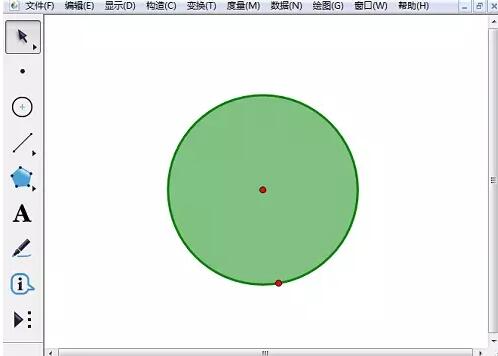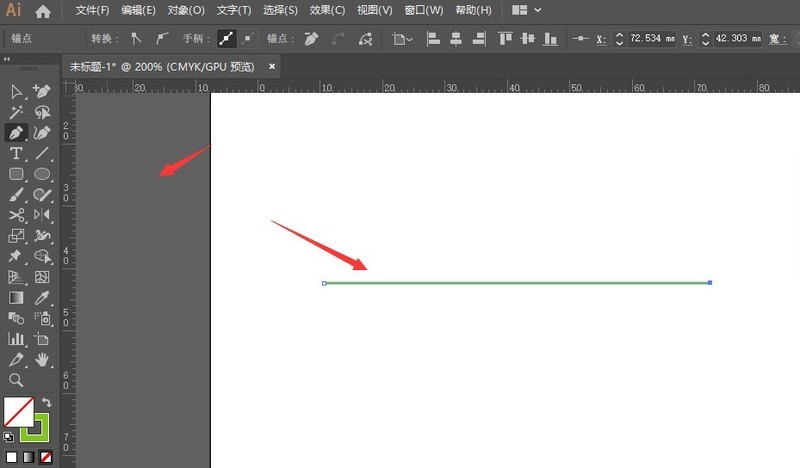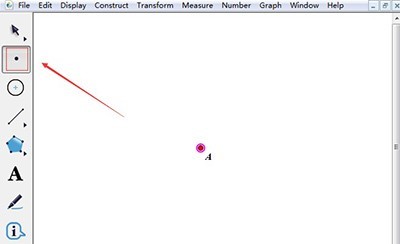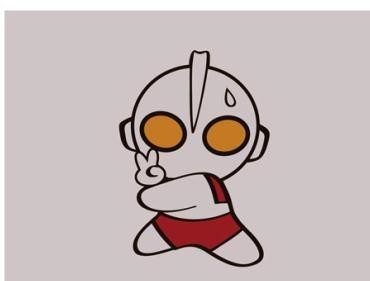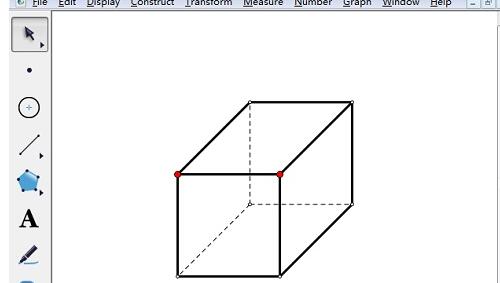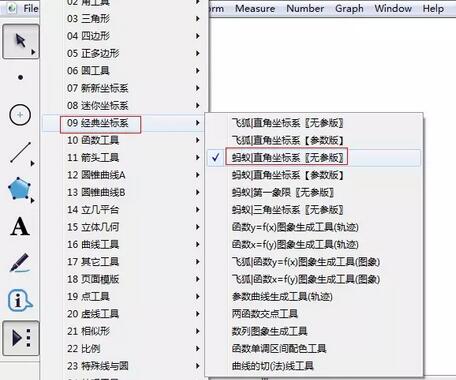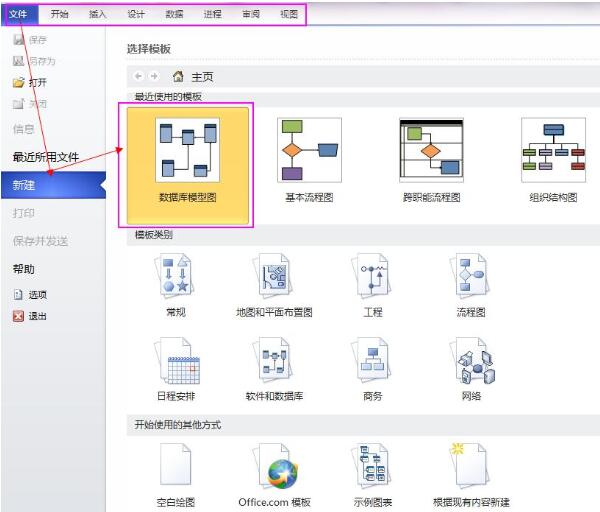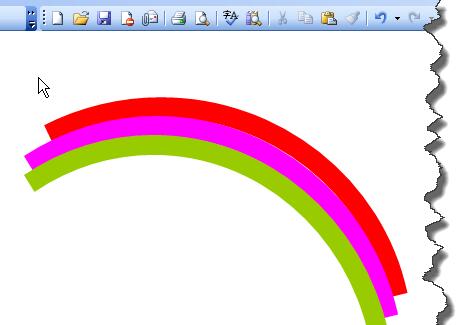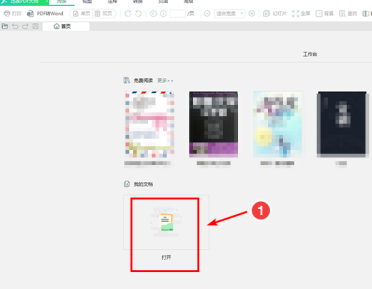10000 contenu connexe trouvé
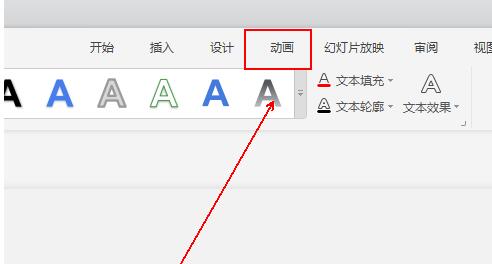
Comment créer un effet d'animation de texte en forme de losange dans wps2019_Comment créer un effet d'animation de texte en forme de losange dans wps2019
Présentation de l'article:1. Cliquez dans le document diapositive pour sélectionner le texte sur lequel vous souhaitez créer des effets d'animation. 2. Cliquez sur l'option [Animation] dans la barre d'outils supérieure. 3. Cliquez sur l'option [Animation personnalisée] dans la liste d'outils [Animation]. 4. Cliquez sur l'option [Ajouter un effet] dans la barre latérale de droite. 5. Cliquez sur l'option [Diamant] dans la liste du menu contextuel. 6. Définissez l'effet d'animation en conséquence dans [Modifier], comme indiqué sur la figure. 7. Cliquez sur l'option [Effet d'aperçu] dans la liste d'outils.
2024-03-27
commentaire 0
1208

HTML, CSS et jQuery : Créez un menu vertical animé
Présentation de l'article:HTML, CSS et jQuery : créez un menu vertical animé Dans la conception Web moderne, les effets dynamiques sont devenus l'un des facteurs importants qui attirent l'attention des utilisateurs. Dans le menu de navigation de la page Web, les effets d'animation peuvent offrir aux utilisateurs une meilleure expérience visuelle et une meilleure opérabilité. Cet article explique comment utiliser HTML, CSS et jQuery pour créer un menu vertical animé et fournit des exemples de code spécifiques. Partie HTML Tout d'abord, nous devons utiliser HTML pour construire la structure du menu. dans la balise body
2023-10-24
commentaire 0
1252
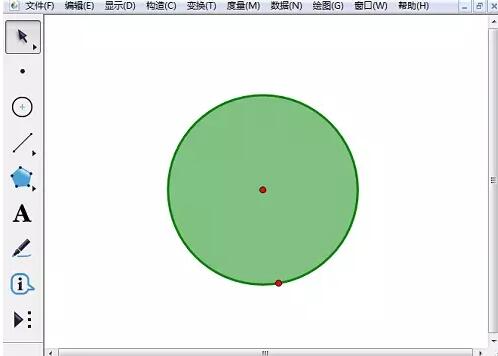
Une méthode graphique pour créer des animations circulaires colorées à l'aide d'un carnet de croquis géométrique
Présentation de l'article:1. Cliquez sur [Déplacer l'outil Flèche] dans la barre latérale pour sélectionner le cercle, puis sélectionnez la commande [Construction] - [À l'intérieur du cercle] dans la barre de menu. Le résultat est tel qu'indiqué sur la figure. 2. Cliquez sur la commande [Données]-[Nouveau paramètre] dans la barre de menu, puis cliquez sur [OK] directement dans la boîte de dialogue [Nouveau paramètre] qui apparaît. 3. Sélectionnez le paramètre nouvellement créé, cliquez sur la commande [Modifier] - [Bouton d'opération] - [Animation] dans la barre de menu, puis cliquez sur le bouton [OK] dans la boîte de dialogue qui apparaît, comme indiqué sur la figure. 4. Sélectionnez les paramètres et l'intérieur du cercle, cliquez sur la commande [Affichage]-[Couleur]-[Paramètres] dans la barre de menu, puis cliquez sur le bouton [OK" dans la [boîte de dialogue Paramètres de couleur] contextuelle. 5. Cliquez sur le bouton [Paramètres d'animation], vous pouvez voir l'intérieur du cercle affiché dans différentes couleurs.
2024-06-04
commentaire 0
733

HTML, CSS et jQuery : Créez un menu accordéon animé
Présentation de l'article:HTML, CSS et jQuery : créez un menu pliable animé Dans le développement Web, le menu pliable est un élément interactif courant qui peut économiser de l'espace sur la page et améliorer l'expérience utilisateur. Cet article expliquera comment utiliser HTML, CSS et jQuery pour créer un menu pliant animé et fournira des exemples de code spécifiques. Structure HTML Tout d'abord, nous devons définir une structure HTML pour construire le menu pliable. Voici un exemple de structure HTML simple : <divc
2023-10-27
commentaire 0
1518

Comment implémenter le défilement d'images dans PPT_Quelques opérations
Présentation de l'article:Nous insérons d’abord des images dans PPT. Lorsque vous utilisez CTRL pour sélectionner tous les formats de barre d'outils d'image, cliquez sur la barre d'outils d'image ci-dessus et sélectionnez votre version d'image préférée. Ici, nous prenons la disposition horizontale des images comme exemple. Bien entendu, vous pouvez également effectuer une composition gratuite sans utiliser celle qui l'accompagne. Après cela, nous sélectionnons à nouveau les images, faisons un clic droit et sélectionnons [Groupe] dans le menu, et les images forment un tout. La dernière étape critique est ici. Nous ajoutons une animation à l'image, sélectionnons [Animation] dans la barre de menu, sélectionnons [Ligne droite] dans l'entrée d'animation et sélectionnons la direction de l'installation dans [Options d'effet]. Ceci complète l'effet de défilement de l'image.
2024-04-24
commentaire 0
443

Comment faire changer la couleur des segments de ligne tout le temps dans Geographic Sketchpad
Présentation de l'article:Ouvrez le carnet de croquis géométrique, sélectionnez l'[Outil Segment de ligne] dans la boîte à outils de gauche, dessinez le segment de ligne AB dans la zone vide, puis utilisez l'[Outil Point] pour dessiner n'importe quel point O sur le segment de ligne. Utilisez l'[Outil Point] pour dessiner un point C arbitrairement à l'extérieur du segment de ligne, sélectionnez le point O et le point C sur le segment de ligne, cliquez sur le menu [Mesurer] ci-dessus et sélectionnez [Distance] dans le menu déroulant contextuel. , de manière à mesurer sauf le point C et l'animation La distance du point au point O. Sélectionnez la valeur de mesure de distance entre les deux points dans le coin supérieur gauche de la planche à dessin et le segment de ligne AB, cliquez sur le menu [Affichage] ci-dessus, sélectionnez [Couleur] dans le menu déroulant, puis continuez à sélectionner [Paramètres] , puis cliquez sur [OK] dans la boîte de dialogue contextuelle. Après avoir terminé les réglages ci-dessus, faites glisser le point O sur le segment de ligne pour voir l'effet. La couleur du segment de ligne change constamment, comme le montre l'image.
2024-04-17
commentaire 0
803
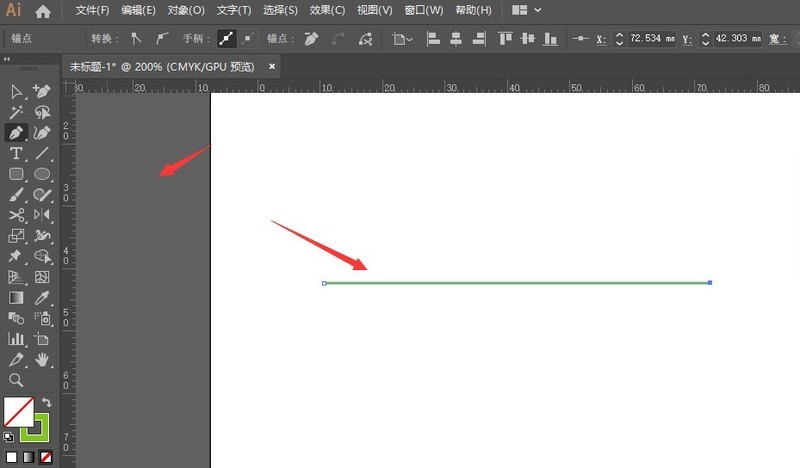
Comment transformer une ligne droite en courbe dans AI2019_Comment transformer une ligne droite en ligne ondulée dans AI
Présentation de l'article:1. Dans le canevas AI, recherchez la barre d'outils de ligne droite sur la gauche et créez des lignes droites dans le canevas. 2. Ouvrez la barre de menu des effets ci-dessus et sélectionnez [Déformation et transformation] dans le panneau des propriétés. 3. Dans la barre d'extension de droite, sélectionnez l'attribut d'effet d'entraînement. 4. Dans le panneau Effets, sélectionnez l'attribut Lisser. 5. Ajustez ensuite la taille des ondulations et le nombre de renflements, et affichez l'effet de modification actuel dans l'aperçu de gauche. 6. Enfin, confirmez et enregistrez pour obtenir l'effet de ligne ondulée, comme indiqué sur la figure.
2024-04-07
commentaire 0
976

Guide d'animation CSS : vous apprenez étape par étape à créer des effets de rebond
Présentation de l'article:Guide d'animation CSS : vous apprenez étape par étape à créer des effets de rebond, des exemples de code spécifiques sont nécessaires Introduction : Dans le développement Web moderne, les effets d'animation sont devenus l'un des moyens importants pour améliorer l'expérience utilisateur et attirer l'attention. En tant que technologie d'animation légère, l'animation CSS peut obtenir divers effets intéressants grâce à un code simple. Cet article vous fournira un guide détaillé de production d'animation CSS. Grâce à des méthodes pédagogiques étape par étape, il vous amènera à créer une animation avec des effets de rebond, afin que vous puissiez mieux comprendre et utiliser la technologie d'animation CSS. Préparation : dans
2023-10-20
commentaire 0
1245

Comment annuler par lots les effets d'animation dans PPT
Présentation de l'article:Lors de la création de présentations PPT, les effets d'animation peuvent ajouter de la vivacité et de l'attrait au contenu, mais nous pouvons parfois avoir besoin de savoir comment annuler toutes les animations ppt en même temps. Si vous cherchez où supprimer tous les effets d’animation de ppt, alors vous êtes au bon endroit et cela peut être fait en quelques étapes simples. Cette petite astuce partagée ci-dessous vous aidera à optimiser rapidement votre présentation pour la rendre plus professionnelle et intuitive. Comment annuler toutes les animations en ppt à la fois Outil/matière première Version du système : système Windows10 Modèle de marque : Delloptiplex7050 Méthode/tutoriel 1. Ouvrez le PPT et cliquez sur l'option « Animation » ci-dessus. 2. Cliquez sur "Volet d'animation" à côté de la barre d'effets. 3. L'animation existante de ce PPT apparaîtra à droite
2024-01-05
commentaire 0
5637
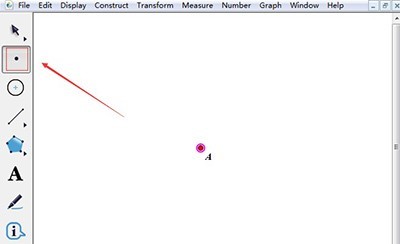
Comment mesurer les coordonnées de n'importe quel point sur le carnet de croquis géométrique
Présentation de l'article:Étape 1. Dessinez un point. Ouvrez le carnet de croquis géométrique, sélectionnez l'[Outil Point] dans la barre latérale gauche et dessinez un point A arbitrairement dans la zone vide du carnet de croquis, comme indiqué sur la figure. Étape 2 : Mesurez les coordonnées du point. Utilisez l'outil [Déplacer la flèche] pour sélectionner le point A, cliquez sur le menu [Mesurer] dans la barre de menu supérieure et sélectionnez la commande [Coordonnées] dans son option déroulante, comme indiqué. dans la figure. À ce moment, le système apparaîtra automatiquement dans le système de coordonnées, mesurera la valeur des coordonnées de ce point et l'affichera dans la zone de dessin, comme indiqué sur la figure. Si vous souhaitez fusionner les valeurs de coordonnées affichées avec des points, vous devez sélectionner les valeurs de mesure et les points, maintenir la touche Maj enfoncée en même temps, cliquer sur le menu [Modifier] dans la barre de menu supérieure et sélectionner la commande [Fusionner le texte avec les points] dans son option déroulante, comme indiqué dans la figure ci-contre. De cette façon, le point et la valeur de coordonnée sont fusionnés. L'effet final est celui indiqué sur la figure. La valeur de coordonnée est attachée au point A.
2024-04-16
commentaire 0
898
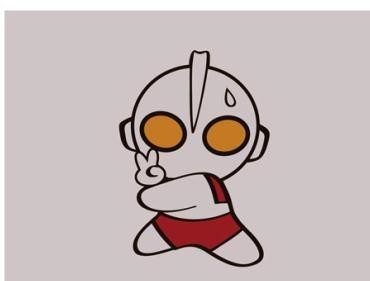
Comment insérer un style d'image personnalisé dans ppt2013
Présentation de l'article:Démarrez le logiciel ppt, créez une nouvelle présentation vierge, cliquez sur l'option [Insérer] -> [Image] dans la barre de menu du titre et insérez une image qui doit être utilisée pour éditer la présentation. Sélectionnez l'image, cliquez sur l'onglet [Format] sous l'outil Image, cliquez sur l'option [Recadrer] sous la barre d'options de format, puis cliquez sur [Recadrer en forme] dans la barre d'options du menu contextuel. Cliquez sur la forme qui doit être recadrée dans le cadre d'option contextuel [Forme] Ici, la forme recadrée est le style de forme de [Cloud Markup] sous l'annotation. En revenant à la fenêtre de présentation, nous constatons que la bordure de l'image a été automatiquement ajustée au style de forme de la légende du nuage. Mais cet effet n’est pas très bon et doit être modifié. Cliquez ensuite sur l'option [Recadrer] sous l'onglet Outils Image -> Format.
2024-04-16
commentaire 0
1122
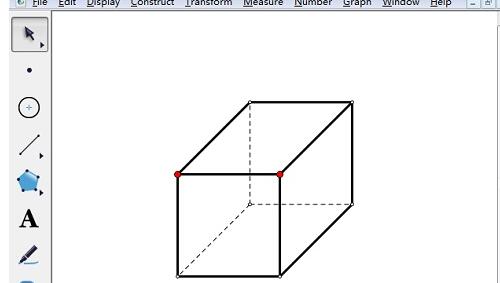
Le contenu de l'opération spécifique de l'utilisation du carnet de croquis géométrique pour colorer le cube
Présentation de l'article:Étape 1 : Dessinez un cube. Ouvrez le Geometry Sketchpad, cliquez sur [Personnaliser les outils] dans la barre latérale - Solid Geometry - Hexahedron, cliquez deux fois sur le canevas pour déterminer la position et la taille du cube, étape 2, cliquez sur [Déplacer l'outil Flèche] dans la barre latérale, sélectionnez quatre sommets sur une face ; cliquez sur [Construction] dans la barre de menu - A l'intérieur du quadrilatère Vous pouvez voir que la face sélectionnée a été colorée. Étape 3 : Sélectionnez les autres faces de la même manière et peignez-les, pour unifier les couleurs de tous les côtés, nous pouvons cliquer avec le bouton droit sur le côté pour changer de couleur et sélectionner [Couleur], sélectionner la même couleur, puis vous pourrez voir l'effet final de la production.
2024-04-17
commentaire 0
956

Comment créer un effet de télescope dans Adobe Premiere Pro CS6 - Opérations spécifiques pour créer un effet de télescope dans Adobe Premiere Pro CS6
Présentation de l'article:Utilisez-vous également le logiciel Adobe Premiere Pro CS6 ? Mais savez-vous comment créer un effet de télescope dans Adobe Premiere Pro CS6 ? L'article suivant vous présente les opérations spécifiques de création d'un effet de télescope dans Adobe Premiere Pro CS6 ? un coup d'oeil ci-dessous. Tout d'abord, nous importons les matériaux utilisés dans le panneau du projet et créons une nouvelle séquence "double télescope". Cliquez sur [Sous-titres - Nouveaux sous-titres - Sous-titres statiques par défaut] dans la barre de menu, sélectionnez l'outil Ellipse dans la boîte de dialogue contextuelle, maintenez simultanément la touche Maj enfoncée, tracez un cercle sur l'écran, puis cliquez sur l'outil de sélection. , tout en maintenant la touche Alt enfoncée, cliquez et faites glisser le cercle tout à l'heure pour copier un cercle.
2024-03-04
commentaire 0
1081

Comment utiliser le recadrage précis du cadre cdr_Comment utiliser le recadrage précis du cadre cdr
Présentation de l'article:Ouvrez d’abord le logiciel cdr, créez un nouveau fichier, puis copiez-y une image. Découpez ensuite le cube et sélectionnez l'outil Bézier pour tracer une courbe fermée le long du bord. Cliquez ensuite sur la barre de menu Effets et sélectionnez Frame Cut - Empêchez-le d'être dans le conteneur. Cliquez ensuite sur Effets - Sélectionner un recadrage précis - Modifier le contenu. Déplacez ensuite l'image de manière à ce que le bord du cube soit exactement aligné avec le bord du tableau. Cliquez sur Effets - Sélectionnez Recadrage de précision du cadre - Terminer l'édition.
2024-05-08
commentaire 0
436

Comment ajuster automatiquement la largeur des colonnes dans WPS2019 Vous apprendrez après avoir lu ceci.
Présentation de l'article:WPS2019 est un logiciel d'édition et de traitement de documents que de nombreux amis utilisent dans leur travail de bureau quotidien. Il peut aider tout le monde à éditer facilement divers documents et à améliorer l'efficacité du bureau. Certains amis ne savent toujours pas comment ajuster automatiquement la largeur des colonnes dans WPS, je vais donc vous proposer aujourd'hui une méthode pour ajuster automatiquement la largeur des colonnes. Si vous êtes intéressé, jetons-y un coup d'œil. Étapes de la méthode : 1. Ouvrez WPS2019 et cliquez sur le menu Démarrer. 2. Cliquez sur le bouton déroulant Lignes et colonnes de la barre d'outils Démarrer. 3. Cliquez sur l'élément de menu de largeur de colonne la plus appropriée dans le menu déroulant contextuel.
2024-02-12
commentaire 0
492

Un moyen simple de remplir de couleur dans les cellules PPT
Présentation de l'article:1. Exécutez le menu Démarrer, sélectionnez ppt2010, démarrez l'application, exécutez ctrl+a pour tout sélectionner et supprimer toutes les zones de titre. 2. Exécutez le menu onekey8plus, cliquez sur l'option Insérer un tableau dans la barre d'outils et insérez un tableau. 3. Sélectionnez le tableau et cliquez sur la commande de coloration du tableau dans la barre d'outils pour afficher la fenêtre de dialogue. 4. Vérifiez l'en-tête, cliquez avec le bouton droit pour faire apparaître la boîte de dialogue de couleur, sélectionnez votre couleur préférée, sélectionnez ici le jaune. 5. Utilisez la même méthode pour sélectionner tour à tour la première ligne et la deuxième ligne, et définissez les couleurs correspondantes sur rouge et bleu respectivement. 6. Cochez l'option de ligne alternative et vérifiez l'effet, afin de pouvoir ajouter rapidement votre couleur préférée aux cellules.
2024-03-26
commentaire 0
601
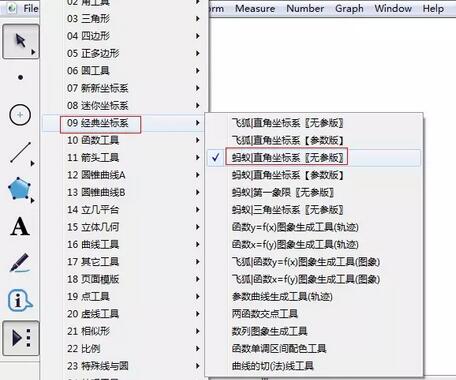
Comment utiliser le système de coordonnées de fourmis de Geographic Sketchpad
Présentation de l'article:Étape 1 : Ouvrez le carnet de croquis géométrique, appuyez et maintenez [Outil personnalisé] dans la barre d'outils de gauche et sélectionnez [Système de coordonnées classique] - [Fourmi | Système de coordonnées rectangulaires (version sans paramètre)] dans l'option de raccourci contextuel. 2 sélectionnez Ant. Après avoir sélectionné l'outil du système de coordonnées, cliquez deux fois avec la souris sur l'espace vide de la planche à dessin. L'outil du système de coordonnées de la fourmi apparaîtra, y compris les boutons de contrôle du système de coordonnées, de la console et du système de coordonnées. Outil Flèche de déplacement] À ce stade, cliquez sur le système de coordonnées sur l'écran avec la souris. Cliquez sur le bouton [Initialisation du système] dans le menu pour restaurer le système de coordonnées à l'état initialisé. Étape 4 : Ajustez le système de coordonnées. Nous pouvons utiliser le menu et la console du système de coordonnées pour contrôler les coordonnées. Par exemple, si vous devez masquer la valeur d'échelle, cliquez sur le bouton [Masquer la valeur d'échelle] et la valeur d'échelle sur le système de coordonnées sera automatiquement masquée ;
2024-04-18
commentaire 0
1247
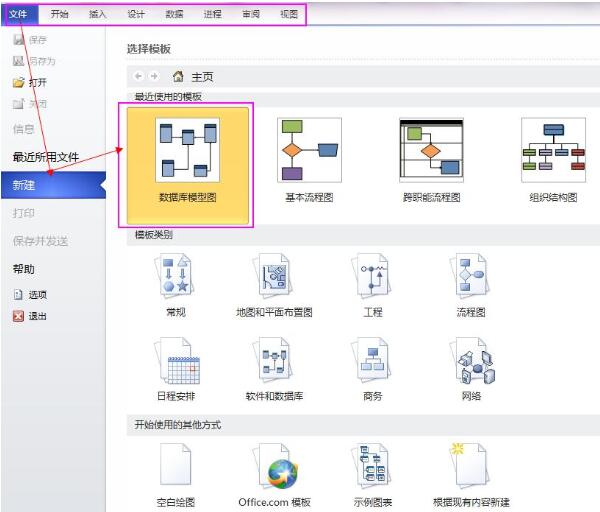
Méthode détaillée de création d'un diagramme de modèle de base de données dans Visio2010
Présentation de l'article:1. Créez un nouveau diagramme de modèle de base de données dans Visio. Ouvrez Visio2010, Fichier->Nouveau->Base de données->Diagramme de modèle de base de données. Après avoir créé le diagramme de modèle de base de données, il y a un élément de menu supplémentaire [Base de données] dans la barre de menu. Regardez l'image ci-dessous. Il y a un élément de base de données supplémentaire dans la barre de menu. 2. Dessinez chaque table, vue, etc. créée dans la base de données dans l'ordre. Lorsque vous voyez le côté gauche de l'interface, sélectionnez. le modèle de dessin [Entité] et maintenez le bouton gauche de la souris enfoncé, faites-le glisser directement vers la zone de dessin avec la règle au milieu. Le travail principal suivant consiste à définir les propriétés du tableau. Voir les paramètres de propriété au bas de la fenêtre d'interface principale du programme. Sélectionnez maintenant [Définition] dans la catégorie de gauche. Entrez le nom physique et le nom conceptuel de la table de données dans l'ordre. les noms sont incohérents
2024-06-12
commentaire 0
370
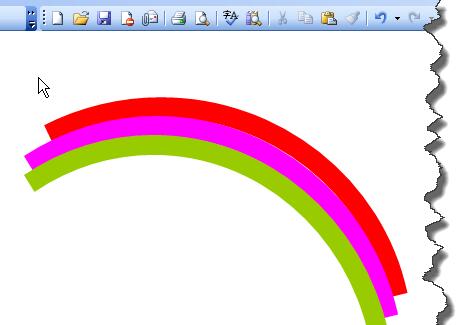
Comment créer un arc-en-ciel en forme d'arc dans PPT_Steps pour créer un arc-en-ciel en forme d'arc dans PPT
Présentation de l'article:1. Comme le montre l'image, vous souhaitez créer un tel effet. Effet arc-en-ciel. Le faire en PS est très simple, je vais l'expliquer en détail. Comment le faire en PPT. 2. Sélectionnez [Forme automatique] sous [Image] dans le menu [Insérer]. 3. Sélectionnez le troisième bouton dans la barre d'outils [Forme automatique] et sélectionnez [Arc] dans le menu contextuel. 4. Cliquez avec le bouton droit sur l'objet arc et cliquez sur [Définir le format de forme automatique] dans le menu contextuel. Bien sûr, double-cliquez sur l'objet arc pour ouvrir la fenêtre [Définir le format de forme automatique]. 5. Définissez les paramètres tels que la couleur et l'épaisseur de la ligne dans la fenêtre [Définir le format d'autographe]. 6. Maintenez la touche Ctrl enfoncée, sélectionnez l'objet arc et copiez le même objet. 7. Faites glisser la poignée pour ajuster la position et la taille de l'objet nouvellement copié. Et dans [Définir le format de l'autographe
2024-04-17
commentaire 0
751
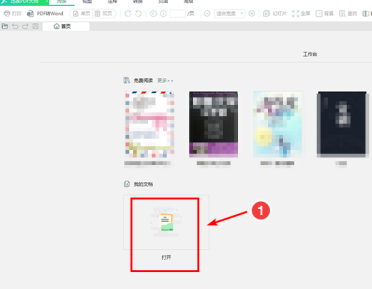
Comment imprimer avec Xundu PDF Master - opérations d'impression spécifiques avec Xundu PDF Master
Présentation de l'article:De nombreuses personnes utilisent le logiciel Xundu PDF Master au travail, mais savez-vous comment imprimer avec Xundu PDF Master ? Ci-dessous, l'éditeur vous présentera les opérations spécifiques de l'impression Xundu PDF Master. Les utilisateurs intéressés viennent ici. Jetez un œil ci-dessous. Démarrez « Xundu PDF Master » et cliquez sur « Ouvrir » le document PDF dans l'interface. Cliquez sur "Imprimer" dans la barre de menu en haut à gauche de l'interface. Dans le menu contextuel, sélectionnez « Imprimante », définissez « Format et orientation du papier », puis cliquez sur Imprimer. Attendez l'impression et vérifiez l'échantillon d'effet.
2024-03-04
commentaire 0
628