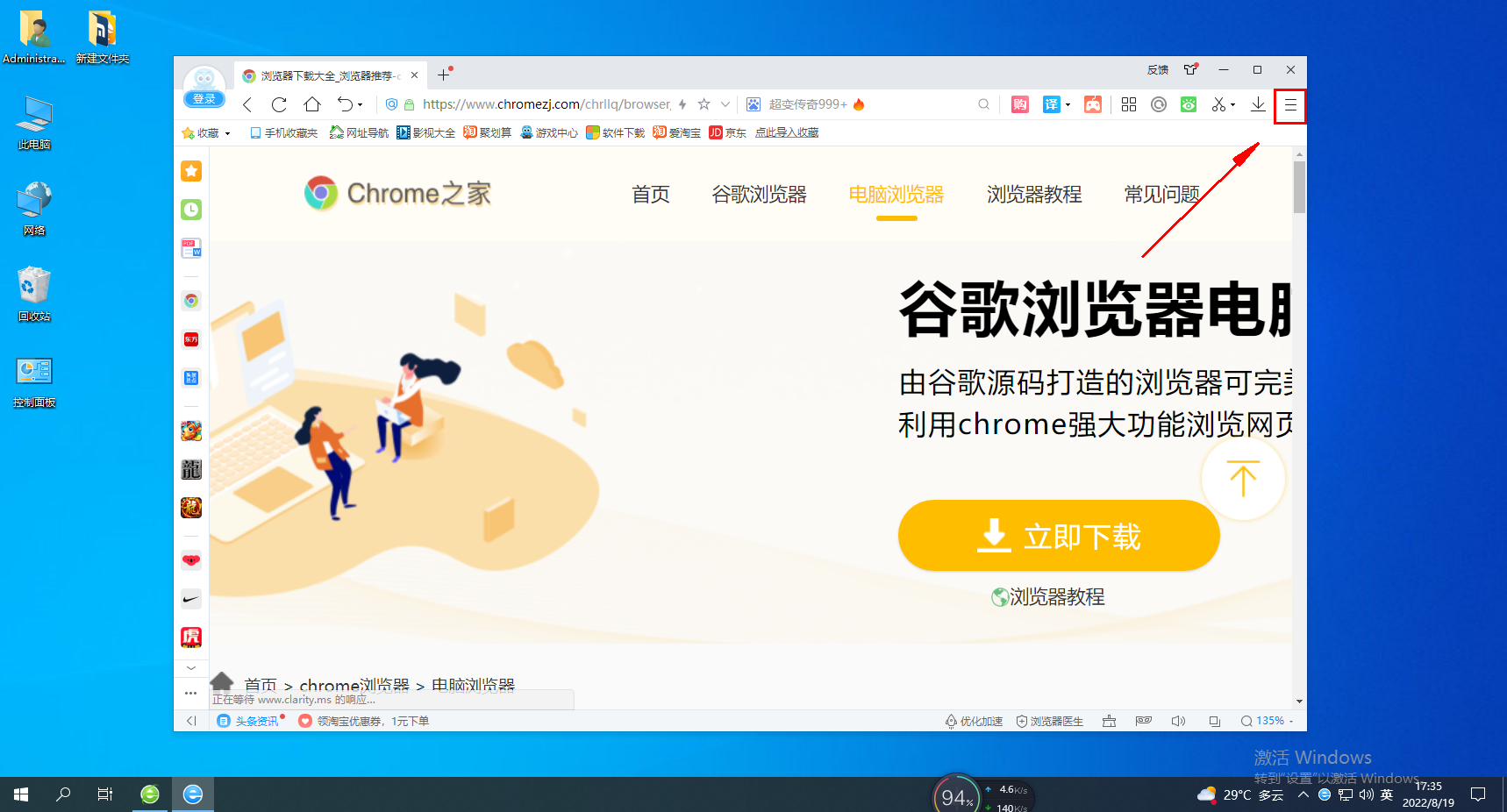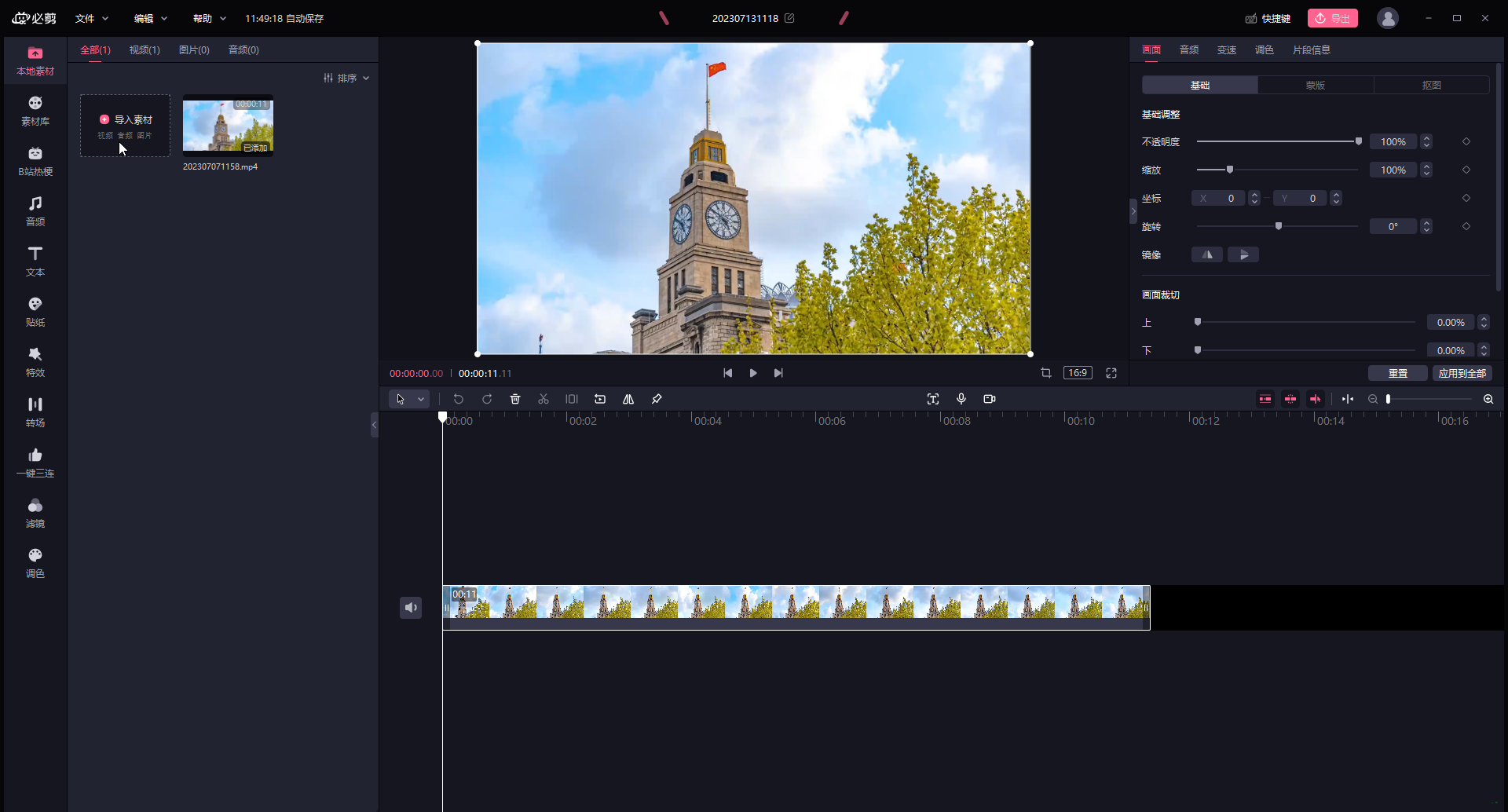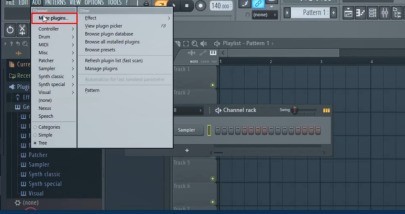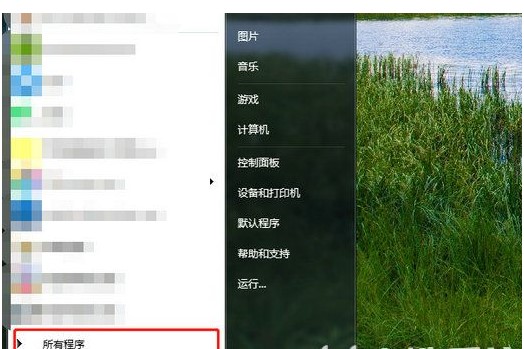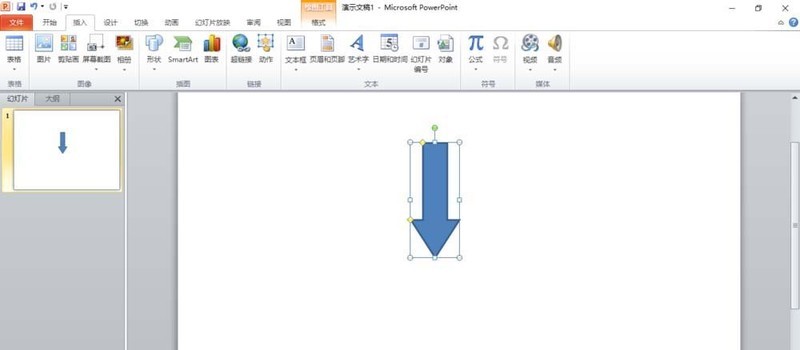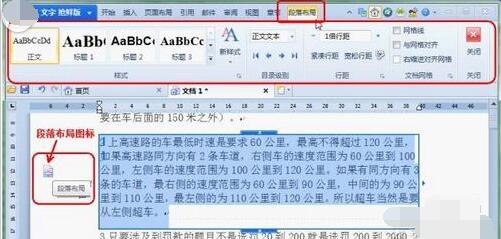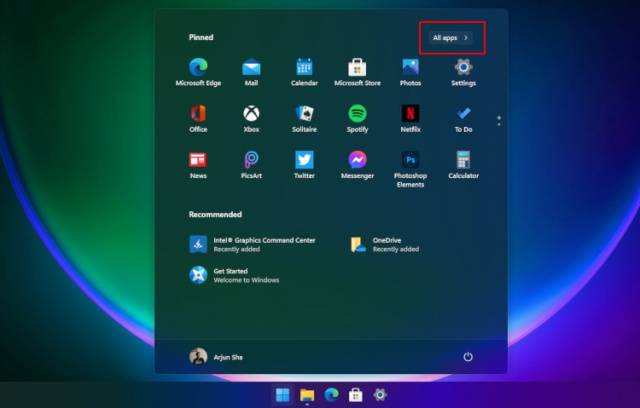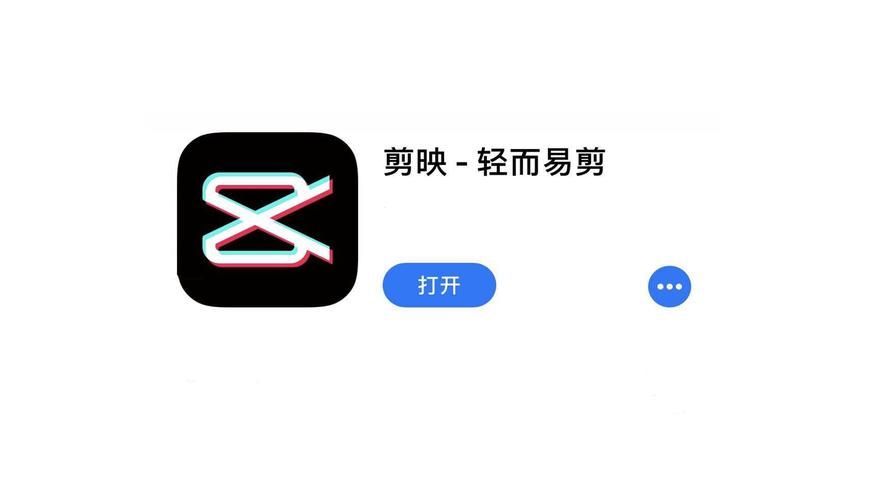10000 contenu connexe trouvé
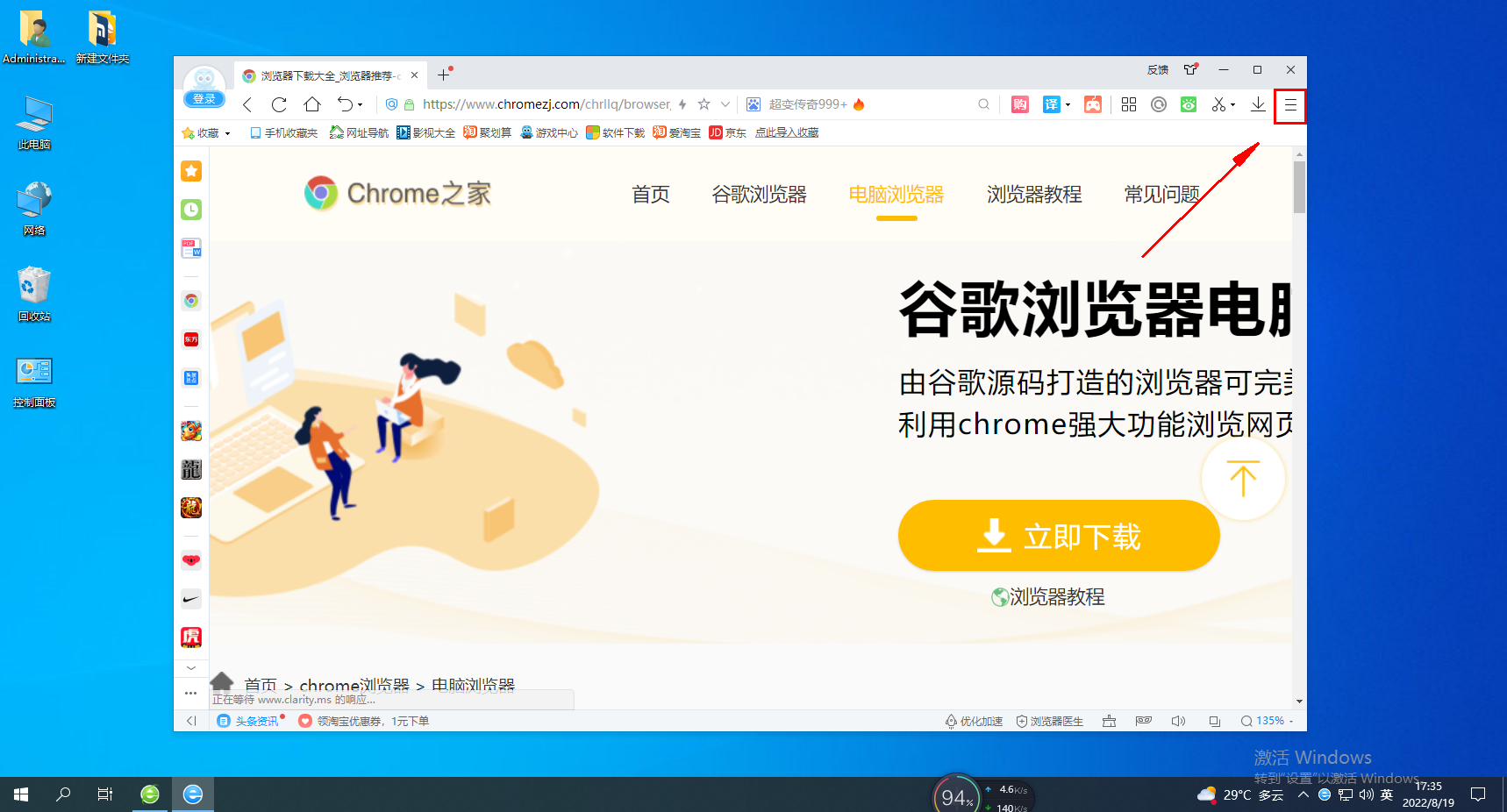
Comment activer la fonction super glisser de la souris dans le navigateur 2345
Présentation de l'article:Comment activer la fonction super glisser de la souris dans le navigateur 2345 ? Nous souhaitons configurer la fonction super glisser de la souris dans le navigateur 2345, où le faire ! Le super glisser de la souris est une fonction très pratique du navigateur 2345. Il peut directement faire glisser l'image ou le texte sélectionné sur la page Web. Alors, comment l'utiliser spécifiquement ? L'éditeur a compilé le navigateur 2345 ci-dessous. Comment activer la fonction super glisser de la souris Si vous ne savez pas comment faire, suivez-moi ci-dessous ! Comment activer la fonction super glisser de la souris dans le navigateur 2345 1. Ouvrez d'abord le navigateur 2345. Dans le coin supérieur droit du lien, vous pouvez voir une fenêtre « menu » composée de trois lignes horizontales. Utilisez la souris pour cliquer sur la fenêtre. . 2. Après avoir cliqué, 2345 apparaîtra ci-dessous.
2024-01-30
commentaire 0
609

Quelles sont les fonctions des boutons gauche et droit de la souris ?
Présentation de l'article:A quoi servent les boutons gauche et droit de la souris ? ? ? ? ? Les opérations de base de la souris incluent le pointage, le clic, le double-clic, le glissement et le clic droit. 1. Pointage : fait référence au déplacement de la souris et au déplacement du pointeur de la souris vers l'objet d'opération. 2. Cliquer : fait référence à une pression et un relâchement rapides du bouton gauche de la souris. Le clic est généralement utilisé pour sélectionner un objet d'opération. 3. Double-clic : fait référence au fait d'appuyer et de relâcher le bouton gauche de la souris deux fois de suite. Le double-clic est généralement utilisé pour ouvrir une fenêtre et démarrer une application. 4. Glisser : fait référence à l'opération consistant à appuyer sur le bouton gauche de la souris, à déplacer la souris vers la position spécifiée, puis à relâcher le bouton. Le glisser est généralement utilisé pour sélectionner plusieurs objets opérationnels, copier ou déplacer des objets, etc. Il peut également être utilisé pour faire glisser des fenêtres. 5. Clic droit : fait référence à un appui et un relâchement rapides du bouton droit de la souris. Le clic droit est généralement utilisé pour ouvrir un menu contextuel lié à une opération. Fonctionnement de la souris
2024-01-16
commentaire 0
6839

Les fenêtres de l'ordinateur Windows 10 ne sont pas automatiquement disposées après avoir été glissées vers le bord
Présentation de l'article:Faire glisser les fenêtres de l'ordinateur Win10 vers le bord et ne pas les organiser automatiquement est une fonctionnalité très utile qui peut aider les utilisateurs à utiliser Windows plus facilement. Cependant, de nombreux amis ne savent pas comment la configurer. utilisation facile du panneau de contrôle. Faisons-le ensemble. Consultez le tutoriel détaillé. Les fenêtres de l'ordinateur Windows 10 ne sont pas automatiquement disposées après avoir été glissées vers le bord. 1. Appuyez sur les touches « Windows + R », ouvrez « Exécuter », entrez « contrôle », cliquez sur « OK » pour ouvrir le « Panneau de configuration ». 2. Dans le « Panneau de configuration », définissez « Afficher par » dans le coin supérieur droit sur « Grandes icônes » et cliquez sur « Centre de paramètres de facilité d'accès ». 3. Dans le « Centre de paramètres de facilité d'accès », cliquez sur « Rendre le clavier plus facile à utiliser ». 4. Dans les paramètres, cliquez pour cocher "Déplacer la fenêtre vers
2023-12-24
commentaire 0
1393

Présentation de l'article:1. Cliquez sur [Outils pratiques] dans les paramètres du téléphone. 2. Cliquez sur [Appliquer l'écran partagé]. 3. Activez [Écran partagé de l'application] et [Faites glisser vers le haut avec trois doigts pour démarrer l'écran partagé]. Dans les applications prenant en charge l'écran partagé, faites glisser votre doigt vers le haut pour activer l'écran partagé. 4. Vous pouvez également appuyer et maintenir l'application que vous souhaitez partager en écran sur la page multitâche, cliquer sur les trois points dans le coin supérieur droit et sélectionner écran partagé/fenêtre flottante. 5. Vous pouvez également appeler la barre latérale, faire glisser l'application que vous souhaitez partager en écran sur le bureau pour ouvrir l'écran partagé, puis cliquer sur l'application pour ouvrir une petite fenêtre.
2024-03-22
commentaire 0
526

Comment définir la couleur de la fenêtre de Win7 Ultimate Edition
Présentation de l'article:Chaque fenêtre de thème du système win7 a sa propre couleur et son propre style, enregistrant ainsi les propres étapes de fonctionnement de l'utilisateur. Comment puis-je définir ma propre couleur de fenêtre ? Voyons comment changer la couleur de la fenêtre dans la version phare de Win7. Comment définir la couleur de la fenêtre de Win7 Ultimate. 1. Cliquez avec le bouton droit sur le bureau et cliquez sur le sous-menu Personnalisation dans le menu contextuel contextuel. 2. La fenêtre suivante apparaîtra. Recherchez l'option de couleur de la fenêtre dans le coin inférieur gauche de la fenêtre et cliquez sur cette option. 3. Il existe une option de réglage de la densité des couleurs dans l'interface de réglage des couleurs qui peut être obtenue en faisant glisser le curseur. 4. Cliquez sur Afficher le mélangeur de couleurs et définissez trois curseurs d'attributs de couleur dans la fenêtre, à savoir la teinte, la saturation et la luminosité. 5. Si vous continuez à cliquer sur Paramètres d'apparence avancés, le système d'exploitation Win7 affichera les paramètres de couleur et d'apparence de la fenêtre.
2023-07-18
commentaire 0
988
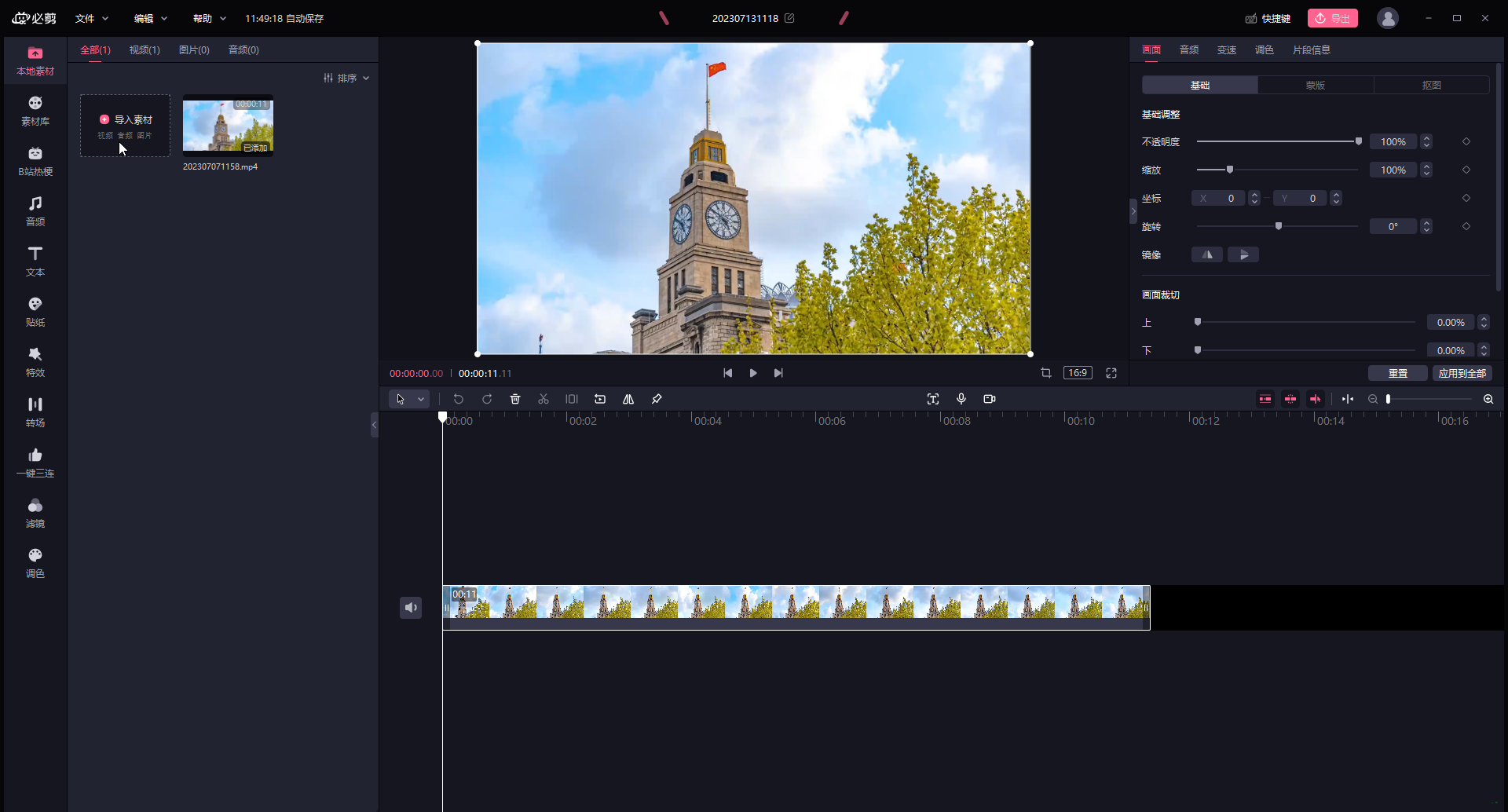
Comment changer le chemin de stockage vidéo ?
Présentation de l'article:BiJi est un logiciel de montage vidéo officiellement lancé par Bilibili. Toutes les vidéos produites doivent être exportées et enregistrées. De nombreux amis souhaitent modifier l'emplacement de sauvegarde par défaut des vidéos. Comment le définir ? En fait, la méthode de fonctionnement est très simple et il vous suffit d’effectuer quelques étapes très simples. La première étape : double-cliquez pour ouvrir la version PC de BiCut pour accéder à l'interface d'édition, importez le matériau et faites-le glisser vers la chronologie ; la deuxième étape consiste à rechercher le matériau dans la colonne « Bibliothèque de matériaux » ou à trouver le matériau ; par catégorie, s'il n'y a pas de matériel adapté. Ensuite, cliquez sur Télécharger et faites-le glisser vers la chronologie. Après avoir sélectionné le matériau dans la timeline, vous pouvez ajuster les paramètres pertinents dans le coin supérieur droit. Étape 3 : Après avoir terminé le montage vidéo, cliquez sur « Exporter » dans le coin supérieur droit et vous pourrez voir la vidéo actuelle dans la fenêtre qui s'ouvre.
2024-03-14
commentaire 0
794
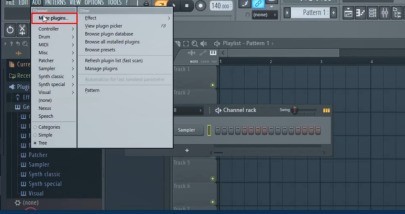
Comment ajouter des plug-ins à FL Studio_Comment ajouter des plug-ins à FL Studio
Présentation de l'article:Ouvrez d'abord FLStudio, cliquez sur l'option [AJOUTER] dans le coin supérieur gauche et sélectionnez le premier élément dans la liste contextuelle. Cliquez ensuite sur le bouton de gestion des plug-ins [Manageplugins] dans le coin inférieur droit de la boîte de dialogue contextuelle. Cliquez ensuite sur le premier élément de la fenêtre】FL【, recherchez】NEXUS【dans la liste de droite et sélectionnez-le. Enfin, redémarrez FLStudio, saisissez-le à nouveau, recherchez NEXUS dans la liste des plug-ins à gauche, faites-le glisser et ajoutez-le à la boîte du périphérique, et attendez la fin de l'analyse avant de pouvoir l'utiliser normalement.
2024-06-05
commentaire 0
562

Étapes détaillées pour créer une application de bureau dans vs2010 (Visual Studio)
Présentation de l'article:Tout d'abord, nous ouvrons le logiciel vs2010 (Visual Studio) et sélectionnons l'application Windows Forms, qui est l'application de bureau. Prenez un nom de projet, n'utilisez pas de caractères chinois pour le confirmer. Lorsque vous voyez que le projet est créé avec succès, le droit. le côté est le répertoire des fichiers du projet, et le milieu est le formulaire. À gauche se trouve la boîte à outils, et il ne sera pas automatiquement masqué à gauche. , on fait glisser un bouton de la gauche vers le formulaire, et on clique directement sur le bouton de la boîte à outils, sans relâcher la souris, on le fait glisser vers le formulaire. Après avoir relâché la souris et fait glisser le bouton, on double-clique sur le bouton pour apparaître. à l'interface de code et écrivons quelques actions interactives après avoir cliqué. Écrivons la phrase la plus simple. Après avoir cliqué sur le bouton, une boîte de dialogue apparaîtra, contextuelle bonjour paire.
2024-06-04
commentaire 0
1164

Comment fermer la nouvelle fenêtre flottante sur Meituan Comment fermer la nouvelle fenêtre flottante
Présentation de l'article:Les utilisateurs de Meituan décident de fermer la nouvelle fenêtre flottante, ce qui n'est pas une opération simple. Lorsque le doigt de l'utilisateur se déplace vers le bouton de fermeture, il peut y avoir une légère hésitation dans le cœur. Alors, comment fermer la nouvelle fenêtre flottante ? Suivez-nous ci-dessous pour y jeter un œil. Comment fermer la nouvelle fenêtre flottante sur Meituan 1. Après avoir ouvert l'application Meituan sur votre téléphone, cliquez sur « Mon » dans le coin inférieur droit pour entrer, puis recherchez « Xiaomei Audio » et cliquez dessus pour sélectionner. 2. Après être entré dans la nouvelle interface, cliquez sur « Mon » dans le coin inférieur droit pour entrer. 3. Après avoir accédé à la nouvelle interface, cliquez sur une icône en forme d'engrenage dans le coin supérieur droit pour l'ouvrir. 4. À ce stade, vous entrerez dans l'interface des paramètres, où cliquez sur l'élément « Paramètres d'entrée de roman ». 5. Enfin, dans la page de gestion des entrées du roman, il y a un "Afficher les livres d'écoute en dehors du roman"
2024-06-05
commentaire 0
1012
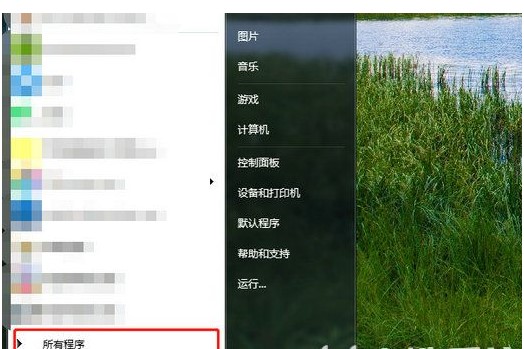
Étapes pour ajouter des éléments de démarrage dans Windows 7
Présentation de l'article:Certains utilisateurs souhaitent que certains de leurs logiciels courants soient démarrés au démarrage, afin de pouvoir les ouvrir et les utiliser facilement. Alors, comment ajouter des éléments de démarrage dans Windows 7 ? En fait, les étapes de fonctionnement sont très simples. Vous cliquez d'abord sur le menu Démarrer en bas à gauche du bureau, puis sélectionnez tous les programmes, puis faites un clic droit pour ouvrir le démarrage, faites glisser l'application que vous souhaitez démarrer sur le bureau dans ce dossier et le paramétrage est terminé. Comment ajouter des éléments de démarrage dans Windows 7 : 1. Cliquez sur le menu Démarrer dans le coin inférieur gauche de l'ordinateur et sélectionnez [Tous les programmes]. 2. Cliquez avec le bouton droit de la souris pour démarrer, sélectionnez [Ouvrir] dans le menu et faites glisser l'application sur le bureau vers le dossier. Ce qui précède explique comment ajouter des éléments de démarrage dans Windows 7. Comment ajouter des éléments de démarrage dans Windows 7.
2023-07-15
commentaire 0
4660
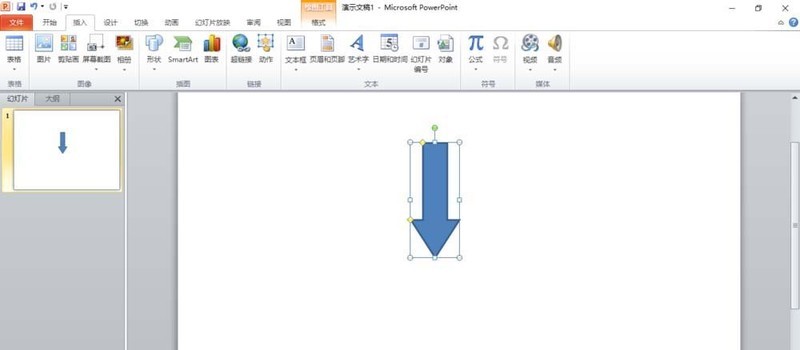
Comment utiliser PPT pour concevoir un crayon de couleur
Présentation de l'article:1. Ouvrez PPT, cliquez sur l'onglet [Insérer] et cliquez sur le bouton [Forme] dans le groupe [Illustration]. Cliquez sur [Flèche vers le bas] dans [Résumé de la flèche] dans la liste déroulante ouverte pour dessiner une flèche vers le bas dans le volet coulissant. 2. Cliquez avec le bouton droit sur la flèche vers le bas et sélectionnez [Modifier les sommets] dans le menu contextuel contextuel. 3. À ce stade, certains sommets modifiables apparaissent sur la flèche vers le bas. 4. Utilisez la souris pour faire glisser les deux sommets supérieurs du triangle inversé en forme de flèche vers l'intérieur, de sorte que ces deux sommets coïncident avec les deux sommets modifiables adjacents à l'intérieur. 5. Une méthode plus simple consiste à insérer un [Pentagone] à partir de [Forme] et à utiliser les points de contrôle jaunes sur le pentagone pour ajuster l'angle sur le côté droit. 6. Faites pivoter le pentagone ajusté et définissez le remplissage dégradé selon vos besoins.
2024-03-26
commentaire 0
394
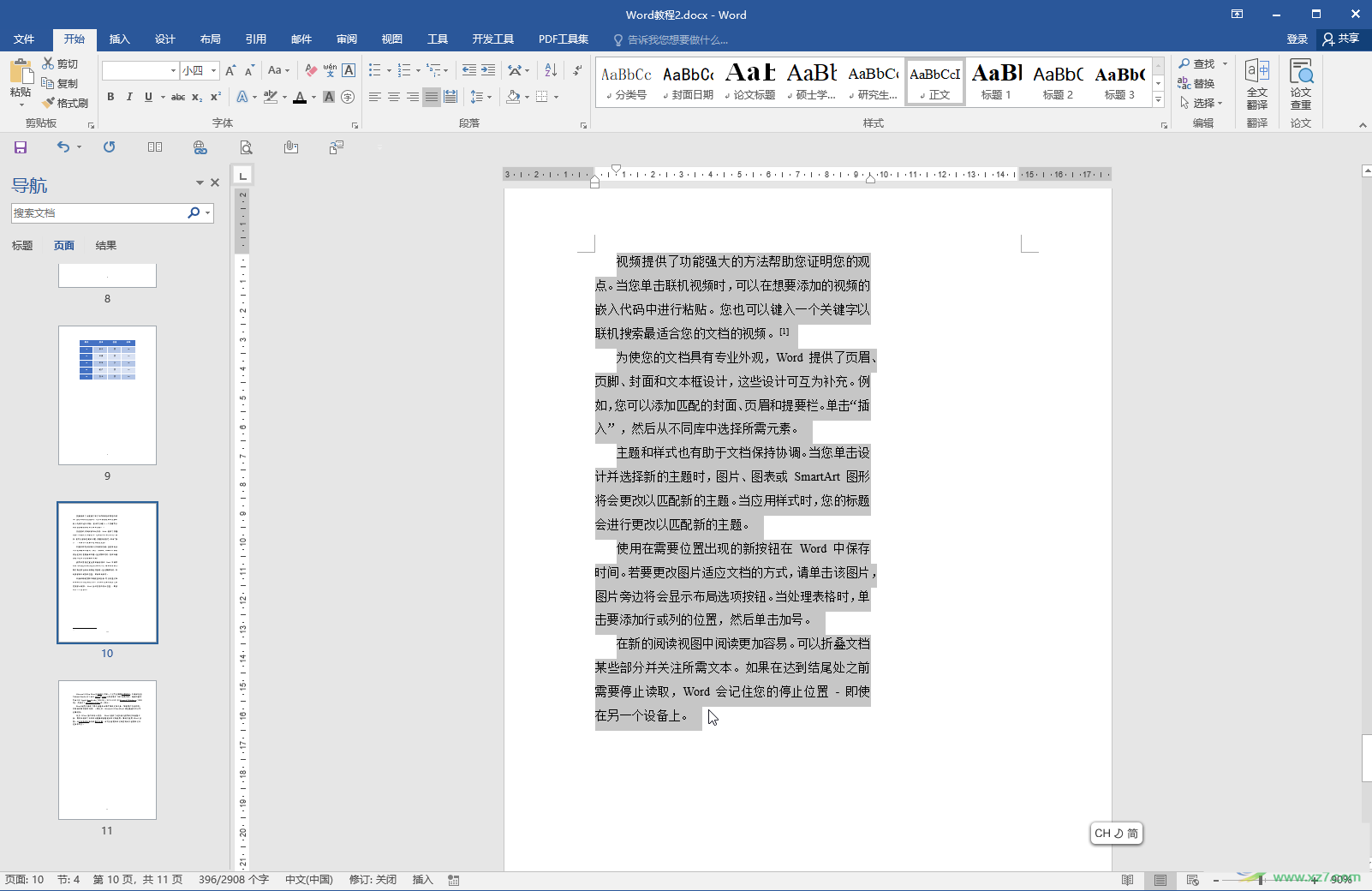
Quel est le problème avec la zone vide supplémentaire sur le côté droit du document Word ? Comment supprimer la zone vide dans Word ?
Présentation de l'article:Lors de l'édition d'un document Word, de nombreux utilisateurs constatent qu'il y a un grand espace vide sur le côté droit du document, ce qui semble très inconfortable pour certains utilisateurs exigeants. Existe-t-il un moyen de supprimer l'espace vide sur le côté droit de Word ? En fait, la méthode de suppression est très simple. L’éditeur partagera avec vous les étapes spécifiques ci-dessous. Étapes de l'opération : Double-cliquez pour ouvrir le document Word et sélectionnez le contenu du texte. Méthode 1. Faites glisser l'icône de la règle en haut de l'interface vers la ligne de démarcation. Méthode 2 : Après avoir sélectionné le contenu, cliquez avec le bouton droit et sélectionnez Paragraphe, ou cliquez sur la petite icône dans le coin inférieur droit de la barre de paragraphe dans l'onglet Accueil, passez à Retrait et espacement dans la fenêtre qui s'ouvre, définissez le retrait droit sur 0 et validez. Méthode 3. Cliquez sur le bouton Accepter ou Rejeter dans l'onglet Révision.
2024-08-27
commentaire 0
823
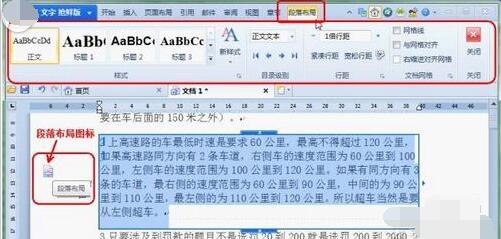
Comment utiliser la fonction de mise en page de paragraphe dans WPS Office2012
Présentation de l'article:1. Entrée de la fonction de mise en page du paragraphe : placez la souris n'importe où dans le paragraphe et vous pourrez voir l'icône [Mise en page du paragraphe] sur le côté gauche. Cliquez dessus et vous pouvez voir que le paragraphe est sélectionné. À ce stade, vous pouvez voir le nouvel onglet [Mise en page du paragraphe] dans le ruban, comme le montre la figure 1. 2. Ajustements courants des paragraphes : après avoir cliqué sur l'icône [Mise en page du paragraphe], le paragraphe sera sélectionné et entouré d'un cadre rectangulaire. Des ajustements généraux des paragraphes peuvent être complétés avec. Indentation de la première ligne et indentation gauche et droite : déplacez la souris sur la courte ligne verticale de la première ligne dans le coin supérieur gauche de la boîte rectangulaire et le pointeur de la souris se transforme en flèche à deux pointes. Faites glisser la souris pour ajuster le nombre de caractères mis en retrait dans la première ligne. La courte ligne verticale en dessous est utilisée pour ajuster le nombre de caractères de retrait à gauche. Déplacez la souris sur les petits triangles à gauche et à droite et faites glisser les deux lignes verticales à gauche et à droite du cadre rectangulaire.
2024-06-02
commentaire 0
462
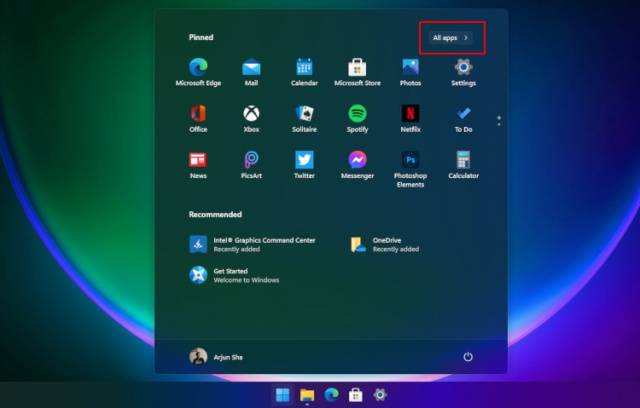
Comment personnaliser le menu Démarrer dans Win11_Tutoriel du menu Démarrer personnalisé Win11
Présentation de l'article:1. La meilleure façon de trouver vos applications préférées sur n'importe quelle version de Windows est de les épingler au menu Démarrer. Eh bien, vous pouvez également faire la même chose sous Windows 11. Cliquez simplement sur Toutes les applications dans le coin supérieur droit, faites défiler vers le bas et accédez à l'application que vous souhaitez épingler au menu Démarrer. 2. Ensuite, faites un clic droit dessus et sélectionnez l'option [Épingler au début]. Vous pouvez également le faire depuis votre bureau ou tout autre emplacement. Comme nous l'expliquons ci-dessous, vous pouvez également épingler des dossiers au menu Démarrer. 3. L’application apparaîtra au premier plan dans la section Épinglée. Gérer les applications épinglées dans le menu Démarrer de Win11 1. Vous pouvez également faire glisser l'application pour la déplacer vers votre favori [
2024-05-06
commentaire 0
725

Comment utiliser le mode tablette Windows 10
Présentation de l'article:Le mode tablette Win10 est équivalent au mode bureau d'origine. Cependant, de nombreux utilisateurs ne savent pas comment utiliser ce mode tablette. En fait, la méthode d'utilisation est très simple. un clic. Comment utiliser le mode tablette dans Win10 : 1. Cliquez sur le coin inférieur droit du bureau, puis cliquez pour accéder au bureau de la tablette. 2. Cette option permet d'afficher un menu tel que le Windows Store. 3. Cet article. Il s'agit des logiciels et des dossiers couramment utilisés que les utilisateurs téléchargent et installent. 4. En mode tablette, toutes les fenêtres de tâches seront affichées en plein écran et les tâches peuvent également être glissées vers un affichage à double fenêtre. 5. Cliquez à nouveau pour lancer l'interface de la tablette.
2023-12-29
commentaire 0
1310

Tutoriel de démarrage Win10 UEFI et MBR
Présentation de l'article:Comment démarrer Win10 en utilisant UEFI+mbr ? Aujourd'hui, l'éditeur a compilé des tutoriels de démarrage pertinents. Le processus est très simple et ne nécessite que des opérations simples sur le disque. Comment démarrer Win10 avec UEFI+mbr ? 1. Ouvrez d'abord l'outil de partition de la version professionnelle DiskGenius 64 bits. 2. Nous créons une nouvelle partition principale au format Fat16 ou FAT32. Comment en créer une nouvelle ? espace inutilisé, puis ajustez-le directement à partir du disque. Redimensionnez le lecteur C, 3. Faites glisser la flèche pour ajuster l'espace excédentaire, cliquez sur le bouton "Démarrer", 4. Cliquez avec le bouton droit sur la zone libre séparée et "Nouvelle partition", 5. Créez la partition principale du disque, formatez-la en fat16 et cliquez sur "OK" ", 6 heures
2024-01-10
commentaire 0
1668

Comment partager l'écran dans Tencent Conference ? -Méthode de partage d'écran de conférence Tencent
Présentation de l'article:① Pendant la réunion, cliquez sur [Partager l'écran] dans la barre d'outils inférieure -> sélectionnez le contenu à partager, puis cliquez pour confirmer le partage pour démarrer le partage d'écran. Une fois le partage d'écran activé avec succès, le système fermera la fenêtre principale, la barre d'outils inférieure se réduira en haut de l'écran et la liste des utilisateurs dans la fenêtre principale se déplacera vers une fenêtre flottante sur le côté droit de l'écran (uniquement votre propre écran sera affiché par défaut). ③Les versions 3.15 et supérieures prennent en charge la barre d'outils supérieure pour entrer dans l'état immersif après avoir été laissée inactive pendant 2 secondes. Elle peut être réveillée en plaçant la souris sur la barre d'outils. ④ Il permet également d'appuyer longuement sur le haut de la barre d'outils et de la faire glisser vers n'importe quelle position sur le bureau. Elle entrera dans l'état immersif après l'avoir laissée pendant 3 secondes. Ce qui précède est le contenu pertinent sur la façon de partager l'écran dans Tencent Conference. J'espère qu'il vous sera utile !
2024-05-03
commentaire 0
402
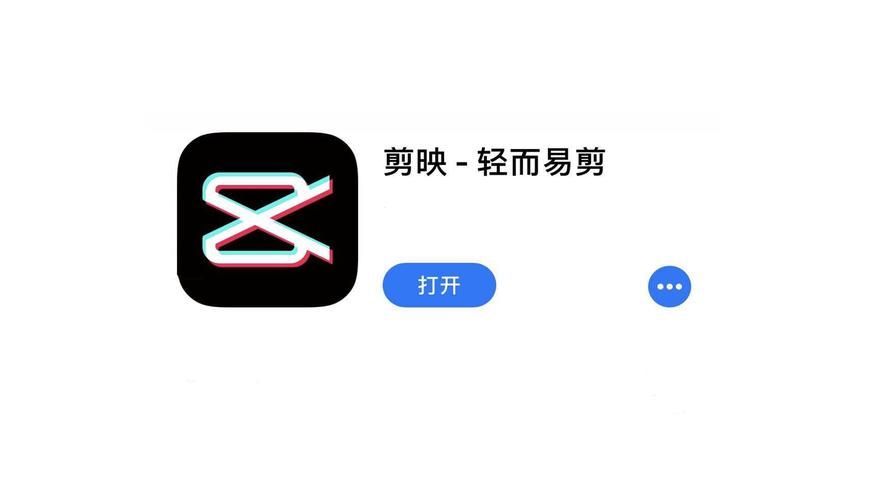
Comment supprimer le filigrane d'un découpage
Présentation de l'article:Comment supprimer le filigrane d’un découpage ? Jianying est un logiciel de montage vidéo court très facile à utiliser. Il a une conception fonctionnelle plus simple et plus facile à utiliser, permettant aux utilisateurs de profiter de services de montage vidéo très pratiques. Pendant le montage, vous pouvez également utiliser des outils de montage vidéo pour supprimer le filigrane de la vidéo et obtenir des ressources vidéo de meilleure qualité. Si vous voulez savoir comment procéder, suivez l'éditeur pour voir comment supprimer le filigrane vidéo. Comment supprimer le filigrane d'un extrait Méthode 1 : Agrandir l'écran vidéo 1. Après avoir importé la vidéo dans l'extrait, vous constaterez qu'il y a des filigranes Douyin dans le coin supérieur gauche et le coin inférieur droit de la vidéo. Cliquez sur la séquence vidéo. Après avoir sélectionné le matériel vidéo dans la zone d'édition, maintenez l'écran avec deux doigts en même temps et faites-le glisser des deux côtés pour agrandir le matériel vidéo jusqu'à ce que le filigrane Douyin disparaisse. Cliquez enfin sur le guide
2024-02-06
commentaire 0
1855
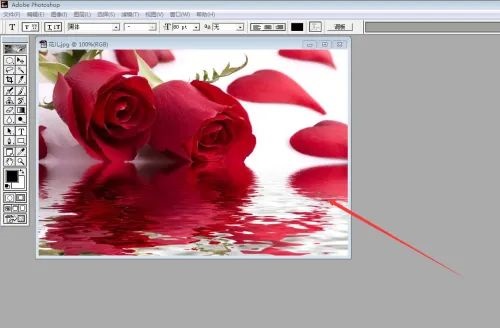
Comment ajuster une certaine couleur individuellement dans Photoshop ? Tutoriel Photoshop pour ajuster les couleurs individuellement
Présentation de l'article:Comment ajuster une certaine couleur individuellement dans Photoshop ? Certains utilisateurs souhaitent modifier individuellement une certaine couleur qui est plus visible dans l'image. Il existe de nombreuses méthodes pour ajuster individuellement une certaine couleur dans Photoshop. Cette méthode consiste à ajuster la teinte et la saturation. simple et intuitif. J'espère que cela vous sera utile. 1. Ouvrez le fichier image à traiter dans le logiciel Photoshop. 2. Cliquez sur « Image----Réglage----Teinte/Saturation » dans la barre d'outils. 3. La fenêtre teinte/saturation apparaîtra immédiatement. 4. Comme le montre l'image, vous souhaitez ajuster la couleur rouge, puis sélectionner le canal rouge et ajuster les valeurs suivantes. Vous pouvez directement faire glisser le petit triangle au milieu de la longue barre pour voir les changements de couleur en temps réel.
2024-04-15
commentaire 0
1048

Comment utiliser la règle d'écran FastStone Capture. Introduction à l'utilisation de la règle d'écran.
Présentation de l'article:Tout d'abord, ouvrez l'interface principale de FastStoneCapture sur l'ordinateur, puis cliquez sur [Paramètres] sur le panneau principal -> [Règle d'écran]. À ce moment-là, il y aura une règle supplémentaire sur l'écran. lorsque la souris se déplace sur la règle Move, il y aura une fenêtre d'agrandissement dans le coin inférieur droit de l'écran, affichant l'image agrandie de la position, ce qui est utile pour prendre des captures d'écran. De plus, double-cliquez sur le bouton gauche de la souris. une certaine position sur l'échelle de la règle pour déterminer le point de départ de la règle. Ensuite, maintenez le bouton gauche de la souris enfoncé sur l'échelle de la règle. Faites glisser entre le point de départ et le point final pour obtenir la distance entre les deux points. nous pouvons également ajuster les paramètres, la direction de la règle de l'écran, l'unité, la transparence, etc.
2024-05-09
commentaire 0
535