10000 contenu connexe trouvé
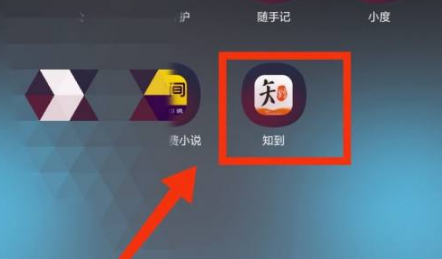
Comment lire la fenêtre suspendue dans l'application Zhidao. Introduction à la méthode de lecture de fenêtre flottante dans l'application Zhidao.
Présentation de l'article:Ouvrez d’abord l’application, lisez la vidéo que vous souhaitez regarder et appuyez longuement sur la barre horizontale située au bord de la vidéo pour accéder au centre de traitement en arrière-plan. Après être entré dans le centre de traitement, appuyez longuement et quatre icônes apparaîtront. Cliquez sur la troisième icône pour passer à une petite fenêtre afin de convertir l'application en une petite opération de fenêtre. Faites glisser la barre horizontale au-dessus de la petite fenêtre vers le coin gauche/supérieur droit pour jouer dans une fenêtre flottante.
2024-06-28
commentaire 0
998

Quelles sont les fonctions des boutons gauche et droit de la souris ?
Présentation de l'article:A quoi servent les boutons gauche et droit de la souris ? ? ? ? ? Les opérations de base de la souris incluent le pointage, le clic, le double-clic, le glissement et le clic droit. 1. Pointage : fait référence au déplacement de la souris et au déplacement du pointeur de la souris vers l'objet d'opération. 2. Cliquer : fait référence à une pression et un relâchement rapides du bouton gauche de la souris. Le clic est généralement utilisé pour sélectionner un objet d'opération. 3. Double-clic : fait référence au fait d'appuyer et de relâcher le bouton gauche de la souris deux fois de suite. Le double-clic est généralement utilisé pour ouvrir une fenêtre et démarrer une application. 4. Glisser : fait référence à l'opération consistant à appuyer sur le bouton gauche de la souris, à déplacer la souris vers la position spécifiée, puis à relâcher le bouton. Le glisser est généralement utilisé pour sélectionner plusieurs objets opérationnels, copier ou déplacer des objets, etc. Il peut également être utilisé pour faire glisser des fenêtres. 5. Clic droit : fait référence à un appui et un relâchement rapides du bouton droit de la souris. Le clic droit est généralement utilisé pour ouvrir un menu contextuel lié à une opération. Fonctionnement de la souris
2024-01-16
commentaire 0
6837

Comment fermer la fenêtre flottante dans le navigateur UC
Présentation de l'article:Comment fermer la fenêtre flottante d'UC Browser ? Il existe une fenêtre flottante qui peut être fermée dans UC Browser. La plupart des utilisateurs ne savent pas comment fermer la fenêtre flottante. Voici ensuite le didacticiel sur la façon de fermer la fenêtre flottante d'UC Browser. apporté par l'éditeur, les utilisateurs intéressés viennent y jeter un œil ! Didacticiel d'utilisation du navigateur uc Comment fermer la fenêtre flottante du navigateur uc 1. Fenêtre flottante vidéo 1. Ouvrez d'abord le navigateur uc, cliquez sur [Mon] dans le coin inférieur droit de la page principale. 2. Sélectionnez [Paramètres] dans le coin supérieur droit de ; la page Mon service ; 3. Ensuite, sur la page Plus de paramètres, recherchez [paramètres de titre uc] en bas 4. Enfin, faites glisser le bouton derrière [petite fenêtre suspendue pour lire la vidéo]. 2. Fenêtre d'invite flottante d'informations sur la page Web 1. Ouvrez d'abord le navigateur uc et entrez dans ma page, sélectionnez [Paramètres] dans le coin supérieur droit.
2024-04-10
commentaire 0
640
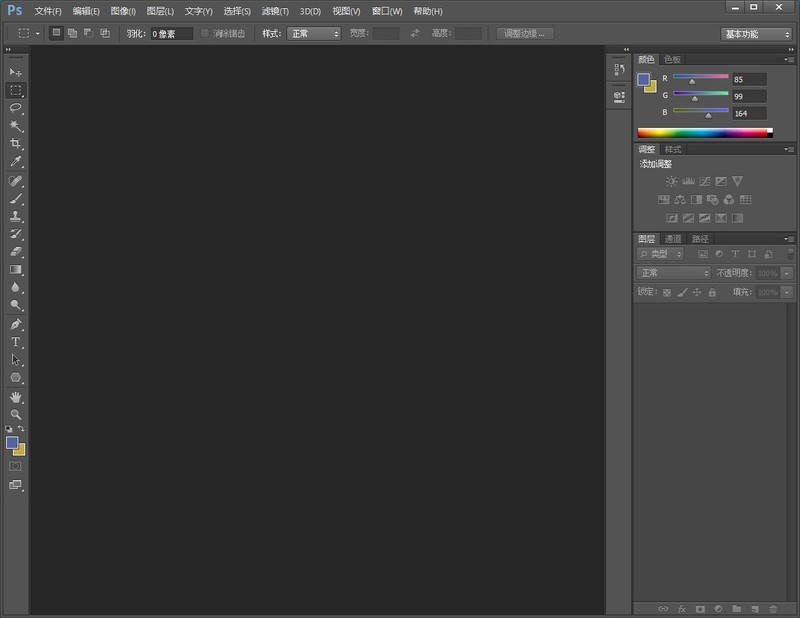
Comment afficher le didacticiel PS2021 du panneau de caractères PS sur l'ajout du panneau de caractères sur le côté droit de l'interface
Présentation de l'article:Ouvrez l'interface vers la version ps2021. Sélectionnez l'option Fenêtre dans la barre de menu. Sélectionnez une option de caractère dans la liste déroulante. Le panneau de caractères sera affiché sur l'interface. Faites glisser le panneau vers la droite pour afficher la bordure bleue et placez-la. Le panneau final s'affiche dans la zone de droite. Pour résumer, dans les options de la fenêtre de l'interface, sélectionnez le personnage et faites-le glisser vers la zone de droite après son affichage. Remarque : Si vous devez annuler, fermez simplement le panneau directement.
2024-06-01
commentaire 0
645

Comment fermer la fenêtre flottante dans 'UC Browser'
Présentation de l'article:La fenêtre flottante d'UC Browser facilite l'accès rapide aux fonctions fréquemment utilisées, mais parfois elle peut aussi nous causer des problèmes. Partageons comment fermer la fenêtre flottante d'UC Browser pour rendre notre utilisation plus fluide. Comment fermer la fenêtre flottante du navigateur uc 1. Fenêtre flottante vidéo 1. Ouvrez d'abord le navigateur uc et cliquez sur [Mon] dans le coin inférieur droit de la page principale 2. Sélectionnez [Paramètres] dans le coin supérieur droit de Mon service ; 3. Cliquez ensuite sur la page Plus de paramètres, recherchez [paramètres du titre uc] en bas 4. Enfin, faites glisser le bouton derrière [petite fenêtre suspendue pour lire la vidéo]. 2. Fenêtre d'invite flottante d'informations sur la page Web 1. Ouvrez d'abord le navigateur uc et entrez Ma page, sélectionnez [Paramètres] dans le coin supérieur droit. 2. Ensuite, dans l'interface Plus de paramètres, sélectionnez [Paramètres de navigation Web] ;
2024-04-11
commentaire 0
595

Comment fermer la boîte d'écran partagé qui apparaît lorsque vous faites glisser une fenêtre dans Win11 ? Explication détaillée
Présentation de l'article:Sous Windows 11, lorsque vous faites glisser une fenêtre vers le bord de l'écran, une boîte d'écran partagé apparaît automatiquement pour ajuster la position de la fenêtre. Cependant, certains utilisateurs peuvent trouver cette fonctionnalité un peu lourde. Si vous souhaitez désactiver cette fonctionnalité d'écran partagé, vous pouvez suivre les étapes ci-dessous. Tout d’abord, cliquez sur le bouton Démarrer dans le coin inférieur droit de l’écran et sélectionnez l’option Paramètres. Ensuite, dans la fenêtre des paramètres, cliquez sur l'option "Système" à gauche. Ensuite, dans le panneau de droite, sélectionnez l'option Multitâche. Dans les paramètres multitâches, vous verrez une option appelée « Snap » (écran partagé). Désactivez-le pour désactiver la fonction d'écran partagé. Après la fermeture, la boîte d'écran partagé n'apparaîtra pas lorsque vous faites à nouveau glisser la fenêtre vers le bord de l'écran. De cette façon, vous pouvez faire glisser les fenêtres plus librement dans Win11
2024-01-30
commentaire 0
2076

HTML, CSS et jQuery : Créez une fenêtre coulissante animée
Présentation de l'article:HTML, CSS et jQuery : créez une fenêtre coulissante avec des effets animés. De nos jours, la conception Web accorde de plus en plus d'attention à l'expérience utilisateur et aux effets d'animation. Avec un code simple, vous pouvez créer un effet de fenêtre coulissante sympa. Cet article vous expliquera comment utiliser HTML, CSS et jQuery pour créer une fenêtre coulissante avec des effets animés et fournira des exemples de code spécifiques. Tout d’abord, nous devons créer une structure HTML et y ajouter les styles CSS nécessaires. Voici un exemple de structure HTML :
2023-10-24
commentaire 0
1093

Présentation de l'article:1. Cliquez sur [Outils pratiques] dans les paramètres du téléphone. 2. Cliquez sur [Appliquer l'écran partagé]. 3. Activez [Écran partagé de l'application] et [Faites glisser vers le haut avec trois doigts pour démarrer l'écran partagé]. Dans les applications prenant en charge l'écran partagé, faites glisser votre doigt vers le haut pour activer l'écran partagé. 4. Vous pouvez également appuyer et maintenir l'application que vous souhaitez partager en écran sur la page multitâche, cliquer sur les trois points dans le coin supérieur droit et sélectionner écran partagé/fenêtre flottante. 5. Vous pouvez également appeler la barre latérale, faire glisser l'application que vous souhaitez partager en écran sur le bureau pour ouvrir l'écran partagé, puis cliquer sur l'application pour ouvrir une petite fenêtre.
2024-03-22
commentaire 0
525

Comment désactiver l'ajout automatique de mots au livre de vocabulaire dans le dictionnaire NetEase Youdao
Présentation de l'article:Le dictionnaire Youdao prend en charge la traduction multilingue en chinois, anglais, japonais, coréen et français et inclut les données de nombreux dictionnaires faisant autorité. Le dictionnaire est volumineux et complet, et la recherche de mots est rapide et précise. Alors, comment NetEase Youdao Dictionary désactive-t-il l'ajout automatique de mots au livre de mots ? Venez en savoir plus avec l'éditeur. Comment désactiver l'ajout automatique de mots au manuel de mots dans le dictionnaire NetEase Youdao 1. L'utilisateur ouvre le logiciel de dictionnaire Youdao et accède à la page d'accueil et doit cliquer sur l'option du manuel de mots en bas 2. Entre ensuite dans la fenêtre du manuel de mots et l'utilisateur clique sur Paramètres dans le coin supérieur droit de l'icône de la page, une nouvelle fenêtre apparaîtra 3. Dans la fenêtre des paramètres du livre de mots qui apparaît, le problème peut être résolu en décochant l'option permettant de rejoindre le plan de révision par défaut lors de l'ajout de mots 4 . Après avoir terminé les opérations ci-dessus, l'utilisateur appuie directement dans le coin inférieur droit de la fenêtre. Cliquez simplement sur le bouton Enregistrer les paramètres pour que les utilisateurs puissent à nouveau en ajouter de nouveaux.
2024-03-21
commentaire 0
829

Mise à niveau Win10 Code d'erreur de l'écran vert Win11 invalid_data_access_trap ce qui s'est passé_
Présentation de l'article:1. Tout d'abord, appuyez sur le bouton d'alimentation de l'ordinateur hôte. Après avoir attendu qu'il s'éteigne, appuyez sur le bouton d'alimentation pour l'allumer, répétez trois fois. La fenêtre [Options] apparaît, entrez les options de sécurité et cliquez sur [Dépannage]. 2. Dans la fenêtre [Dépannage], cliquez sur [Options avancées] pour ouvrir la fenêtre [Paramètres de démarrage]. 3. Dans la fenêtre [Paramètres de démarrage], vous pouvez voir l'option permettant d'activer le [Mode sans échec]. Cliquez sur [Redémarrer]. 4. Après le redémarrage, entrez le chiffre 5 pour activer le mode sans échec pour les connexions réseau. 5. Après le redémarrage de l'ordinateur, passez en mode sans échec. En mode sans échec, cliquez avec le bouton droit sur le coin inférieur gauche et cliquez sur [Invite de commandes (administrateur)] dans le menu. 6. Copier DIFF/ONLINE/CUNDEMUP-IMAGE/RESTOREH
2024-06-04
commentaire 0
627
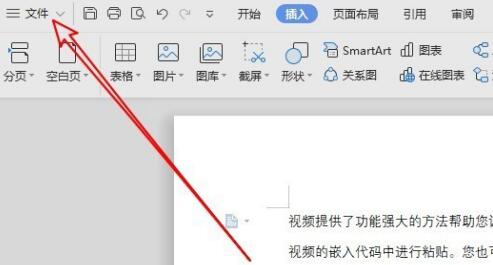
Comment annuler la numérotation automatique dans wps2019_Operation contenu de l'annulation de la numérotation automatique dans wps2019
Présentation de l'article:Dans l'interface principale de wps2019 ouverte, cliquez sur le menu [Fichier] dans le coin supérieur gauche. Dans le menu déroulant du fichier ouvert, cliquez sur l'élément de menu [Options]. À ce stade, la fenêtre d'options de wps2019 apparaîtra. Dans la fenêtre, cliquez sur l'élément de menu [Modifier] dans la barre latérale gauche. Dans la fenêtre de droite, vérifiez l'élément de paramètre [Appliquer automatiquement la liste de numérotation automatique au fur et à mesure de la frappe] dans le groupe de paramètres de numérotation automatique. Décochez la case devant cet élément de paramètre, puis recherchez l'élément de paramètre [Numérotation automatique des cercles] sur la droite. De la même manière, décochez la case devant l'élément de réglage. De cette façon, wps2019 n'effectuera plus de numérotation automatique.
2024-04-24
commentaire 0
373

Comment transformer la multi-fenêtre WPS en affichage de fenêtre unifié
Présentation de l'article:WPSOffice est un logiciel de bureautique de documents pratique. Lorsqu'ils utilisent ce logiciel pour éditer des documents, de nombreux utilisateurs peuvent souhaiter fusionner plusieurs fenêtres dans la même fenêtre pour rendre la présentation du document plus claire et concise. Cependant, certains utilisateurs peuvent ne pas connaître les étapes spécifiques. Voici une méthode simple pour fusionner des fenêtres : 1. Ouvrez le logiciel WPSOffice et ouvrez le document qui doit être modifié. 2. Recherchez l'option « Afficher » dans le coin supérieur droit de l'interface du logiciel et cliquez pour développer. 3. Sélectionnez l'option "Fusionner les fenêtres" dans le menu déroulant. 4. Le programme fusionnera automatiquement toutes les fenêtres de documents ouvertes en une seule fenêtre et chaque document sera affiché sous la forme d'un onglet. 5. Vous pouvez basculer entre différents documents en cliquant sur l'onglet. Grâce aux opérations simples ci-dessus, vous pouvez
2024-01-22
commentaire 0
2868

Comment ouvrir un point d'accès mobile dans Win8
Présentation de l'article:L'article suivant explique en détail comment activer la fonction de point d'accès mobile dans le système d'exploitation Windows 8. Grâce à des étapes simples et faciles à comprendre, vous pouvez transformer instantanément votre ordinateur en un point d'accès mobile pratique et pratique, permettant à d'autres appareils électroniques d'accéder facilement à Internet. Comment ouvrir le point d'accès mobile Win8 Matériel : Version du système d'exploitation : Modèle de marque Windows8 et version du logiciel : aucune limite Étapes de fonctionnement : 1. Appuyez sur l'icône de réseau dans le coin inférieur droit du bureau et sélectionnez « Ouvrir le Centre Réseau et partage ». 2. Cliquez sur « Modifier les paramètres de la carte » et recherchez la connexion réseau que vous souhaitez partager dans la fenêtre des paramètres de la carte réseau. 3. Cliquez avec le bouton droit et sélectionnez « Propriétés » pour trouver l'onglet « Partage » dans la fenêtre des propriétés. 4. Cochez "Autoriser d'autres réseaux à utiliser
2024-01-12
commentaire 0
858

Comment définir la couleur de la fenêtre de Win7 Ultimate Edition
Présentation de l'article:Chaque fenêtre de thème du système win7 a sa propre couleur et son propre style, enregistrant ainsi les propres étapes de fonctionnement de l'utilisateur. Comment puis-je définir ma propre couleur de fenêtre ? Voyons comment changer la couleur de la fenêtre dans la version phare de Win7. Comment définir la couleur de la fenêtre de Win7 Ultimate. 1. Cliquez avec le bouton droit sur le bureau et cliquez sur le sous-menu Personnalisation dans le menu contextuel contextuel. 2. La fenêtre suivante apparaîtra. Recherchez l'option de couleur de la fenêtre dans le coin inférieur gauche de la fenêtre et cliquez sur cette option. 3. Il existe une option de réglage de la densité des couleurs dans l'interface de réglage des couleurs qui peut être obtenue en faisant glisser le curseur. 4. Cliquez sur Afficher le mélangeur de couleurs et définissez trois curseurs d'attributs de couleur dans la fenêtre, à savoir la teinte, la saturation et la luminosité. 5. Si vous continuez à cliquer sur Paramètres d'apparence avancés, le système d'exploitation Win7 affichera les paramètres de couleur et d'apparence de la fenêtre.
2023-07-18
commentaire 0
986

Les fenêtres de l'ordinateur Windows 10 ne sont pas automatiquement disposées après avoir été glissées vers le bord
Présentation de l'article:Faire glisser les fenêtres de l'ordinateur Win10 vers le bord et ne pas les organiser automatiquement est une fonctionnalité très utile qui peut aider les utilisateurs à utiliser Windows plus facilement. Cependant, de nombreux amis ne savent pas comment la configurer. utilisation facile du panneau de contrôle. Faisons-le ensemble. Consultez le tutoriel détaillé. Les fenêtres de l'ordinateur Windows 10 ne sont pas automatiquement disposées après avoir été glissées vers le bord. 1. Appuyez sur les touches « Windows + R », ouvrez « Exécuter », entrez « contrôle », cliquez sur « OK » pour ouvrir le « Panneau de configuration ». 2. Dans le « Panneau de configuration », définissez « Afficher par » dans le coin supérieur droit sur « Grandes icônes » et cliquez sur « Centre de paramètres de facilité d'accès ». 3. Dans le « Centre de paramètres de facilité d'accès », cliquez sur « Rendre le clavier plus facile à utiliser ». 4. Dans les paramètres, cliquez pour cocher "Déplacer la fenêtre vers
2023-12-24
commentaire 0
1393

Un moyen simple de créer un outil de triangle équilatéral à l'aide de Geometry Sketchpad
Présentation de l'article:Dessinez un triangle équilatéral. Utilisez l'outil Déplacer pour dessiner une boîte afin de sélectionner l'intégralité du triangle équilatéral, comme indiqué dans l'image. Cliquez sur l'outil personnalisé dans la boîte à outils de gauche, sélectionnez Créer un nouvel outil dans l'option contextuelle, une nouvelle fenêtre d'outil apparaîtra, changez le nom de l'outil en [Triangle de l'îlot], puis cliquez sur OK. Utilisez l'outil préparé, comme indiqué dans l'image. Après avoir sélectionné l'outil sous Outils personnalisés, déplacez-le vers la fenêtre de l'espace de travail et cliquez deux fois pour dessiner un triangle équilatéral. De plus, vous pouvez utiliser l'outil de déplacement pour faire glisser le sommet afin de modifier sa taille. Quelle que soit la manière dont vous le modifiez, il conservera toujours la forme d'un triangle équilatéral. Ajoutez l'outil triangle équilatéral au dossier outils. Actuellement, cet outil [triangle équilatéral] ne peut pas être utilisé dans toutes les situations. Vous pouvez uniquement l'ajouter dans le dossier de l'outil, puis l'utiliser.
2024-04-16
commentaire 0
422

Comment limiter la vitesse du réseau du logiciel de sécurité Tinder_Comment ouvrir la fenêtre flottante
Présentation de l'article:1. Le logiciel de sécurité Tinder dispose de deux méthodes pour ouvrir la fenêtre flottante. La première consiste à saisir directement les paramètres et à cocher [Afficher la fenêtre flottante du trafic] dans les paramètres de base, comme indiqué dans la figure ci-dessous : 2. Chapitre 2 La deuxième méthode. l'ouverture de la fenêtre flottante est plus simple. Vous pouvez cliquer avec le bouton droit sur l'icône de ce logiciel Tinder et cocher [Fenêtre flottante du trafic]. L'utilisateur peut voir la fenêtre flottante qui vient d'apparaître sur le bureau. La flèche vers le haut représente la vitesse de téléchargement actuelle. la flèche vers le bas représente la vitesse de téléchargement actuelle, comme le montre la figure ci-dessous : 3. Vous pouvez également définir cette fenêtre flottante et choisir d'activer l'affichage supérieur de la fenêtre, de masquer automatiquement le bord ou de masquer automatiquement en plein écran. selon vos propres besoins, si vous souhaitez afficher un trafic spécifique, cliquez simplement sur l'option [Afficher les détails du trafic].
2024-06-03
commentaire 0
897
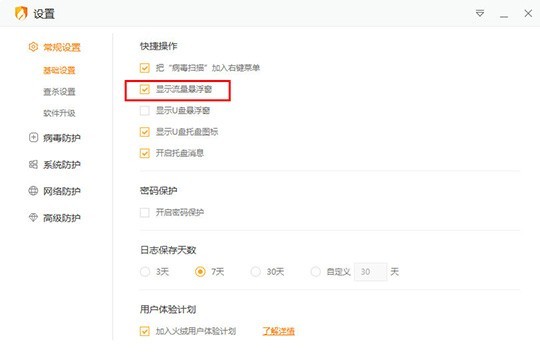
Comment le logiciel de sécurité Tinder limite-t-il la vitesse du réseau du logiciel_Comment le logiciel de sécurité Tinder limite-t-il la vitesse du réseau du logiciel ?
Présentation de l'article:1. Le logiciel de sécurité Tinder dispose de deux méthodes pour ouvrir la fenêtre flottante. La première consiste à saisir directement les paramètres et à cocher [Afficher la fenêtre flottante du trafic] dans les paramètres de base, comme indiqué dans la figure ci-dessous : 2. Chapitre 2 La deuxième méthode. l'ouverture de la fenêtre flottante est plus simple. Vous pouvez cliquer avec le bouton droit sur l'icône de ce logiciel Tinder et cocher [Fenêtre flottante du trafic]. L'utilisateur peut voir la fenêtre flottante qui vient d'apparaître sur le bureau. La flèche vers le haut représente la vitesse de téléchargement actuelle. la flèche vers le bas représente la vitesse de téléchargement actuelle, comme le montre la figure ci-dessous : 3. Vous pouvez également définir cette fenêtre flottante et choisir d'activer l'affichage supérieur de la fenêtre, de masquer automatiquement le bord ou de masquer automatiquement en plein écran. selon vos propres besoins, si vous souhaitez afficher un trafic spécifique, cliquez simplement sur l'option [Afficher les détails du trafic].
2024-06-01
commentaire 0
938

Comment fermer la nouvelle fenêtre flottante sur Meituan Comment fermer la nouvelle fenêtre flottante
Présentation de l'article:Les utilisateurs de Meituan décident de fermer la nouvelle fenêtre flottante, ce qui n'est pas une opération simple. Lorsque le doigt de l'utilisateur se déplace vers le bouton de fermeture, il peut y avoir une légère hésitation dans le cœur. Alors, comment fermer la nouvelle fenêtre flottante ? Suivez-nous ci-dessous pour y jeter un œil. Comment fermer la nouvelle fenêtre flottante sur Meituan 1. Après avoir ouvert l'application Meituan sur votre téléphone, cliquez sur « Mon » dans le coin inférieur droit pour entrer, puis recherchez « Xiaomei Audio » et cliquez dessus pour sélectionner. 2. Après être entré dans la nouvelle interface, cliquez sur « Mon » dans le coin inférieur droit pour entrer. 3. Après avoir accédé à la nouvelle interface, cliquez sur une icône en forme d'engrenage dans le coin supérieur droit pour l'ouvrir. 4. À ce stade, vous entrerez dans l'interface des paramètres, où cliquez sur l'élément « Paramètres d'entrée de roman ». 5. Enfin, dans la page de gestion des entrées du roman, il y a un "Afficher les livres d'écoute en dehors du roman"
2024-06-05
commentaire 0
1010

Comment utiliser la fonction masque d'écrêtage Tutoriel d'utilisation du masque d'écrêtage
Présentation de l'article:Jianying est un logiciel de montage vidéo professionnel et facile à utiliser avec de nombreuses fonctions pratiques intégrées et un grand nombre de modèles parmi lesquels choisir. Récemment, certains utilisateurs ont demandé comment utiliser la fonction de masque dans le logiciel. Les étapes sont très simples. Pour cela. Une question, cet article apporte un tutoriel d'utilisation détaillé à partager avec tout le monde, jetons un oeil. Tutoriel sur l'utilisation du masque d'écrêtage : 1. Placez deux supports vidéo l'un au-dessus de l'autre. 2. Sélectionnez le matériau ci-dessus et cliquez sur Masque. 3. Sélectionnez un style de masque requis. 4. Le cercle sous le masque est un bouton de rotation, qui peut être tourné en le faisant glisser. 5. Au-dessus du masque se trouve le bouton Plume. Faites glisser pour ajuster la plume. 6. Le masque rectangulaire a une fonction de coin arrondi, faites glisser pour ajuster la taille du coin arrondi.
2024-08-29
commentaire 0
1156














