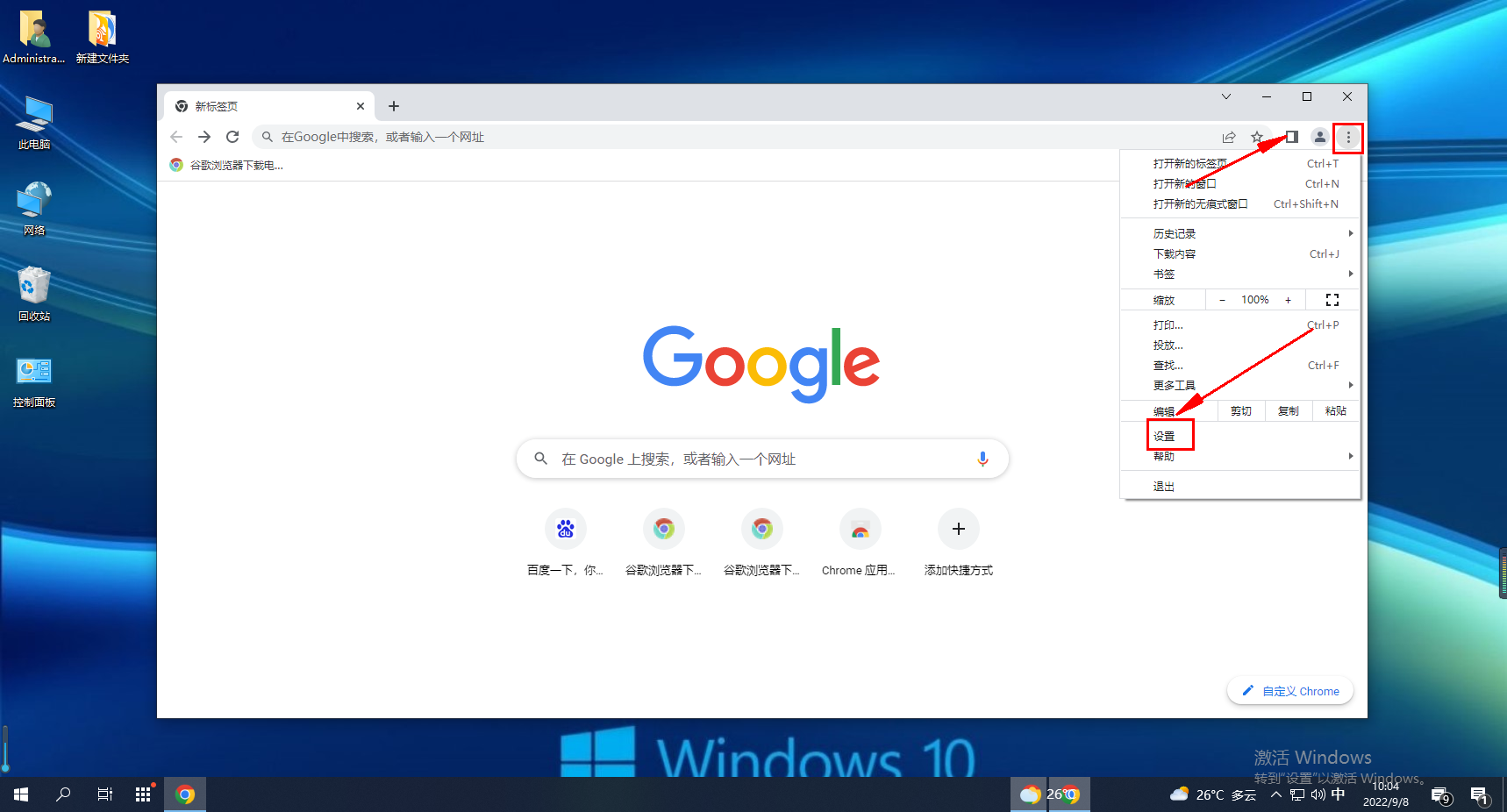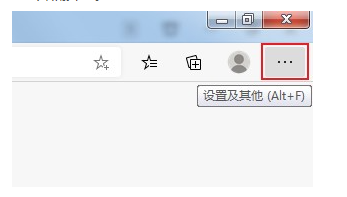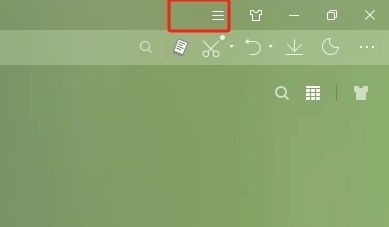10000 contenu connexe trouvé

Méthodes pour résoudre le problème du navigateur 2345 qui ne peut pas afficher les images
Présentation de l'article:Que dois-je faire si les images ne peuvent pas être affichées dans le navigateur 2345 ? Lors du processus d'utilisation du navigateur 2345, nous pouvons rencontrer la situation dans laquelle les images ne peuvent pas être affichées normalement. Cela peut être dû à des raisons de réseau, de système ou de site Web. et d'autres raisons. Cependant, la solution est très simple. Ci-dessous, l'éditeur vous proposera une solution au problème selon lequel l'image du navigateur 2345 ne peut pas être affichée. 2345 Les images du navigateur ne peuvent pas être affichées Solution 1. Cliquez sur l'icône de ligne horizontale. 2. Cliquez sur l'icône des paramètres. 3. Cliquez sur le commutateur pour désactiver le mode sans image afin d'afficher les images sur la page.
2024-01-30
commentaire 0
670

Comment importer rapidement des images PPT par lots
Présentation de l'article:(1) Cliquez sur [Insérer]-[Album] dans la barre de menu et sélectionnez la commande [Nouvel album] dans le menu déroulant contextuel. (2) Ouvrez la boîte de dialogue [Album], sélectionnez la source des images insérées dans [Fichier/Disque], appuyez sur Ctrl+A, sélectionnez toutes les images que vous souhaitez insérer, cliquez sur le bouton [Insérer], revenez à [ Boîte de dialogue Album], Remarque : Après avoir ajouté des images dans la boîte de dialogue [Album], vous pouvez également ajuster la position de l'image, le mode d'affichage de l'image, la disposition de l'image, la forme du cadre photo, le thème et d'autres paramètres. Vous pouvez les définir en fonction de vos besoins. . Parmi elles, la liste déroulante [Mise en page de l'image] contient quatre options particulièrement importantes, reflétant le style de mise en page de l'image après son importation dans PPT, comme le montre la figure : Signification spécifique : S'adapter à la mise en page des diapositives : Ceci est la mise en page par défaut, l'image sera agrandie dans des proportions égales, le maximum de compte
2024-04-17
commentaire 0
883

Que dois-je faire si le dernier navigateur 360 n'a pas de fonction d'enregistrement d'écran ? Que dois-je faire si le navigateur 360 n'a pas de fonction d'enregistrement d'écran ?
Présentation de l'article:Que dois-je faire si le dernier navigateur 360 ne dispose pas de fonction d'enregistrement d'écran ? Les utilisateurs peuvent sélectionner directement Paramètres avancés dans le menu Paramètres, puis rechercher la barre d'outils Afficher dans le coin supérieur droit de l'option vidéo et cocher la barre d'outils Afficher dans le coin supérieur droit de la vidéo pour effectuer des opérations. Laissez ce site présenter soigneusement aux utilisateurs la solution au problème selon lequel 360 Browser n'enregistre pas l'écran. Solution au navigateur 360 qui n'enregistre pas l'écran 1. Ouvrez d'abord le navigateur 360 sur votre ordinateur et cliquez sur les trois lignes horizontales dans le coin supérieur droit, comme indiqué dans la figure ci-dessous. 2. Cliquez ensuite sur Paramètres dans le menu déroulant qui s'ouvre, comme le montre la figure ci-dessous. 3. Ensuite, dans l'interface des paramètres, cliquez sur Paramètres avancés, comme indiqué dans la figure ci-dessous. 4. Recherchez ensuite la barre d'outils Afficher dans le coin supérieur droit de l'option vidéo et cochez la barre d'outils Afficher dans le coin supérieur droit de la vidéo, comme indiqué ci-dessous.
2024-08-20
commentaire 0
773
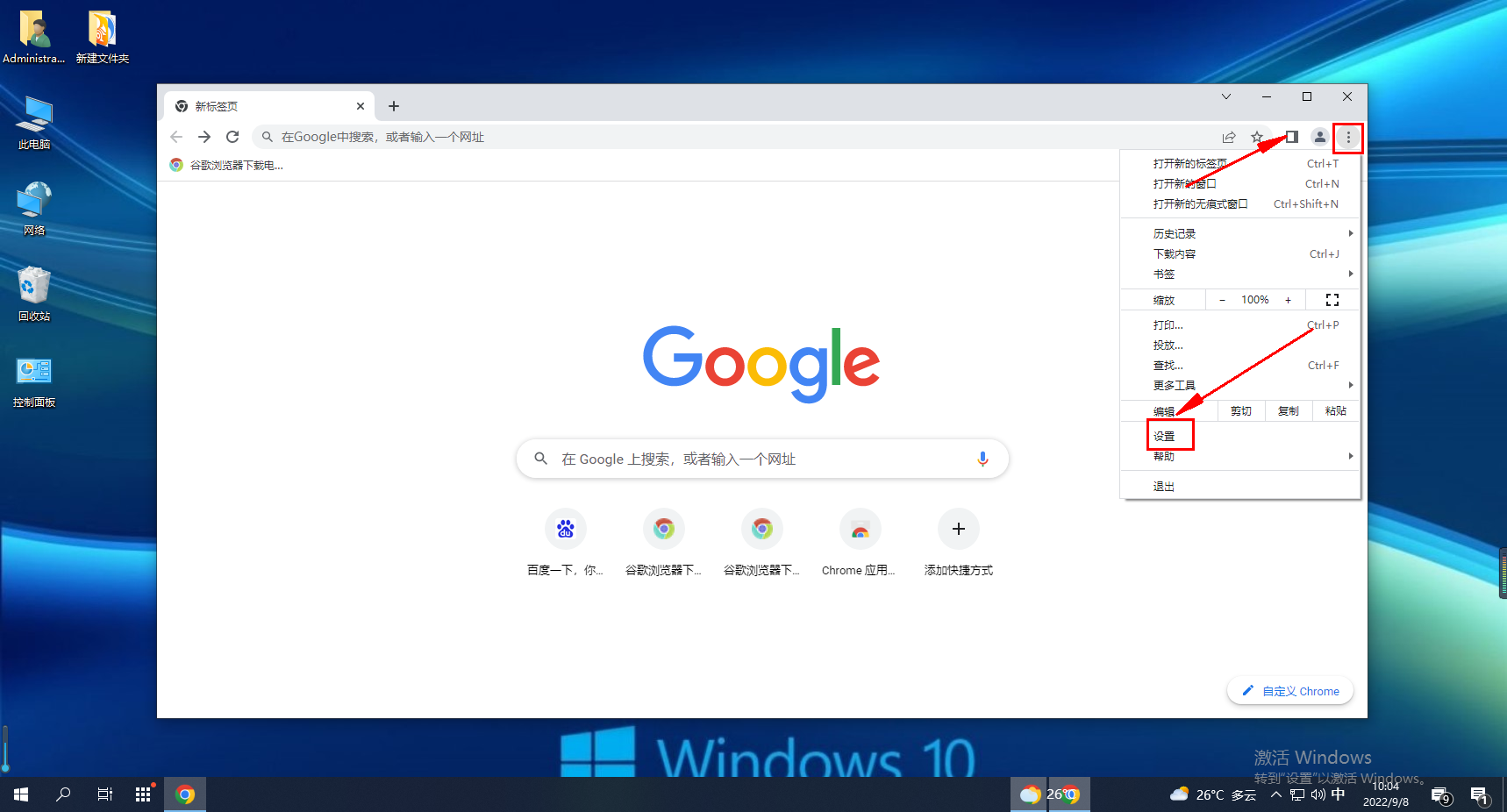
Que faire si Google Chrome n'affiche pas l'image du code de vérification
Présentation de l'article:Que dois-je faire si Google Chrome n'affiche pas l'image du code de vérification ? Lorsque nous visitons d'autres sites, certains nous demandent de saisir une image de code de vérification pour nous connecter à notre compte. Cependant, de nombreux amis de Google Chrome ont rencontré le problème que l'image du code de vérification ne s'affiche pas. Alors, comment résoudre cette situation ? suivons les étapes de l'éditeur et jetons un œil à la solution. La solution est la suivante 1. Tout d'abord, nous entrons dans le navigateur et cliquons sur les trois points (bouton de menu) dans le coin supérieur droit, puis sélectionnons l'option de paramètres dans la liste déroulante des options et l'ouvrons. 2. Après être entré dans la page des paramètres, nous cliquons sur les paramètres de confidentialité et les options de sécurité sur la gauche. 3. Cliquez ensuite sur l'option des paramètres du site Web dans la partie droite de la page. 4. Cliquez ensuite sur la fonction image ci-dessous pour plus d'options. 5. Enfin, le site Web peut afficher des options d'image
2024-08-21
commentaire 0
852
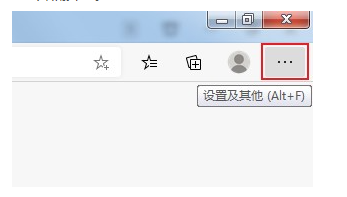
Comment résoudre le problème selon lequel le navigateur Edge ne peut pas charger l'image du code de vérification ?
Présentation de l'article:Certains amis ont découvert que le navigateur Edge ne peut pas afficher l'image du code de vérification lors de l'utilisation du navigateur Edge. Alors, que dois-je faire si le navigateur Edge ne peut pas afficher l'image du code de vérification ? Ne vous inquiétez pas, l'éditeur vous apportera la solution au problème selon lequel l'image du code de vérification ne peut pas être affichée dans le navigateur Edge. Les amis dans le besoin peuvent y jeter un œil. 1. Double-cliquez pour ouvrir le logiciel et cliquez sur le bouton à trois points "..." dans le coin supérieur droit. 2. Cliquez ensuite sur « Paramètres » dans la liste d'options ci-dessous. 3. Dans la fenêtre qui s'ouvre, cliquez sur l'option « Autorisations du site » à gauche. 4. Cliquez ensuite sur l'option "Image" à droite. 5. Enfin, trouvez « Afficher tout »
2024-01-12
commentaire 0
1739
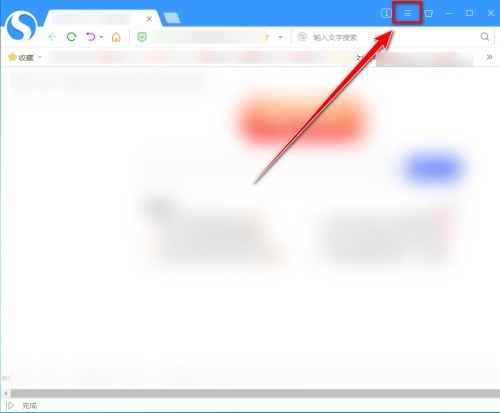
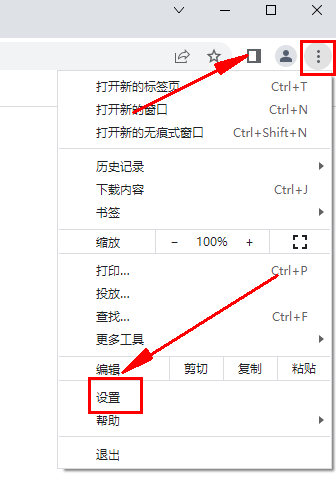
Que dois-je faire si Google Chrome n'affiche pas l'image du code de vérification ? Le navigateur Chrome n'affiche pas le code de vérification ?
Présentation de l'article:Que dois-je faire si Google Chrome n'affiche pas l'image du code de vérification ? Lors de la connexion à une page Web à l'aide de Google Chrome, un code de vérification est parfois requis. Certains utilisateurs constatent que Google Chrome ne peut pas afficher correctement le contenu de l'image lorsqu'il utilise des codes de vérification d'image. Qu'est-ce qui devrait être fait? L'éditeur ci-dessous vous expliquera comment gérer le code de vérification de Google Chrome qui ne s'affiche pas. J'espère que cela sera utile à tout le monde ! Introduction à la méthode : 1. Entrez dans le logiciel, cliquez sur le bouton « Plus » dans le coin supérieur droit et sélectionnez « Paramètres » dans la liste d'options ci-dessous pour entrer. 2. Après être entré dans la nouvelle interface, cliquez sur l'option « Paramètres de confidentialité et sécurité » sur la gauche. 3. Cliquez ensuite sur « Paramètres du site Web » à droite
2024-03-13
commentaire 0
1573

Que dois-je faire si l'image du code de vérification Google Chrome n'apparaît pas ? Que dois-je faire si le code de vérification Google n'apparaît pas ?
Présentation de l'article:Que dois-je faire si l'image du code de vérification de Google Chrome ne peut pas être affichée ? Récemment, un utilisateur a posé cette question. Google Chrome est un logiciel de navigation facile à utiliser. Lors de l'accès à certains sites Web, il doit être vérifié, mais l'image de vérification ne s'affiche pas. En réponse à cette problématique, cet article apporte une solution détaillée à partager avec tous. Que dois-je faire si l'image du code de vérification de Google Chrome ne peut pas être affichée ? 1. Entrez dans le logiciel, cliquez sur le bouton Plus dans le coin supérieur droit et sélectionnez Paramètres dans la liste d'options ci-dessous pour entrer. 2. Après être entré dans la nouvelle interface, cliquez sur les paramètres de confidentialité et les options de sécurité sur la gauche. 3. Cliquez ensuite sur l'option des paramètres du site Web à droite. 4. Cliquez sur l'image ci-dessous pour plus d'options. 5. Cochez ensuite la case qui permet au site Internet d'afficher des images.
2024-08-29
commentaire 0
637

Comment importer des images JPG sous-jacentes dans des dessins CAO
Présentation de l'article:Récemment, l'éditeur a reçu de nombreux messages privés dans le backend. De nombreux amis sont venus sur ce site pour lui demander comment importer des images dans CAO et les placer sur la couche inférieure. Afin d'aider tout le monde, l'éditeur a collecté des informations pertinentes en ligne. et enfin découvert comment importer des dessins CAO. Les détails de la méthode d'importation d'images jpg sont répertoriés dans l'article ci-dessous. Si vous en avez besoin, veuillez venir sur ce site pour y jeter un œil. Comment importer des images dans cad et les placer en bas ? Les étapes spécifiques sont les suivantes : 1. Double-cliquez pour ouvrir le logiciel Autocad, ouvrez ou créez un nouveau dessin pour accéder à l'interface d'édition 2. Cliquez sur le menu « Afficher » ; Bar" après la flèche déroulante comme indiqué dans la partie supérieure de l'interface pour faire apparaître la barre de menu ; 3. Après avoir affiché la barre de menu, cliquez sur l'onglet "Insérer" et cliquez sur "Référence d'image raster" ; 4. Parcourir dans la fenêtre ouverte pour trouver
2024-01-12
commentaire 0
2332
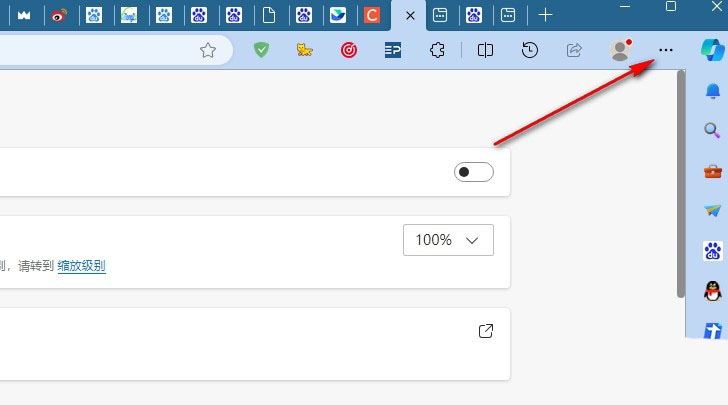
Comment afficher le mot de passe dans le navigateur Edge Tutoriel sur la façon d'activer l'affichage du mot de passe dans le navigateur Edge
Présentation de l'article:Comment le navigateur Edge affiche-t-il les mots de passe ? Lorsque nous utilisons le navigateur Edge, cela nous aidera à enregistrer automatiquement le mot de passe, mais nous pouvons oublier le mot de passe après avoir changé de plate-forme. À ce stade, les utilisateurs veulent voir comment utiliser leurs mots de passe ? Les utilisateurs peuvent cliquer directement sur les options de mot de passe et de saisie automatique dans les paramètres, puis sélectionner directement l'option de mode de paiement à utiliser. Laissez ce site fournir aux utilisateurs un didacticiel détaillé sur la façon d'activer l'affichage des mots de passe dans le navigateur Edge. Tutoriel sur la façon d'ouvrir l'affichage du mot de passe dans le navigateur Edge 1. Dans la première étape, nous cliquons pour ouvrir le navigateur Edge sur l'ordinateur, puis ouvrons l'icône... sur la page du navigateur. 2. Dans la deuxième étape, après avoir ouvert l'icône..., nous cliquons sur la liste déroulante
2024-09-10
commentaire 0
453
Méthode pour implémenter le téléchargement de fichiers jquery-file-upload avec effet de barre de progression
Présentation de l'article:jQuery File Upload est un composant de téléchargement d'images Jquery qui prend en charge le téléchargement, l'annulation, la suppression de plusieurs fichiers, l'aperçu miniature avant le téléchargement, l'affichage de la liste de la taille de l'image, l'affichage de la barre de progression du téléchargement et la prise en charge côté serveur de divers développements de langages dynamiques. Cet article présente principalement l'effet du téléchargement de fichiers jquery-file-upload avec barre de progression. Le code est divisé en partie html, partie css et partie js. Il est très bon et a une valeur de référence. Les amis qui en ont besoin peuvent s'y référer. J'espère que cela pourra aider tout le monde.
2017-12-19
commentaire 0
3591

Que dois-je faire si Google Chrome ne peut pas afficher l'image du code de vérification ?
Présentation de l'article:Google Chrome est un outil de navigation utilisé par de nombreux utilisateurs. Lors de la connexion à certains comptes, vous devez saisir un code de vérification, mais l'image du code de vérification n'a jamais été affichée. Face à cette situation, de nombreux amis ne savent pas comment la résoudre. Ce didacticiel logiciel est là pour partager les étapes de solution spécifiques avec la majorité des utilisateurs. J'espère que le contenu partagé par l'éditeur aujourd'hui pourra aider davantage de personnes à résoudre le problème. Solution au cas où Google Chrome n'affiche pas l'image du code de vérification : 1. Entrez dans le logiciel, cliquez sur le bouton « Plus » dans le coin supérieur droit et sélectionnez « Paramètres » dans la liste d'options ci-dessous pour entrer. 2. Après être entré dans la nouvelle interface, cliquez sur l'option "Paramètres de confidentialité et sécurité" à gauche
2024-03-13
commentaire 0
897

Comment définir l'aperçu sur le côté gauche de PotPlayer
Présentation de l'article:PotPlayer est un lecteur vidéo professionnel doté d'un puissant décodeur intégré, prend en charge les fichiers dans les formats audio et vidéo grand public et est très puissant. Est-ce que quelqu'un sait comment définir l'affichage de l'aperçu sur le côté gauche de PotPlayer ? Ci-dessous, je vais vous donner une introduction détaillée sur la façon de définir l'affichage de l'aperçu sur le côté gauche de PotPlayer. Si vous êtes intéressé, venez nous voir. jetez un oeil avec l'éditeur. Méthode de paramétrage : 1. Double-cliquez pour ouvrir le logiciel, cliquez sur le bouton déroulant à droite de l'icône dans le coin supérieur gauche, puis sélectionnez « Options » dans la liste ci-dessous. 2. Ensuite, dans l'interface de la fenêtre qui s'ouvre, cliquez sur l'onglet "Simple" en haut et recherchez les "Raccourcis à gauche" ci-dessous.
2024-08-13
commentaire 0
746

Comment résoudre le problème du blocage de Google Chrome Adobe Flash Player
Présentation de l'article:Comment résoudre le problème de blocage de Google Chrome Adobe Flash Player ? De nombreuses personnes rencontrent ce problème lors de l'utilisation de ce navigateur, ce qui empêche la lecture correcte de certaines vidéos. De nombreux amis ne savent pas ce que cela signifie et ne connaissent pas la solution. En réponse à cette situation, l'éditeur de ce numéro laissera la majorité. des utilisateurs partagent la solution au problème du blocage d'Adobe Flash Player de Google Chrome. J'espère que le contenu du didacticiel du logiciel d'aujourd'hui pourra vous aider à résoudre le problème. La solution est la suivante : 1. Allumez d'abord l'ordinateur, recherchez Google Chrome et double-cliquez pour y accéder, puis recherchez l'icône du menu principal à trois points dans le coin supérieur droit. (Certaines versions ont trois lignes horizontales) 2. Cliquez sur le bouton du menu principal et recherchez-le dans la page déroulante qui apparaît.
2024-08-27
commentaire 0
461

Que faire si le navigateur Sogou ne parvient pas à enregistrer le mot de passe ?
Présentation de l'article:Que dois-je faire si le navigateur Sogou ne parvient pas à enregistrer le mot de passe ? Lorsque nous utilisons le navigateur Sogou, nous ne pouvons pas enregistrer le mot de passe. Nous pouvons le définir dans le navigateur. Certains amis ont signalé que lors de l'utilisation récente du navigateur haut débit Sogou, le mot de passe de connexion n'a pas pu être enregistré normalement. Comment résoudre cette situation ? L'éditeur ci-dessous a compilé les étapes pour résoudre le problème selon lequel le navigateur Sogou ne peut pas enregistrer les mots de passe. Si vous ne savez pas comment l'utiliser, suivez l'éditeur et continuez à lire ! Le navigateur Sogou ne peut pas enregistrer le mot de passe. Étapes 1. Ouvrez d'abord le navigateur haute vitesse Sogou, comme indiqué sur la figure, cliquez sur le bouton Afficher le menu dans le coin supérieur droit, sélectionnez dans la barre de menu déroulante et effacez l'historique de navigation ; 2. Ensuite, nous ferons apparaître une boîte de dialogue dans le dernier navigateur de Sogou. Décochez les cookies (non recommandé) et cliquez en haut à droite.
2024-01-31
commentaire 0
1135
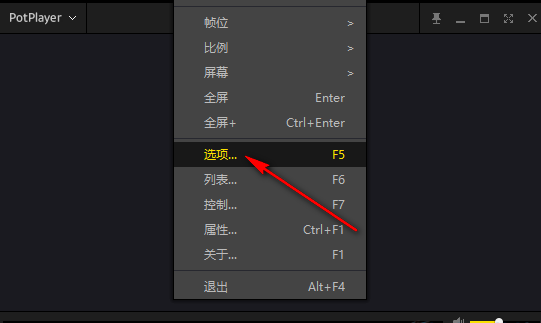
Comment définir l'icône de la barre d'état à afficher dans PotPlayer Comment afficher l'icône de la barre d'état dans PotPlayer
Présentation de l'article:PotPlayer est un lecteur vidéo professionnel doté d'un puissant décodeur intégré, prend en charge les fichiers dans les formats audio et vidéo grand public et est très puissant. Que dois-je faire si je souhaite configurer PotPlayer pour qu'il affiche l'icône de la barre d'état ? Ce didacticiel vous donnera une introduction détaillée à la façon dont PotPlayer affiche l'icône de la barre d'état. Méthode de configuration 1. Cliquez avec le bouton droit sur un espace vide de l'interface et sélectionnez une option dans la liste à ouvrir. 2. Dans l'interface de la fenêtre qui s'ouvre, cliquez sur Basique dans la colonne de gauche. 3. Recherchez ensuite l'icône de la barre d'état à droite, cliquez sur le bouton déroulant de la zone d'option et enfin sélectionnez Toujours afficher dans l'ancienne version.
2024-08-26
commentaire 0
707
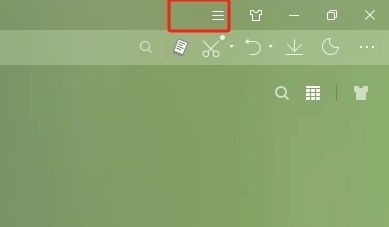
Comment configurer le navigateur Sogou pour qu'il ouvre la page actuelle lorsque vous cliquez sur un signet ?
Présentation de l'article:Comment configurer le navigateur Sogou pour qu'il ouvre la page actuelle lorsque vous cliquez sur un signet ? Différents utilisateurs ont des habitudes d'utilisation différentes. Certains amis espèrent simplement que lorsqu'ils cliquent sur un signet, ils accéderont directement à la page sans afficher un nouvel onglet. Ici, l'éditeur présentera à mes amis les étapes à suivre pour l'ouvrir. le signet en cliquant dessus dans le navigateur Sogou. J'espère qu'il vous sera utile. Étapes d'image et de texte 1. Dans le navigateur Sogou, cliquez sur les trois boutons horizontaux dans le coin supérieur droit. Voici le menu. 2. Dans la liste déroulante contextuelle, sélectionnez [Options] et vous entrerez dans la fenêtre des paramètres. 3. Dans la fenêtre des paramètres qui s'ouvre, l'utilisateur clique sur Paramètres d'étiquette à gauche et les sections de fonctions pertinentes seront affichées sur la page de droite. 4. Ensuite, dans la section de fonction affichée, l'utilisateur clique sur la flèche déroulante ici [Cliquez sur Favoris]
2024-04-07
commentaire 0
1177

Comment afficher le code QR URL dans la barre d'adresse dans le navigateur Maxthon
Présentation de l'article:Maxthon Browser a une vitesse de rendu très rapide et des performances très stables et fluides, ce qui peut offrir aux utilisateurs une bonne expérience de navigation. Est-ce que quelqu'un sait comment Maxthon Browser affiche le code QR URL dans la barre d'adresse ? Ici, je vais vous donner une introduction détaillée sur la façon dont Maxthon Browser affiche le code QR URL dans la barre d'adresse. Si vous êtes intéressé, vous pouvez y jeter un œil. Méthode de fonctionnement : Méthode 1 : 1. Double-cliquez pour accéder au logiciel, cliquez avec le bouton droit sur la barre latérale gauche et sélectionnez « Paramètres d'affichage de la barre d'adresse » dans la liste des options. 2. Cliquez ensuite sur le bouton "Afficher le code QR de l'URL". Méthode 2 : 1. Cliquez sur l'icône des trois lignes horizontales dans le coin supérieur droit de la page du logiciel, puis cliquez sur « Paramètres » dans la liste d'options ci-dessous.
2024-08-08
commentaire 0
325

Le navigateur Edge ne parvient pas à charger l'image du code de vérification, comment le résoudre ?
Présentation de l'article:Désormais, de plus en plus d'utilisateurs utilisent le navigateur Edge, mais nous rencontrerons inévitablement divers problèmes lors de son utilisation, comme l'impossibilité d'afficher l'image du code de vérification, alors que devons-nous faire lorsque nous rencontrons cette situation ? Si vous n'êtes pas sûr, venez avec moi pour découvrir les solutions correspondantes. Solution au problème selon lequel Edge ne peut pas afficher l'image du code de vérification 1. Double-cliquez pour ouvrir le logiciel et cliquez sur le bouton à trois points "..." dans le coin supérieur droit. 2. Cliquez ensuite sur « Paramètres » dans la liste des options ci-dessous. 3. Dans la fenêtre qui s'ouvre, cliquez sur l'option « Autorisations du site » à gauche. 4. Cliquez ensuite sur l'option "Image" à droite. 5
2023-12-31
commentaire 0
2550