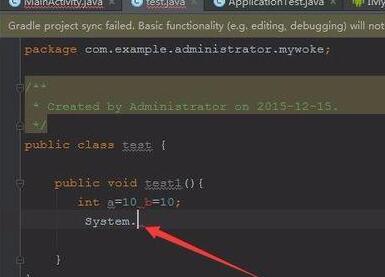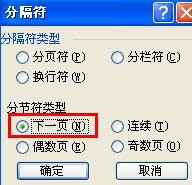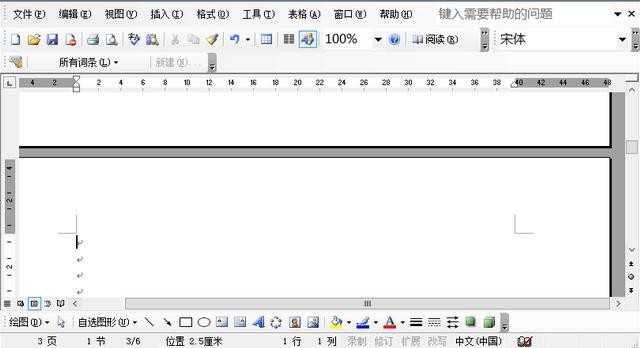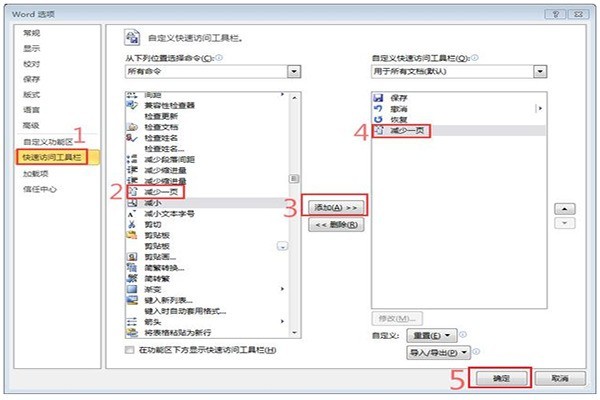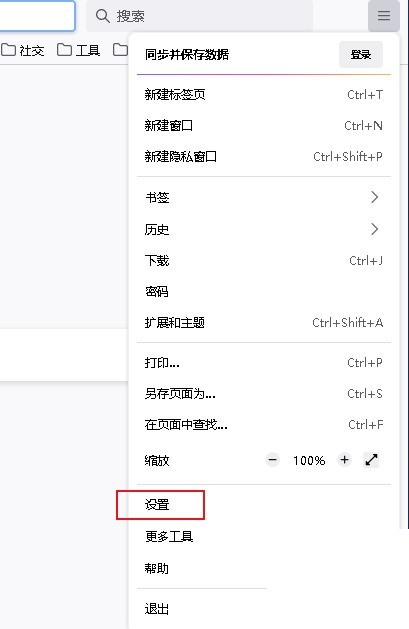10000 contenu connexe trouvé

HTML, CSS et jQuery : créez un menu déroulant à sélection multiple avec des cases à cocher
Présentation de l'article:HTML, CSS et jQuery : création d'un menu déroulant à sélection multiple avec cases à cocher À mesure qu'Internet continue de se développer, la conception Web et l'expérience interactive deviennent de plus en plus importantes. Dans le passé, l'utilisation de clics de souris pour effectuer des sélections était une méthode d'interaction courante. Cependant, avec la diversification des besoins des utilisateurs, nous avons besoin de méthodes d'interaction plus flexibles et plus intelligentes. Cet article explique comment utiliser HTML, CSS et jQuery pour créer un menu déroulant à sélection multiple avec des cases à cocher. Tout d’abord, nous devons créer une structure HTML de base contenant un
2023-10-27
commentaire 0
1827

Comment ajouter des numéros de page dans Word
Présentation de l'article:Comment ajouter des numéros de page dans Word : 1. Ouvrez le document Word, recherchez l'onglet « Insérer » dans la barre de menu et cliquez dessus ; 2. Cliquez sur « Numéro de page » et un menu déroulant apparaîtra 3. Sélectionnez quoi ; que vous souhaitez afficher sur la page dans le menu déroulant Style de numéro de page ; 4. Une fois que vous avez sélectionné le style de numéro de page, Word insérera automatiquement les numéros de page sur la page.
2023-08-17
commentaire 0
5866

Pourquoi le numéro de page est-il à 9 ? La page suivante est 1. Les numéros de page de mots sont erronés. Comment puis-je les configurer pour qu'ils soient continus ?
Présentation de l'article:Comment définir les numéros de page pour qu'ils soient continus dans Word lorsque les numéros de page sont erronés ? Récemment, certains utilisateurs ont signalé ce problème lorsqu'ils utilisaient Word pour modifier un document, ils ont constaté qu'une fois que le numéro de page atteignait 9, la suivante était en réalité 1. Comment résoudre le numéro de page déroutant ? En réponse à ce problème, cet article apporte une solution détaillée à partager avec tout le monde. Les utilisateurs intéressés peuvent continuer à lire. Comment définir les numéros de page pour qu'ils soient continus dans Word lorsque les numéros de page sont erronés ? Ouvrez le document Word, cliquez sur l'onglet [Insérer] ci-dessus et sélectionnez [En-tête et pied de page]. Sélectionnez [Numéro de page] dans le menu contextuel, puis cliquez sur le style de numéro de page dans le menu déroulant contextuel. Une fois les paramètres terminés, cliquez sur [Numéro de page] ci-dessus. Une boîte blanche apparaîtra, cliquez sur [Numéro de page]. Dans la fenêtre de numéro de page qui apparaît, cochez [Continuer de la section précédente] et cliquez sur OK.
2024-08-21
commentaire 0
1059

Processus opérationnel détaillé de recherche de contenu dans le module de code Android Studio
Présentation de l'article:1. Pour rechercher un module dans le code, vous devez d'abord sélectionner le fichier actuel afin que la fonction de recherche puisse être utilisée. Utilisez le curseur pour sélectionner le code dans le fichier. 2. Une fois le curseur sélectionné, cliquez sur l'option [Modifier] dans le menu d'Android Studio. 3. Un menu déroulant apparaîtra, sélectionnez le menu d'options [Rechercher] dans le menu déroulant. 4. Cela fera apparaître le menu de niveau suivant, sélectionnez le menu d'options [rechercher structurellement] dans le menu de niveau suivant. 5. La boîte d'option de recherche structurelle apparaîtra Dans la zone de saisie du modèle de recherche, entrez le contenu de la recherche et cliquez sur l'option [Rechercher].
2024-04-12
commentaire 0
575
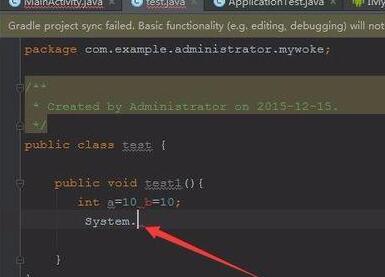
Comment activer la saisie semi-automatique du code dans Android Studio
Présentation de l'article:Si vous souhaitez compléter automatiquement le code, vous devez le saisir dans le code. Par exemple, après avoir tapé system et que vous ne savez pas ce que vous devez saisir, vous pouvez utiliser la saisie semi-automatique et placer le curseur sur le code. fin. Cliquez sur l'option [code] dans le menu du studio Android. Un menu déroulant apparaît, sélectionnez le menu d'options de [achèvement]. Ensuite, un menu de niveau inférieur apparaîtra, sélectionnez l'option [Basique] dans le menu de niveau inférieur. De cette façon, une option déroulante apparaîtra à la position qui doit être automatiquement complétée et vous pourrez sélectionner le code qui doit être ajouté. Après avoir ajouté le code de sortie dans la saisie semi-automatique du code, vous pouvez rapidement ajouter le code.
2024-06-02
commentaire 0
555

Comment définir les numéros de page pour qu'ils soient continus dans Word lorsque les numéros de page sont erronés ? Comment ajuster les numéros de page de mots s'ils ne sont pas consécutifs ?
Présentation de l'article:De nombreux utilisateurs insèrent les numéros de page correspondants lors de l'édition de Word pour rendre l'ensemble du document plus ordonné. Cependant, certains utilisateurs novices ont constaté qu'une fois que le numéro de page atteint 9, la page suivante est en réalité 1. Que se passe-t-il ? Comment résoudre le problème de confusion des numéros de page ? Jetons un coup d'œil aux solutions détaillées ci-dessous. Comment définir les numéros de page pour qu'ils soient continus dans Word lorsque les numéros de page sont dans le désordre ? Ouvrez le document Word, cliquez sur l'onglet [Insérer] ci-dessus et sélectionnez [En-tête et pied de page]. Sélectionnez [Numéro de page] dans le menu contextuel, puis cliquez sur le style de numéro de page dans le menu déroulant contextuel. Une fois les paramètres terminés, cliquez sur [Numéro de page] ci-dessus. Une boîte blanche apparaîtra, cliquez sur [Numéro de page]. Dans la fenêtre de numéro de page qui apparaît, cochez [Continuer de la section précédente] et cliquez sur OK.
2024-03-13
commentaire 0
1960

Étapes pour changer le numéro de page dans le coin inférieur gauche en un nom dans Geographic Sketchpad
Présentation de l'article:Ouvrez le logiciel Geographic Sketchpad et créez un didacticiel Geographic Sketchpad contenant plusieurs pages. Afin de gagner du temps, le didacticiel a déjà été préparé avant son ouverture. L'opération est la suivante : ouvrez le logiciel Geographic Sketchpad, cliquez sur le menu [Fichier] dans le coin supérieur gauche, sélectionnez [Ouvrir] dans le menu déroulant, recherchez le didacticiel produit dans la boîte de dialogue contextuelle, puis cliquez sur Ouvrir pour ouvrir le didacticiel. Les détails sont affichés dans la figure. Ouvre la boîte de dialogue Options du document. Cliquez sur le menu [Fichier] dans la barre de menu supérieure et sélectionnez la commande [Options du document] dans son option déroulante. Cela ouvrira la boîte de dialogue Options du document, comme indiqué dans la figure. Remplacez le numéro de page par le nom. Utilisez l'outil de déplacement pour sélectionner le numéro de page dont vous souhaitez modifier le nom, puis entrez le nom dans le nom de la page ci-dessus, puis cliquez sur OK pour remplacer le numéro de série du numéro de page par le nom.
2024-06-12
commentaire 0
1217

Beyond Compare Un moyen simple de définir le nombre de lignes de filtre
Présentation de l'article:Ouvrez le logiciel BeyondCompare, sélectionnez la session de comparaison de texte et ouvrez l'interface d'exploitation de la session. Cliquez sur le bouton [Parcourir le fichier] pour sélectionner le fichier de code à comparer. Comme le montre la figure, le contenu du fichier de code de comparaison est long et vous devez faire glisser le menu déroulant de haut en bas pour afficher tous les fichiers de code. Cliquez sur le bouton [Outils], sélectionnez l'onglet [Options] dans le menu développé et passez à la page d'options [Édition de texte]. Les options d'édition de texte sont principalement applicables aux sessions de comparaison et de fusion de texte. Dans la colonne de comparaison de texte sur le côté droit de l'interface, cochez la case [Définir le nombre de lignes de filtre] Le nombre de lignes de contexte permet de définir le nombre de lignes correspondantes lors de l'utilisation du nombre affiché avant et après la partie différence de. le contexte d'affichage. Vous pouvez personnaliser le nombre de lignes correspondantes en fonction de vos besoins personnels. Vous devez saisir la valeur correspondante dans la zone de texte. Cliquez sur [Appliquer]
2024-04-22
commentaire 0
1204

Tutoriel sur l'ajustement de l'ordre des pages des documents Geographic Sketchpad
Présentation de l'article:Méthode 1 : ouvrez Geometry Sketchpad en ajustant les options du document dans le menu Fichier, cliquez sur le menu [Fichier] à une seule colonne dans la barre de menu supérieure, sélectionnez l'option déroulante et sélectionnez la commande [Options de fichier] (comme indiqué dans la figure), qui ouvrira la boîte de dialogue pour ajuster l’ordre des pages. Ajustez l’ordre des pages. mettre en œuvre
2024-06-03
commentaire 0
441
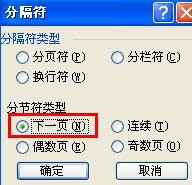
Tutoriel sur la définition des numéros de page dans Word
Présentation de l'article:1. Placez la souris devant le premier caractère de [Deuxième page], cliquez sur [Séparateur] dans [Insérer] dans la barre de menu, et dans la fenêtre contextuelle [Séparateur] nous allons [Page suivante] Accrocher sur le devant . 2. De même, placez la souris devant le premier mot au début de [Page 3] et insérez –> séparateur –> page suivante. Après avoir inséré le [Séparateur] sur la troisième page, sans déplacer la souris, sélectionnez [Insérer] dans la barre de menu, sélectionnez [Numéro de page] dans le menu déroulant, puis définissez [Alignement] sur [Centré] et cliquez sur le Bouton [Format], une fenêtre [Format de page] apparaîtra, sélectionnez [Numéro de la page de démarrage], entrez [1] dedans, puis confirmez. 4. Double-cliquez sur le numéro de page de [Page 3]. À ce stade, vous entrerez dans l'état d'édition de l'en-tête et du pied de page.
2024-04-25
commentaire 0
1215
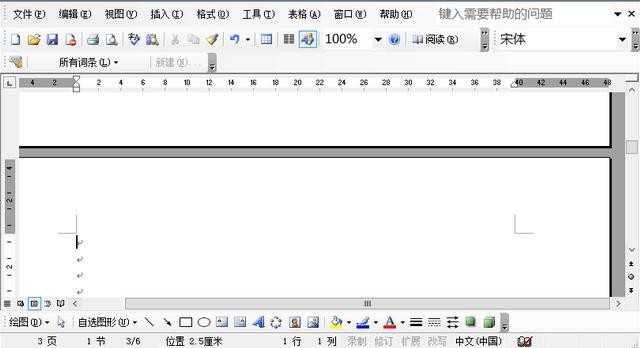
Comment définir les numéros de page pour qu'ils commencent à partir de n'importe quelle page dans Word 2003
Présentation de l'article:Tout d'abord, nous ouvrons word2003 et déplaçons le curseur de la souris vers le haut de la page où nous voulons ajouter le numéro de la page de départ. Ensuite, nous cliquons sur Insérer dans la barre d'options, recherchons le séparateur dans la barre déroulante et cliquons dessus. C'est à ce moment-là que nous sélectionnons [Page suivante] dans le type de délimiteur dans la boîte de dialogue de délimiteur qui apparaît, puis cliquons sur OK. Ensuite, nous trouvons la vue dans la barre d'options et cliquons sur l'option [En-tête et pied de page] dans la barre de menu déroulante. Déplacez ensuite la souris vers le pied de page et cliquez sur l'option [Connecter au précédent] dans les barres d'outils d'en-tête et de pied de page. Ensuite, nous cliquons sur Insérer dans la barre d'options, sélectionnons [Numéro de page] dans la barre déroulante et cliquons dessus. Ensuite, nous cliquons sur l'option [Format] dans la boîte de dialogue contextuelle, puis définissons le numéro de page de départ dans la boîte de dialogue de format.
2024-04-26
commentaire 0
541

Tutoriel sur la façon de créer des paramètres avec un signe radical dans Geographic Sketchpad
Présentation de l'article:Étapes : Double-cliquez sur l'application Geographic Sketchpad pour ouvrir l'interface de travail de Geographic Sketchpad. Cliquez sur le menu [Données] dans la barre de menu supérieure et sélectionnez la commande [Nouveau paramètre] dans son menu déroulant pour ouvrir la boîte de dialogue Nouveau paramètre. Créez un nouveau paramètre t1=4.03, sans unité. Étape 3 : Cliquez sur le menu [Données] dans la barre de menu supérieure, sélectionnez la commande [Calculer] dans son menu déroulant, ouvrez la boîte de dialogue de calcul, sélectionnez sqrt sous l'option de fonction, cliquez avec la souris sur le paramètre t1 et cliquez sur le bouton [OK] est maintenant l'étape 4. Les paramètres avec le signe racine sont créés, comme indiqué sur la figure. En modifiant la valeur du paramètre t1, les paramètres avec le signe racine changeront également en conséquence.
2024-04-17
commentaire 0
817
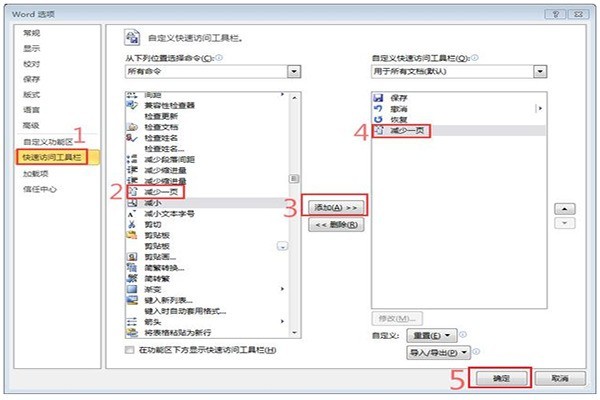
Comment gérer quelques mots supplémentaires dans un document imprimé Word
Présentation de l'article:Une fois le document Word traité, vous constatez qu'il reste quelques mots sur la dernière page du document. Cliquez sur le menu déroulant à côté de la [Barre d'outils d'accès rapide] dans le coin supérieur gauche de Word et sélectionnez [Autre». Commandes] dans le menu déroulant contextuel. À ce stade, la boîte de dialogue [Sélection de mots] apparaîtra. Dans la liste déroulante [Sélectionner une commande dans la liste déroulante], sélectionnez [Sélectionner [Toutes les commandes dans la liste déroulante] (ou sélectionnez). [Onglet Aperçu avant impression])] et recherchez-le dans le menu déroulant du bouton de fonction [Réduire d'une page], sélectionnez-le, puis cliquez sur le bouton [Ajouter] pour l'ajouter à la liste de la barre d'outils d'accès rapide sur la droite. . Après être revenu à l'interface principale, j'ai découvert qu'il y avait un bouton d'outil supplémentaire [Réduire d'une page] dans la barre d'outils d'accès rapide. Cliquez sur le bouton [Réduire d'une page] et Word réduira automatiquement l'intégralité du document en fonction du texte. contenu.
2024-04-26
commentaire 0
1293
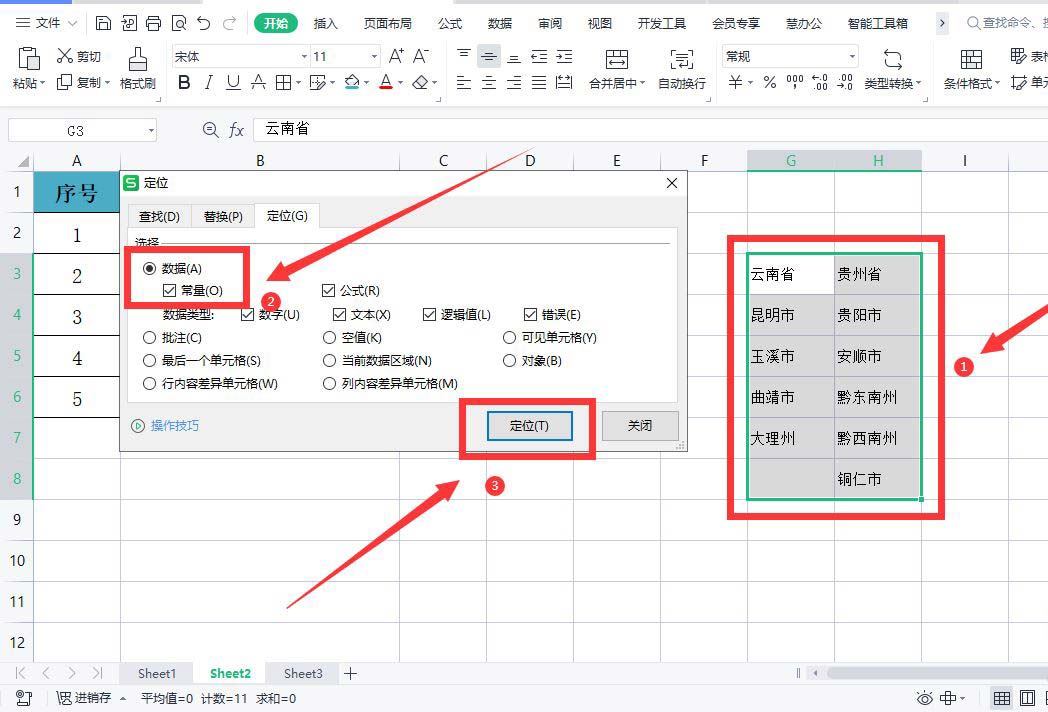
Comment créer un menu déroulant de liaison secondaire dans wps Comment configurer une option de menu déroulant de liaison secondaire dans wps
Présentation de l'article:Nous devrons créer un menu déroulant lors de l'utilisation des tableaux WPS, c'est pourquoi de nombreux utilisateurs se demandent comment créer un menu déroulant de liaison secondaire WPS ? Les utilisateurs qui ne sont pas clairs peuvent jeter un œil aux stratégies pertinentes sur la façon de configurer les options du menu déroulant des liaisons secondaires dans WPS présentées par ce site Web. Comment définir l'option du menu déroulant de liaison secondaire dans la méthode WPS 1. Ouvrez la table WPS, sélectionnez la table correspondante du menu de liaison secondaire, utilisez la combinaison de touches [CtrI+G] pour ouvrir la boîte de dialogue de positionnement, sélectionnez [Constante], et cliquez sur [Positionner]. 2. Cliquez sur [Spécifier] dans le menu [Formule]. 3. Sélectionnez [Première ligne] dans la boîte de dialogue contextuelle et cliquez sur [OK]. 4. Sélectionnez la colonne [Province], cliquez sur [Données] - [Validité], sélectionnez [Séquence] et sélectionnez [Source]
2024-09-05
commentaire 0
505
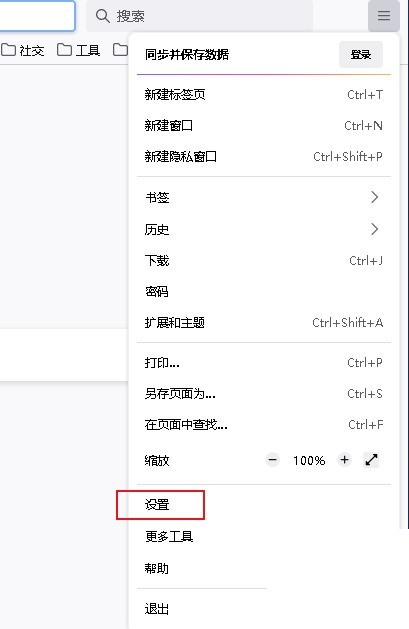
Comment bloquer les fenêtres pop-up dans Firefox_Comment bloquer les fenêtres pop-up dans Firefox
Présentation de l'article:1. Tout d'abord, cliquez sur les trois icônes horizontales dans le coin supérieur droit de la page et sélectionnez [Paramètres] dans le menu déroulant. 2. Sélectionnez ensuite [Confidentialité et sécurité] dans le menu de gauche. 3. Enfin, faites défiler la fenêtre de droite jusqu'à [Autorisations] et cochez la case [Bloquer les fenêtres contextuelles].
2024-04-09
commentaire 0
1158

Comment utiliser Layui pour implémenter la fonction de sélection du menu déroulant
Présentation de l'article:Comment utiliser Layui pour implémenter la fonction de sélection de menu déroulant Layui est un framework d'interface utilisateur frontal classique et facile à utiliser qui peut rapidement créer une interface Web belle et concise. Cet article expliquera comment utiliser Layui pour implémenter la fonction de sélection du menu déroulant et joindra des exemples de code spécifiques pour vous aider à mieux comprendre. Tout d’abord, nous devons présenter les fichiers pertinents de Layui. Les fichiers css et js de Layui peuvent être importés via le lien CDN suivant : <linkrel="stylesh
2023-10-27
commentaire 0
1593

Comment définir les marges de page dans Adobe Acrobat X Pro Tutoriel Adobe Acrobat X Pro pour définir les marges de page
Présentation de l'article:1. Tout d'abord, cliquez sur [Démarrer] dans le coin inférieur gauche du bureau de l'ordinateur, sélectionnez [Programme] dans la liste déroulante qui apparaît, puis sélectionnez [Adobe] et [Adobe Acrobat 9 Pro] dans la liste déroulante. 2. Après être entré dans l'interface principale du logiciel, nous trouvons le bouton de dossier dans le coin supérieur gauche de l'interface, cliquez sur ce bouton pour accéder à la page d'ajout de fichier ; dans la page d'ajout de fichier, sélectionnez le document PDF dont vous avez besoin d'ajuster le fichier. marges de la page, puis cliquez sur [ dans le coin inférieur droit de la page. Cliquez sur le bouton Ouvrir pour ajouter des fichiers au logiciel. 3. Recherchez ensuite l'option [Avancé] dans la barre de menu en haut de l'interface et cliquez dessus. Sélectionnez [Production d'impression] dans la liste déroulante. Une sous-liste déroulante apparaîtra à côté. Recadrer la page] dans la sous-zone déroulante. 4. Ensuite, une page de recadrage apparaîtra sur l'interface.
2024-06-05
commentaire 0
565
jQuery implémente un menu déroulant de sélection très pratique et esthétique effect_jquery
Présentation de l'article:Cet article présente principalement jQuery pour implémenter un effet de sélection de menu déroulant de sélection très pratique et esthétique. Il simule l'effet de sélection de menu déroulant de sélection via jQuery et a pour fonction de cliquer pour sélectionner l'élément déroulant pour entrer dans la zone de saisie. . C'est très beau et pratique. Les amis qui en ont besoin peuvent se référer à ce qui suit.
2016-05-16
commentaire 0
1735
jQuery implémente un simple menu déroulant secondaire_jquery
Présentation de l'article:Cet article partage avec vous le code pour utiliser jQuery pour implémenter un menu déroulant secondaire simple. C'est très simple et pratique. Je le recommande à tous les amis dans le besoin qui peuvent l'embellir et l'emporter directement.
2016-05-16
commentaire 0
1152

Comment utiliser les cases à cocher dans les options de sélection à l'aide de JavaScript ?
Présentation de l'article:Parfois, nous devons utiliser des cases à cocher dans les options de sélection. Nous pouvons permettre aux utilisateurs de sélectionner plusieurs options en introduisant des cases à cocher avec des options de sélection. Cependant, si nous utilisons plusieurs propriétés de l'étiquette, cela nous permet de les sélectionner en appuyant sur "ctrl+clic gauche", mais c'est une mauvaise expérience utilisateur. Par conséquent, nous pouvons introduire des cases à cocher dans les menus pour améliorer l’expérience utilisateur. Ici, nous utiliserons JQuery et JavaScript pour gérer la valeur de la case à cocher sélectionnée dans le menu. L'élément de création d'un menu de sélection personnalisé HTML ne nous permet pas d'ajouter des cases à cocher comme options. Par conséquent, nous pouvons créer un menu déroulant personnalisé à l’aide d’éléments HTML et ajouter des cases à cocher comme options. Les utilisateurs de syntaxe peuvent utiliser la syntaxe suivante
2023-08-29
commentaire 0
1339