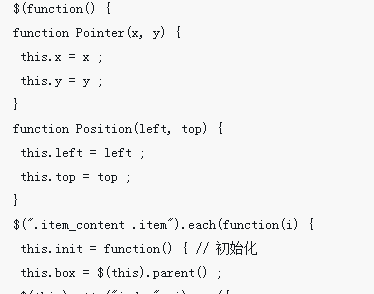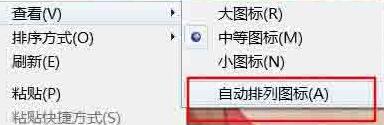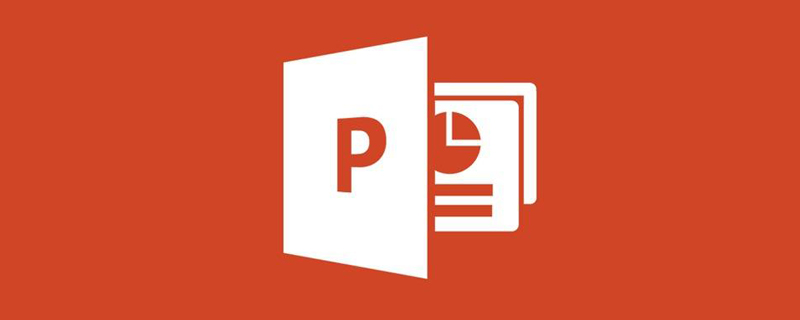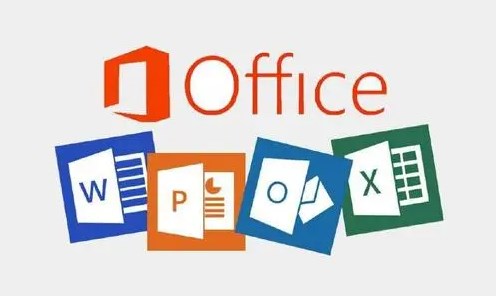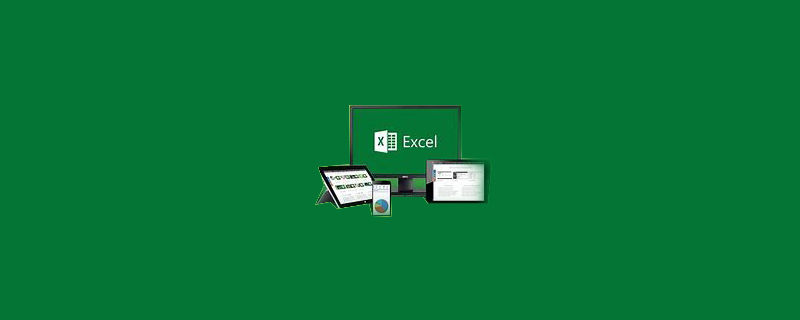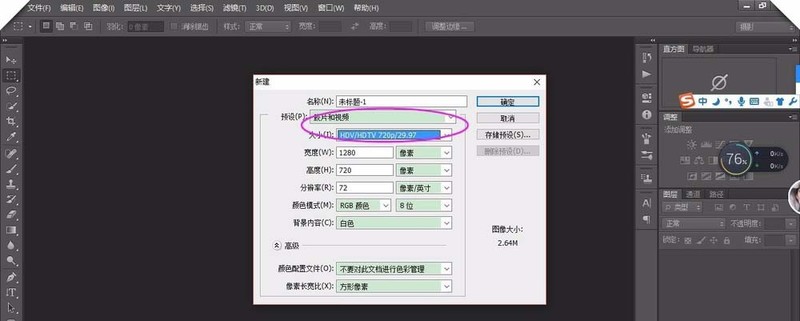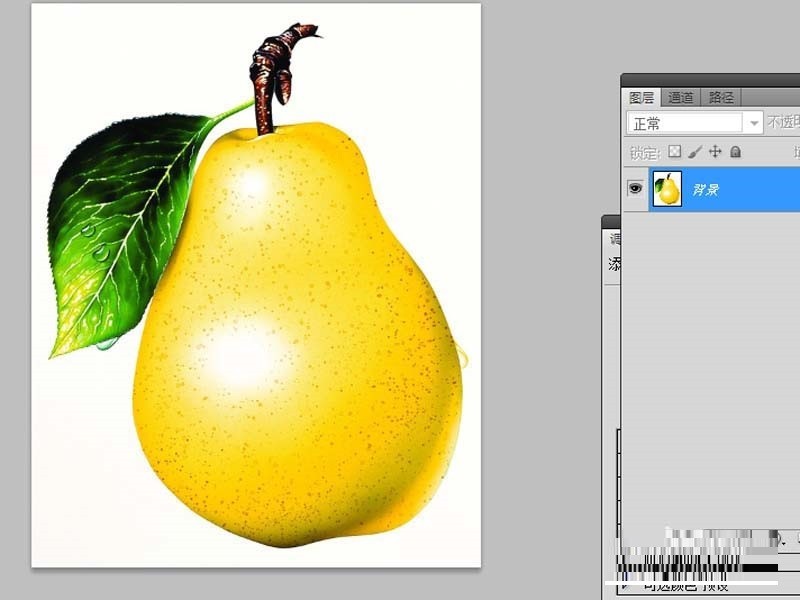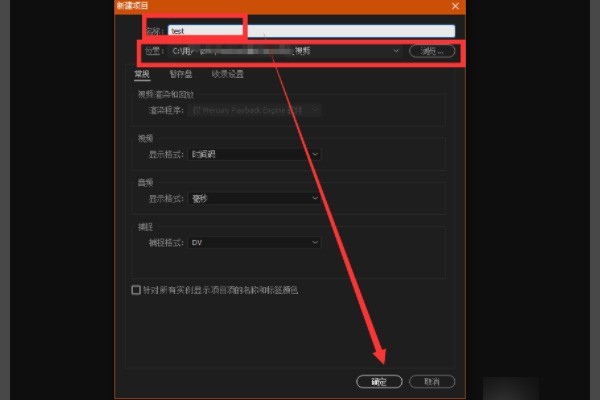10000 contenu connexe trouvé

Comment utiliser HTML, CSS et jQuery pour implémenter la fonction avancée de tri des images par glisser-déposer
Présentation de l'article:Comment utiliser HTML, CSS et jQuery pour implémenter la fonction avancée de tri des images par glisser-déposer. Dans la conception de sites Web modernes, le tri des images par glisser-déposer est une fonction très courante. Il permet aux utilisateurs de trier et de réorganiser les images sur la page de manière intuitive, améliorant ainsi l'expérience utilisateur. Cet article expliquera comment utiliser HTML, CSS et jQuery pour implémenter la fonction avancée de tri des images par glisser-déposer et fournira des exemples de code spécifiques. Structure HTML : Tout d’abord, nous devons créer une structure HTML pour l’image. chaque
2023-10-26
commentaire 0
749
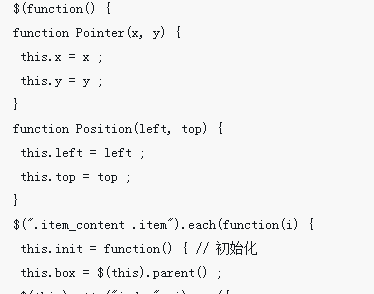

HTML, CSS et jQuery : astuces pour le tri des images par glisser-déposer
Présentation de l'article:HTML, CSS et jQuery : conseils pour implémenter le tri des images par glisser-déposer Dans la conception Web moderne, le tri des images par glisser-déposer est devenu une fonctionnalité courante et populaire. En faisant glisser les images, les utilisateurs peuvent ajuster librement l'ordre des images, améliorant ainsi l'expérience utilisateur et l'interactivité. Cet article expliquera comment utiliser HTML, CSS et jQuery pour implémenter le tri par glisser-déposer d'images et fournira des exemples de code spécifiques. 1. Structure HTML Tout d'abord, créez un fichier HTML et définissez la structure de base de la page. Nous utiliserons un
2023-10-25
commentaire 0
1260

Comment implémenter les fonctions glisser-déposer et trier des images via Vue ?
Présentation de l'article:Comment implémenter les fonctions de glisser-déposer et de tri des images via Vue ? Vue, en tant que framework JavaScript populaire, fournit des fonctions puissantes pour gérer les interfaces utilisateur. Dans cet article, nous apprendrons comment utiliser Vue pour implémenter des fonctions de déplacement et de tri d'images. Tout d’abord, nous devons installer Vue et créer une instance Vue. Nous pouvons installer Vue via la commande suivante : npminstallvue Ensuite, créez un fichier HTML, introduisez les dépendances Vue et créez une instance Vue.
2023-08-18
commentaire 0
1576

Comment utiliser JavaScript pour implémenter le tri des images par glisser-déposer ?
Présentation de l'article:Comment utiliser JavaScript pour implémenter le tri des images par glisser-déposer ? Dans le développement Web moderne, la mise en œuvre de la fonction de tri des images par glisser-déposer est une exigence courante. En faisant glisser et en déposant des images, vous pouvez facilement modifier la position des images sur la page, réalisant ainsi le tri des images. Cet article expliquera comment utiliser JavaScript pour réaliser cette fonction, avec des exemples de code spécifiques. Tout d’abord, nous devons préparer du code HTML et CSS pour afficher les images et définir les styles. Supposons qu'il y ait un <di
2023-10-18
commentaire 0
1262

Comment utiliser Layui pour développer une fonction de téléchargement d'images de tri par glisser-déposer
Présentation de l'article:Comment utiliser Layui pour développer une fonction de téléchargement d'images par glisser-déposer Introduction : À l'ère d'Internet d'aujourd'hui, le téléchargement d'images est devenu l'un des besoins courants dans notre vie quotidienne. Dans le processus de développement actuel, la fonction de tri par glisser-déposer peut non seulement améliorer l'expérience utilisateur pour le téléchargement d'images, mais également gérer efficacement le tri des images. Layui est un framework d'interface utilisateur frontal simple et facile à utiliser basé sur Nodejs. Il fournit des fonctions puissantes et des styles riches, et est très approprié pour développer des fonctions de téléchargement d'images de tri par glisser-déposer. Cet article vous montrera comment
2023-10-26
commentaire 0
1006

Comment changer librement la position des diapositives dans PPT
Présentation de l'article:1. Ouvrez le PPT Si vous souhaitez échanger les diapositives 4 et 2, et ainsi de suite, que devez-vous faire ? Sélectionnez la diapositive 4 avec la souris, faites-la glisser directement vers le haut jusqu'à la position 2 et relâchez. 2. De la même manière, pour déplacer la 55ème diapositive vers la 20ème diapositive, utilisez la même méthode. Sélectionnez la 55ème diapositive et faites-la glisser directement vers le haut. S'il y a plusieurs diapositives consécutives, maintenez la touche MAJ enfoncée pour sélectionner Diapositive cible, faites-la glisser. et laisse tomber. S'il y a plusieurs diapositives discontinues, maintenez la touche CTRL enfoncée pour sélectionner la diapositive cible et faites-la glisser. Deuxième méthode de fonctionnement : 1. Sélectionnez [Affichage] dans la barre de menu - [Navigateur de diapositives] et la fenêtre inférieure organisera les diapositives horizontalement et dans l'ordre. 2. Vous pouvez maintenant glisser et déposer librement et l'image est clairement visible. Vous pouvez également maintenir la touche MAJ enfoncée
2024-03-26
commentaire 0
1601

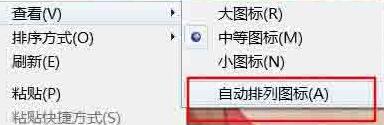
Comment trier les icônes du bureau dans WIN10
Présentation de l'article:1. Faites un clic droit sur le bureau--"Sélectionner la vue--" Si l'option [Organiser automatiquement les icônes] n'est pas cochée, vous pouvez automatiquement faire glisser l'emplacement de stockage du dossier. 2. Par exemple. Comme le montre l'image : 3. Ou sélectionnez tous les dossiers. Comme le montre l'image : 4. Ensuite, faites-les glisser ensemble. Comme le montre la figure : 5. Si vous souhaitez stocker l'emplacement des dossiers dans l'ordre. Faites un clic droit sur le bureau -> Affichage -> sélectionnez [Réorganiser automatiquement les icônes]. Cochez la case (une coche signifie coché). Comme le montre la figure : 6. Vous pouvez également trier selon la méthode de tri : "heure, taille, nom, type". Cliquez. comme le montre la photo :
2024-03-27
commentaire 0
1088
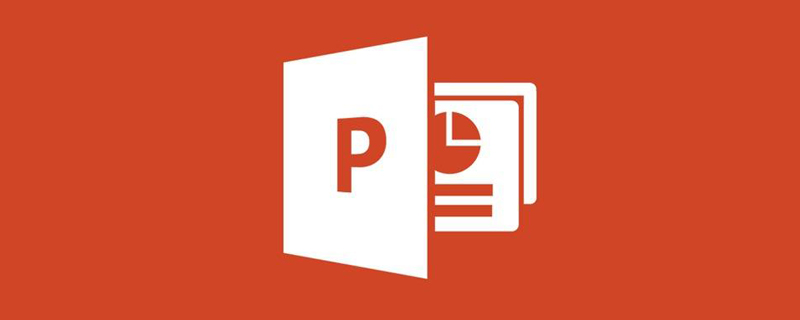
Quelle vue est utilisée pour modifier le contenu des diapositives dans PowerPoint ?
Présentation de l'article:La vue utilisée pour modifier le contenu des diapositives dans PowerPoint est la suivante : la vue diapositive, qui est la vue "normale". La vue « Normale » contient trois volets : le volet de plan, le volet de diapositives et le volet de notes. Les utilisateurs peuvent utiliser diverses fonctionnalités de la présentation au même endroit.
2020-08-27
commentaire 0
51899
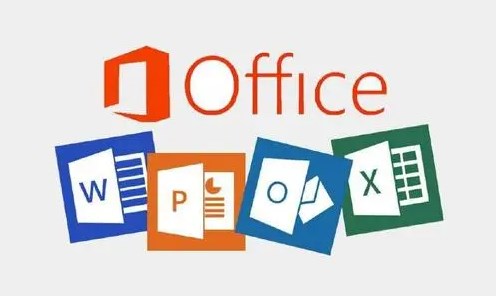
Combien de vues y a-t-il dans PowerPoint 2003 ?
Présentation de l'article:Ordinateur PowerPoint 2003 dispose de plusieurs modes d'affichage similaires au mode d'affichage Word. PowerPoint propose également cinq modes d'affichage que les utilisateurs peuvent utiliser facilement dans différentes situations d'édition. Ces modes d'affichage incluent l'affichage diapositive, l'affichage plan, l'affichage trieur de diapositives, l'affichage affichage et l'affichage page de notes. Les utilisateurs peuvent choisir un mode d'affichage approprié pour l'édition et la présentation en fonction de leurs propres besoins. 1. Vue normale La vue normale est la vue par défaut de PowerPoint 2003 et contient trois volets : le volet de plan, le volet de diapositives et le volet de notes. Ces volets permettent aux utilisateurs d'utiliser diverses fonctionnalités de la présentation au même endroit. Faites glisser les bordures des volets pour redimensionner différents volets. où dans le volet de plan vous pouvez taper
2024-01-04
commentaire 0
883
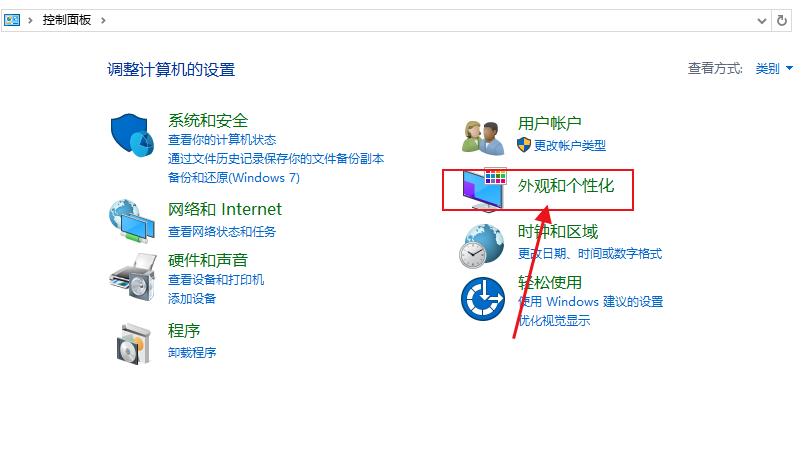
Pourquoi ne puis-je pas faire glisser la fonction de dessin dans Windows 10 ? Solution au problème selon lequel le dessin et le collage ne peuvent pas être glissés dans Windows 10
Présentation de l'article:Lorsque nous utilisons la fonction de dessin intégrée à l'ordinateur, nous devons parfois y faire glisser une image comme image d'arrière-plan. Alors pourquoi la fonction de dessin de Win10 ne peut-elle pas être déplacée ? Les utilisateurs peuvent vérifier si la fonction glisser-déposer est activée, s'assurer que la fonction glisser-déposer est activée ou vérifier les paramètres de l'historique du presse-papiers. Laissez ce site présenter soigneusement aux utilisateurs la solution au problème que le dessin et le collage Win10 ne peuvent pas. être traîné. Solution au problème selon lequel Win10 Paint and Paste ne peut pas être glissé : 1. Vérifiez si la fonction glisser-déposer est activée et assurez-vous que la fonction glisser-déposer est activée. Ouvrez "Panneau de configuration", puis sélectionnez "Apparence et personnalisation" - "Options de l'explorateur de fichiers", sous "Affichage".
2024-02-13
commentaire 0
1549
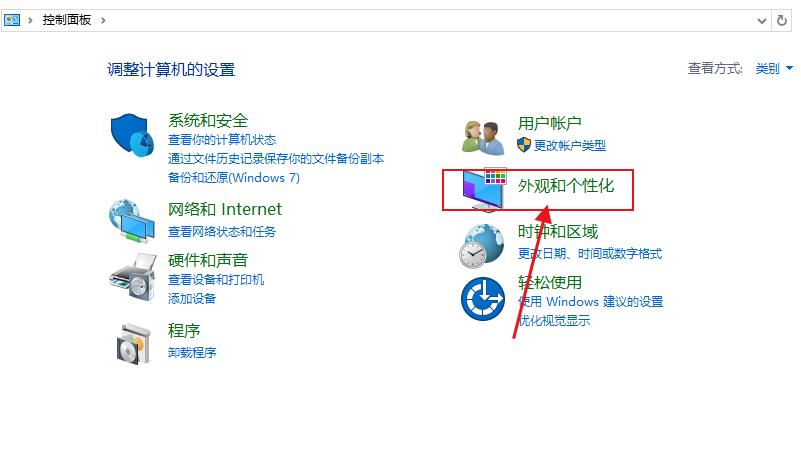
Pourquoi ne puis-je pas faire glisser la fonction de dessin dans Win10 ? Comment résoudre le problème selon lequel la fonction de dessin et de collage dans Win10 ne peut pas être déplacée ?
Présentation de l'article:Lorsque nous utilisons la fonction de dessin intégrée à l'ordinateur, nous souhaitons parfois faire glisser des images vers l'arrière-plan, mais pourquoi la fonction de dessin de Win10 ne peut-elle pas être déplacée ? Nous pouvons vérifier si le glisser-déposer est activé, nous assurer que le glisser-déposer est activé ou vérifier les paramètres de l'historique du presse-papiers. Parlons maintenant en détail de la solution au problème selon lequel Win10 Paint ne peut pas être collé. Solution au problème selon lequel le dessin et le collage ne peuvent pas être glissés dans Win10 1. Vérifiez si la fonction glisser-déposer est activée et assurez-vous que la fonction glisser-déposer est activée. Ouvrez le "Panneau de configuration" puis sélectionnez "Apparence et personnalisation" - "Options de l'explorateur de fichiers". Dans l'onglet "Affichage", assurez-vous que l'option "Activer le glisser-déposer ou le collage de fichiers" est cochée. 2. Vérifiez les paramètres de l'historique du presse-papiers. sous Windows 10
2024-09-14
commentaire 0
1208
Le plug-in jQuery MixItUp implémente le filtrage d'animation et sorting_jquery
Présentation de l'article:Le plug-in jQuery de filtrage et de tri MixItUp est un plug-in de filtrage et de tri jQuery qui affiche des descriptions lorsque la souris survole l'image. Il s'agit d'un plug-in jQuery léger mais puissant qui fournit de superbes fonctions de filtrage et de tri animés pour le contenu catégorisé et ordonné. Parfait pour les sites de portfolio, les galeries, les blogs photo et tout contenu catégorisé ou organisé.
2016-05-16
commentaire 0
2296
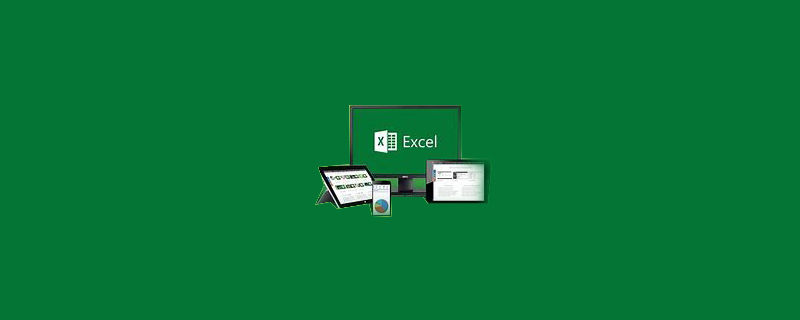
Comment trier les anniversaires par mois et par jour dans Excel
Présentation de l'article:Comment trier les anniversaires dans Excel par mois et par jour : Sélectionnez d'abord n'importe quelle cellule dans la zone [A1:B18] puis cliquez sur le menu « Données → Tableau croisé dynamique et graphique croisé dynamique » puis modifiez le champ « Date de naissance » et « Nom » ; champ dans la zone de ligne ; enfin, sélectionnez « Paramètres du champ » et choisissez de regrouper et de trier par mois et par jour.
2020-03-24
commentaire 0
18981
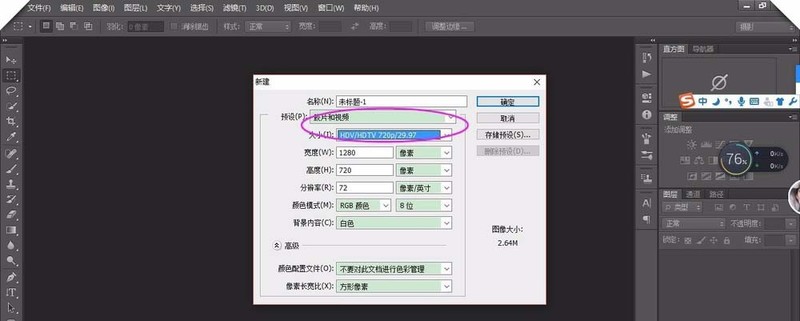
Comment créer des diaporamas graphiques et textuels dynamiques dans Photoshop
Présentation de l'article:Démarrez un nouveau fichier vidéo, cliquez sur Créer une chronologie vidéo, cliquez sur le symbole + pour ajouter des photos de bébé et supprimez les images blanches. Vous pouvez faire glisser le bébé que vous souhaitez trier, ajouter un fondu enchaîné entre les deux images et ajouter des fichiers musicaux. pour enrichir le diaporama. Réglez le volume et les fondus entrants et sortants pour le rendre harmonieux. Ajoutez du mouvement à chaque image pour la rendre plus vivante. Créez un nouveau groupe vidéo, ajoutez du texte et ajoutez des fondus au début et à la fin.
2024-04-17
commentaire 0
572

Comment trier automatiquement les fichiers sur mac ?
Présentation de l'article:Cet article explique comment trier automatiquement les fichiers Mac, j'espère qu'il vous sera utile. Veuillez continuer à lire. Comment ajuster l'ordre des photos sur MACbookpro Tout d'abord, ouvrez le dossier dans lequel les images sont stockées. Ensuite, utilisez la touche de raccourci "Command+A" pour sélectionner toutes les images. Ensuite, double-cliquez sur le contenu sélectionné et l'ordinateur ouvrira toutes les images sous forme d'album. Enfin, utilisez les touches haut et bas de votre clavier pour passer facilement à l'image précédente ou suivante. Sur les ordinateurs Apple, vous pouvez passer à l'image suivante à l'aide de la touche fléchée droite (→) ou à l'aide des gestes du trackpad. Faites glisser votre doigt vers la gauche pour passer à l'image suivante dans la visionneuse d'images. Dans iPhoto, vous pouvez utiliser le pavé tactile multi-touch du MBP pour basculer rapidement entre le précédent et le suivant en faisant glisser deux doigts vers la gauche et la droite.
2024-01-20
commentaire 0
3048
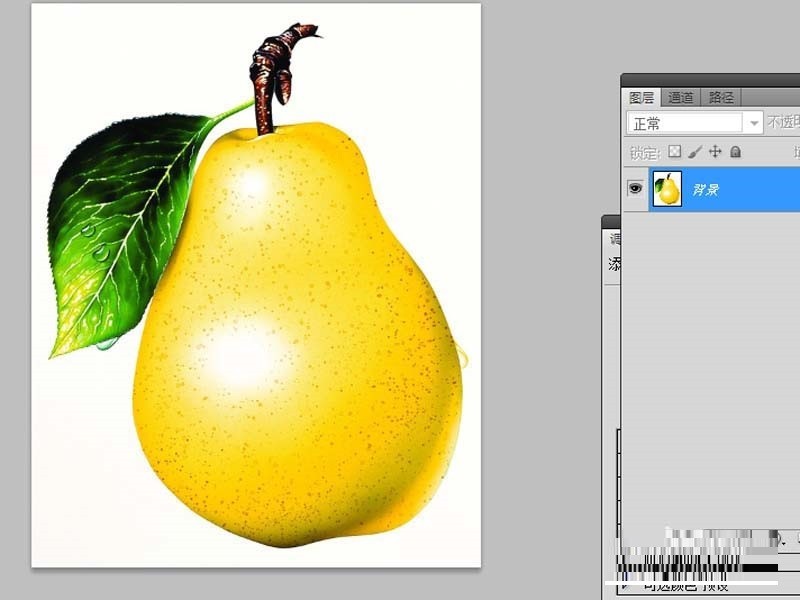
Comment créer une poire clignotante à l'aide de Photoshop
Présentation de l'article:Démarrez Photoshop et ouvrez une image d’arrière-plan de poire. Sélectionnez l'outil Baguette magique, sélectionnez l'arrière-plan et exécutez la commande Sélectionner-Inverser, sélectionnez la poire et exécutez ctrl+j pour copier le calque 1. Faites glisser un ensemble de matériaux dans PS, pixellisez le calque et ajustez la taille et la position. à son tour. . Changez le mode de fusion des quatre calques ci-dessus en Multiplier et exécutez la commande Window-Animation. Exécutez l'option Créer des images à partir de calques, sélectionnez toutes les images, placez le calque 1 dans toutes les images et définissez le temps de retard sur 0,5 seconde. Sélectionnez les deux premiers cadres et supprimez-les, exécutez Fichier-Enregistrer au format Web et enregistrez-les au format GIF.
2024-04-18
commentaire 0
947
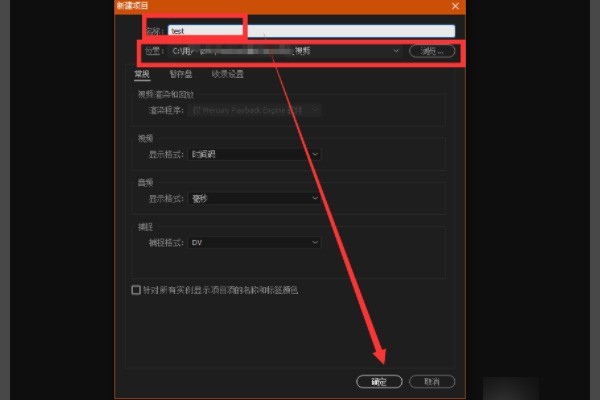
Comment capturer des vidéos dans Premiere Pro cc_Comment capturer des vidéos dans Premiere Pro cc
Présentation de l'article:1. Tout d'abord, nous ouvrons le logiciel Adobe Premiere Pro sur l'ordinateur et créons un nouveau nom et un nouvel emplacement de projet. 2. Importez le matériel vidéo comme indiqué dans la figure ci-dessous, double-cliquez dans l'espace vide du panneau de projet, sélectionnez le fichier vidéo local dans la fenêtre contextuelle et cliquez pour l'ouvrir. 3. Ensuite, nous sélectionnons le fichier vidéo importé et sélectionnons [Nouvelle séquence à partir du clip] dans le menu contextuel. 4. Sélectionnez l'outil [Razor] et cliquez avec le bouton gauche de la souris quelque part dans la séquence nouvellement créée pour couper la vidéo. 5. Sélectionnez [Outil de sélection] et sélectionnez plusieurs clips, comme indiqué dans la figure ci-dessous. Vous pouvez utiliser le bouton Supprimer pour supprimer ou faire glisser et déplacer avec le bouton gauche de la souris. 6. Ou double-cliquez sur le fichier vidéo importé à l'étape 2. Dans la fenêtre [Source...], cliquez d'abord sur le bouton { comme indiqué ci-dessous,
2024-04-29
commentaire 0
389

Solution au problème selon lequel la méthode de saisie Win7 ne peut pas être changée
Présentation de l'article:1. Cliquez sur [Icône Démarrer] dans le coin inférieur gauche de l'écran et sélectionnez l'option [Panneau de configuration] dans la boîte de dialogue contextuelle et ouvrez-la comme indiqué dans la figure : 2. Après avoir accédé à la page Panneau de configuration, définissez le mode d'affichage sur de grandes icônes et faites glisser la barre de défilement droite, recherchez l'option [Région et langue] et ouvrez-la comme indiqué dans la figure : 3. Après avoir ouvert la boîte de dialogue Région et langue, cliquez sur [Clavier et langue] ; au milieu et ouvrez [Changer de clavier] ; comme indiqué sur la figure : 4, après être entré dans la boîte de dialogue du service de texte et de la langue de saisie, vous pouvez voir la méthode de saisie actuellement utilisée. Ensuite, nous effectuerons les paramètres de changement, cliquez sur [. Paramètres de touches avancés] ci-dessus, comme indiqué dans la figure : 5. Cliquez sous l'option Paramètres de touches avancés [Modifier la séquence de touches] ci-dessous, entrez dans cette page et réinitialisez Ctrl+Shift sous l'option de configuration du clavier.
2024-03-26
commentaire 0
847