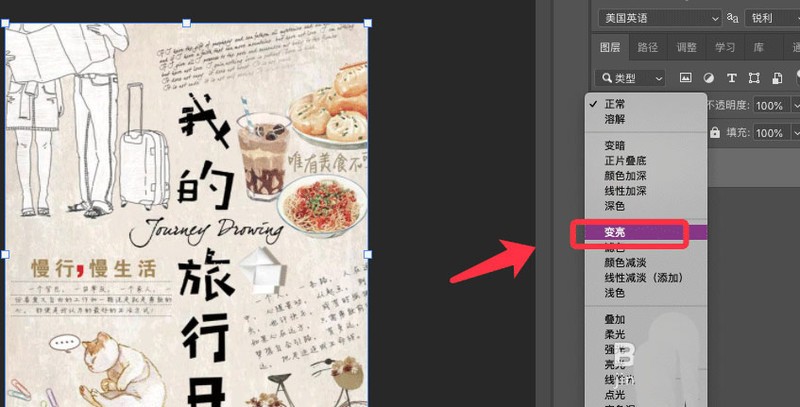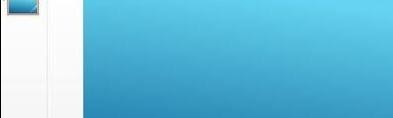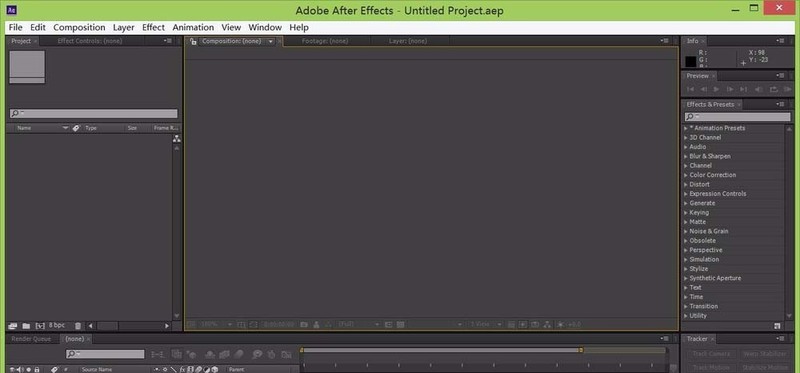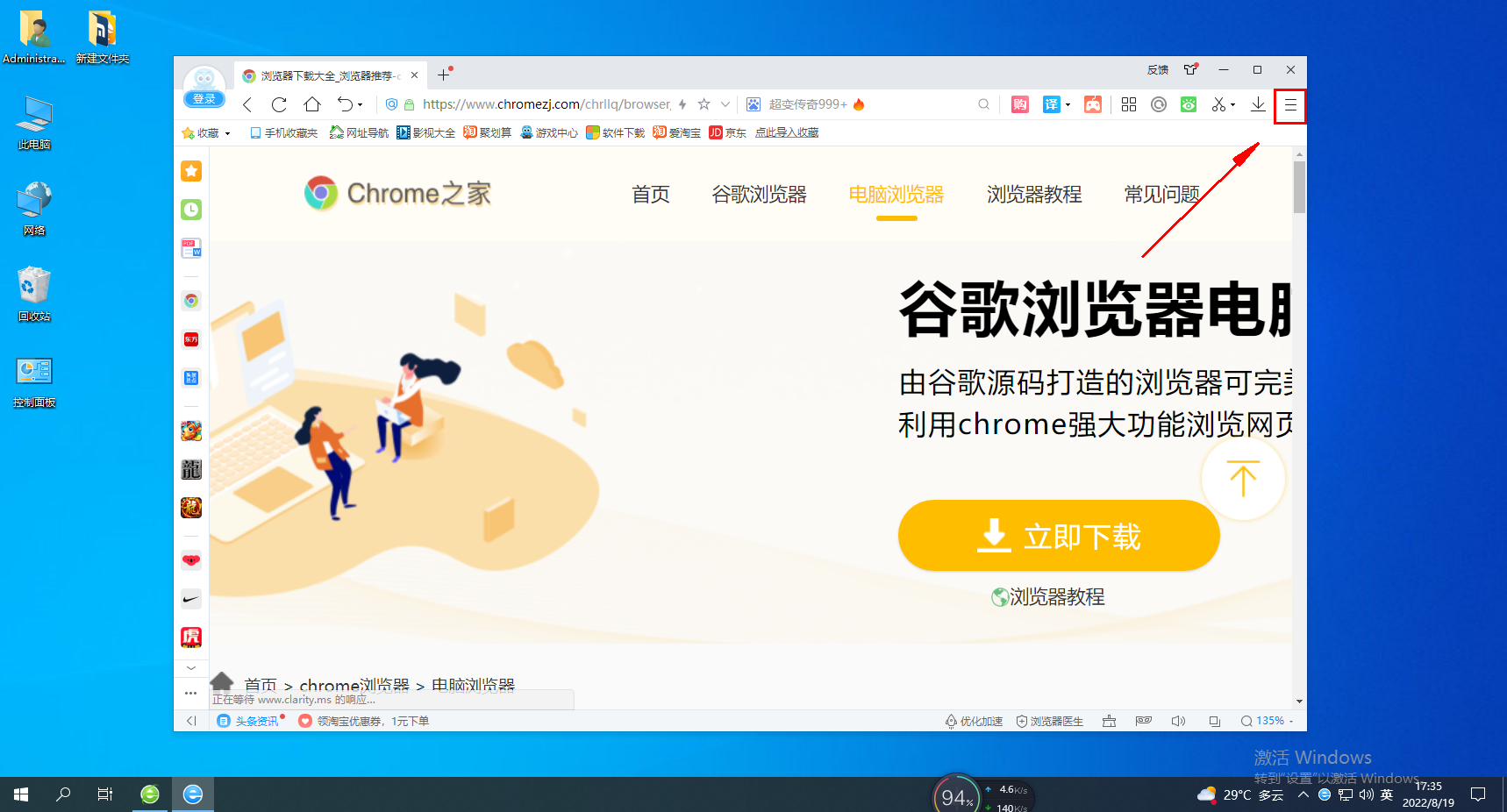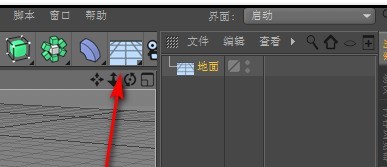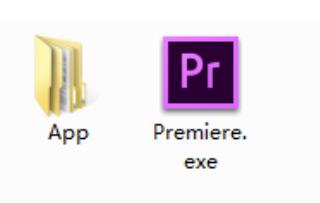10000 contenu connexe trouvé
Javascript implémente les compétences map_javascript de commutation 3D
Présentation de l'article:Un effet de diapositive de focus js qui utilise JavaScript pour imiter l'effet de commutation stéréo 3D. La méthode d'utilisation est très simple : utilisez simplement la souris pour faire glisser l'image vers la gauche et la droite.
2016-05-16
commentaire 0
1576
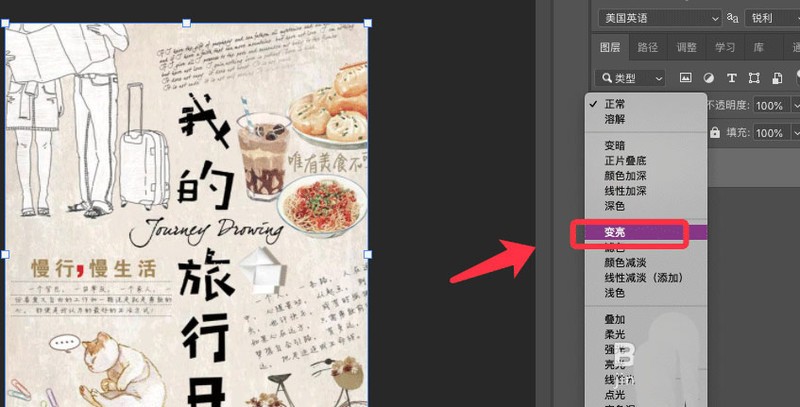
Comment créer un ancien effet d'affiche dans PS_Steps pour créer un ancien effet d'affiche dans PS
Présentation de l'article:1. Ouvrez l'image et sélectionnez le type de mode pour éclaircir. 2. Faites ensuite glisser le matériau froissé requis dans le logiciel, comme indiqué dans la figure ci-dessous. 3. Faites glisser la taille du matériau pour couvrir l'arrière-plan, puis cliquez sur la coche pour confirmer. 4. Cliquez sur le calque de matériau froissé et sélectionnez le mode Diviser. 5. Cliquez sur Opacité et faites glisser le curseur pour réduire l'opacité. 6. Cliquez avec le bouton droit sur le calque et sélectionnez Créer un masque d'écrêtage. 7. L'effet de l'ancienne affiche est terminé, comme le montre l'image ci-dessous.
2024-04-19
commentaire 0
1304

HTML, CSS et jQuery : conseils pour implémenter un puzzle d'images coulissantes
Présentation de l'article:HTML, CSS et jQuery : Techniques de mise en œuvre du puzzle coulissant d'images Introduction : Dans la conception Web, l'effet de puzzle coulissant d'images est une méthode d'affichage courante et attrayante. En découpant une image complète en plusieurs petits morceaux, puis en laissant ces petits morceaux se réassembler en une image complète en glissant et en faisant glisser, cela donne aux gens la sensation d'un puzzle. Cet article expliquera comment utiliser HTML, CSS et jQuery pour obtenir un tel effet de puzzle coulissant d'image et fournira des exemples de code spécifiques. Connaissances de base : introduction au début
2023-10-26
commentaire 0
1206

Comment ajuster la couleur des calques PS_Tutoriel de réglage des couleurs des calques PS
Présentation de l'article:1. Importez d'abord le matériau de l'image, sélectionnez le calque, cliquez sur le bouton Créer un nouveau calque de remplissage ou de réglage et sélectionnez l'effet noir et blanc. 2. Créez ensuite un nouveau calque de réglage au-dessus du calque d'origine ; 3. Faites ensuite glisser le curseur du panneau de propriétés avec la souris pour personnaliser le rapport des paramètres de couleur. 4. Enfin, fermez le panneau de modification du calque, cliquez sur le bouton Enregistrer sous dans le menu Fichier et enregistrez l'image.
2024-04-23
commentaire 0
833
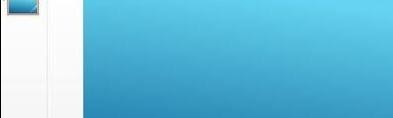
ppt2013 étapes pour fusionner des formes
Présentation de l'article:Ouvrez ppt, créez une nouvelle diapositive, cliquez sur [Insérer] → [Forme], sélectionnez une forme, voici une ellipse à titre d'exemple, comme le montre la figure, c'est l'effet. Cliquez sur l'ellipse, appuyez sur la touche Ctrl et faites glisser vers la gauche. cliquez sur le bouton de la souris pour copier une ellipse, puis sur Ajuster la position. Copiez une autre ellipse et ajustez la position. Sélectionnez trois ellipses pour l'effet comme indiqué sur l'image. Vous pouvez la sélectionner en faisant glisser Cliquez sur [Format] → [Fusionner les formes] → [Union] ci-dessus. effet comme indiqué dans l’image. Comme le montre la figure, l'effet de [combinaison]
2024-06-11
commentaire 0
499
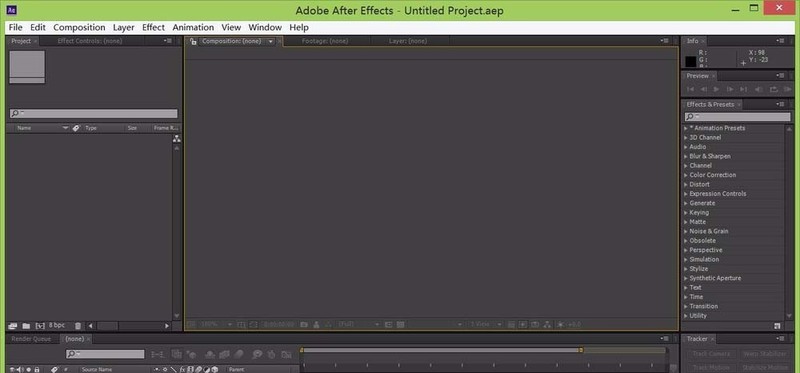
Étapes détaillées permettant à AE de créer un effet lens_flare pour les images
Présentation de l'article:1. Ouvrez le logiciel AE et entrez dans l'interface de fonctionnement. 2. Appuyez sur les touches Ctrl+i du clavier pour afficher la boîte de dialogue d'importation de fichier. 3. Recherchez l'image dont vous avez besoin dans la boîte de dialogue et cliquez pour l'ouvrir. Vous pouvez voir l'image dans la fenêtre du projet. 4. Sélectionnez l'image, faites-la glisser avec le bouton gauche de la souris dans la composition et sélectionnez l'image. 5. Recherchez ensuite l’option d’effet dans le menu ci-dessus. 6. Cliquez sur l'option d'effet, recherchez l'option de génération dans son sous-menu et recherchez l'option lensflare dans le menu déroulant de l'option de génération. 7. Cliquez sur l'option lensflare et vous pouvez voir que l'effet est ajouté à l'image. 8. Utilisez le bouton gauche de la souris pour régler
2024-04-07
commentaire 0
819

Comment utiliser JavaScript pour faire glisser des images de haut en bas et ajouter des effets de zoom tout en les limitant au conteneur ?
Présentation de l'article:Comment utiliser JavaScript pour faire glisser des images de haut en bas et ajouter des effets de zoom tout en les limitant au conteneur ? Dans la conception Web moderne, il est souvent nécessaire d’effectuer des opérations interactives et d’améliorer les images. Parmi eux, les effets de glissement et de zoom des images vers le haut et vers le bas sont des exigences courantes. Cet article expliquera comment utiliser JavaScript pour obtenir ces effets et le limiter au sein du conteneur. 1. Implémentation de l'effet de glissement de haut en bas L'effet de glissement de haut en bas d'une image repose principalement sur les événements de la souris ou du toucher, et la position de l'image doit être contrôlée. Tout d'abord, dans le département HTML
2023-10-16
commentaire 0
1587

Comment ajouter des graffitis au mur dans PS_Learn sur les modes de fusion
Présentation de l'article:1. Importez votre image sur le mur. 2. Ajustez ensuite la taille et la position. 3. Double-cliquez ensuite sur le calque de graffiti pour faire apparaître le style de calque dans la [Bande de couleurs de mélange] ci-dessous, dans le curseur du calque suivant. . Maintenez la touche ALT enfoncée, puis faites glisser les curseurs triangulaires noir et blanc gauche et droit, faites glisser le noir vers la partie blanche et faites glisser le blanc vers la partie noire, jusqu'à ce que vos graffitis puissent être parfaitement intégrés au mur. Veuillez consulter les rendus ci-dessous et suivre les instructions
2024-06-03
commentaire 0
586

Tutoriel sur l'ajout d'effets d'animation de zoom avant et arrière aux premières images
Présentation de l'article:1. Ouvrez le logiciel PR, double-cliquez sur la fenêtre contextuelle dans la zone de séquence et sélectionnez une image. Vous pouvez également le sélectionner dans Fichier->Importer. 2. Placez les images importées dans la piste vidéo, comme indiqué sur la figure. Si vous estimez que la longueur de l'image est trop petite, déplacez le curseur temporel ci-dessous pour allonger la chronologie. Ou simplement allonger l'image. (Cette version est cs6, le curseur est en dessous.). 3. Double-cliquez sur l'image et vous verrez l'image ci-dessus. Sélectionnez la console d'effets spéciaux ici. 4. Sélectionnez le mouvement dans les effets spéciaux et il existe un rapport de mise à l'échelle. Déplacez la souris dessus et maintenez-la enfoncée pour zoomer à gauche ou à droite. Ou double-cliquez sur l'image de la séquence de programme pour zoomer. 5. Une fois l'image mise à l'échelle selon un rapport approprié. Activez le petit triangle à côté du taux de zoom pour des paramètres détaillés. L'icône en forme de réveil à côté du petit triangle est l'animation de commutation. 6. dans
2024-05-08
commentaire 0
966
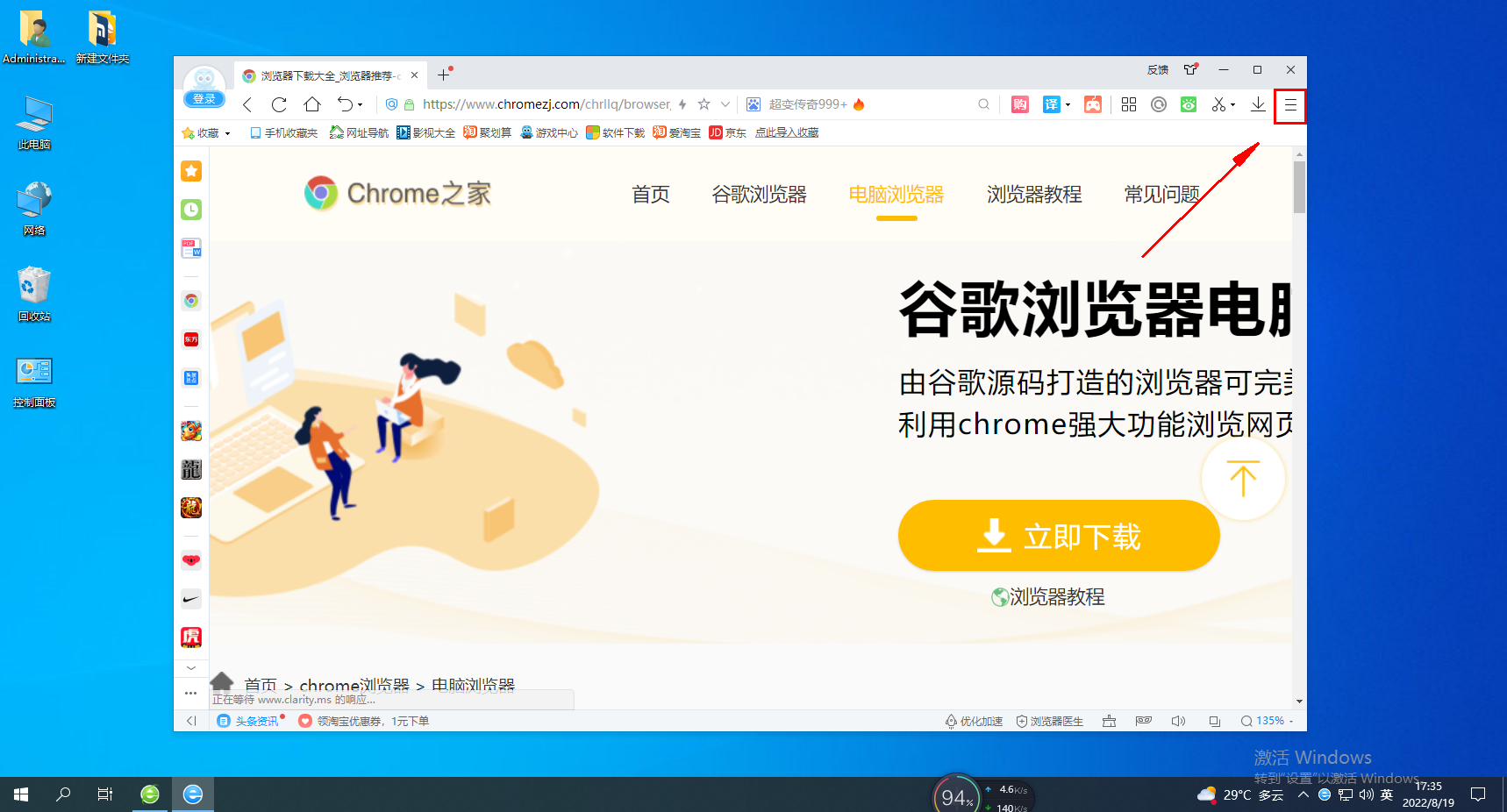
Comment activer la fonction super glisser de la souris dans le navigateur 2345
Présentation de l'article:Comment activer la fonction super glisser de la souris dans le navigateur 2345 ? Nous souhaitons configurer la fonction super glisser de la souris dans le navigateur 2345, où le faire ! Le super glisser de la souris est une fonction très pratique du navigateur 2345. Il peut directement faire glisser l'image ou le texte sélectionné sur la page Web. Alors, comment l'utiliser spécifiquement ? L'éditeur a compilé le navigateur 2345 ci-dessous. Comment activer la fonction super glisser de la souris Si vous ne savez pas comment faire, suivez-moi ci-dessous ! Comment activer la fonction super glisser de la souris dans le navigateur 2345 1. Ouvrez d'abord le navigateur 2345. Dans le coin supérieur droit du lien, vous pouvez voir une fenêtre « menu » composée de trois lignes horizontales. Utilisez la souris pour cliquer sur la fenêtre. . 2. Après avoir cliqué, 2345 apparaîtra ci-dessous.
2024-01-30
commentaire 0
639
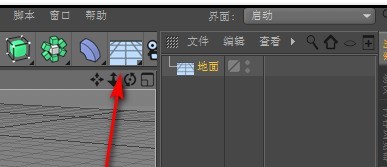
Étapes de fonctionnement pour créer une sphère tridimensionnelle dans C4D
Présentation de l'article:Démarrez le logiciel C4D ; cliquez sur l'icône du sol dans l'interface qui apparaît, ajoutez un objet au sol, puis ajoutez un objet sphère pour tirer la sphère vers le haut ; cliquez ensuite sur la molette de la souris, et la vue de droite apparaîtra ici, puis cliquez sur ; la molette de la souris, puis cliquez et maintenez la souris. Le bord inférieur de la balle est à égalité avec la ligne bleue. Revenez à la vue en perspective et rapprochez un peu la sphère vers l’avant. Ensuite, cliquez sur l'appareil photo, puis cliquez sur l'icône en forme de clé ci-dessous. Dans la zone inférieure gauche de l'interface, double-cliquez sur la souris pour faire apparaître le matériau. Double-cliquez à nouveau sur le matériau. Dans l'éditeur de matériaux qui apparaît, vérifiez uniquement la couleur. Ensuite, dans l'échelle de gris, déplacez le curseur vers. la droite. Fermez l'éditeur de matériaux ; faites glisser ce matériau vers le sol. Double-cliquez ensuite dans la case en bas à gauche de l'interface pour ajouter un autre matériau. Double-cliquez pour ouvrir l'éditeur de matériaux ; cochez uniquement : Glow. Ajouter à
2024-06-13
commentaire 0
766
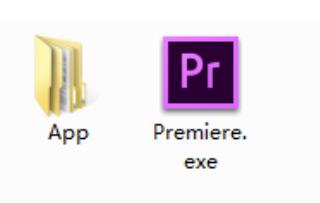
Comment créer un long effet de glissement d'image dans Premiere
Présentation de l'article:1. Double-cliquez sur Premiere et double-cliquez sur la bibliothèque de matériaux PR. 2. Sélectionnez votre longue image à ouvrir et faites-la glisser dans la chronologie. 3. Cliquez sur l'image et double-cliquez pour prévisualiser l'image afin qu'elle comporte des points blancs. Tirez l'image vers le haut pour qu'elle soit juste un peu en haut de l'écran. 4. Activez Effet → fx motion et cliquez sur le chronomètre à l'emplacement. 5. Déplacez la ligne bleue vers la queue, double-cliquez sur l'image pour lui donner des points blancs et déroulez l'image dans la fenêtre d'aperçu. 6. Laissez l'image apparaître un peu dans la partie inférieure de la fenêtre, et maintenant l'effet de glissement de l'image longue est créé, comme le montre l'image.
2024-06-05
commentaire 0
789
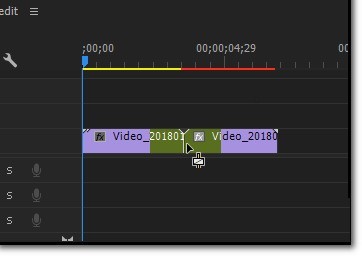
Comment ajouter rapidement des effets de transition dans Premiere 2020_Comment ajouter rapidement des effets de transition dans Premiere 2020
Présentation de l'article:Étape 1 : Nous devons d’abord ouvrir le logiciel, importer les images ou vidéos dont nous avons besoin pour fonctionner et les faire glisser sur la chronologie. Ajoutez ensuite l'effet de transition dont nous avons besoin dans l'interface matérielle à droite (comme indiqué sur l'image). Étape 2 : Recherchez ensuite la flèche dans le coin supérieur droit de la barre de projet et cliquez dessus (comme indiqué sur l'image). Étape 3 : Après avoir cliqué dessus, nous pouvons voir l'option de transition vidéo dans l'interface de la barre de menu déroulante (comme indiqué sur l'image). Étape 4 : Après avoir cliqué dessus, il existe de nombreuses méthodes de transition différentes. Choisissez simplement la méthode que vous aimez (comme indiqué sur l'image). Étape 5 : Ensuite, nous cliquons avec la souris pour sélectionner un effet, maintenez simplement le bouton gauche enfoncé et faites-le glisser vers la vidéo de droite (comme indiqué sur l'image). Étape 6 : Une fois le glissement réussi, nous allons
2024-05-08
commentaire 0
573

Comment ajouter une animation de masque de texte dans Ae Comment ajouter une animation de masque de texte dans Ae
Présentation de l'article:1. Tout d’abord, après avoir ouvert l’interface du logiciel Ae, créez un nouveau paramètre de synthèse. 2. Ensuite, appuyez sur les touches Ctrl+i du clavier pour importer l'image et faites glisser la souris pour extraire le matériau dans le panneau de la chronologie. 3. Ensuite, appuyez sur les touches Ctrl+T du clavier pour saisir du texte dans l'image. 4. Enfin, utilisez l'outil rectangle pour dessiner un rectangle, déplacez le calque sous le calque de texte, ajoutez un effet de stores avec une expression de direction du temps*40 et appuyez sur la touche F9 du clavier pour définir la facilité d'animation et effet de détente. C'est tout.
2024-05-09
commentaire 0
1023

Comment créer des polices granuleuses dans PS Tutoriel de production détaillé PS
Présentation de l'article:Pour rendre le texte de l'image plus vivant, vous pouvez essayer d'ajouter une texture granuleuse à la police. Comment créer un texte de style de remplissage granuleux dans PS ? Il y a peut-être de nombreux amis novices qui ne savent pas comment le faire fonctionner, je vais donc partager avec vous les étapes spécifiques. Méthode/étape 1. Cliquez d'abord pour sélectionner le calque sur lequel vous souhaitez créer le texte de style de remplissage de particules. 2. Cliquez pour ouvrir le menu [Filtre] de Photoshop. 3. Cliquez sur [Bruit]--[Ajouter du bruit] dans le menu des filtres. 4. Si le calque de texte n'a pas été rastérisé auparavant, une invite de rastérisation apparaîtra. Vous devez cliquer sur le bouton OK. 5. Une boîte de dialogue Ajouter du bruit apparaîtra. Utilisez la souris pour faire glisser le curseur affiché dans l'icône pour ajuster la quantité de bruit. Observez l'effet d'aperçu et ajustez la quantité.
2024-08-28
commentaire 0
798

Comment utiliser la disposition élastique CSS Flex pour implémenter la disposition des cartes coulissantes
Présentation de l'article:Comment utiliser la disposition flexible CssFlex pour implémenter la disposition des cartes coulissantes Dans le développement Web moderne, la disposition flexible (Flexbox) est devenue de plus en plus populaire. Il s'agit d'un module CSS pour les éléments de positionnement et de mise en page qui peut facilement obtenir divers effets de mise en page complexes. Cet article explique comment utiliser la disposition élastique Flex pour implémenter la disposition des cartes coulissantes et fournit des exemples de code spécifiques. La disposition des cartes coulissantes est un modèle de conception d'interface utilisateur courant, souvent utilisé pour afficher des images ou du contenu. Chaque carte peut être passée à la suivante en faisant glisser ou en cliquant
2023-09-28
commentaire 0
965

Le processus de création d'un effet d'obscurcissement progressif dans Premiere
Présentation de l'article:1. Ouvrez Premiere, double-cliquez sur l'espace vide dans la zone de projet dans le coin inférieur gauche pour importer des matériaux. 2. Faites glisser le matériel dans la chronologie à droite. 3. Cliquez sur le matériau sur la timeline, déplacez la souris vers la barre d'outils supérieure et cliquez sur le contrôle d'effet dans le coin supérieur gauche. 4. Cliquez à nouveau sur Modifier dans la barre d'outils supérieure et la fenêtre de configuration des images clés apparaîtra, comme le montre la figure. 5. Après avoir fait glisser le curseur temporel de la fenêtre d'image clé vers la position appropriée, cliquez sur l'icône de paramètre d'image clé à droite de l'opacité, qui est le motif où se trouve le cercle blanc, et la première image clé apparaîtra. 6. Faites glisser le curseur temporel vers la droite, définissez la deuxième image clé selon la méthode de l'étape 5 et définissez l'opacité sur 0. Cliquez sur le bouton de lecture pour prévisualiser la vidéo. Vous pouvez faire glisser les positions des deux images clés de manière appropriée en fonction. l’effet.
2024-06-04
commentaire 0
861

Étapes détaillées pour copier et déplacer des diapositives dans ppt2013
Présentation de l'article:1. Ouvrez un document avec ppt2013, sélectionnez la diapositive que nous voulons copier dans le volet des tâches et cliquez avec le bouton droit de la souris dans le menu contextuel contextuel, nous sélectionnons l'option [Copier la diapositive]. 2. Maintenant que la diapositive a été copiée, vous pouvez jeter un œil à l'effet. 3. Étant donné que la diapositive copiée de cette manière sera placée directement sur la page suivante de la diapositive copiée, cette diapositive peut être déplacée vers l'emplacement que nous avons sélectionné. Il nous suffit de sélectionner la diapositive que nous souhaitons déplacer dans le volet des tâches des diapositives, de maintenir le bouton gauche de la souris enfoncé, de la faire glisser vers l'emplacement sélectionné et de relâcher la souris. 4. La diapositive a maintenant été déplacée vers la position que nous avons sélectionnée. L'effet est affiché dans l'image.
2024-03-26
commentaire 0
713

Où sont les paramètres du menu de démarrage Win10 ?
Présentation de l'article:La fenêtre d'invite de commande dans l'environnement Windows 10 nous présente généralement une interface simple et éblouissante avec des caractères blancs sur fond noir. Sa fonction n'est rien de plus que de saisir une commande et d'appuyer sur Entrée pour l'exécuter. Cela semble être une interface monotone et des fonctions simples, mais en fait, nous pouvons aussi jouer de nouveaux tours. Texte | Si vous n’aimez pas l’obscurité, rendez-la simplement plus transparente. Si vous n’aimez pas l’obscurité de la fenêtre d’invite de commande, vous pouvez effectuer quelques ajustements. Cliquez avec le bouton droit sur la barre de titre de la fenêtre et sélectionnez Propriétés. Dans la fenêtre « Propriétés de l'invite de commande » qui apparaît, passez à l'onglet « Couleur ». Vous verrez un curseur Opacité en bas. Appuyez sur le bouton gauche de la souris et faites glisser le curseur progressivement vers la gauche pour rendre la fenêtre de plus en plus transparente. Mais veuillez noter qu'à travers
2024-02-14
commentaire 0
906

Comment définir l'écran vidéo de Final Cut en noir et blanc_Écran vidéo de Final Cut pour définir le didacticiel en noir et blanc
Présentation de l'article:1. Tout d'abord, cliquez sur l'icône pointée par la flèche dans le coin inférieur droit de l'interface de finalcard. 2. Cliquez ensuite pour sélectionner le matériel vidéo auquel vous souhaitez ajouter des tons noir et blanc, placez le bouton gauche de la souris sur la vignette de l'effet noir et blanc et déplacez-la pour prévisualiser l'effet vidéo. 3. Si vous estimez que l'effet répond aux exigences de l'image, maintenez l'effet enfoncé et faites-le glisser sur le matériel vidéo. 4. Ensuite, notre écran vidéo deviendra blanc. Bien sûr, nous pouvons également cliquer et faire glisser le curseur pointé par la flèche pour régler l'intensité des tons noir et blanc. 5. Enfin, nous avons utilisé finalcut pour ajuster le ton noir et blanc de l'image vidéo.
2024-05-07
commentaire 0
1015