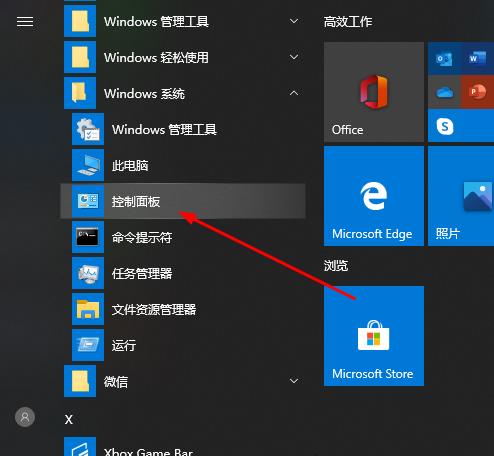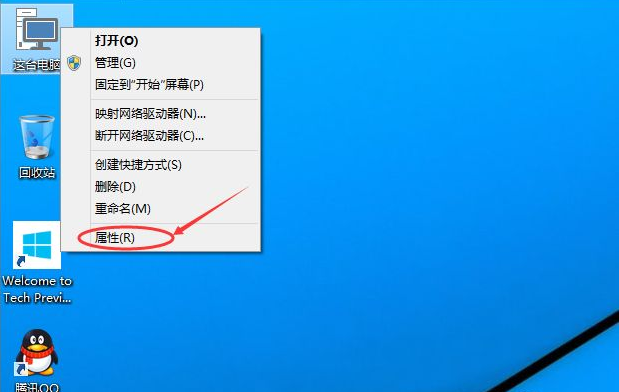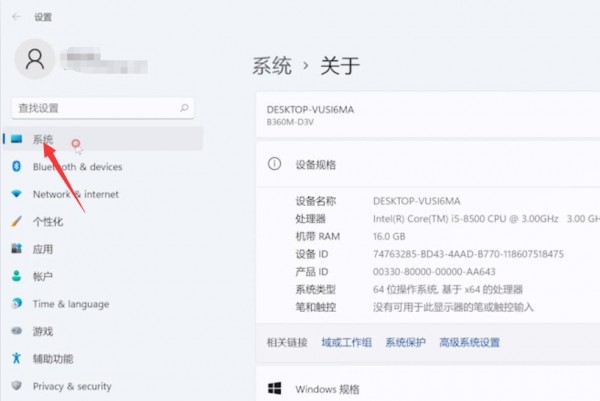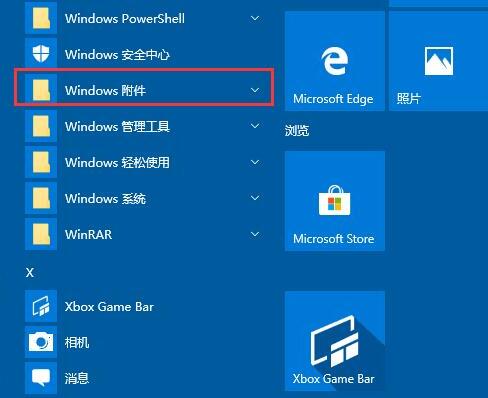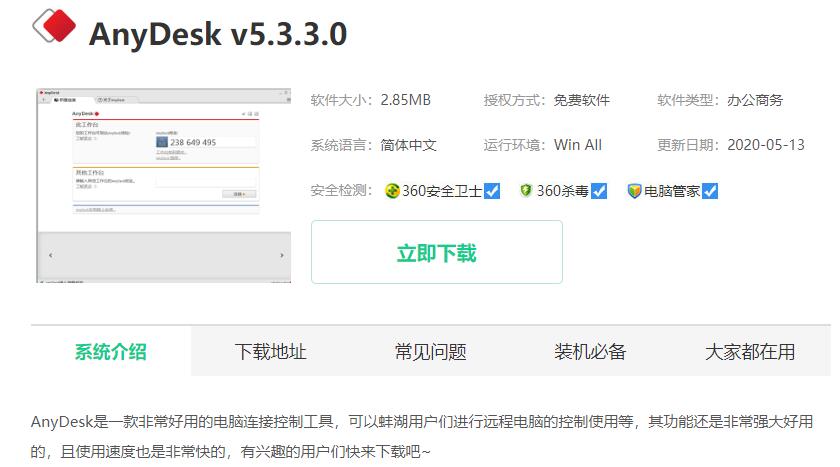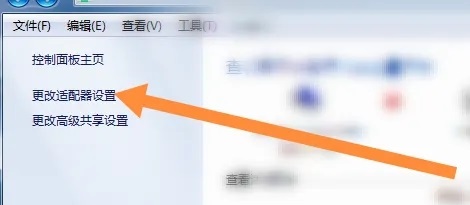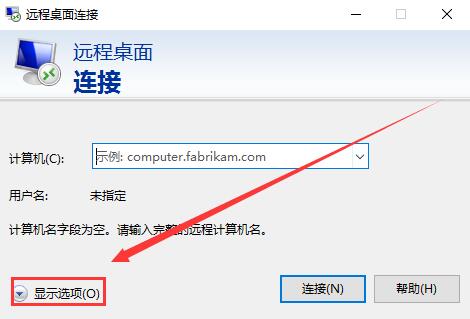10000 contenu connexe trouvé
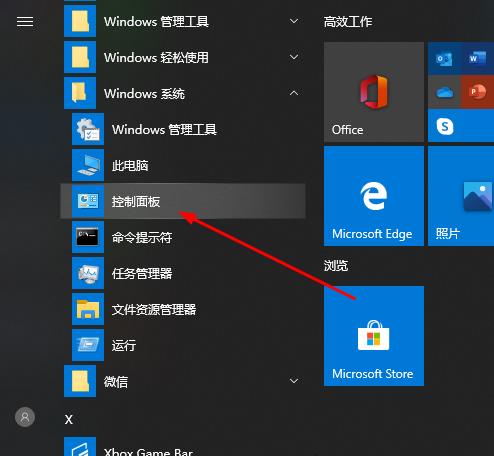
Tutoriel détaillé pour ouvrir la connexion au bureau à distance
Présentation de l'article:La connexion au bureau à distance est très pratique et est utilisée dans de nombreux endroits de la vie quotidienne. Cependant, divers problèmes peuvent survenir lors de la connexion. Voici un tutoriel sur la façon d'activer la connexion au bureau à distance. Comment ouvrir la connexion Bureau à distance : 1. Ouvrez d'abord le "Panneau de configuration". 2. Cliquez ensuite sur « Système ». 3. Sélectionnez ensuite « Paramètres à distance ». 4. Cliquez sur "À distance", cochez "Autoriser l'assistance à distance à se connecter à cet ordinateur" et "Autoriser la connexion à distance à cet ordinateur" et cliquez sur "OK". 5. Recherchez « Connexion Bureau à distance » dans la barre des tâches et ouvrez-la. 6. Entrez l'adresse IP et cliquez sur "Connecter".
2024-01-03
commentaire 0
1516

Le bureau à distance ne peut pas se connecter
Présentation de l'article:Solutions en cas d'échec de connexion au bureau à distance : 1. La connexion au bureau à distance n'est pas activée sur l'ordinateur distant ; 2. Problèmes de réseau ; 3. Paramètres du pare-feu 4. Le service du bureau à distance n'est pas démarré ; 5. Problèmes de compte et de mot de passe ; L'ordinateur distant est en veille ou verrouillé ; 7. Incompatibilité de version du protocole de bureau à distance ; 8. Les composants dépendants sont endommagés ; 10. Conflits de logiciels tiers ; 11. Incompatibilité du système d'exploitation ; Autres conflits de logiciels de sécurité ; 14. Contactez le support technique.
2024-01-17
commentaire 0
5441

Comment configurer la commande de connexion au bureau à distance dans Win10 Comment configurer la commande de connexion au bureau à distance dans Win10
Présentation de l'article:Certains utilisateurs doivent se connecter à distance au bureau pendant les opérations dans Win10. L'utilisation de commandes pour se connecter à distance rend l'opération plus pratique. Alors, comment définir la commande de connexion au bureau à distance dans Win10 ? L'éditeur ci-dessous vous donnera une introduction détaillée à la méthode d'utilisation des commandes pour se connecter au bureau distant dans Win10. Si vous êtes intéressé, venez y jeter un œil. Méthode de commande de connexion au bureau à distance des paramètres Win10 Méthode 1 : connexion à distance en exécutant la commande 1. Appuyez sur la touche de raccourci « win+R » et entrez « mstsc ». 2. Cliquez sur « Options d'affichage » dans le coin inférieur gauche de la fenêtre. 3. Entrez ensuite l'adresse IP sous l'option "Général" et cliquez sur &q
2024-02-29
commentaire 0
1309

Que dois-je faire si le bureau à distance Win10 ne peut pas se connecter ?
Présentation de l'article:Parfois, nous devons effectuer une connexion de bureau à distance à l'ordinateur en raison de certains besoins, mais que devons-nous faire si le bureau à distance Win10 ne peut pas être connecté ? Pour cette raison, System House vous propose une solution détaillée au problème de l'impossibilité de se connecter de Win10 Remote Desktop. Solution à l'impossibilité de se connecter de Win10 Remote Desktop 1. Nous devons d'abord activer la fonction à distance autorisée du connecté. Tout d’abord, faites un clic droit sur l’ordinateur et entrez les propriétés ! 2. Recherchez ensuite les paramètres à distance sur le côté gauche de la fenêtre qui s'ouvre, cliquez pour entrer, puis sélectionnez Autoriser les opérations à distance et enregistrez les paramètres ! 3. Recherchez « Pare-feu Windows avec sécurité avancée » dans la zone de recherche de la barre de menu. 4. Recherchez ensuite les règles entrantes et cliquez dessus dans le contenu ouvert, sélectionnez Bureau à distance et Connexion à distance.
2024-09-05
commentaire 0
921
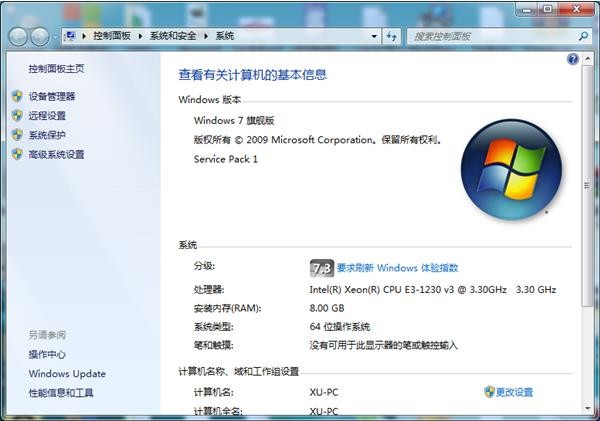
Que dois-je faire si Win7 ne parvient pas à se connecter au bureau distant ? Win7 ne peut pas se connecter à la solution de bureau à distance
Présentation de l'article:Notre système Windows dispose de sa propre fonction de connexion au bureau à distance. Si vous sélectionnez l'utilisateur, vous pouvez vous connecter directement. Récemment, certains utilisateurs du système Win7 ont signalé qu'ils ne pouvaient pas se connecter au bureau à distance. Ce problème est probablement dû au fait que cette fonction est désactivée. . Tant que vous réinitialisez et démarrez, ajoutez votre propre compte et vous pourrez reprendre l'utilisation. Ensuite, ce didacticiel Win7 partagera la solution. Les amis dans le besoin sont invités à venir sur ce site pour voir les étapes complètes. Win7 ne peut pas se connecter à la solution de bureau à distance 1. Cliquez avec le bouton droit sur l'icône de l'ordinateur sur le bureau et sélectionnez Propriétés. 2. Sélectionnez et ouvrez l'option de configuration à distance. Dans Remote Desktop, n'oubliez pas de cocher Autoriser les connexions à partir d'ordinateurs exécutant n'importe quelle version de Remote Desktop (moins sécurisée). 3. Ouvrez Sélectionner un utilisateur. 4
2024-02-10
commentaire 0
719

Quelles sont les raisons pour lesquelles le bureau à distance ne peut pas se connecter ?
Présentation de l'article:Les raisons de l'échec de la connexion du bureau à distance incluent des problèmes de réseau, des paramètres de pare-feu, un service de bureau à distance non activé, un port de bureau à distance occupé, des autorisations d'accès au bureau à distance, l'arrêt ou la mise en veille prolongée de l'ordinateur cible, des problèmes de client de bureau à distance, etc. Introduction détaillée : 1. Problèmes de réseau. Si le réseau est instable ou interrompu, vous ne pourrez pas vous connecter au bureau distant. Assurez-vous que votre connexion réseau est normale. Essayez de redémarrer votre routeur ou d'ajuster les paramètres réseau. Vérifiez les paramètres du pare-feu et assurez-vous d'autoriser le passage de la connexion au bureau à distance ; 3. Le service de bureau à distance n'est pas activé, etc.
2023-10-13
commentaire 0
5565

Pour ouvrir une connexion bureau à distance
Présentation de l'article:La fonction de connexion au bureau à distance est très puissante et pratique. Elle permet à des personnes situées à différents endroits de contrôler l'ordinateur de l'autre partie, ce qui est très pratique. Alors, comment ouvrir la connexion au bureau à distance ? Jetons un coup d'oeil ci-dessous. Comment ouvrir la connexion Bureau à distance : 1. Appuyez sur "Win+R" pour ouvrir "Exécuter" et entrez cmd. 2. Entrez l'adresse ping+ip dans « Invite de commandes ». 3. Ouvrez « Pare-feu » dans le panneau de configuration. 4. Sélectionnez « Activer ou désactiver le pare-feu ». 5. Sélectionnez « Désactiver le pare-feu Windows ». 6. Cliquez avec le bouton droit sur Poste de travail et sélectionnez « Propriétés ». 7. Cliquez sur « Paramètres à distance » sur la gauche. 8. Sélectionnez la page « À distance » et cochez « Autoriser l'assistance à distance à se connecter à cet ordinateur » et « Autoriser les ordinateurs dotés de n'importe quelle version de Remote Desktop à se connecter ».
2024-01-02
commentaire 0
1839

Où configurer la connexion au bureau à distance Win10
Présentation de l'article:Dans le système Windows 10, nous pouvons ouvrir une connexion de bureau à distance pour contrôler l'ordinateur distant, alors comment ouvrir une connexion de bureau à distance ? Laissez-moi vous apprendre à configurer le bureau à distance sur votre ordinateur Win10. Méthode 1 : 1. Sur le bureau du système Windows 10, nous cliquons successivement sur l'élément de menu « Démarrer/Accessoires Windows ». 2. Dans le menu étendu Accessoires Windows, cliquez sur l'élément de menu "Connexion Bureau à distance". 3. Vous pouvez maintenant ouvrir la fenêtre Connexion Bureau à distance du système Windows 10. Méthode 2 : 1. Nous pouvons également cliquer avec le bouton droit sur le bouton Démarrer du bureau Windows 10 et cliquer sur l'élément de menu « Exécuter » dans le menu contextuel. 2. Ensuite, ouvrez Windows 1
2023-07-18
commentaire 0
4909

Comment quitter la connexion Bureau à distance Win10
Présentation de l'article:La fonction de connexion au bureau à distance est très pratique et est souvent utilisée dans notre vie quotidienne et au travail. Cependant, certains utilisateurs ne savent pas comment quitter la connexion au bureau à distance Win10. Ensuite, l'éditeur vous donnera une introduction détaillée à la connexion au bureau à distance Win10. Méthode de sortie de connexion. Certains amis qui en ont besoin, venez y jeter un œil. Après avoir utilisé la connexion au bureau à distance, vous devez la configurer pour la fermer. Elle ne peut pas être fermée en cliquant sur le x dans le coin supérieur droit. 1. Cliquez avec le bouton droit sur l'option « Ce PC » sur le bureau et ouvrez « Propriétés » dans. l'option de menu. 2. Dans l'interface nouvellement ouverte, cliquez sur l'option « Paramètres à distance » sur la gauche. 3. Cliquez sur l'onglet "À distance" en haut de la fenêtre. 4. Enfin
2024-01-12
commentaire 0
1661

Explication détaillée sur la façon d'utiliser la connexion Bureau à distance pour les opérations à distance
Présentation de l'article:De nombreux utilisateurs rencontrent des problèmes lorsqu'ils utilisent des ordinateurs à la maison et ne peuvent pas les résoudre. Ils ont donc besoin d'une connexion à un bureau à distance pour permettre aux autres de les aider à effectuer des opérations à distance. Alors, comment doivent-ils procéder ? Ce qui suit est une introduction détaillée pour vous. Comment utiliser la connexion Bureau à distance : 1. Entrez « Connexion Bureau à distance » dans la barre de recherche de démarrage. 2. Ouvrez ensuite « Connexion Bureau à distance » 3. Cliquez ensuite sur « Options d'affichage » 4. Entrez dans la page et saisissez « Adresse IP, utilisateurs d'ordinateurs » et cliquez sur « Connecter »
2024-01-02
commentaire 0
1097
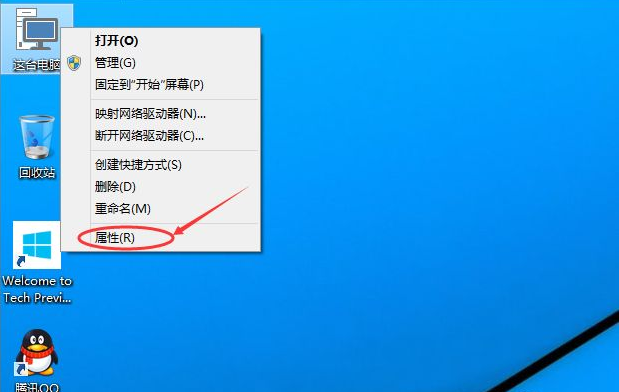
Apprenez à configurer la connexion au bureau à distance Win10
Présentation de l'article:Que dois-je faire si mes amis doivent travailler à domicile pour une raison quelconque, mais qu’ils doivent également utiliser l’ordinateur de l’entreprise ? À l'heure actuelle, nous pouvons faire fonctionner l'ordinateur à distance via l'outil de connexion au bureau à distance Win10, alors comment configurer la connexion au bureau à distance Win10 ? L'éditeur ci-dessous vous apprendra comment configurer la connexion au bureau à distance Win10. Les étapes spécifiques sont les suivantes : 1. Cliquez avec le bouton droit sur « Cet ordinateur » sur le bureau du système Win10, puis sélectionnez « Propriétés ». 2. Cliquez sur « Paramètres à distance » dans le volet de navigation de gauche de la fenêtre des paramètres système. 3. Cliquez pour accéder à la boîte de dialogue des propriétés du système et cochez l'option « Autoriser l'assistance à distance à se connecter à cet ordinateur » sous Assistance à distance, afin que le bureau distant de cet ordinateur autorise les connexions à distance à l'ordinateur. 4. Cliquez sous la fenêtre Utilisateur du Bureau à distance
2023-07-17
commentaire 0
7373
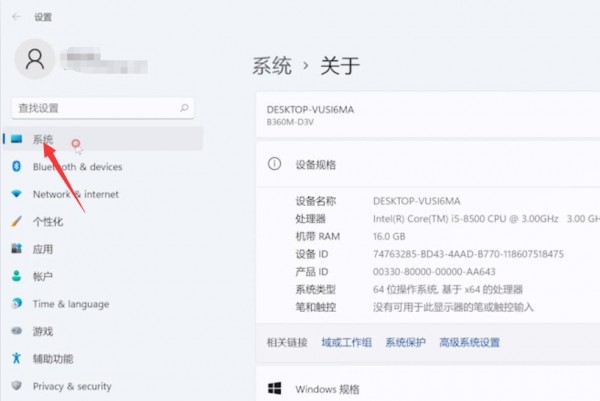
Comment activer la connexion au bureau à distance dans Win11 ? Tutoriel de connexion au bureau à distance Win11
Présentation de l'article:Certains utilisateurs doivent utiliser la fonction de bureau à distance lorsqu'ils utilisent un ordinateur Win11. Dans la nouvelle version du système, ils ne savent pas comment activer l'opération. En réponse à ce problème, le didacticiel Win11 d'aujourd'hui partagera les étapes de fonctionnement détaillées avec la majorité. des utilisateurs. Eh bien, j’espère que le contenu de ce site aujourd’hui pourra aider davantage de personnes à résoudre leurs problèmes. Comment activer la connexion au bureau à distance dans Win11 1. Ouvrez d'abord [Paramètres] dans le menu Démarrer et sélectionnez [Système] dans l'interface des paramètres. 3. Activez ensuite la fonction [Remote Desktop] dans l'interface. 5. Enfin, recherchez l'utilisateur qui doit être connecté dans l'interface ouverte et connectez-vous.
2024-08-07
commentaire 0
990
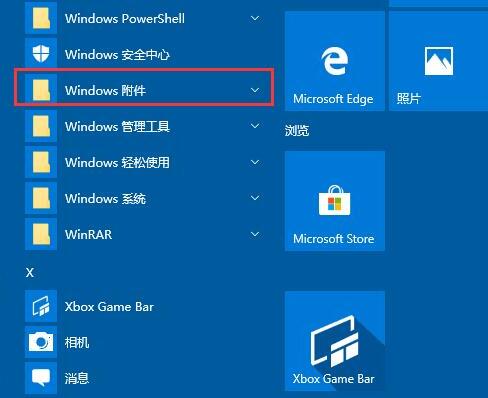
Tutoriel sur la façon d'ouvrir une connexion bureau à distance dans WIN10
Présentation de l'article:1. Sur le bureau du système WIN10, cliquez sur l'élément de menu [Démarrer/Accessoires Windows]. 2. Dans le menu Accessoires Windows développé, cliquez sur l'élément de menu [Connexion Bureau à distance]. 3. Vous pouvez maintenant ouvrir la fenêtre de connexion au bureau à distance du système WIN10. Méthode 2 : 1. Nous pouvons également cliquer avec le bouton droit sur le bouton Démarrer du bureau Windows 10 et cliquer sur l'élément de menu [Exécuter] dans le menu contextuel. 2. Dans la fenêtre d'exécution WIN10 qui s'ouvre, entrez la commande mstsc et cliquez sur le bouton OK. 3. Vous pouvez également ouvrir la fenêtre de connexion au bureau à distance du système WIN10. Troisième méthode : 1. Cliquez sur le bouton de recherche (Cortana) dans la barre des tâches. 2. Entrez Remote et la connexion au bureau à distance apparaîtra. Cliquez pour l'ouvrir.
2024-03-27
commentaire 0
1009
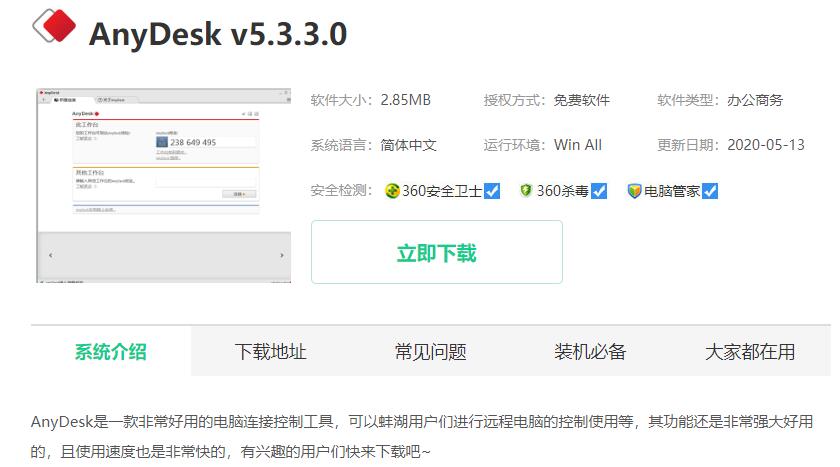
Tutoriel de téléchargement du logiciel de connexion au bureau à distance
Présentation de l'article:De nos jours, la connexion au bureau à distance est devenue un logiciel de travail indispensable dans la vie quotidienne de nombreux utilisateurs. À l'heure actuelle, un logiciel plus convivial, plus pratique et plus concis est nécessaire. Aujourd'hui, je vais vous proposer un didacticiel de téléchargement du logiciel de connexion au bureau à distance. Téléchargement du logiciel de connexion au bureau à distance : 1. AnyDeskAnyDesk est un logiciel gratuit de connexion/contrôle de bureau à distance connu comme le plus rapide. Il s'agit d'un produit de l'ancienne équipe de développement TeamViewer. Il dispose de la technologie avancée de compression vidéo DeskRT, qui peut facilement pénétrer dans le pare-feu/routeur. , selon des tests réels, la vitesse est en effet plus fluide que TeamViewer et QQ dans l'environnement haut débit inter-réseau des télécommunications et du mobile. 2. LookMyPCLookMyPC est un
2023-12-23
commentaire 0
1355

Apprenez à configurer la connexion au bureau à distance Win7
Présentation de l'article:Le logiciel système Win7 dispose également d'une fonction de bureau à distance, qui peut effectuer les opérations à distance correspondantes même sans ordinateur. Certains amis veulent savoir comment configurer une connexion de bureau à distance Win7. L'éditeur ci-dessous vous apprendra comment configurer une télécommande Win7. connexion au bureau. Méthode 1. Tout d'abord, vous devez vous connecter au bureau distant pour définir le nom d'utilisateur et le mot de passe de l'ordinateur distant et ouvrir le « Panneau de configuration ». 2. Cliquez sur « Comptes d'utilisateurs et sécurité à domicile ». 3. Cliquez sur « Modifier le mot de passe ». 4. Cliquez sur "Créer un mot de passe pour votre compte". 5. Saisissez le mot de passe de connexion dont vous avez besoin et cliquez sur « Créer un mot de passe de connexion ». 6. Ensuite, ouvrez Propriétés de l'ordinateur et sélectionnez « Connexion Bureau à distance Windows 7 ». 7. Modifiez "Autoriser l'aide à distance à se connecter à cet ordinateur"
2023-07-10
commentaire 0
6086

Comment configurer les commandes de connexion au bureau à distance Win10
Présentation de l'article:Certains utilisateurs doivent se connecter à distance au bureau pendant les opérations dans Win10. L'utilisation de commandes pour se connecter à distance rend l'opération plus pratique. Alors, comment configurer les commandes de connexion au bureau à distance dans Win10 ? L'éditeur ci-dessous vous donnera une introduction détaillée à la méthode d'utilisation des commandes pour se connecter au bureau distant dans Win10. Si vous êtes intéressé, venez y jeter un œil. Méthode 1 : Connectez-vous à distance en exécutant la commande 1. Appuyez sur la touche de raccourci « win+R » et saisissez « mstsc ». 2. Cliquez sur « Options d'affichage » dans le coin inférieur gauche de la fenêtre. 3. Saisissez ensuite l'adresse IP sous l'option « Général » et cliquez sur « Connecter ». 4. Fenêtre
2024-01-10
commentaire 0
956
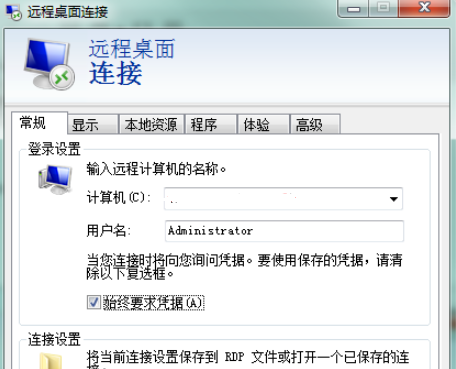
Quelles sont les touches de raccourci dans Win10 Remote Desktop Connection_Introduction relative aux touches de raccourci dans Win10 Remote Desktop Connection
Présentation de l'article:Parfois, lorsque nous utilisons des ordinateurs, nous devrons utiliser la fonction de connexion à distance, alors savez-vous quelles sont les touches de raccourci dans la connexion au bureau à distance Win10 ? Pour cette raison, System House vous propose une introduction aux touches de raccourci dans Win10 Remote Desktop Connection. Ici, vous pouvez apprendre comment utiliser les touches de raccourci de connexion au bureau à distance, afin de créer une meilleure méthode de fonctionnement de l'ordinateur ! Introduction aux touches de raccourci dans Win10 Remote Desktop Connection [Alt+PageUp] déplace le programme ouvert de gauche à droite. [Alt+PageDown] Déplacez le programme ouvert de droite à gauche. [Alt+Inser] Changez de service en fonction de l'ordre dans lequel le programme est ouvert. [Alt+Accueil] affiche le menu "Démarrer". [Ctrl
2024-09-05
commentaire 0
639
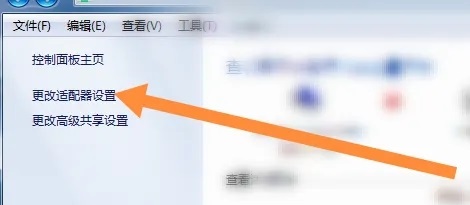
Comment utiliser correctement les paramètres de connexion au bureau à distance de Win7
Présentation de l'article:Win7 Remote Desktop Connection peut facilement fonctionner sur un autre ordinateur pour une assistance à distance. Mais de nombreux utilisateurs ne savent pas comment se connecter à distance. Voici un tutoriel sur la configuration et l'utilisation de la connexion au bureau à distance Win7. J'espère qu'il vous sera utile ! Comment utiliser les paramètres de connexion au bureau à distance Win7 : 1. Sur le bureau du système, cliquez avec le bouton droit sur Ordinateur - Propriétés ; 2. Sélectionnez Paramètres à distance ; 3. Sélectionnez la page distante et commencez à autoriser l'aide à distance à se connecter à cet ordinateur ; numéro à distance Connexion à l'ordinateur sur le bureau (moins sécurisée), OK. 4. Sur un autre ordinateur, sélectionnez les accessoires dans la fonction Win - connectez-vous sur le bureau distant ; 5. Saisissez l'adresse IP sur l'autre ordinateur et cliquez sur le lien ; 6. Saisissez le nom d'utilisateur et le mot de passe.
2024-01-04
commentaire 0
1461
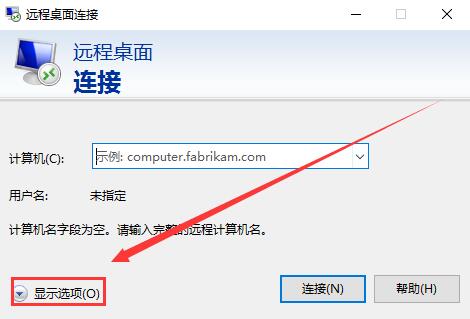
Connectez-vous à Win10 Remote Desktop à l'aide de la ligne de commande
Présentation de l'article:Lors de l'utilisation du bureau à distance Win10, de nombreuses personnes ne savent pas comment utiliser les commandes pour se connecter à d'autres ordinateurs, ce qui entraîne l'impossibilité de l'utiliser. Alors, comment utiliser cette commande à distance Win10 ? Venez jeter un œil au didacticiel détaillé ~ Win10. Remote Tutoriel détaillé sur l'utilisation de la commande de connexion au bureau : 1. Tout d'abord, après avoir ouvert le bureau distant, nous sélectionnons les "Options d'affichage" ci-dessous. 2. Saisissez l'adresse IP de l'ordinateur auquel vous souhaitez vous connecter ci-dessus et saisissez le nom de l'ordinateur ci-dessous. 3. Cliquez ensuite sur « Connecter » ci-dessous pour vous connecter et l'utiliser. 4. Ensuite, ouvrez l'invite de commande et entrez la commande : mstsc/v:125.25.99.143/console Une fois la saisie réussie, vous pouvez vous connecter directement. milieu
2024-01-03
commentaire 0
783

Méthode graphique d'utilisation de la commande de connexion au bureau à distance dans WIN10
Présentation de l'article:Entrez [Exécuter] dans la zone de recherche, cliquez sur Ouvrir, entrez [mstsc] dans la zone Exécuter et cliquez sur [OK] pour exécuter la commande de connexion à distance. Entrez la connexion au bureau à distance, cliquez sur [Afficher les options], entrez le nom d'utilisateur et le mot de passe dans la case ci-dessous, puis cliquez sur [Connecter] pour vous connecter au serveur distant. La connexion est réussie et la fenêtre de lien du bureau à distance s'affiche.
2024-04-25
commentaire 0
434