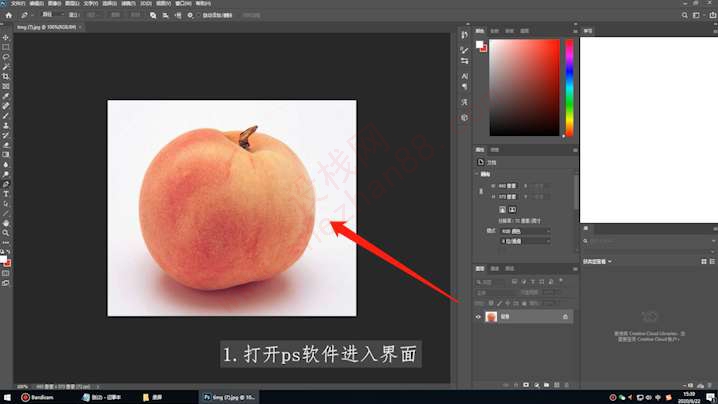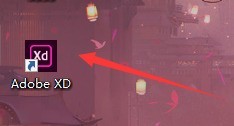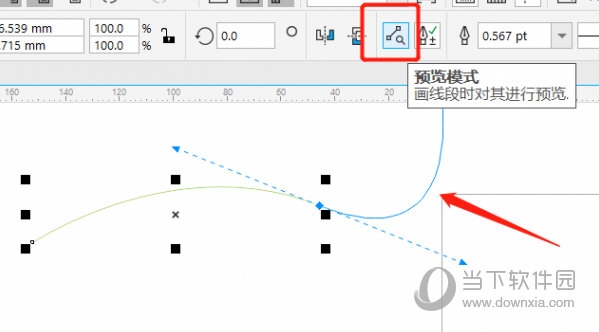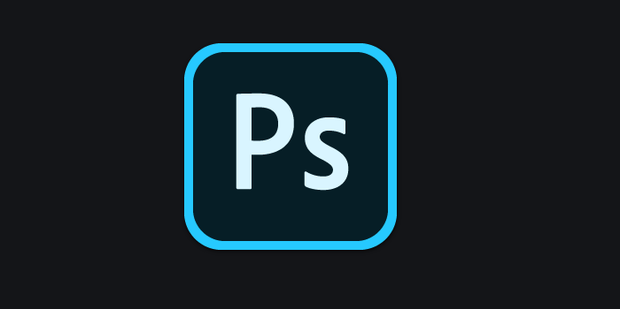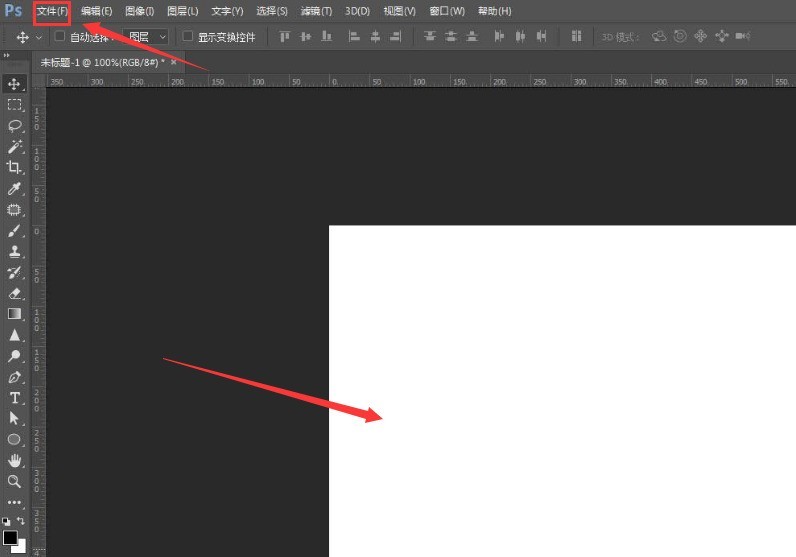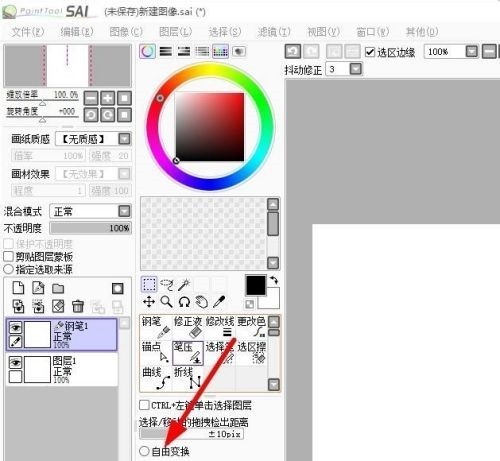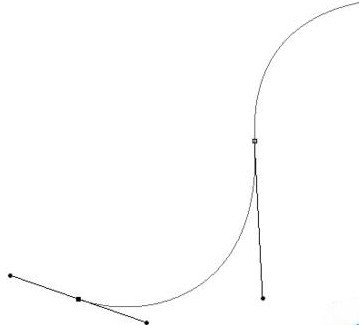10000 contenu connexe trouvé

Comment utiliser l'outil PS Pen Comment utiliser l'outil PS Pen
Présentation de l'article:Est-ce que quelqu'un sait comment utiliser l'outil stylet PS ? Ci-dessous, l'éditeur vous expliquera comment utiliser l'outil stylet PS. J'espère que cela sera utile à tout le monde. Suivons l'éditeur pour l'apprendre ! Comment utiliser l'outil PS Pen ? Comment utiliser l'outil stylet PS 1. Tout d'abord, nous [ouvrons] une image (comme indiqué sur l'image). 2. Nous cliquons sur [Outil Plume], sélectionnons [Chemin] et vérifions l'[Élastique] ci-dessus (comme indiqué dans l'image). 3. Utilisez la souris pour cliquer n'importe où sur le canevas comme premier point de chemin. Un petit cercle apparaîtra, indiquant le point de départ du chemin. Là où vous devez dessiner une courbe, continuez à cliquer avec la souris pour tracer des lignes droites et des points de chemin de courbe. Le chemin se courbe automatiquement en une courbe douce. Nous appuyons sur la [touche Ctrl] pour ajuster la position et
2024-08-16
commentaire 0
893
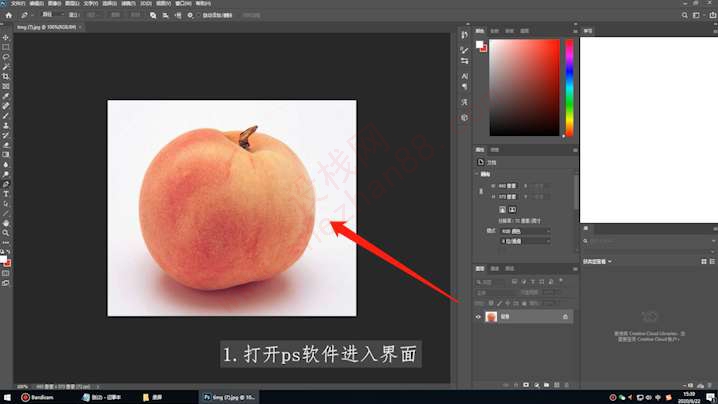
Comment utiliser l'outil PS Pen - tutoriel sur l'utilisation de l'outil PS Pen
Présentation de l'article:De nombreux amis ne savent pas comment utiliser l'outil PS Pen, l'éditeur partagera donc le didacticiel sur la façon d'utiliser l'outil PS Pen. Je pense que cela sera utile à tout le monde. 1. Ouvrez le logiciel PS et entrez dans l'interface, comme indiqué dans la figure ci-dessous : 2. Cliquez sur l'outil Plume et cliquez sur le point de visée pour retirer le curseur, comme indiqué dans la figure ci-dessous : 3. Maintenez la touche Alt enfoncée pour ajustez le curseur, comme indiqué dans la figure ci-dessous : 4. Maintenez la touche Ctrl enfoncée pour faire glisser le point de visée, comme indiqué dans la figure ci-dessous : 5. Ajustez le curseur, cliquez avec le bouton droit pour créer une sélection et ajoutez un masque, comme indiqué dans la figure ci-dessous. montré dans la figure ci-dessous : Ce qui précède est l'outil stylet PS que l'éditeur vous propose. Tout le contenu est utilisé, j'espère qu'il pourra être utile à tout le monde.
2024-03-04
commentaire 0
685

Comment utiliser l'outil Stylo Flash - Comment utiliser l'outil Stylo pour créer des graphiques de base dans Flash
Présentation de l'article:1. Ouvrez le logiciel Flash et vous pouvez voir l'interface du logiciel. Dessinez des animations sur le canevas de la scène. Ici, sélectionnez l'outil Plume dans la barre d'outils avec la souris, par exemple. 2. Faites glisser le bouton gauche de la souris sur le canevas pour tracer plusieurs lignes. 3. Appuyez sur le bouton ESC pour annuler et continuer à dessiner. À ce moment, la ligne passe du vert au noir. Cela signifie que les lignes tracées par le stylo sont tracées. 4. Utilisez l'outil Plume pour tracer une ligne fermée. À ce stade, vous pouvez voir que la zone fermée de la ligne est remplie de bleu. 5. Appuyez sur le bouton ESC pour annuler et continuer à dessiner. À ce moment, la ligne passe du vert au noir. Indique que la ligne fermée du dessin au stylo a été tracée. 6. Vous pouvez également utiliser l'outil Plume pour dessiner une courbe et faire glisser les nœuds pour ajuster la courbe.
2024-04-10
commentaire 0
455
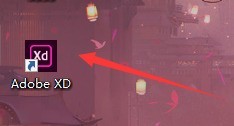

Comment inverser la sélection de l'outil PS Pen
Présentation de l'article:Tout d'abord, nous utilisons PS pour ouvrir une image à modifier. Dans la deuxième étape, utilisez l’outil Plume pour dessiner la zone. Étape 3 : Après avoir cliqué sur l'outil de sélection, appuyez sur Ctrl+Entrée, faites un clic droit dans la sélection et cliquez sur "Sélectionner l'inverse". Finition
2019-05-30
commentaire 0
21027
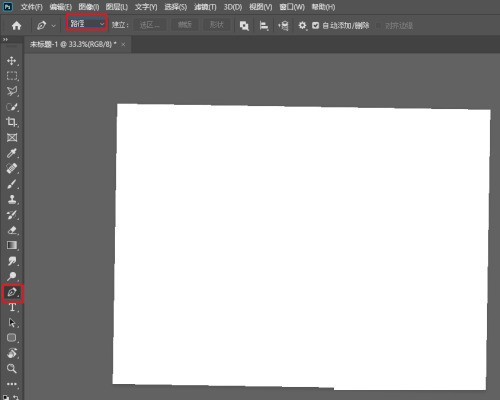
Comment utiliser l'outil Plume pour tracer des lignes dans Photoshop_Comment utiliser l'outil Plume pour tracer des lignes dans Photoshop
Présentation de l'article:1. Faites d’abord pivoter l’outil Plume et faites pivoter [Chemin] dans la barre d’options. 2. Cliquez ensuite sur le canevas pour ajouter le premier point, puis cliquez à nouveau pour ajouter le deuxième point. Pour les lignes droites, maintenez la touche MAJ enfoncée. 3. Maintenant, définissez la couleur de premier plan sur noir, cliquez avec le bouton droit sur le canevas et faites pivoter [Stroke Sub-Path]. 4. Enfin, faites pivoter le [Crayon] et cliquez sur [OK]. De cette façon, les lignes tracées par l'outil Plume sont complétées.
2024-06-04
commentaire 0
788
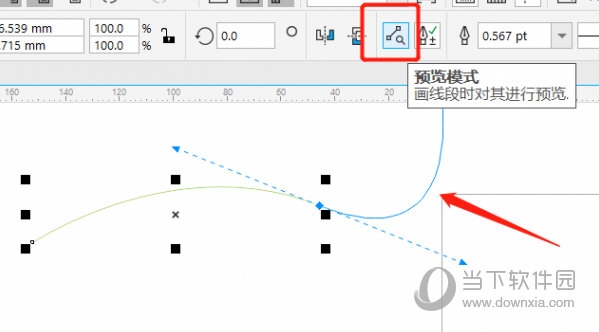
Quelles sont les différences entre CorelDRAW Pen Tool et Bézier Tool ?
Présentation de l'article:CorelDRAW dispose de nombreux outils qui peuvent aider les utilisateurs à dessiner des images plus rapidement, parmi lesquels l'outil Plume et l'outil Bézier sont très pratiques à utiliser. De nombreux nouveaux utilisateurs affirment que l’utilisation de ces deux outils est similaire, ce qui est vrai. Mais il existe encore des différences évidentes dans certains petits détails. Laissez-moi vous présenter les deux différences les plus évidentes ! Les différences spécifiques sont les suivantes : Lorsque vous utilisez l'outil Plume pour tracer des lignes, vous pouvez observer la direction de la ligne à l'avance grâce à la fonction d'aperçu, alors que l'outil Bézier n'a pas cette fonction. Avant d'utiliser l'outil Plume pour tracer une ligne, cliquez simplement sur la petite icône "Mode Aperçu" en haut de la page pour prévisualiser la direction de la ligne. Vous pouvez voir la ligne bleue continue en mode aperçu, qui montre la direction d'aperçu de la ligne. 2. La différence entre l'ajout de nœuds 1) Utilisez l'outil Plume pour dessiner
2024-02-13
commentaire 0
821
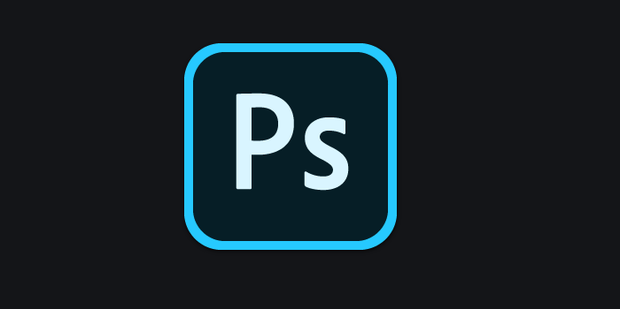
Comment transformer un chemin fermé en sélection après avoir utilisé l'outil stylet PS
Présentation de l'article:PS est un puissant logiciel de post-traitement d'image doté de nombreuses fonctions pratiques, parmi lesquelles la fonction outil stylo, qui peut transformer la zone requise en un chemin fermé. Comment doit-elle être transformée en sélection après la fermeture ? Je pense qu'il y a encore des utilisateurs qui ne sont pas clairs à ce sujet. Aujourd'hui, j'ai compilé un tutoriel détaillé à partager avec vous. Venez le lire ensemble. Comment transformer un chemin fermé en sélection après avoir utilisé l'outil PS Pen ? Ouvrez une image en utilisant PS. Utilisez l’outil Plume pour dessiner dans le diagramme. Cliquez sur la sélection. Vous pouvez également cliquer avec le bouton droit sur la position dessinée au stylo dans l'image et sélectionner Créer une sélection. Définissez la valeur d'adoucissement et cliquez sur OK. L'effet est le suivant.
2024-08-30
commentaire 0
931
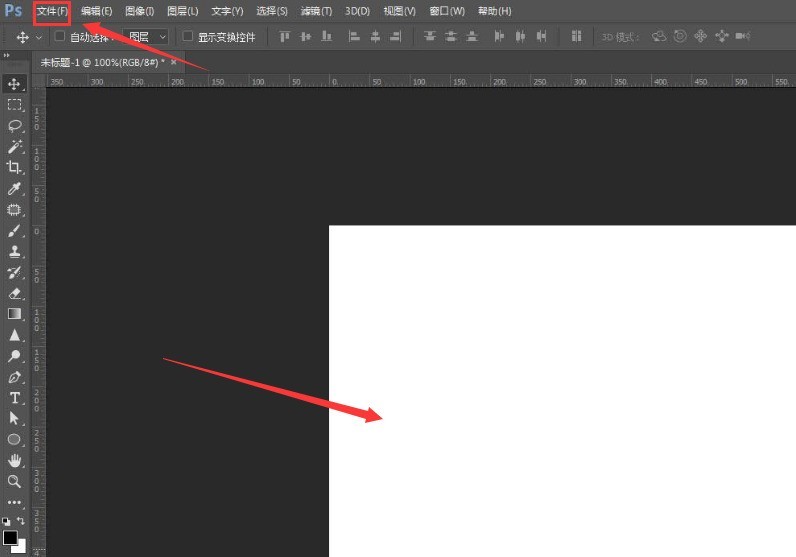
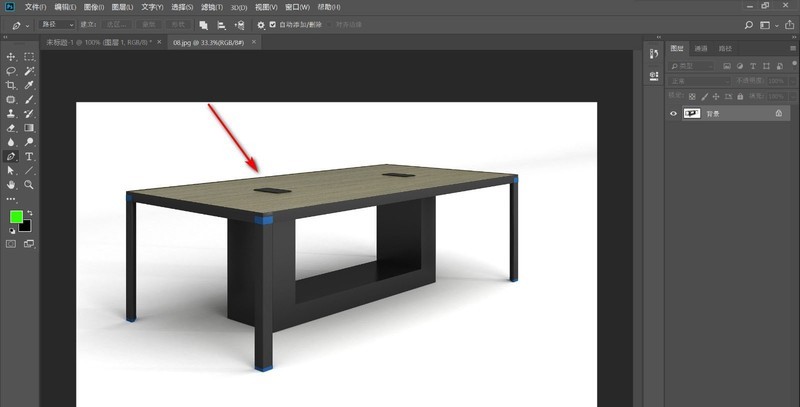
Comment supprimer l'arrière-plan interne des découpes du stylet PS_Les étapes spécifiques pour supprimer l'arrière-plan interne des découpes du stylet PS
Présentation de l'article:1. Ouvrez d’abord l’image du matériau et utilisez l’outil stylo pour découper l’image. 2. Cliquez ensuite sur l'outil Plume dans la barre d'outils pour découper les pixels extérieurs. 3. Appuyez ensuite sur la touche de raccourci Ctrl + Entrée pour convertir le chemin en sélection et copier le calque. 4. Ensuite, sur le calque copié, utilisez l'outil Plume pour créer un chemin pour les pixels internes. 5. Utilisez ensuite les touches de raccourci pour le convertir en sélection, et enfin appuyez sur la touche Suppr pour le supprimer. Remarque : appuyez sur la touche de raccourci Ctrl+Entrée pour convertir le chemin en sélection, puis copiez le calque.
2024-06-06
commentaire 0
860

Comment désactiver les lignes auxiliaires de l'outil Ai Pen_Comment désactiver les lignes auxiliaires de l'outil Ai Pen
Présentation de l'article:1. Ouvrez d'abord le logiciel ai et cliquez sur l'outil stylo pour tracer la ligne de chemin. Lorsque vous ne cliquez pas sur la souris, une ligne auxiliaire apparaîtra sur le bord. Fermez-la en dessous. 2. Cliquez ensuite sur Modifier, recherchez Préférences ou appuyez sur la touche de raccourci Ctrl+K. 3. Cliquez ensuite sur les options de sélection et d'affichage du point d'ancrage dans le menu déroulant contextuel. 4. Ensuite, il y a un élastique en bas et trouvez l'outil stylo. 5. Supprimez ensuite la coche précédente et cliquez sur OK. À ce stade, les lignes auxiliaires n'apparaîtront pas lorsque vous dessinerez à nouveau. Remarque : Cliquez sur les options de sélection et d'affichage de l'ancre dans le menu déroulant contextuel.
2024-06-04
commentaire 0
926

Comment rendre les courbes plus lisses avec l'outil Plume CorelDRAW, facilement réalisable en quelques étapes seulement
Présentation de l'article:Il existe de nombreux outils utiles dans CorelDRAW, dont beaucoup peuvent être utilisés pour dessiner des courbes, tels que l'outil Bézier et l'outil Plume. Pour de nombreux novices, l'outil Plume n'est pas si facile à contrôler. Lors du dessin de courbes, il semble se plier et ne peut pas tracer de lignes idéales. Voyons ensuite la solution ! Les opérations spécifiques sont les suivantes : 1. Ouvrez le logiciel CorelDRAW et cliquez sur l'outil Plume pour dessiner une courbe. À ce stade, nous pouvons clairement voir la déviation au niveau du virage. 2. Mettez en pause le dessin de la courbe et sélectionnez le nœud où se trouve le virage. 3. Cliquez sur Supprimer et vous trouverez la courbe. Cela se produit lorsque le dessin des courbes avec l'outil Plume devient plus fluide car il est doté d'une fonction de prévisualisation qui lui permet de prédire la direction de la courbe de l'utilisateur.
2024-02-12
commentaire 0
955

Méthode détaillée de découpe d'images avec l'outil stylet Photoshop
Présentation de l'article:Ouvrez Photoshop et importez les images que vous devez traiter. Sélectionnez l'outil Plume et créez un nouveau calque vierge. Utilisez l'outil Plume pour cliquer sur un point du bord de l'objet qui doit être découpé, puis cliquez à nouveau le long de son bord dans une direction. Ne lâchez pas immédiatement, puis faites glisser les deux points d'ancrage pour créer la courbe. entre les deux points, le bord de l'objet. Il est à noter qu'au point d'inflexion inverse, il faut maintenir la touche alt enfoncée pour déconnecter le point d'ancrage. Il n’est pas nécessaire de le faire à l’avenir. Utilisez un stylo pour tracer le contour le long du bord de l'objet et appuyez sur les touches ctrl+entrée du clavier pour transformer le chemin en sélection. Sélectionnez le calque d'arrière-plan, cliquez sur le bouton ci-dessous pour ajouter un masque de calque et ajoutez un masque de calque pour découper l'objet. L'effet est tel qu'indiqué sur l'image.
2024-04-17
commentaire 0
1146
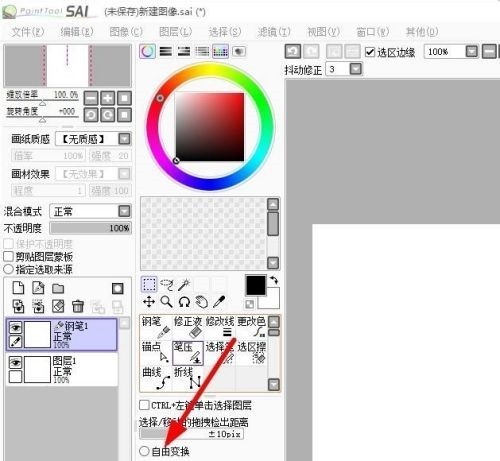
Comment ajuster l'épaisseur du stylo dans sai_Tutorial sur la façon d'ajuster l'épaisseur du stylo dans sai
Présentation de l'article:1. Nous ouvrons d’abord le logiciel et créons un nouveau calque. 2. Ensuite, nous pouvons cliquer sur cet outil, l'outil Plume. 3. Nous pouvons dessiner sur la page. 4. À ce stade, nous verrons les options de taille de pinceau ci-dessous. 5. Ensuite, nous pouvons simplement cliquer sur le plus grand et choisir directement. 6. Enfin, on peut voir l'effet en peignant sur la toile.
2024-04-08
commentaire 0
925

Comment créer un effet de ligne lumineuse PS_pen et pinceau peut être fait pour vous
Présentation de l'article:Nous utilisons d’abord l’outil pinceau et effectuons les réglages suivants dans les options du pinceau. Vérifiez [Shape Dynamics] et réglez le [Control] à l'intérieur sur [Pen Pressure]. Ajustez ensuite la dureté de la brosse à 100 %. Ensuite, nous utilisons l’outil Plume pour tracer le chemin de la ligne sur la toile. Après avoir peint, nous choisissons une couleur appropriée, faisons un clic droit sur l'écran, sélectionnons [Tracé de trait] dans le menu, sélectionnons [Pinceau] comme outil et cochons Simuler la pression. Annulez ensuite le tracé et ajoutez un effet de lueur externe au calque de ligne, afin qu'une ligne lumineuse externe soit prête ! Copiez ensuite quelques lignes supplémentaires et l'effet sera génial. N'est-ce pas très simple ? Vous pouvez dessiner n'importe quel type de lignes. Tant que vous dessinez bien et suivez les paramètres ci-dessus, toutes sortes de lignes peuvent être belles.
2024-06-02
commentaire 0
725

Comment utiliser l'outil stylo Vegas
Présentation de l'article:1. Tout d'abord, nous ouvrons le logiciel et importons une vidéo (Ctrl+O pour ouvrir le dossier et cliquez sur OK). 2. Capturez une vidéo à volonté (la touche de raccourci est S) et cliquez sur le petit carré dans le coin inférieur de la vidéo. 3. Vérifiez le masque et cliquez sur l'outil Plume. 4. Nous avons d'abord cliqué au hasard sur quelques points d'ancrage sur l'écran pour faire une sélection, et avons constaté que le menton d'un personnage manquait. 5. Si nous maintenons directement la souris et faisons glisser, cela deviendra une courbe. La bonne façon est de cliquer une fois au milieu pour ajouter un point d'ancrage. Maintenez la touche Ctrl enfoncée et faites glisser le point d'ancrage nouvellement ajouté pour que la courbe. n'apparaîtra pas. 6. Si nous voulons dessiner une sélection triangulaire très standard, nous pouvons cliquer sur la zone de sélection rectangulaire, dessiner une zone sur l'écran, puis supprimer le point d'ancrage. Vous pouvez également utiliser votre imagination pour créer uniquement la forme dont vous avez besoin.
2024-05-09
commentaire 0
1110
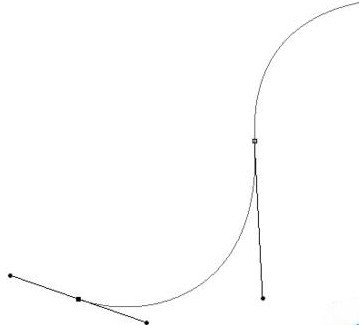
Conseils pour résoudre le problème de défaillance de pression du stylo PS CS6
Présentation de l'article:Ouvrez le logiciel pscs6 et bien sûr tracez un chemin. Ensuite, la chose normale est de cliquer directement avec le bouton droit sous l'outil Plume et de sélectionner [Tracer le chemin] pour tracer le chemin. Le problème que vous pouvez rencontrer à ce moment est que l'option [Simuler la pression] est cochée, mais après confirmation, le chemin tracé n'a pas pour effet de simuler la pression, mais est une ligne d'égale épaisseur du début à la fin. Alors, comment résoudre ce problème ? C'est très simple. En fait, c'est simplement parce que nos options de pinceau n'ont pas été ajustées correctement. Une fois l'ajustement terminé selon le processus suivant, la pression perdue du stylet peut être facilement récupérée. Avant de tracer le même chemin, nous sélectionnons d'abord l'outil Pinceau, puis appuyons sur la touche de raccourci F5 du clavier pour ouvrir le panneau de préréglage du pinceau. Remarque : assurez-vous de sélectionner l'outil Pinceau, non
2024-04-18
commentaire 0
566

Où ouvrir le stylo coreldraw_Comment ouvrir le stylo coreldraw
Présentation de l'article:1. Sélectionnez d’abord l’image au format Coreldraw du bureau. 2. Cliquez ensuite sur le bouton du dossier pour ouvrir le fichier. 3. Enfin, cliquez sur le signe plus dans la colonne de gauche et cliquez sur le stylo pour l'ouvrir.
2024-04-07
commentaire 0
827

Comment utiliser l'outil PS Healing Brush - Tutoriel sur l'utilisation de l'outil PS Healing Brush
Présentation de l'article:De nombreux amis ne savent toujours pas comment utiliser l'outil PS Healing Brush, c'est pourquoi l'éditeur ci-dessous explique le didacticiel sur la façon d'utiliser l'outil PS Healing Brush. Si vous en avez besoin, dépêchez-vous et jetez un œil. être utile à tout le monde. 1. Ouvrez l'image et cliquez pour ouvrir « l'outil Pinceau de guérison » dans la barre d'outils de gauche (comme indiqué dans la figure ci-dessous) ; 2. Définissez les paramètres de taille, de dureté, d'espacement et d'échantillonnage de « l'outil Pinceau de guérison » (comme indiqué). dans la figure ci-dessous); 3. Lorsque vous souhaitez définir le « point source » d'échantillonnage sur le bord le plus proche à réparer et le réparer à l'endroit à réparer (comme indiqué dans la figure ci-dessous) 4. Ouvrez le « Frottis » ; Outil", enduisez l'image réparée et complétez (comme indiqué dans la figure ci-dessous). Ce qui précède est tout le contenu sur la façon d'utiliser l'outil de réparation PS que l'éditeur vous a présenté. J'espère qu'il pourra vous être utile.
2024-03-06
commentaire 0
1156

你真的会用PS中的笔刷中画笔工具吗? 十条最基本的画笔工具使用心得及技巧介绍
Présentation de l'article:在photoshop中,画笔是一个比较常用的工具,但要想真正用好 画笔工具其实并不容易,主要原因是其属性相当复杂多样,很多人学习PS只是应用画笔的表面功能。那么你真的会用PS中的笔刷中画笔工具?本文将为大家介绍十条最基本的画笔工具使用心得及技巧,希望对PS学习者有所帮助
2016-06-01
commentaire 0
1363