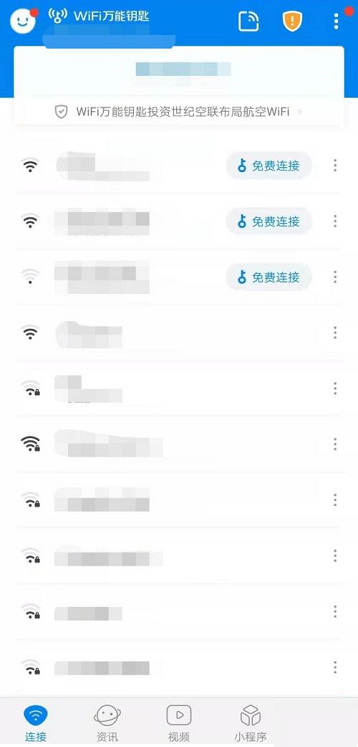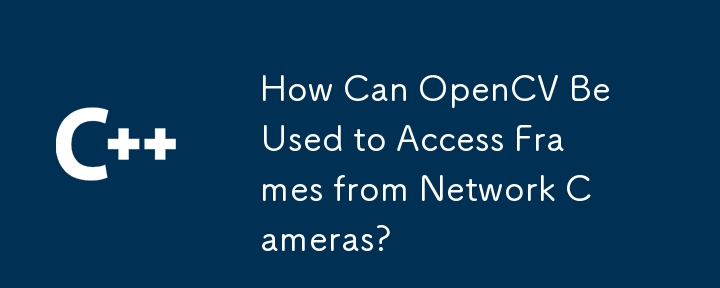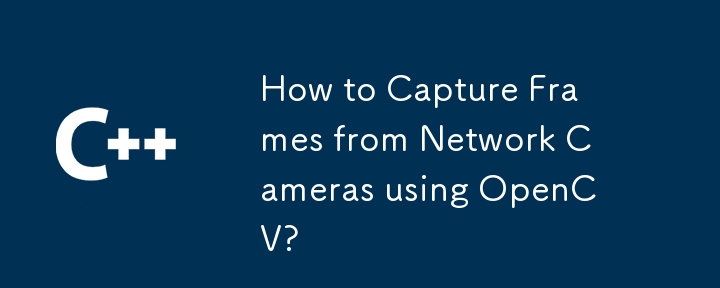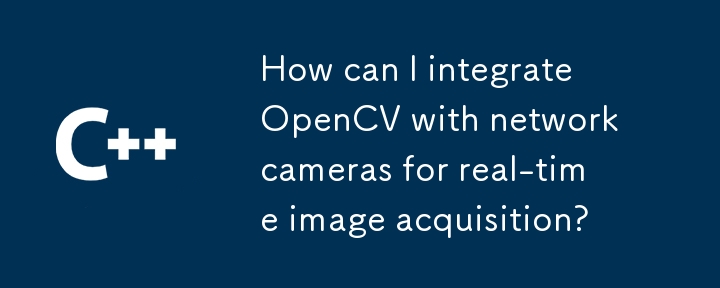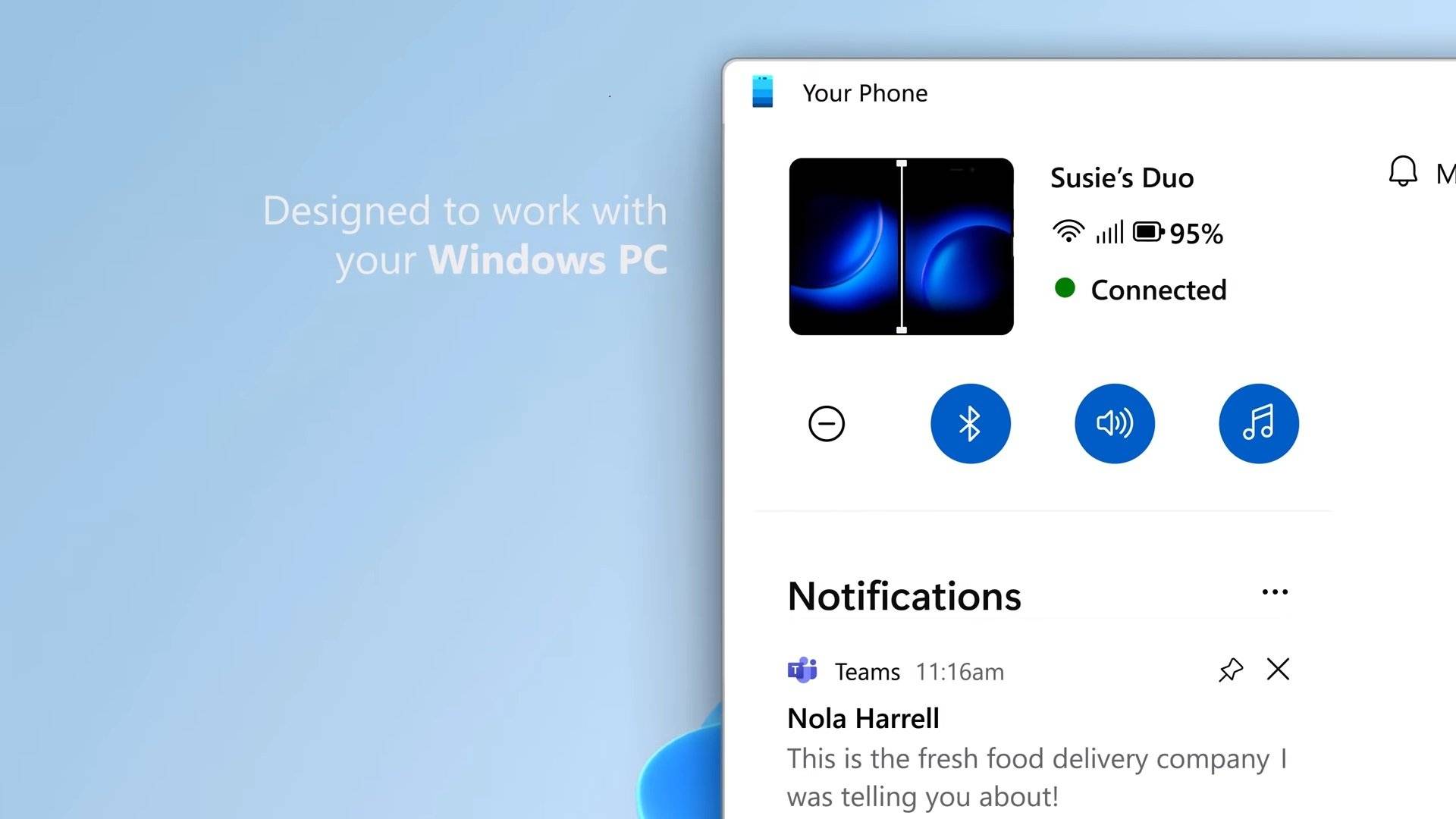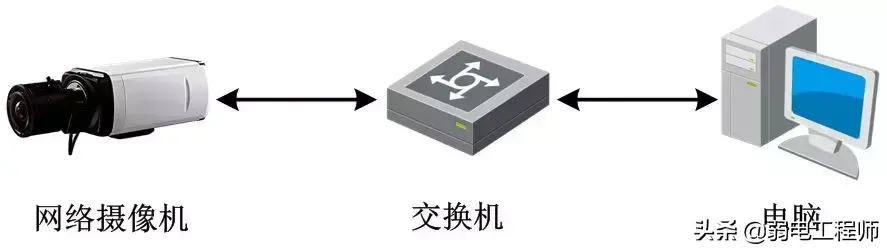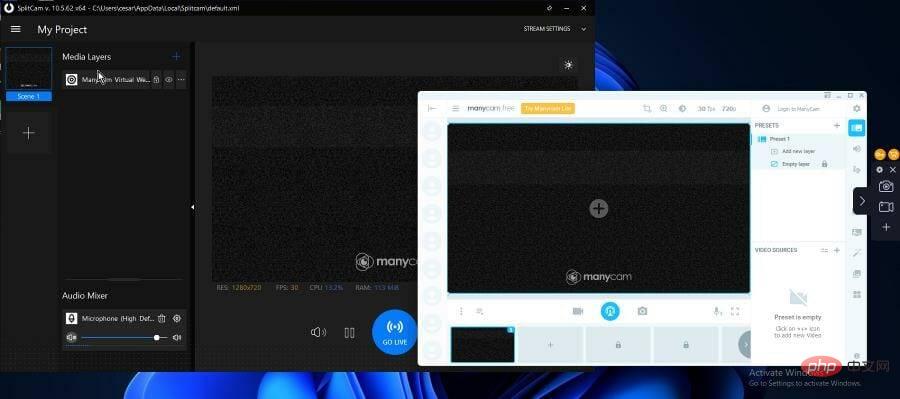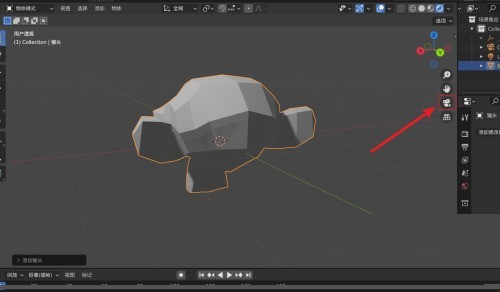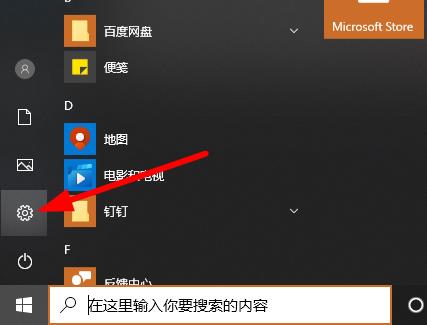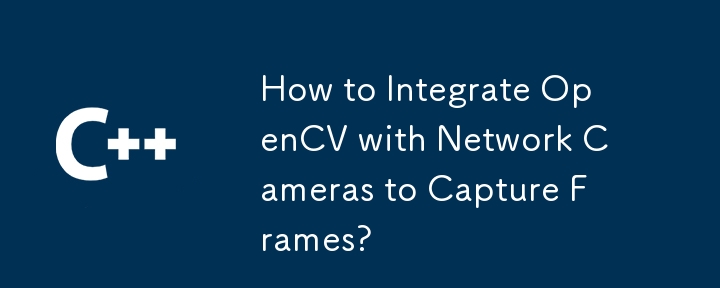10000 contenu connexe trouvé

Tutoriel d'installation de la webcam
Présentation de l'article:La méthode d'installation de la caméra réseau est divisée en installation matérielle et installation logicielle. L'installation matérielle nécessite la connexion à la caméra Web via un partageur IP ; l'installation du logiciel recherche d'abord la caméra Web, et une fois la recherche terminée, l'adresse IP de la caméra Web doit être définie.
2019-11-18
commentaire 0
47949
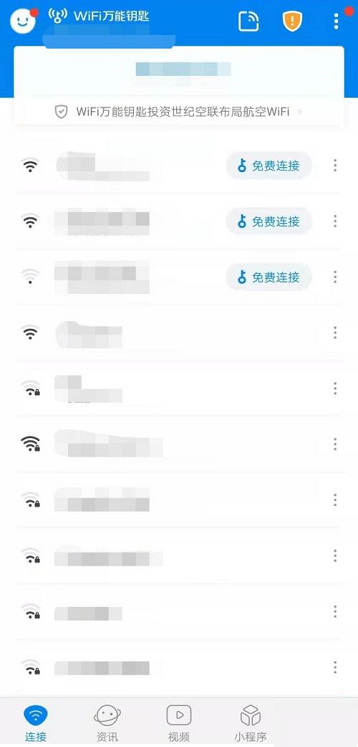
Comment la clé principale Wi-Fi détecte-t-elle la caméra (la clé principale Wi-Fi détecte la méthode de la caméra Web)
Présentation de l'article:Comment la clé principale WiFi détecte-t-elle les caméras (la clé principale WiFi détecte les caméras Web) Plusieurs fois, pour des raisons de sécurité, nous devons détecter les caméras Web environnantes. La clé principale WiFi a cette fonction, mais de nombreux utilisateurs ne savent pas comment l'utiliser. par PHP L'éditeur du site chinois vous donnera une introduction détaillée. Jetons un coup d'œil. La première étape pour que la clé principale WiFi détecte la caméra Web : ouvrez d'abord la clé principale WiFi, comme indiqué sur l'image. Étape 2 : Cliquez ensuite sur l'avatar dans le coin supérieur gauche, comme indiqué sur l'image. Étape 3 : Cliquez ensuite sur détection de caméra, comme indiqué sur l'image. Étape 4 : Cliquez ensuite sur Détection en un clic, comme indiqué sur l'image. Étape 5 : Enfin, la caméra réseau est détectée avec succès, comme le montre la figure.
2024-06-14
commentaire 0
383

Comment ouvrir une webcam en utilisant JavaScript ?
Présentation de l'article:Dans ce didacticiel, nous examinerons le processus d'ouverture d'une webcam à l'aide de JavaScript. Cela peut donc être fait en utilisant WebRTC. WebRTC est l'abréviation de Web Real-Time Communications. En utilisant cet objet, nous pouvons accéder et capturer les appareils webcam et microphone disponibles sur l'appareil de l'utilisateur. Comment accéder à la webcam ? Nous pouvons accéder à la webcam et au microphone de l'appareil utilisateur à l'aide de l'objet ECMAScript navigator.mediaDevices.getUserMedia (constraints). Par conséquent, la fonction getUserMedia() demandera par défaut l'autorisation de l'utilisateur pour utiliser votre webcam. Cette fonction renvoie une promesse
2023-08-24
commentaire 0
2217

Comment gérer les paramètres de la webcam sur Windows 11
Présentation de l'article:Gérer les paramètres de la webcam sous Windows 11 Pour connaître les paramètres disponibles, connectez votre webcam à votre PC Windows 11 et accédez à Paramètres. Pour gérer les paramètres de la caméra sous Windows 11, procédez comme suit : Cliquez sur le bouton Démarrer ou appuyez sur la touche Windows. Après cela, sélectionnez Paramètres dans le menu. Lorsque la page Paramètres s'ouvre, cliquez sur Bluetooth et appareils sur la gauche. Dans l'écran Bluetooth et appareils, cliquez sur l'option Appareil photo à droite. Cliquez sur la webcam installée sur votre PC dans la section Caméras connectées. Vous devriez maintenant voir l'image de votre webcam dans la section Paramètres. Développez la section Paramètres de base pour régler la luminosité, le contraste, la netteté et la saturation de l'image de votre webcam. suivre
2023-04-19
commentaire 0
2150
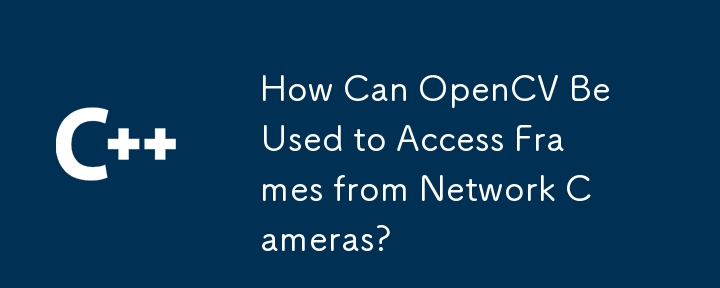
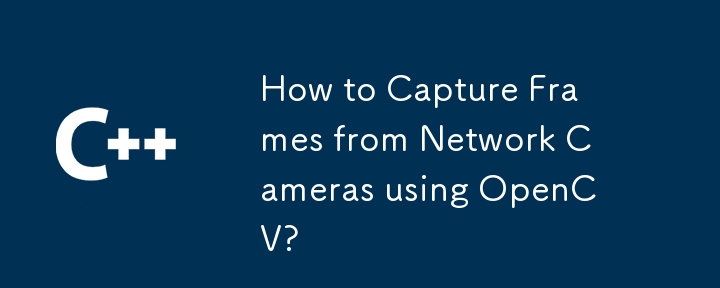

Étapes pour configurer une webcam sous Windows 10 2004
Présentation de l'article:Tout le monde aura besoin d'utiliser une caméra réseau dans la vie, alors comment l'installer dans la dernière version de win102004. Beaucoup de gens ne savent pas comment le faire. Aujourd'hui, je vais vous présenter la méthode d'installation à suivre. regarder. Comment ajouter une caméra réseau dans win102004 : 1. Connectez d'abord la caméra réseau à l'alimentation électrique et faites-la attendre la connexion. 2. Téléchargez le logiciel informatique correspondant à la caméra. 3. Connectez l'appareil photo à l'ordinateur. 4. La première méthode peut être connectée via le nom d'utilisateur et le mot de passe de vérification wifi. 5. Une autre façon consiste à vous connecter via la caméra Web en scannant le code QR sur le logiciel.
2023-12-27
commentaire 0
1144
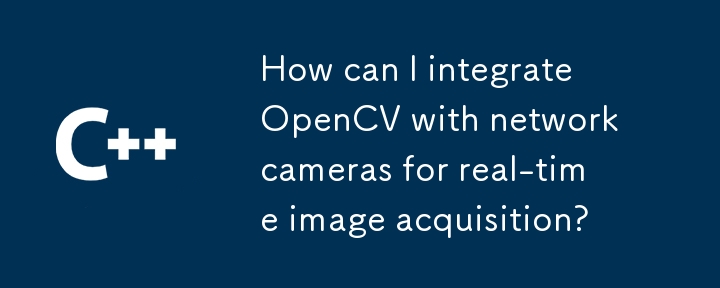

Comment tester votre webcam et votre microphone avant une réunion (Windows)
Présentation de l'article:Il existe deux types de webcams : intégrées et externes. Si votre PC est équipé d'une webcam intégrée, utilisez l'application Appareil photo pour la tester : tapez "caméra" dans la recherche Windows pour ouvrir cette application. Vous savez que votre webcam est configurée de manière optimale pour que vous obteniez une haute qualité.
2024-06-14
commentaire 0
720

Comment utiliser une webcam externe pour FaceTime sur Mac
Présentation de l'article:Tous les ordinateurs Mac, à l'exception du Mac Mini, disposent de webcams intégrées. La résolution de cette caméra intégrée est plutôt bonne, mais pas aussi impressionnante que celle des autres matériels Apple. En fait, certains utilisateurs constateront que la caméra intégrée fonctionne assez mal dans des conditions de faible luminosité. Pour résoudre ce problème, les utilisateurs peuvent choisir d'utiliser une webcam externe. Webcam externe pour FaceTime La webcam intégrée à votre Mac pour FaceTime est l'un des services les plus impressionnants d'Apple. Le fait qu’il fonctionne immédiatement et soit doté de fonctionnalités telles qu’une webcam est tout à fait logique. Cependant, il convient de noter que la qualité de l'appareil photo de l'iMac est meilleure que celle du MacBook, mais
2024-02-05
commentaire 0
1224

Tutoriel d'installation de l'enregistreur vidéo réseau
Présentation de l'article:Installation de l'enregistreur vidéo réseau : 1. Installation matérielle : Connectez-vous à la caméra réseau via un partageur IP. 2. Installation du logiciel : recherchez d'abord la caméra réseau. Une fois la recherche terminée, définissez l'adresse IP de la caméra réseau et accédez-y, puis installez les plug-ins appropriés.
2019-10-24
commentaire 0
10019
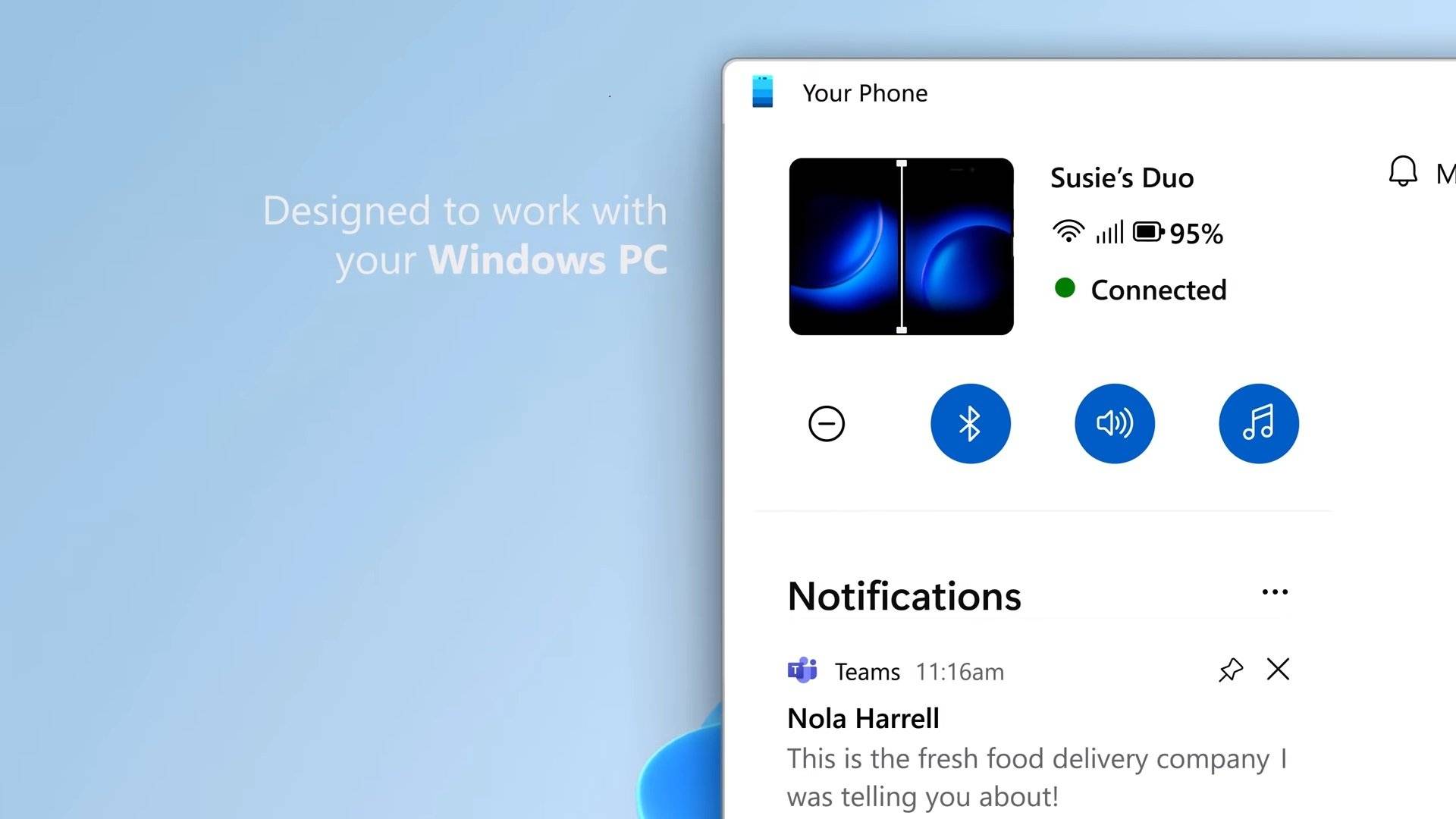
« Votre téléphone » de Microsoft vous permettra bientôt d'utiliser votre téléphone comme webcam
Présentation de l'article:Il est révolu le temps où vous deviez acheter une webcam séparée ou compter sur la webcam intégrée de votre ordinateur portable pour participer à des appels vidéo. Il existe de nombreuses applications tierces que vous pouvez utiliser pour utiliser votre smartphone comme webcam afin d'obtenir un flux de caméra de meilleure qualité et d'économiser de l'argent en n'achetant pas de webcam. Microsoft travaillerait également sur une solution qui vous permettrait d'utiliser votre téléphone comme webcam. Non, la société n’a pas l’intention de publier une application pour cela. Au lieu de cela, la société semble vouloir apporter la fonctionnalité webcam directement à l'application Votre téléphone.APK. Un démontage d'un APK lié à Windows v1.23102.190.0 par Microsoft révèle que la société travaille sur une fonctionnalité webcam. non seulement
2023-11-30
commentaire 0
1170

Comment utiliser votre téléphone Android comme webcam sous Windows 11
Présentation de l'article:Vous n'êtes pas satisfait de la webcam sur votre ordinateur Windows 11 ou n'en avez-vous pas une du tout ? Vous n'avez pas besoin de vous inquiéter, car vous pouvez utiliser la caméra avant ou arrière de votre téléphone Android comme webcam sur votre PC Windows 11 avec l'aide du Phone Li de Microsoft
2024-06-14
commentaire 0
667
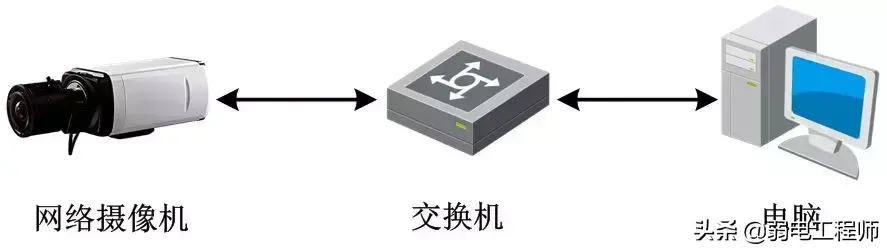
Didacticiel d'utilisation de l'appareil photo numérique Guide de démarrage rapide de la caméra réseau recommandée
Présentation de l'article:Cet article a préparé pour vous un guide d'introduction aux caméras réseau. Après avoir lu cet article, même si vous êtes novice, vous pouvez rapidement vous lancer dans le débogage et la configuration des caméras réseau ~ 1. Accès au réseau via des méthodes filaires et sans fil 2. Activation de l'appareil et modification IP : Augmente les performances de sécurité Opération : Définissez le mot de passe de gestion de l'utilisateur de gestion Méthode d'activation : navigateur, logiciel SADP, logiciel client 4200, NVR Remarque : Les appareils non activés n'ont pas de mot de passe initial et doivent être activés pour définir un mot de passe à 8 chiffres. ou supérieur avant que la modification puisse être effectuée, opérations d'ajout et de prévisualisation 3. Accès rapide - navigateur IE 1. Entrez l'adresse IP de la caméra dans la barre d'adresse et l'interface de connexion apparaîtra. Entrez le « nom d'utilisateur » de la caméra (par défaut : admin) et le « mot de passe » (défini lors de l'activation), puis cliquez sur [Connexion]
2024-02-06
commentaire 0
916
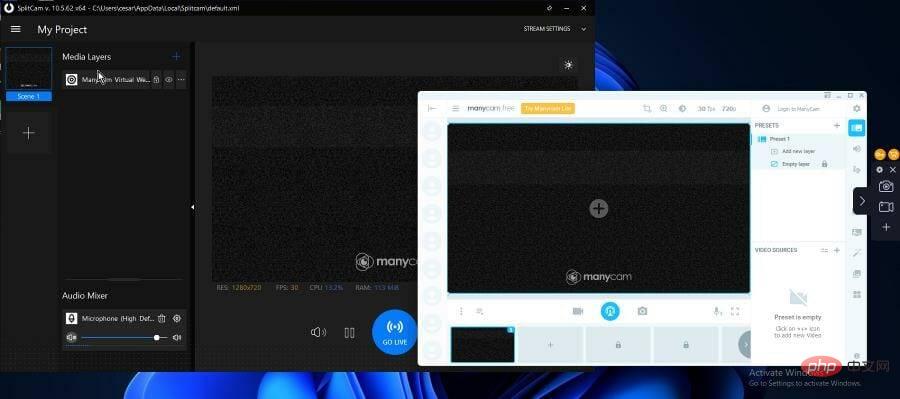
5+ meilleurs logiciels de webcam pour Windows 11
Présentation de l'article:Une webcam située sur votre ordinateur ou intégrée au moniteur de votre ordinateur portable peut faire beaucoup lorsqu'elle est associée au bon logiciel. Il peut transformer votre appareil photo de base en un formidable outil technologique. Avec le bon logiciel, vous pouvez prendre des selfies sous tous les angles et, dans certains cas, l'utiliser comme caméra de sécurité. Il existe de nombreuses façons de créer une webcam plus attrayante. Mais il y a certaines fonctionnalités que vous devez connaître. Que dois-je rechercher dans un logiciel de webcam ? Tout se résume à la fonctionnalité. Que peut faire votre application webcam ? C'est ce qui différencie le bien du mal. Vous devez rechercher la possibilité de créer des effets spéciaux, une image dans l’image, une intégration avec YouTube et une diffusion en direct, entre autres fonctionnalités. Même si une application ne peut pas tout faire, elle ne le fait pas
2023-04-17
commentaire 0
3783
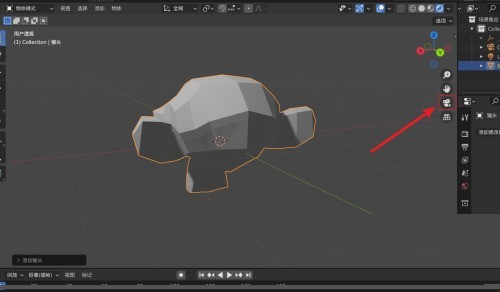
Comment verrouiller la vue de la caméra dans le tutoriel de verrouillage de la vue de la caméra de Blender_Blender
Présentation de l'article:1. Ouvrez d'abord le logiciel Blender, cliquez sur le bouton [Caméra] dans la barre d'outils de navigation de droite dans la vue pour accéder à la vue caméra. comme le montre la photo. 2. Ensuite, dans la vue caméra, appuyez sur la touche [N] pour faire apparaître le menu du panneau N, puis cliquez sur le bouton [Afficher] à droite. 3. Enfin, dans les options d'affichage, cochez [Verrouiller la caméra pour afficher l'orientation] pour verrouiller la vue de la caméra.
2024-04-07
commentaire 0
1051

Comment vérifier quelle application utilise actuellement votre webcam sous Windows 11/10
Présentation de l'article:Nous avons récemment observé de nombreux utilisateurs de Windows se plaindre du fait que leurs webcams ne fonctionnent pas correctement ou, pour être plus précis, que leurs webcams ne fonctionnent pas avec une application spécifique. Nous avons beaucoup réfléchi et constaté que pour la plupart des utilisateurs, la webcam n'est pas un problème et fonctionne bien, mais qu'elle est utilisée par d'autres applications sur le système Windows. Une fois que l'utilisateur ferme/termine l'application sur le système qui utilise la webcam, il libère le périphérique webcam et toute autre application peut l'utiliser. Mais d’abord, l’utilisateur doit savoir quelle application webcam est actuellement utilisée. Si vous souhaitez également vérifier quelle application est actuellement votre webcam, nous en avons 2
2023-04-30
commentaire 0
5852
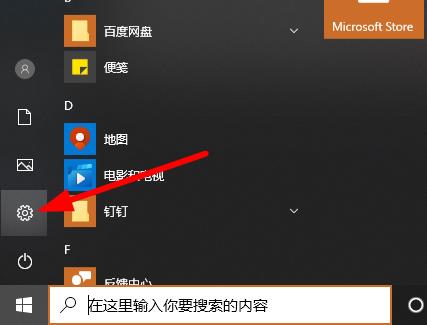
Que dois-je faire si la caméra Xuexin.com ne peut pas être activée sous Windows 10 ?
Présentation de l'article:Lorsqu'ils utilisent des ordinateurs, les amis doivent utiliser des caméras pour effectuer une vérification faciale, en particulier Xuexin.com. Cependant, récemment, de nombreux étudiants ont déclaré que la caméra Xuexin.com ne pouvait pas être allumée. Jetons un coup d'œil aux solutions ci-dessous. Que dois-je faire si la caméra Win10 Xuexin.com ne peut pas être allumée ? 1. Cliquez sur Démarrer dans le coin inférieur gauche et sélectionnez Paramètres. 2. Cliquez sur Confidentialité personnelle dans les paramètres Windows. 3. Déposez ensuite l'icône de la barre des tâches sur la gauche et cliquez sur Appareil photo. 4. Allumez l'interrupteur d'alimentation sous Autoriser la caméra de navigation. 5. Enfin, allumez l'interrupteur d'alimentation correspondant.
2023-07-22
commentaire 0
1337

Nouvelle webcam Brio 90 de Logitech : la qualité haute définition au service des réunions en ligne
Présentation de l'article:La dernière webcam Brio90 de Logitech a attiré l'attention le 20 septembre. Bien que le modèle Brio100 ne soit pas trouvé sur le site officiel chinois, le Brio90 semble lui être très similaire en termes de spécifications et de fonctionnalités. Selon les informations du site officiel de Logitech Chine, la webcam Brio90 a des spécifications impressionnantes. Il a une hauteur d'environ 31,91 mm, une largeur d'environ 72,91 mm, une profondeur d'environ 66,64 mm et la caméra unique ne pèse que 75 grammes. La caméra prend en charge la résolution Full HD 1080p et, grâce à la technologie RightLight de la webcam Logitech, elle peut également augmenter la luminosité jusqu'à 50 % pendant les appels vidéo, réduisant ainsi les ombres et faisant ressortir vos images. Brio90 aussi
2023-09-21
commentaire 0
1316