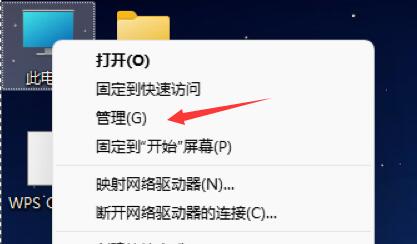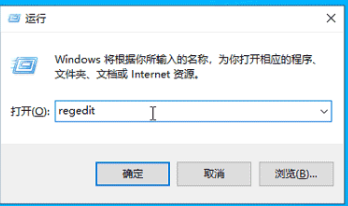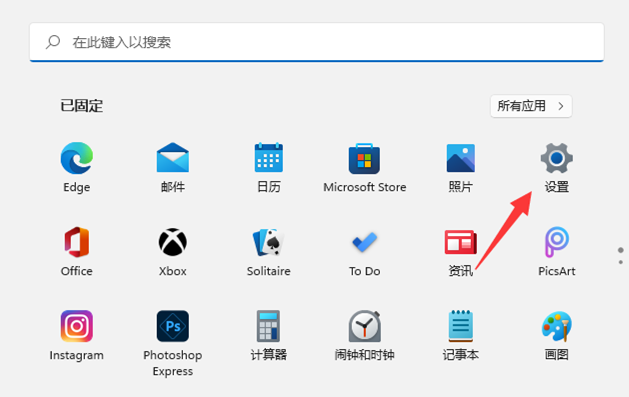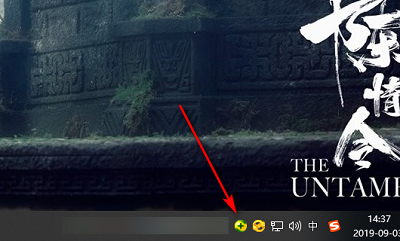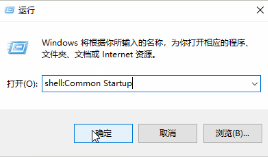48 contenu connexe trouvé

Comment régler l'heure dans Win11 Win11 Set Time Tutoriel
Présentation de l'article:Lorsqu'il y a un problème avec l'heure de l'ordinateur, des amis veulent le corriger mais ne savent pas comment régler l'heure dans Win11. Aujourd'hui, je vais vous présenter le didacticiel sur le réglage de l'heure dans Win11. 1. Ouvrez le menu et recherchez les paramètres de Windows 11 dans le menu. 2. Recherchez ensuite l'heure et la langue dans les paramètres. 3. Ouvrez la date et l'heure dans la liste de gauche et suivez les opérations à droite pour régler l'heure.
2024-09-13
commentaire 0
1063

Comment résoudre le problème de l'erreur de temps dans win11 ? Analyse du problème de l'erreur de temps dans win11 ?
Présentation de l'article:Lorsque nous utilisons des ordinateurs Win11, le temps est toujours très important pour nous. S'il y a une erreur dans l'heure win11, comment la résoudre ? Vous pouvez directement cliquer sur "Ajuster la date et l'heure" sous l'heure de la barre des tâches. Permettez-moi de parler en détail de la solution au problème de l'erreur de temps dans Win11 ci-dessous ! Solution 1 pour le problème de l'erreur d'heure dans win11 : 1. Tout d'abord, cliquez avec le bouton droit sur l'heure dans la barre des tâches et cliquez sur Ajuster la date et l'heure. 2. Après avoir accédé à la page de réglage de la date et de l'heure, recherchez d'autres paramètres et cliquez sur Synchroniser maintenant pour synchroniser l'heure du système. Méthode 2 : 1. Nous désactivons le réglage automatique de l’heure, puis cliquons pour régler manuellement la date et l’heure. 2. Enfin, vous pouvez ajuster le temps de préparation.
2024-09-10
commentaire 0
853
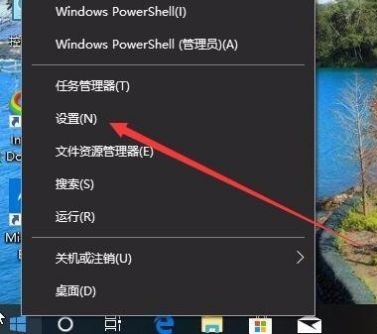
Comment afficher les enregistrements de la chronologie dans Win10 Comment afficher les enregistrements de la chronologie dans Win10
Présentation de l'article:Dans le système win10, il existe une fonction d'enregistrement chronologique qui peut nous aider à voir l'heure de diverses opérations et à faciliter la gestion. Cependant, de nombreuses personnes connaissent cette fonction pour la première fois et ne savent pas comment afficher les enregistrements chronologiques. Aujourd'hui, je vais vous apprendre à utiliser le tutoriel Win10 ! Jetons ensuite un coup d’œil aux étapes spécifiques ! Comment afficher les enregistrements de la chronologie dans Win10 : 1. Cliquez avec le bouton droit sur "Démarrer" dans la barre des tâches dans le coin inférieur gauche et sélectionnez l'option "Paramètres" dans la liste du menu. 2. Après avoir accédé à la page « Paramètres », vous devez cliquer sur l'icône « Confidentialité ». 3. Dans la fenêtre « Confidentialité » qui s'ouvre, cliquez sur l'option « Historique d'activité » dans la colonne de gauche. 4. Recherchez ensuite l'utilisateur qui doit démarrer l'heure à droite et activez le bouton de commutation à droite de « Afficher l'activité du compte ». 5. Le plus
2024-09-12
commentaire 0
870
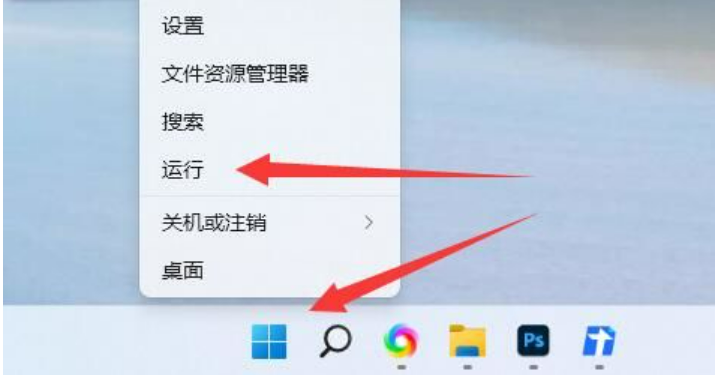
Comment configurer Win11 pour qu'il s'arrête automatiquement après quelques heures Tutoriel Comment configurer Win11 pour qu'il s'arrête automatiquement après quelques heures.
Présentation de l'article:La fonction d'arrêt programmé est intégrée à de nombreux systèmes. Elle nous permet de ne pas utiliser l'ordinateur devant lui, ou de l'éteindre à une certaine heure pour protéger la puissance et la durée de vie de notre ordinateur. Alors, comment configurer Win11 pour qu’il s’arrête automatiquement après quelques heures ? L'éditeur vous propose un tutoriel sur la façon de configurer Win11 pour qu'il s'arrête automatiquement après quelques heures. 1. Tout d'abord, cliquez avec le bouton droit sur le menu Démarrer dans le coin inférieur gauche et ouvrez « Exécuter » ; 2. Entrez ensuite « shutdown-s-t7200 » et appuyez sur Entrée pour exécuter le 7200. Voici l'heure d'arrêt programmée en secondes, et 7200 est 2 heures plus tard. 3. De cette façon, nous pouvons terminer le réglage de l'arrêt programmé ; 4. Si vous souhaitez annuler l'arrêt programmé, entrez simplement « shutdown-a » et appuyez sur Entrée.
2024-09-14
commentaire 0
217

Où configurer l'arrêt programmé sous Win 11 ? Où configurer l'arrêt programmé sous Win 11 ?
Présentation de l'article:Bonjour à tous, aujourd'hui je vais vous apprendre comment définir un arrêt programmé sur win11. C'est en fait très simple, entrez simplement shutdown-s-t7200 dans la zone d'exécution dans le coin inférieur gauche (7200 signifie arrêt après deux heures), puis cliquez sur OK. Maintenant, laissez-moi vous expliquer en détail où configurer l'arrêt programmé dans Win11 ! Où définir l’arrêt programmé de mon ordinateur sous Windows 11 ? 1. Tout d'abord, cliquez avec le bouton droit sur le menu Démarrer dans le coin inférieur gauche et ouvrez « Exécuter ». 2. Entrez « shutdown-s-t7200 » et appuyez sur Entrée pour exécuter. (7200 est ici l'heure d'arrêt programmée en secondes, 7200 est l'arrêt après 2 heures) 3. De cette façon, le réglage de l'arrêt programmé peut être complété. 4. Si vous souhaitez annuler la réservation
2024-09-09
commentaire 0
827

Que dois-je faire si le paramètre de temps d'arrêt de l'écran dans Windows 11 n'est pas valide ?
Présentation de l'article:Lorsque nous utilisons l'ordinateur, nous pouvons définir une heure d'arrêt automatique, et nous pouvons le faire comme nous le souhaitons. Cependant, certains amis peuvent avoir rencontré une situation où il n'y a pas de réponse après l'avoir définie. Ce qu'il faut faire? Cliquez simplement sur Paramètres système, puis cliquez sur Gestion de l'alimentation. Je vais maintenant vous expliquer en détail comment résoudre le problème du réglage non valide du temps d'arrêt automatique de l'écran dans Win11. Solution au paramètre de temps d'arrêt d'écran non valide dans win11 Méthode 1 : 1. Cliquez sur « Démarrer » et sélectionnez « Paramètres ». 2. Sélectionnez « Système » et allumez « Alimentation ». 3. Cliquez sur « Écran et veille ». 4. Sur cette page, vous pouvez modifier le temps d'extinction de l'écran de votre ordinateur win11. Méthode 2 : 1. Cette méthode est la plus simple. Cliquez avec le bouton droit sur « Démarrer » et sélectionnez « Options d'alimentation ». 2. Après l'avoir ouvert, vous pouvez définir le
2024-09-09
commentaire 0
1016

Comment définir l'heure de déclenchement dans Win10 Comment définir l'heure de déclenchement dans Win10
Présentation de l'article:Certains amis souhaitent définir l'heure de déclenchement lors de l'utilisation de Win10, mais ils ne savent pas comment définir l'heure de déclenchement dans Win10. L'éditeur suivant vous donnera une introduction détaillée à la méthode de définition de l'heure de déclenchement dans Win10. les amis, venez jeter un oeil. 1. Cliquez sur Démarrer dans la barre des tâches ci-dessous, recherchez « Outils de gestion Windows » dans la barre de menu, puis cliquez sur l'option « Planificateur de tâches » pour l'ouvrir. 2. Après avoir accédé à la nouvelle interface, cliquez sur « Bibliothèque du Planificateur de tâches—Microsoft—Windows » sur la gauche. 3. Cliquez ensuite sur « Windows Defen
2024-09-19
commentaire 0
417
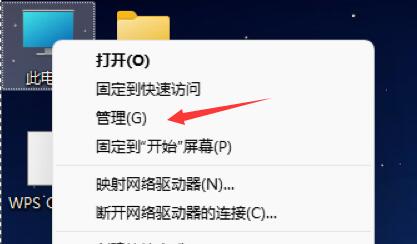
Comment configurer le démarrage automatique dans Win11 Comment configurer le démarrage automatique dans Win11
Présentation de l'article:Lorsque nous travaillons au travail, nous pouvons définir une fonction de démarrage planifié sur notre ordinateur, ce qui peut nous faire gagner du temps de démarrage et améliorer l'efficacité de notre bureau. Alors, comment configurer le démarrage automatique dans Win11 ? Ici, l'éditeur vous expliquera comment configurer Win11 pour qu'il démarre automatiquement. Si vous en avez besoin, venez jeter un œil ! 1. Cliquez avec le bouton droit sur cet ordinateur sur le bureau et sélectionnez « Gérer » parmi les options proposées. 2. Dans la nouvelle interface, recherchez « Planificateur de tâches » sous « Outils système » sur la gauche. 3. Sélectionnez « Créer une tâche de base » sous Opérations. 4. Saisissez « Démarrage automatique » dans le champ du nom de la fenêtre. 5. Puis selon
2024-09-19
commentaire 0
334
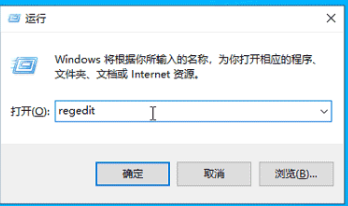
Comment définir les secondes affichées sur l'heure de la barre des tâches Win10.
Présentation de l'article:Certains amis souhaitent afficher l'heure dans la barre des tâches de leur ordinateur Win10 en secondes, mais ils ne savent pas comment définir l'affichage de l'heure en secondes dans la barre des tâches Win10. L'éditeur suivant vous donnera une introduction détaillée à la méthode de réglage. l'affichage de l'heure en secondes dans la barre des tâches Win10. Qu'en pensez-vous Si vous êtes intéressé, vous pouvez venir jeter un oeil. 1. Utilisez la touche de raccourci « win R » pour démarrer l'exécution, entrez « regedit » et appuyez sur Entrée pour l'ouvrir. 2. Après être entré dans l'éditeur de registre, copiez et collez "HKEY_CURRENT_USERSOFTWAREMicrosoftWindowsCurrentVersionExplorerAdvanced"
2024-09-19
commentaire 0
345

Combien de temps faut-il pour cuire FurMark sans endommager la carte graphique ? Analyse du temps de copie de FurMark sans endommager la carte graphique ?
Présentation de l'article:Furmark est un logiciel utilisé pour l'analyse comparative et les tests de résistance des GPU (unités de traitement graphique). Je pense que de nombreux utilisateurs se demandent combien de temps faudra-t-il pour cuire Furmark sans endommager la carte graphique ? L'éditeur recommande de ne pas dépasser 30 minutes. Laissez donc ce site donner aux utilisateurs une introduction détaillée à l'analyse du temps de copie de FurMark qui n'endommagera pas la carte graphique. FurMark n'endommagera pas la carte graphique. Analyse du temps de copie : Il est recommandé de ne pas dépasser 30 minutes. Généralement, le test de copie dure 15 minutes. Pour des tests plus stricts, une demi-heure suffit. FurMark est un logiciel de cuisson utilisé pour détecter les cartes graphiques des ordinateurs. Cependant, la carte graphique sera toujours à une température élevée pendant son utilisation. À ce moment-là, tout le monde se demandera si notre carte graphique va griller. fenyFourrure
2024-09-14
commentaire 0
289

Que dois-je faire si l'heure sur mon ordinateur Win11 est toujours fausse ? Comment régler l'heure sur mon ordinateur Win11 ?
Présentation de l'article:Bonjour à tous, laissez-moi vous apprendre à résoudre le problème selon lequel l'heure sur votre ordinateur Win11 est toujours fausse. Parfois, nous réglerons l'heure ou le calendrier dans le système win11, mais certains amis constateront que l'heure de l'ordinateur est toujours erronée. Ne vous inquiétez pas, suivez simplement les méthodes ci-dessous pour le résoudre. Tout d’abord, cliquez sur taskbarcorneroverflow sous la barre des tâches, puis vous pourrez le configurer. Ensuite, je vais vous expliquer en détail comment régler l'erreur de temps de l'ordinateur Win11. Comment régler l'erreur d'heure de l'ordinateur dans Windows 11. Méthode 1 : 1. Nous faisons d'abord un clic droit sur l'espace vide de la barre des tâches ci-dessous et sélectionnons Paramètres de la barre des tâches. 2. Recherchez le coin de la barre des tâches à droite dans les paramètres de la barre des tâches.
2024-09-12
commentaire 0
348

Que faire si l'heure du système Win11 est toujours inexacte ?
Présentation de l'article:Après que certains amis aient mis à niveau leurs ordinateurs vers le système Win11, ils ont constaté que l'heure était toujours inexacte et qu'ils devaient l'ajuster manuellement à chaque fois. Ce tutoriel Win11 partagera avec vous deux solutions spécifiques. Les amis qui ont ce problème peuvent venir sur le site Web PHP chinois pour trouver les étapes de la solution ! Solution à l'heure souvent inexacte de l'ordinateur Windows 11 : 1. Tout d'abord, cliquez avec le bouton droit sur l'espace vide de la barre des tâches ci-dessous et sélectionnez Paramètres de la barre des tâches. 2. Recherchez taskbarcorneroverflow à droite dans les paramètres de la barre des tâches. 3. Recherchez ensuite l'horloge ou l'horloge au-dessus et sélectionnez pour l'allumer. Méthode 2 : 1. Appuyez sur le raccourci clavier win+r pour appeler run, entrez regedit et appuyez sur Entrée pour confirmer. 2. Ouvrez l'éditeur de registre
2024-09-09
commentaire 0
456

Comment ajouter des éléments de démarrage dans Win11 Comment ajouter des éléments de démarrage dans Win11
Présentation de l'article:Bonjour à tous! Aujourd'hui, je vais vous apprendre comment ajouter des éléments de démarrage sur Win11 ! Parfois, certains logiciels doivent démarrer automatiquement, nous devons alors les ajouter aux éléments de démarrage ! Je vais vous expliquer comment opérer en détail ci-dessous, suivez-moi et faites-le ensemble ! Comment ajouter des éléments de démarrage dans Win11 Méthode 1 1. Cliquez d'abord sur le menu Démarrer ci-dessous, comme indiqué sur la figure. 2. Ouvrez ensuite les "Paramètres". 3. Cliquez ensuite sur l'option « Appliquer » dans la colonne de gauche. 4. Cliquez ensuite sur le paramètre "Démarrage". 5. Vous pouvez ajouter des éléments de démarrage à l'emplacement indiqué sur l'icône. Méthode 2 1. Nous pouvons également cliquer avec le bouton droit sur le menu Démarrer et ouvrir le « Gestionnaire des tâches ». 2. Entrez dans l'onglet "Démarrage" ci-dessus. 3. Enfin, cliquez avec le bouton droit sur l'élément de démarrage souhaité et cliquez sur "Activer".
2024-09-09
commentaire 0
387

Comment personnaliser l'invite de démarrage dans Win11 Comment personnaliser l'invite de démarrage dans Win11
Présentation de l'article:Lorsque nous démarrons le système Win11, nous entendrons l'invite de démarrage fournie avec le système. Certains amis souhaitent la remplacer par l'invite qu'ils souhaitent, alors comment la modifier ? Aujourd'hui, je vais vous apprendre à l'utiliser afin que vous puissiez définir vous-même l'invite de démarrage. J'espère que ce tutoriel pourra aider tout le monde à résoudre le problème ! Comment personnaliser l'invite de démarrage de Win11 1. Touche de raccourci "win+R" pour démarrer l'exécution, entrez "regedit" et appuyez sur Entrée pour ouvrir. 2. Après avoir accédé à l'interface de l'éditeur de registre, copiez et collez « Ordinateur HKEY_LOCAL_MACHINE\SOFTWARE\Microsoft\WindowsNT\CurrentVersion\Winlogon » dans la barre d'adresse ci-dessus et appuyez sur Entrée pour le définir.
2024-09-09
commentaire 0
270
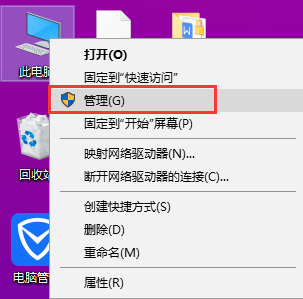
Comment afficher les journaux de mise sous et hors tension de l'ordinateur dans Win10 Comment afficher les journaux de mise sous et hors tension de l'ordinateur sur Win10
Présentation de l'article:Lorsque nous utilisons le système Win10, nous devrons peut-être lire les journaux de démarrage et d'arrêt. Alors, comment lire les enregistrements de démarrage et d'arrêt de l'ordinateur sur Win10 ? Cliquez simplement sur « Gérer » sous « Ce PC », puis ouvrez « Système » dans la fenêtre « Ordinateur » et le tour est joué ! Parlons en détail de la façon d'afficher les enregistrements de démarrage et d'arrêt de l'ordinateur sur Win10. Comment afficher les journaux de mise sous et hors tension de l'ordinateur dans Win10 1. Cliquez avec le bouton droit sur cet ordinateur et sélectionnez Gérer. 2. Ouvrez la fenêtre Gestion de l'ordinateur et développez Outils système-Observateur d'événements-Journal Windows-Système. 3. Après avoir cliqué sur Système, l'interface illustrée dans la figure apparaîtra sur le côté droit. Nous cliquons à l'extrême droite pour filtrer le journal actuel. 4. L'interface comme indiqué sur la figure apparaît, nous changeons "Tous les ID d'événement" en 600
2024-09-09
commentaire 0
389
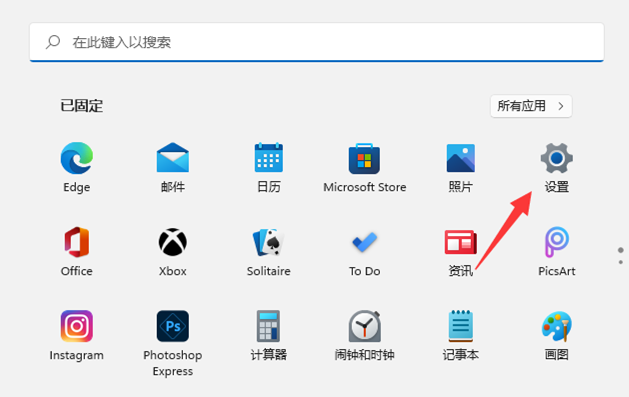
Comment activer les effets sonores spatiaux dans Win11 Comment activer les effets sonores spatiaux dans les paramètres Win11
Présentation de l'article:Dans le système win11, il existe une fonction appelée effets sonores spatiaux, qui peut nous donner un son plus agréable et nous donner l'impression d'être immergés dans la scène. Cependant, cette fonction est désactivée au début. De nombreux utilisateurs souhaitent l’activer mais ne savent pas comment. Aujourd'hui, je vais vous apprendre à le configurer, jetons un œil aux étapes spécifiques ! Comment activer les paramètres d'effets sonores spatiaux dans Windows 11 : 1. Appuyez sur la touche Win ou cliquez sur l'icône Démarrer dans la barre des tâches, puis cliquez sur Paramètres sous les applications épinglées. 2. Dans la fenêtre des paramètres système, recherchez et cliquez sur Son (niveau de volume, sortie, entrée, périphérique audio). 3. Le chemin actuel est : Système>Son, sélectionnez le haut-parleur et entrez dans l'interface des propriétés. 4. Sous Effets sonores spatiaux, sélectionnez le type (sélectionnez un audio immersif qui simule l'environnement réel
2024-09-10
commentaire 0
813
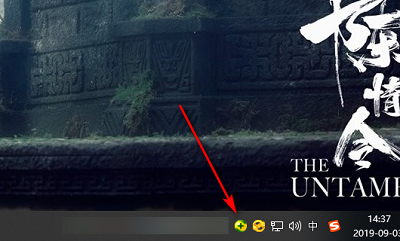
Comment désactiver le démarrage de 360 Security Guard ? Comment annuler le démarrage de 360 Security Guard ?
Présentation de l'article:360 Security Guard est un logiciel de protection de sécurité utilisé par de nombreuses personnes. Habituellement, l'application sera lancée directement au démarrage par défaut. Pour certains ordinateurs avec des configurations inférieures, le démarrage du logiciel réduira la vitesse d'exécution de l'appareil. désactiver 360 Security Guard ? Pour commencer, en réponse à ce problème, le didacticiel du logiciel d'aujourd'hui partagera la solution avec la majorité des utilisateurs. Jetons un coup d'œil aux étapes de fonctionnement complètes. Comment désactiver et démarrer 360 Security Guard 1. Cliquez sur l'icône pour ouvrir le logiciel. 2. Cliquez à nouveau sur Paramètres. 3. Continuez ensuite à cliquer sur Paramètres de l'élément de démarrage. 4. Désélectionnez l'option permettant d'activer automatiquement le centre de protection de sécurité lors du démarrage, puis cliquez sur OK pour désactiver 360 Security Guard.
2024-09-09
commentaire 0
626
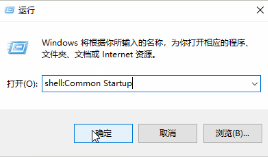
Où se trouve le chemin du dossier de démarrage Win10 ?
Présentation de l'article:Pendant le processus de Win10, je souhaite que certaines applications démarrent automatiquement au démarrage. Je dois les placer dans le dossier de démarrage, mais je ne sais pas où se trouve le dossier de démarrage de Win10. Je vais maintenant vous donner une introduction détaillée à Win10. démarrage. Démarrez l'emplacement du chemin du dossier. Les amis dans le besoin peuvent y jeter un œil ! 1. Utilisez la touche de raccourci « win R » pour démarrer l'exécution, entrez « shell:CommonStartup » et appuyez sur Entrée pour ouvrir. 2. L'interface de la fenêtre du dossier ouverte est l'emplacement du fichier de démarrage. Vous pouvez directement glisser et déposer le programme que vous souhaitez démarrer au démarrage.
2024-09-19
commentaire 0
881

Y a-t-il une limite de durée pour les contrats perpétuels de monnaie numérique ?
Présentation de l'article:Les contrats perpétuels de monnaie numérique n'ont pas de limite de durée et peuvent être détenus indéfiniment. Ils sont basés sur des prix indiciels et n'ont pas de mois de livraison spécifique. 1. L’actif sous-jacent est l’indice monétaire numérique, et non le prix au comptant. 2. Pas de date d'expiration fixe, négociation continue. 3. Les frais de financement sont payés ou collectés régulièrement pour maintenir la cohérence entre l'indice et les prix au comptant. 4. Le trading sur marge nécessite une marge pour ouvrir une position.
2024-09-28
commentaire 0
769

Comment configurer Win11 pour ouvrir automatiquement le navigateur au démarrage Comment configurer Win11 pour démarrer automatiquement le navigateur au démarrage
Présentation de l'article:Bonjour à tous, aujourd'hui je vais vous apprendre à configurer le navigateur pour qu'il s'ouvre automatiquement au démarrage dans le système Win11. En fait, la méthode est très simple ! Entrez simplement shell:startup dans la fenêtre d'exécution pour ouvrir rapidement le dossier de démarrage. Ensuite, placez simplement les programmes qui doivent être exécutés au démarrage dans le dossier de démarrage. Ensuite, permettez-moi de vous donner une introduction détaillée sur la façon de configurer le navigateur pour qu'il démarre automatiquement au démarrage dans le système Win11. Comment démarrer automatiquement le navigateur au démarrage de Win11 : 1. Appuyez sur la touche de raccourci [win R] pour ouvrir la fenêtre d'exécution, puis entrez [shell:startup] et appuyez sur Entrée pour confirmer. 2. Cela ouvrira rapidement le dossier de démarrage. Certains programmes qui doivent être démarrés peuvent être placés dans le dossier de démarrage. 3. Par exemple, nous mettrons le bureau
2024-09-13
commentaire 0
560