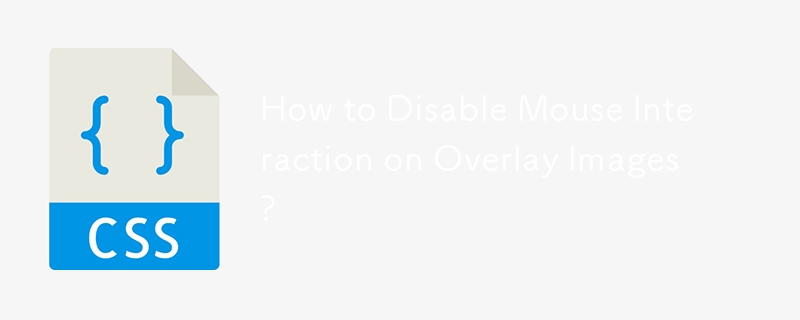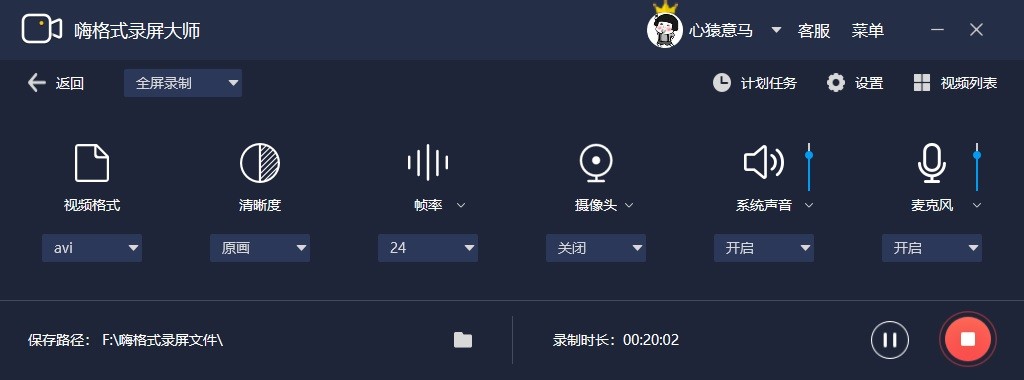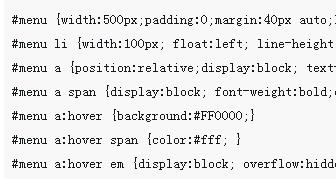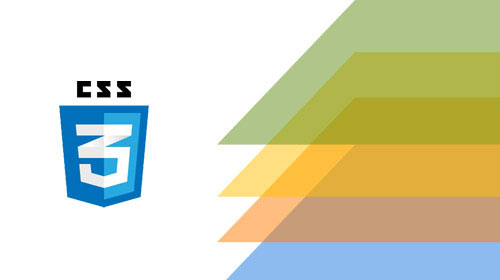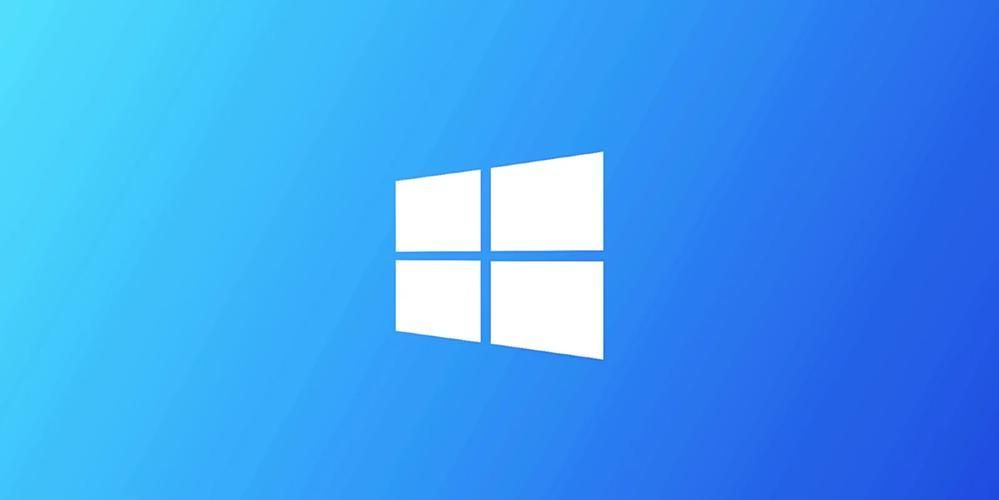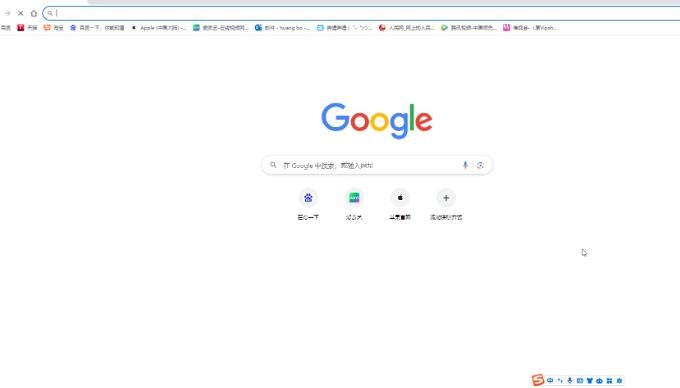10000 contenu connexe trouvé

Conseils et méthodes pour utiliser CSS pour obtenir des effets d'ombre au survol de la souris
Présentation de l'article:Les astuces et méthodes pour utiliser CSS pour implémenter des effets d'ombre lorsque la souris survole nécessitent des exemples de code spécifiques dans la conception Web, l'effet de survol de la souris est l'une des méthodes d'interaction courantes. En faisant en sorte que les éléments affichent des effets spécifiques au survol de la souris, vous pouvez augmenter l'expérience utilisateur et l'attractivité de votre site Web. Parmi eux, utiliser CSS pour implémenter des effets d’ombre lorsque la souris survole est une méthode courante et simple. Cet article présentera comment implémenter cette technique et donnera des exemples de code spécifiques. 1. Effet d'ombre simple Nous devons d'abord utiliser CSS pour définir un style de base, puis
2023-10-20
commentaire 0
1372

Comment créer des détails de survol d'image en utilisant HTML et CSS ?
Présentation de l'article:L'utilisation d'effets de survol d'image avec des détails de texte peut ajouter une interactivité supplémentaire à votre site Web. En utilisant une petite quantité de HTML et de CSS, vous pouvez transformer une image fixe en une entité avec un libellé explicatif lorsque l'utilisateur survole l'image. Ce didacticiel vous guidera dans le développement d'un simple effet de survol d'icône, y compris le code HTML et la décoration CSS requis pour obtenir l'effet final. Que vous soyez un débutant ou un créateur de pages Web expérimenté, cet article vous fournira les détails dont vous avez besoin pour enrichir votre site Web et obtenir des effets de photo-lévitation saisissants. :Hover Selector Le sélecteur :hover de CSS est utilisé pour sélectionner et styliser un élément lorsque l'utilisateur le survole. Le sélecteur :hover est utilisé avec d'autres sélecteurs pour
2023-09-07
commentaire 0
1071
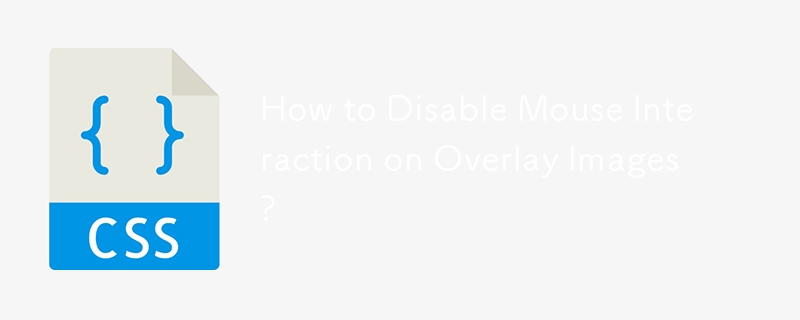

Utilisez le sélecteur de pseudo-classe :hover pour implémenter les styles CSS pour les effets de survol de la souris
Présentation de l'article:Utilisez le sélecteur de pseudo-classe :hover pour implémenter des styles CSS pour les effets de survol de la souris. Dans la conception Web, les effets de survol de la souris jouent un rôle important dans l'amélioration de l'expérience utilisateur et de l'interactivité de l'interface. Grâce au sélecteur de pseudo-classe :hover de CSS, nous pouvons facilement changer le style des éléments lorsque la souris survole. Cet article donnera des exemples de code spécifiques pour vous aider à démarrer rapidement en utilisant le sélecteur de pseudo-classe :hover. Tout d’abord, afin de démontrer l’effet du survol de la souris, nous devons préparer une structure HTML. Voici un exemple simple : <!DOC
2023-11-20
commentaire 0
1698

2020-05-28 - Comment redimensionner une image au survol de la souris en utilisant CSS ?
Présentation de l'article:L'effet de zoom d'image est un effet d'application qui zoome sur l'image lorsque la souris est survolée ou cliquée. Cet effet est principalement utilisé sur les sites Web. Cet effet est utile dans les situations où nous souhaitons afficher les détails de l'utilisateur sur une image. Il existe deux manières de créer un effet de survol de la souris. Utiliser CSS avec JavaScript Dans cet article, nous verrons comment obtenir cet effet en utilisant CSS. Cet article contient deux parties de code. La première partie contient du code HTML et la deuxième partie contient du code CSS. Code HTML : dans cet article, nous utiliserons HTML pour créer la base de la mise à l'échelle des images lors de l'effet de survol...
2020-05-28
commentaire 0
313

Effet de conception d'interface utilisateur de carte d'article cool CSS3 pur
Présentation de l'article:Il s’agit d’un effet de conception d’interface utilisateur de carte d’article sympa réalisé en CSS3 pur. La fiche article a un effet d'ombre. Lorsque la souris glisse sur la carte, les informations de description de l'article seront affichées dans la fiche dans une animation coulissante.
2017-01-19
commentaire 0
2527


Effets spéciaux du site Web du jeu d'imitation Javascript survolez la souris pour afficher le sous-menu
Présentation de l'article:Cet article décrit l'exemple de Javascript imitant l'effet de sous-menu d'affichage du survol de la souris de la chaîne de jeu Sina et le partage avec tout le monde pour votre référence. Les détails sont les suivants : Voici une démonstration du menu de classification des colonnes de page Web implémenté à l'aide de JS. Il a été tiré de Sina Game Channel. La méthode de fonctionnement est similaire à l'effet d'une porte coulissante. Il suffit de placer la souris sur le menu principal de premier niveau pour l'afficher. Le menu de classification de deuxième niveau apparaît. Le menu de deuxième niveau qui apparaît est en fait re-catégorisé. est un menu de site Web qui prend en charge la classification à trois niveaux. L'effet est toujours utilisé par les jeux Sina. Jetons un coup d'œil à la capture d'écran de l'effet en cours d'exécution :
2017-08-22
commentaire 0
1437
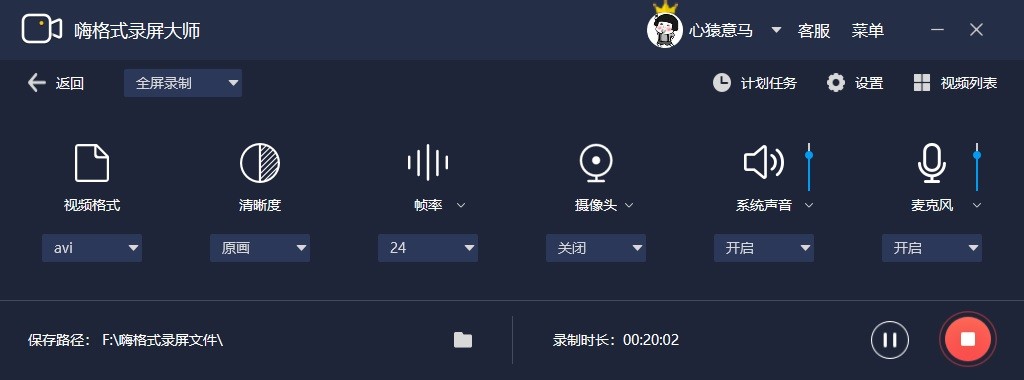
Comment définir l'effet de la souris d'enregistrement dans HiFormat Screen Recorder
Présentation de l'article:Comment définir l'effet de la souris d'enregistrement dans HiFormat Screen Recorder ? Récemment, un utilisateur a posé cette question. HiFormat Screen Recorder est un logiciel d'enregistrement vidéo professionnel et facile à utiliser. Il possède des fonctions puissantes et prend en charge une variété de formats d'enregistrement d'écran. Il est très pratique si vous souhaitez enregistrer des effets de souris. utilisation, comment le configurer ? À cet égard, cet article apporte une introduction détaillée à la méthode à partager avec tout le monde. Comment définir l'effet de la souris d'enregistrement dans HiFormat Screen Recorder ? 1. Ouvrez le logiciel et cliquez sur Paramètres dans le coin supérieur droit. 2. Après être entré dans la nouvelle interface, cliquez sur l'option Général dans la barre de menu de gauche. 3. Cochez ensuite Afficher la souris sur la droite, puis définissez d'autres options en fonction de vos propres besoins. 4. De cette façon, vous pouvez ajouter des effets de souris lors de l'enregistrement de vidéos.
2024-08-29
commentaire 0
324
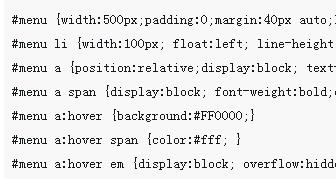
CSS implémente le code d'effet de menu standard WEB avec une marque triangulaire inversée
Présentation de l'article:Cet article présente principalement CSS pour implémenter le code d'effet de menu standard WEB avec une marque triangulaire inversée. Il utilise du CSS pur pour réaliser l'effet d'affichage de la marque triangulaire inversée lorsque la souris glisse dessus. C'est très simple et pratique. il peut s'y référer.
2018-06-05
commentaire 0
1963
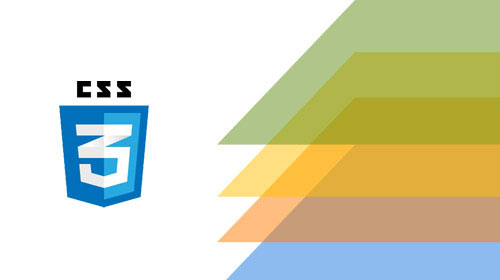
Introduction à la méthode d'utilisation de CSS3 pour réaliser un magnifique menu de style streamer
Présentation de l'article:Il s'agit d'un plug-in de menu CSS3 très beau et distinctif. Différent des menus ordinaires, il a l'apparence d'un streamer. En même temps, lorsque la souris glisse sur les éléments de menu, les éléments de menu seront mis en surbrillance, donnant un effet très. Effet visuel 3D tridimensionnel. Combiné avec l'arrière-plan de la page Web, ce menu devient plus tridimensionnel. Les concepteurs front-end qui en ont besoin peuvent utiliser ce plug-in de menu en étudiant le code source. Bien entendu, cela nécessite également que votre navigateur prenne en charge CSS3. Téléchargement du code source de la démo en ligne Code HTML <div class='ribbon'> <a href='#'><span>Hom..
2017-03-19
commentaire 0
2287

Comment implémenter l'effet loupe d'image avec JavaScript ?
Présentation de l'article:Comment obtenir un effet loupe d’image avec JavaScript ? Dans la conception Web, l’effet de loupe d’image est souvent utilisé pour afficher des images détaillées de produits. Lorsque la souris survole l'image, une loupe peut être affichée à la position de la souris pour agrandir une partie de l'image, offrant ainsi un affichage plus clair des détails. Cet article explique comment utiliser JavaScript pour obtenir l'effet de loupe d'image et fournit des exemples de code. 1. Structure HTML Tout d'abord, vous devez créer une mise en page avec une loupe. En texte HTML
2023-10-18
commentaire 0
1758

20 autres effets AJAX que vous devriez connaître
Présentation de l'article:En octobre, nous vous avons épaté avec 20 superbes effets Ajax que vous devriez connaître. Cet article est devenu l'un des articles les plus populaires jamais publiés sur Nettuts+. Cette fois, nous avons plus de vingt effets Ajax tout aussi excellents à connaître et à aimer. 1. Image Menu Image Menu est un simple morceau de JavaScript qui utilise des images pour créer un menu d'images horizontal. Lorsque vous survolez le lien, l'image s'agrandit pour révéler le reste de l'image. Il est compatible avec presque tous les navigateurs modernes (pas de mot sur IE8). 2. ImageFlow ImageFlow est un script de bibliothèque d'images JavaScript discret et « convivial ». Il comporte une élégante barre de défilement pour
2023-09-04
commentaire 0
1120
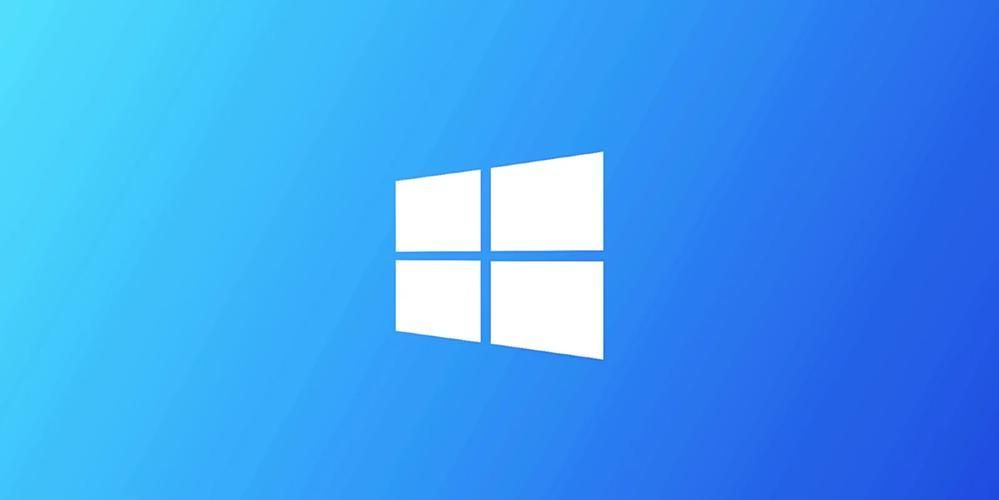
Comment supprimer l'ombre de l'icône sur le bureau dans Win10
Présentation de l'article:Comment supprimer l’ombre de l’icône sur le bureau dans Win10 ? L'ombre de l'icône sur le bureau Win10 est un type de format artistique dans le système Win10. De nombreux amis la trouvent moche et souhaitent la supprimer. Cette ombre d'icône est un effet visuel spécial. Par conséquent, si vous souhaitez la supprimer, vous devez annuler certains des effets spéciaux visuels dans les paramètres de l'écran. Cependant, de nombreux utilisateurs ne savent pas exactement comment l'utiliser. ci-dessous. Voyons comment supprimer les ombres des icônes Win10 si vous êtes intéressé ! Comment supprimer l'ombre de l'icône Win10 1. Cliquez avec le bouton droit sur [Ce PC] et sélectionnez [Propriétés] dans le menu contextuel. 2. Sélectionnez [Paramètres système avancés] dans l'interface contextuelle. 3. Accédez à l'interface des propriétés du système et sélectionnez l'option [Avancé].
2023-06-29
commentaire 0
3287

Comment résoudre le problème selon lequel la souris dessine automatiquement une boîte en pointillé dans Win10
Présentation de l'article:Lorsque nous utilisons le système Win10, parfois en faisant glisser la souris, au lieu du pointeur de la souris, une boîte en pointillés s'affiche puis elle est déplacée. Ensuite, l'éditeur pense qu'il devrait s'agir d'un problème avec les paramètres des options de performances. Vous pouvez le restaurer à la normale en définissant les options de performances dans les paramètres système avancés. Jetons un coup d'œil à la démonstration de l'éditeur pour les étapes spécifiques ~ Comment réparer le cadre pointillé automatique lors du déplacement de la souris dans Win10 : 1. Sur le bureau du système Win10, cliquez avec le bouton droit sur « Ce PC » et sélectionnez Propriétés. 2. Cliquez ensuite sur « Paramètres système avancés ». 3. Cliquez sur l'option « Avancé » dans les propriétés du système, puis cliquez sur « Paramètres » ci-dessous. 4. Ensuite, dans les options d'effets visuels, cochez « Utiliser les ombres pour les étiquettes d'icônes sur le bureau », puis cliquez sur Appliquer et sur OK. 5. Retour final
2024-01-03
commentaire 0
1410

Tutoriel spécifique sur l'ajout d'effets de commutation d'animation aux diapositives PPT
Présentation de l'article:1. Pour Office 2007 et versions ultérieures, vous pouvez trouver la transition des diapositives dans le menu d'animation. Pour Office 2003, vous pouvez trouver le diaporama dans le menu du diaporama. 2. Le changement de diapositive est unifié dans le menu d'animation. Tout d'abord, sélectionnez la diapositive à définir et elle changera de couleur après la sélection. 3. Sélectionnez la fonction correspondante directement dans la barre d'outils ci-dessus. Le côté gauche est l'effet de commutation et le côté droit est l'option de commutation. Par exemple : changer de vitesse, changer de son. 4. Si vous souhaitez définir l'effet pour toutes les diapositives, c'est très simple. Définissez l'effet pour une diapositive et cliquez sur Appliquer à tout ci-dessus. 5. Pour changer de diapositive, cliquez sur la souris. Cliquez simplement sur Paramètres. 6. L'effet de changement de diapositive n'affiche qu'une seule ligne dans l'image ci-dessus. En fait, il contient des effets riches. Cliquez sur le bouton dans l'image ci-dessous, la partie rouge.
2024-03-26
commentaire 0
1289
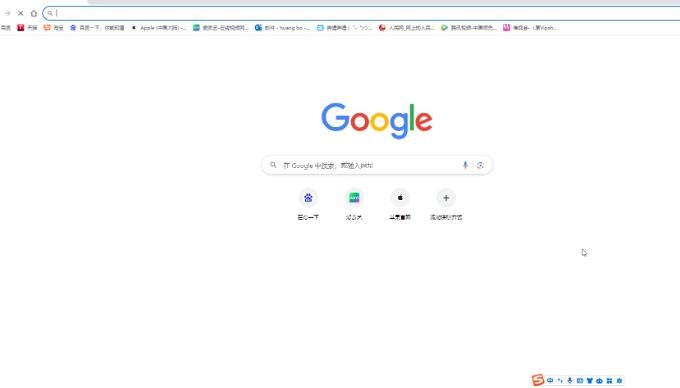
Comment configurer Google pour qu'il affiche des images lors du survol des onglets
Présentation de l'article:Google Chrome est un outil de navigation très fluide. Si vous souhaitez configurer le navigateur pour qu'il affiche une image d'aperçu lorsque la souris survole un onglet, comment devez-vous procéder ? En fait, la méthode de fonctionnement est très simple. Ensuite, dans ce tutoriel, je partagerai les étapes de fonctionnement spécifiques avec mes amis, j'espère que cela sera utile. Méthode de configuration 1. Double-cliquez pour ouvrir la version informatique de Google Chrome et accédez à la page principale. 2. Cliquez sur l'icône à trois points dans le coin supérieur droit et cliquez sur Paramètres. 3. Dans la barre d'apparence, cliquez pour permettre au bouton situé à droite de l'image d'être affiché sur la carte d'aperçu au survol de l'onglet. Si nécessaire, vous pouvez également cliquer pour définir si vous êtes le bouton d'accueil, définir la position. de la barre latérale, etc. 4. Lorsque vous ouvrez plusieurs pages Web ultérieurement, passez la souris sur un onglet pour voir un aperçu de l'image. 5. Cliquez avec le bouton droit sur l'icône
2024-09-02
commentaire 0
434

Comment gérer les images clés non affichées dans le contrôle des effets Premiere
Présentation de l'article:1. Ouvrez Premiere et créez un nouveau masque de couleur claire. 2. Faites glisser le masque de couleur dans la chronologie à droite. 3. Importez le matériel dans la zone du projet et faites-le glisser vers la chronologie à droite. 4. Importez le deuxième morceau de métrage et faites-le glisser dans la chronologie à droite. 5. Cliquez sur le bouton gauche de la souris pour sélectionner le premier morceau de matériau, déplacez-vous vers la barre d'outils supérieure, cliquez sur [Modifier], [Contrôles d'effet], [Mouvement], recherchez [Zoom] ci-dessous, cliquez sur le numéro à droite et faites glisser vers la gauche. et à droite. Modifiez la taille du nombre tout en observant la taille de la zone d'aperçu vidéo à droite, ajustez-la à la position appropriée et relâchez le bouton gauche de la souris. Vous pouvez voir que la petite fenêtre sur le côté droit de Motion n’affiche pas les images clés. 6. Cliquez sur l'icône de l'horloge avec la souris. L'icône deviendra bleue avec une barre oblique à l'intérieur et la fenêtre d'images clés apparaîtra.
2024-06-02
commentaire 0
793