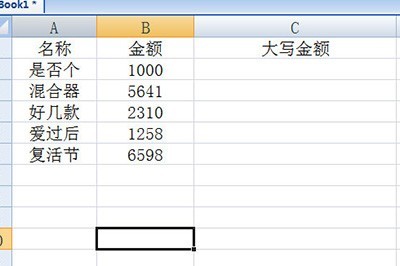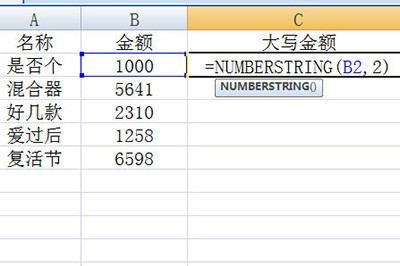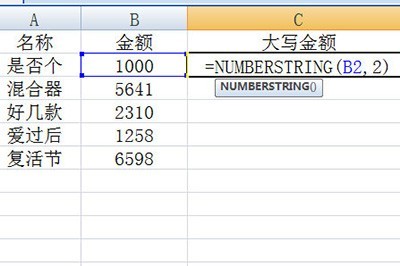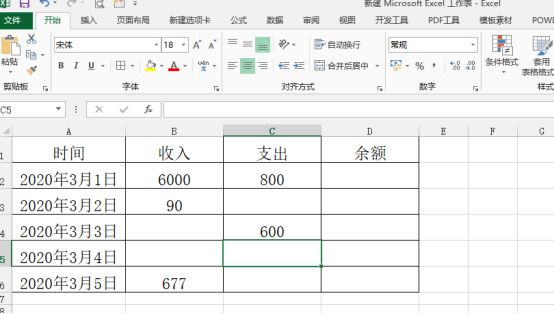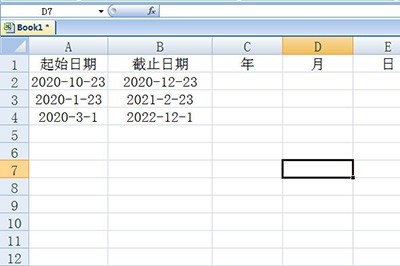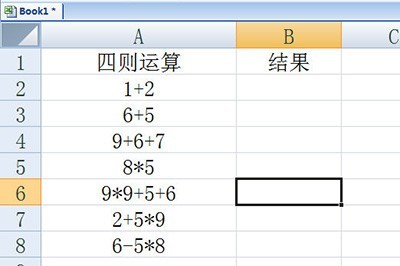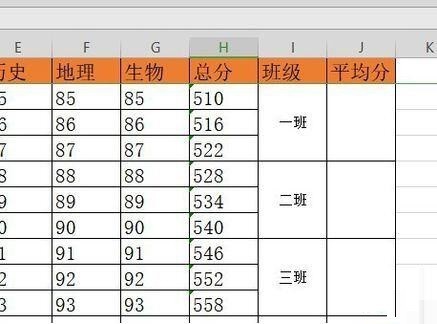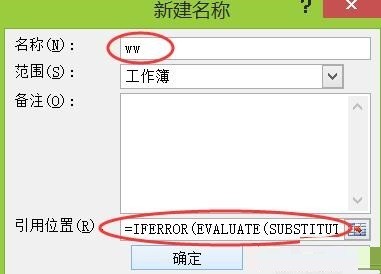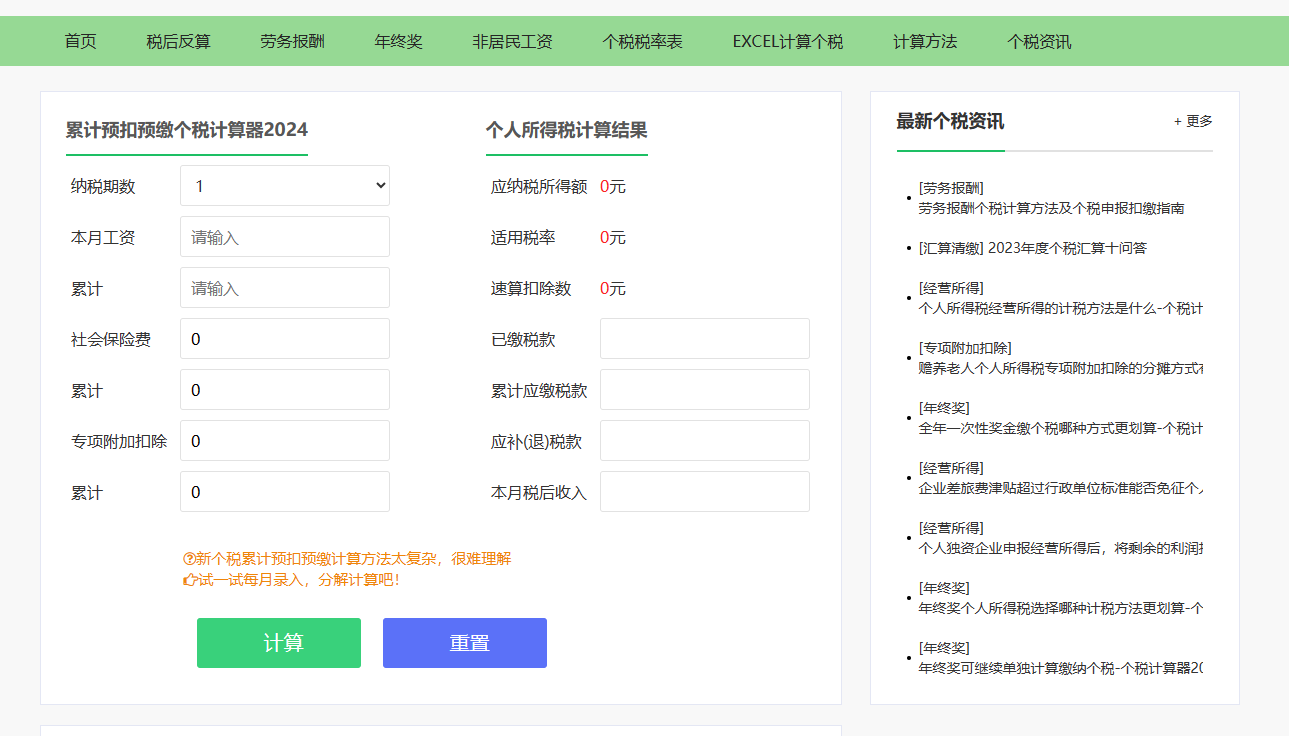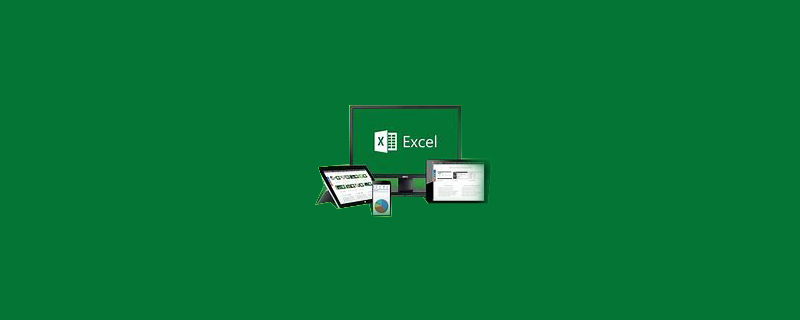10000 contenu connexe trouvé
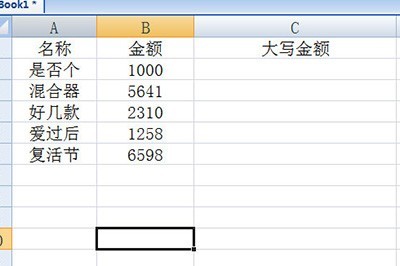
Comment convertir des nombres Excel en montants en majuscules_Comment convertir des nombres Excel en montants en majuscules
Présentation de l'article:Prenons le tableau ci-dessous comme exemple. Nous voulons convertir les nombres à gauche en montants en majuscules à droite. 1. Tout d'abord, nous remplissons le signe égal dans la cellule de montant en majuscule, puis entrons dans la fonction NUMBERSTRING((, puis sélectionnons la cellule cible à convertir et ajoutons une virgule 2. Une telle fonction est =NUMBERSTRING(B2,2). 2. Après l'avoir saisi, appuyez sur Entrée, et le montant sera automatiquement converti en majuscule. Enfin, remplissez la cellule vers le bas pour convertir facilement tous les nombres. Dans la fonction =NUMBERSTRING(B2,2), le 2 entre parenthèses est inclus. . Représente la conversion en capitalisation comptable. En fait, il existe trois types de paramètres : 1, 2 et 3 correspondent à la capitalisation chinoise, à la capitalisation comptable et à la capitalisation mathématique.
2024-04-17
commentaire 0
595
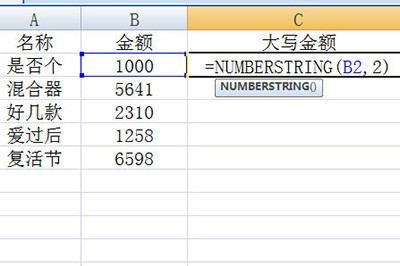
Comment convertir des nombres Excel en montants en majuscules – une fonction cachée
Présentation de l'article:1. Tout d'abord, nous remplissons le signe égal dans la cellule de montant en majuscule, puis entrons dans la fonction NUMBERSTRING((, puis sélectionnons la cellule cible à convertir et ajoutons une virgule 2. Une telle fonction est =NUMBERSTRING(B2,2). 2. Après l'avoir saisi, appuyez sur Entrée, et le montant sera automatiquement converti en majuscule. Enfin, remplissez la cellule vers le bas pour convertir facilement tous les nombres. Dans la fonction =NUMBERSTRING(B2,2), le 2 entre parenthèses est inclus. . Représente la conversion en cas comptable. En fait, il existe trois types de paramètres : 1, 2 et 3 correspondant au capital chinois, au capital comptable et au capital mathématique. Si vous souhaitez remplacer directement les données de la cellule par des majuscules, alors vous pouvez directement sélectionner le tableau, faire un clic droit.
2024-06-10
commentaire 0
571
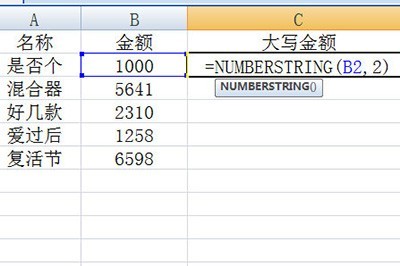
Comment convertir des nombres en montants en majuscules dans Excel
Présentation de l'article:1. Tout d'abord, nous remplissons le signe égal dans la cellule de montant en majuscule, puis entrons dans la fonction NUMBERSTRING((, puis sélectionnons la cellule cible à convertir et ajoutons une virgule 2. Une telle fonction est =NUMBERSTRING(B2,2). 2. Après l'avoir saisi, appuyez sur Entrée et le montant sera automatiquement converti en majuscule. Enfin, remplissez la cellule vers le bas pour convertir facilement tous les nombres. Dans la fonction =NUMBERSTRING(B2,2), le 2 entre parenthèses est inclus. Représente la conversion en cas comptable. En fait, il existe trois types de paramètres : 1, 2 et 3 correspondant au capital chinois, au capital comptable et au capital mathématique. Si vous souhaitez remplacer directement les données de la cellule par des majuscules, alors. vous pouvez directement sélectionner le tableau, faire un clic droit.
2024-03-30
commentaire 0
559

Comment utiliser la fonction de calcul de quantité et de montant des promesses
Présentation de l'article:Définir le compte [Début du compte] → Sélectionnez le compte détaillé pour lequel la comptabilité quantitative doit être définie, modifiez le compte, cochez la case pour la comptabilité quantitative, saisissez l'unité de mesure et enregistrez. Saisissez le début de la période [Début du compte] → [Initialisation] → [Solde initial] → Saisissez la quantité d'ouverture et le solde d'ouverture du compte détaillé défini. Remplissez le bon [Nouveau bon] → Saisissez le récapitulatif, sélectionnez le compte comptable. et entrez le montant → Entrée → OK La zone de texte apparaît automatiquement pour saisir [Quantité], le système recalculera automatiquement le prix unitaire → [Enregistrer/Enregistrer et ajouter] Interroger le tableau de solde de quantité [Tableau de compte] → [Compte tableau du solde] → Cliquez sur le bouton [Formule de quantité et de montant] pour afficher le tableau du solde de quantité et de montant → Vous pouvez effectuer des opérations [Imprimer] ou [Exporter].
2024-06-01
commentaire 0
991

Le processus opérationnel d'utilisation de la fonction de comptabilité des quantités et des montants du logiciel Nuoyan
Présentation de l'article:1. Définissez le compte [Début de la période du compte] → Sélectionnez le compte détaillé pour lequel la comptabilité quantitative doit être définie, modifiez le compte, cochez la case pour la comptabilité quantitative, saisissez l'unité de mesure et enregistrez. 2. Saisissez le début de la période [Début du compte] → [Initialisation] → [Solde initial] → Saisissez la quantité d'ouverture et le solde d'ouverture du compte détaillé défini 3. Remplissez le bon [Nouveau bon] → Saisissez le récapitulatif, sélectionnez le compte comptable et saisissez le montant → Saisir → Une zone de texte apparaîtra automatiquement pour saisir [Quantité], et le système recalculera automatiquement le prix unitaire → [Enregistrer/Enregistrer et ajouter] 4. Interrogez le tableau de solde des quantités [ Tableau des comptes] → [Tableau du solde du compte] → Cliquez sur le bouton [Formule de quantité et de montant] ] pour afficher le bilan de quantité et de montant → effectuez l'opération [Imprimer] ou [Exporter].
2024-06-08
commentaire 0
645
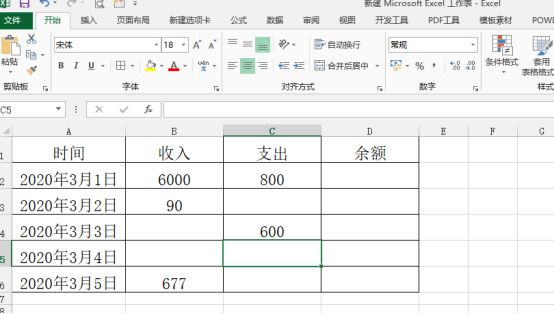
Si le formulaire comptable Excel est conçu pour calculer automatiquement le solde cumulé
Présentation de l'article:Les tableaux Excel peuvent effectuer diverses opérations de calcul sur les comptes. La plus simple est le calcul de la somme de certains montants. Cependant, les tableaux comptables Excel doivent souvent calculer le solde cumulé. Ensuite, faisons le calcul ensemble ! 1. Tout d'abord, nous créons et ouvrons un tableau Excel. Nous ajoutons simplement quelques données pour faciliter les opérations de démonstration. 2. Si nous faisons uniquement une sommation horizontale, nous ne pouvons trouver que la somme de notre seule ligne. Cela ne peut pas répondre à nos besoins de calcul, nous devons donc utiliser la nouvelle méthode de fonction somme. 3. Nous voulons calculer le solde cumulé. Le calcul doit être un mode de fonctionnement du revenu quotidien plus le revenu de la veille moins nos dépenses, afin que nous puissions d'abord accumuler et calculer notre revenu. 4. Nous sommes en retard sur la balance
2024-03-20
commentaire 0
1447

Utilisation avancée des fonctions PHP dans la fintech
Présentation de l'article:Les fonctions PHP sont largement utilisées dans la technologie financière et fournissent une riche bibliothèque de fonctions. 1. Formatage des devises, formatez facilement les montants en devises. 2. Calcul du taux d'intérêt, calculez avec précision le taux d'intérêt des prêts et des investissements. 3. Calcul des mensualités pour aider à déterminer le montant du remboursement mensuel. 4. Calcul de la valeur du risque pour quantifier le risque d'investissement en actions. 5. Cas pratiques, construisez des formulaires de demande de prêt dynamiques et calculez les montants des prêts en temps réel.
2024-04-23
commentaire 0
686
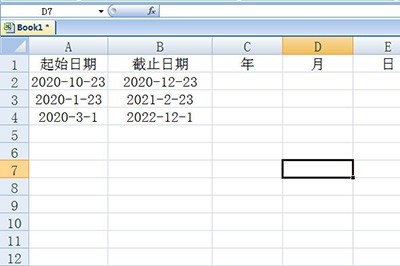
Un moyen simple de calculer des intervalles de dates dans Excel
Présentation de l'article:En prenant la date suivante comme exemple, nous devons calculer respectivement l'année, le mois et le jour entre eux. Vous pouvez saisir la fonction suivante =DATEDIF(A2,B2,"y") dans la cellule année. A2 représente la cellule de date de début, B2 représente la cellule de date de fin et le Y dans les guillemets finaux représente l'année. Après avoir écrit, appuyez sur Entrée et double-cliquez pour le remplir. L'intervalle entre les dates sera calculé. Enfin, utilisez la même fonction pour renseigner le mois et le jour, sauf entrez m entre guillemets pour représenter le mois et d pour représenter le nombre de jours. Double-cliquez pour remplir de la même manière, et l'intervalle de temps entre une date peut être facilement calculé ! Chers amis qui viennent d'entrer en contact avec le logiciel Excel, après avoir appris le contenu du fonctionnement d'Excel calculant les intervalles de dates dans cet article, pensez-vous qu'il sera plus facile de l'utiliser à l'avenir ?
2024-04-17
commentaire 0
655
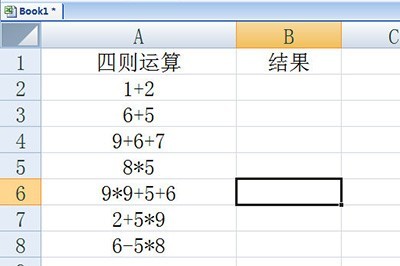
Comment calculer par lots l'addition, la soustraction, la multiplication et la division dans Excel_Tutoriel détaillé sur le calcul par lots de l'addition, de la soustraction, de la multiplication et de la division dans Excel
Présentation de l'article:Prenons le tableau ci-dessous comme exemple. Nous cliquons d'abord sur la barre d'options [Formule], y sélectionnons [Définir le nom] et remplissons le calcul dans le nom. Bien sûr, vous pouvez également remplir ce dont vous avez besoin. Ensuite, nous entrons =evaluate(A2) dans la position de référence. Notez que A2 entre parenthèses est la cellule que vous souhaitez calculer. Cela dépend de la situation réelle. Après la saisie, nous cliquons sur OK, puis définissons la cellule dans laquelle le résultat du calcul est affiché et sélectionnons le [Calcul] que nous venons de définir dans le menu [Utiliser pour la formule] sous [Définir le nom]. Appuyez ensuite sur Entrée pour remplir, puis toutes les cellules seront remplies.
2024-04-17
commentaire 0
586
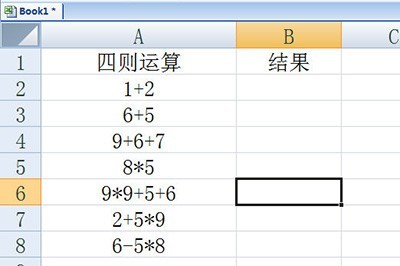
Comment calculer par lots l'addition, la soustraction, la multiplication et la division dans Excel
Présentation de l'article:Prenons le tableau ci-dessous comme exemple. Cliquez sur la barre d'options [Formule], sélectionnez-y [Définir le nom] et remplissez le calcul dans le nom. Bien sûr, vous pouvez également remplir ce dont vous avez besoin. Dans la position de référence, nous entrons =evaluate(A2). Notez que A2 entre parenthèses est la cellule que vous souhaitez calculer. Cela dépend de la situation réelle. Après la saisie, cliquez sur OK, puis définissez la cellule dans laquelle le résultat du calcul est affiché et sélectionnez le [Calcul] que nous venons de définir dans le menu [Utiliser pour la formule] sous [Définir le nom]. Appuyez sur Entrée pour remplir, puis toutes les cellules seront remplies.
2024-04-17
commentaire 0
1071

Comment faire un formulaire d'indemnité de départ
Présentation de l'article:Comment faire un formulaire d'indemnité de départ ? Le formulaire d'indemnité de départ est un formulaire utilisé pour délivrer une indemnité économique. Il doit comporter le contenu suivant : Le nom du formulaire est « Formulaire d'indemnisation économique de démission des salariés de l'entreprise XX ». le nom, le nombre de mois de compensation économique, la norme, les colonnes telles que le montant et la signature, ainsi que les colonnes pour le remplisseur, l'approbateur et la date sont inclus sous le formulaire. Les indemnités de départ sont généralement versées via le barème des salaires. Il vous suffit de renseigner la « compensation économique » et le montant correspondant dans les espaces vides des postes payables. Il n'est pas nécessaire de réaliser des formulaires supplémentaires. La compensation économique doit être calculée et versée conformément à la loi. Article 46 de la loi sur les contrats de travail : Si l'une des circonstances suivantes se produit, l'employeur doit verser une compensation économique à l'employé : (1) L'employé met fin au contrat de travail conformément à l'article 38 de la présente loi ; l'unité doit se présenter au marché du travail conformément à l'article 36 de la présente loi.
2024-01-23
commentaire 0
1342

PHP et Vue : Comment implémenter la méthode de calcul du montant de la déduction des points des membres
Présentation de l'article:PHP et Vue : Comment mettre en œuvre la méthode de calcul du montant de la déduction des points des membres. Dans le domaine du commerce électronique, le montant de la déduction des points des membres est une méthode préférentielle courante, qui permet aux membres de bénéficier de remises supplémentaires et encourage les membres à participer à davantage de consommation. Cet article expliquera comment utiliser PHP et Vue pour implémenter la méthode de calcul du montant de la déduction des points des membres et fournira des exemples de code spécifiques. Tout d'abord, nous devons implémenter les fonctions suivantes dans le backend PHP : Calculer les points disponibles du membre : les points des membres sont généralement enregistrés dans la base de données, et nous pouvons interroger la base de données en
2023-09-24
commentaire 0
1025

Étapes d'enregistrement, de dépôt et de retrait de l'échange BitForex
Présentation de l'article:Étapes d'inscription, de dépôt et de retrait de l'échange BitForex : Inscription : Remplissez le formulaire d'inscription et cliquez sur « S'inscrire » ; Dépôt : Après vous être connecté, sélectionnez la devise de dépôt, copiez l'adresse de dépôt et transférez les fonds : Après vous être connecté, sélectionnez ; la devise de retrait et saisissez la devise de retrait. L'adresse et le montant peuvent être retirés après vérification.
2024-12-07
commentaire 0
526

Programme C pour calculer le montant avec taxe à l'aide de l'opérateur d'affectation
Présentation de l'article:Question Écrivez un programme C qui saisit un montant en dollars, puis ajoute 18 % de taxe pour afficher le montant. Solution Prenons l'exemple du personnel du restaurant qui ajoute une taxe de 18 % à la facture de chaque client. La logique utilisée pour calculer la taxe est -value=(money+(money*0.18)) ; le montant doit être multiplié par 18 % et ajouté à l'argent, puis le personnel du restaurant peut recevoir le montant TTC du client. Exemple Démonstration en direct #include<stdio.h>intmain(){ floatmoney,value printf("en
2023-08-26
commentaire 0
678

Comment exprimer des nombres sous forme de montants numériques chinois majuscules dans Excel
Présentation de l'article:Cliquez avec le bouton droit sur la cellule où le montant doit être affiché en majuscule et sélectionnez [Formater les cellules] dans le menu contextuel contextuel. Sélectionnez l'onglet [Numéro] dans la boîte de dialogue contextuelle, sélectionnez [Spécial] dans la liste [Catégorie], sélectionnez [Numéros majuscules chinois] dans la zone de type, puis cliquez sur [OK] pour sélectionner ce type. Une fois configurés, les nombres Excel seront automatiquement convertis en montants en majuscules, vous n'aurez donc pas à vous soucier de saisir des nombres en majuscules à chaque fois.
2024-04-17
commentaire 0
638
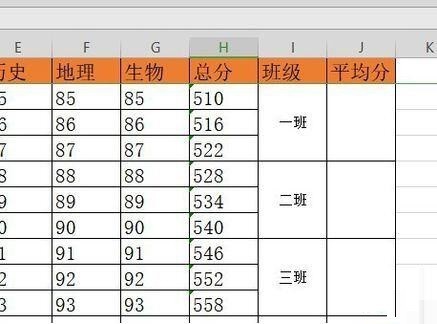
Comment calculer la moyenne dans wps2019
Présentation de l'article:Utilisez wps2019 pour ouvrir le tableau à modifier et calculer le score moyen de chaque classe séparément. À ce stade, il vous suffit de sélectionner toutes les données de la colonne I du tableau. Cliquez sur l'icône [Fusionner et centrer] dans la barre d'outils. Ensuite, une fenêtre permettant d'annuler la méthode de fusion de wps2019 apparaîtra. Cliquez sur le bouton [OK]. Vous pouvez voir que dans la colonne I de la classe, les cellules fusionnées d'origine ont été automatiquement annulées. Entrez =AVERAGEIFS(H2:H10,I2:I10,I2) dans la cellule de score moyen. Vous pouvez ensuite voir que le score moyen a été calculé automatiquement. Utilisez le remplissage rapide pour calculer le score moyen dans les cellules ci-dessous.
2024-04-26
commentaire 0
1106
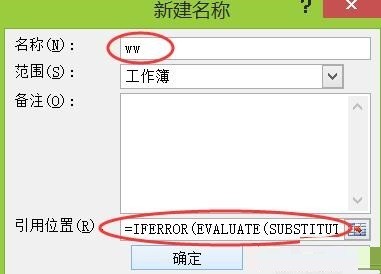
Comment utiliser une feuille de calcul Excel pour obtenir les résultats de formules de calcul avec des notes
Présentation de l'article:Ouvrez le tableau Excel, ctrl+f3 fait apparaître le gestionnaire de noms, cliquez sur Nouveau pour afficher l'image suivante, écrivez le nom ww en fonction de l'image et écrivez =SIERREUR(ÉVALUER(SUBSTITUTE(SUBSTITUTE(Formule de calcul de la quantité d'ingénierie ! F6, "[","* ISTEXT(""["),"]","]"")")),"")Remarque : Formule de calcul des grandeurs techniques ! Ceci est ma feuille de calcul. F6 est une référence relative et est l'emplacement de la formule de calcul. Cet emplacement peut être modifié puis renvoyé au formulaire. Remplissez votre formule de calcul à l'emplacement F6. Vous pouvez mettre des parenthèses après le numéro pour les remarques. .E6 location = ww peut obtenir la réponse, comme le montre la figure.
2024-04-17
commentaire 0
1096

Comment créer une formule Excel qui déduit 10 $ toutes les 10 minutes
Présentation de l'article:Comment créer une formule dans Excel pour déduire 10 yuans en 10 minutes Tout d'abord, concevez un tableau dans Excel 2007, comprenant les conditions de base telles que les heures de travail, l'heure d'arrivée, le temps de retard et les retenues sur salaire. 2. Dans la cellule D2 des heures de travail, remplissez les heures de travail spécifiées par la plupart des entreprises. L'heure de remplissage est 08h00 du matin. Remplissez l'heure d'arrivée Afin de montrer clairement l'effet, le temps dans de nombreuses cellules dépasse le temps spécifié. 4. La formule de calcul du temps de retard est : =IF(HOUR(F2)TIME(8,0,0),"Late",""))", où D6 représente le point temporel statistique, (8,0,0 ) représente 8h00. 2. Après avoir terminé la saisie, cliquez sur Entrée et vous verrez l'affichage dans la cellule.
2024-01-19
commentaire 0
519
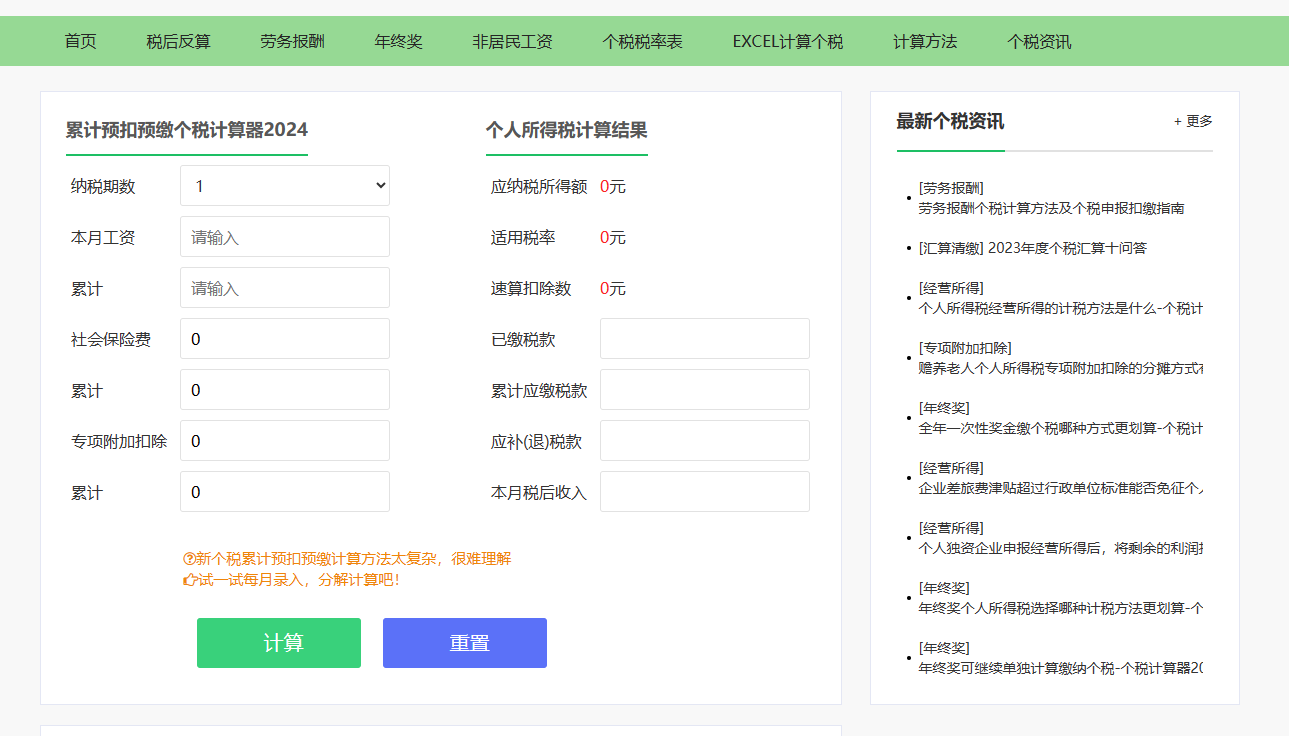
Calculateur de taux d'imposition « Impôt sur le revenu des personnes physiques »
Présentation de l'article:L’impôt sur le revenu des personnes physiques est un sujet auquel chaque salarié doit prêter attention. Mais calculer les taux d’imposition peut s’avérer difficile pour de nombreuses personnes. Pour vous aider à mieux comprendre le montant de l’impôt que vous devriez payer, voici un calculateur de taux d’imposition sur le revenu des particuliers simple et facile à utiliser. Calculateur de taux d'impôt sur le revenu des personnes physiques Entrée du calculateur de taux d'imposition : https://www.gerensuodeshui.cn/ 1. Formule de calcul de l'impôt sur le revenu des personnes physiques 1. Revenu payable = montant du revenu salarial avant impôt - cinq assurances et un fonds (partie paiement personnel) - dépenses Déduction 2. Impôt à payer = revenu à payer × taux d'imposition – calcul rapide numéro de déduction 2. Tableau des taux d'imposition des particuliers
2024-03-05
commentaire 0
1298
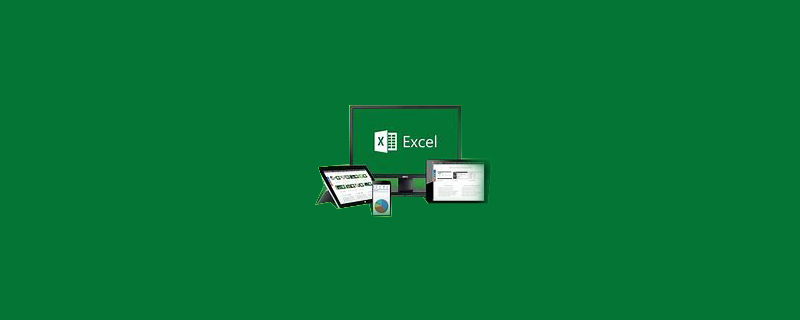
Comment renseigner automatiquement l'heure actuelle dans Excel ?
Présentation de l'article:Comment remplir automatiquement l'heure actuelle dans Excel : faites d'abord un clic droit sur la première cellule et cliquez sur [Formater les cellules] puis cliquez sur [Date] à gauche et sélectionnez le type de date ; ","",IF(C2="",NOW(),C2))"; Enfin, définissez la table sur le calcul itératif.
2020-06-13
commentaire 0
21654