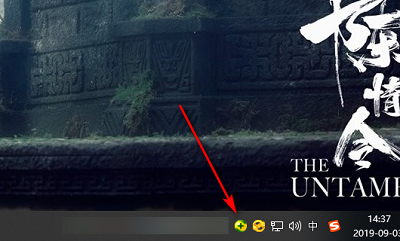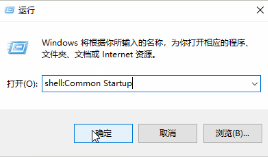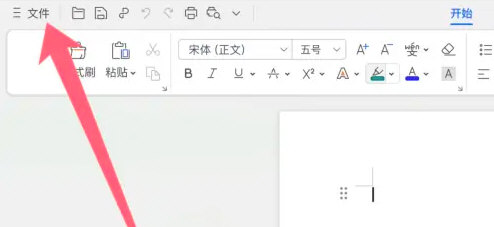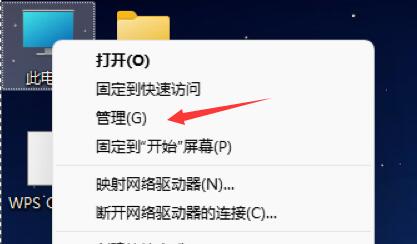28 contenu connexe trouvé

Comment désactiver le démarrage automatique de 360 Browser au démarrage. Comment annuler le démarrage automatique de 360 Browser au démarrage.
Présentation de l'article:De nombreux utilisateurs afficheront le navigateur 360 après avoir allumé leur ordinateur. Alors, comment désactiver le démarrage automatique du navigateur 360 ? Comment annuler le démarrage automatique de 360 Browser au démarrage ? Les utilisateurs peuvent sélectionner directement la fonction de démarrage sous Applications et fonctions, puis sélectionner le composant 360 Safe Browser pour le fermer. Maintenant, laissez ce site donner aux utilisateurs une introduction détaillée sur la façon d'annuler le démarrage automatique de 360 Browser au démarrage. Comment annuler le démarrage automatique de 360 Browser au démarrage Méthode 1 : 1. Cliquez avec le bouton droit sur l'icône Win autonome et sélectionnez Applications et fonctions. 2. Après ouverture, sélectionnez la fonction de démarrage. 3. Recherchez le composant 360 Safe Browser et fermez-le simplement. Il ne démarrera pas automatiquement lorsque vous allumerez l'ordinateur. Méthode 2 : Gérer les éléments de démarrage via un logiciel tiers
2024-09-14
commentaire 0
223

Comment fermer l'équipe au démarrage dans Win11 Microsoft Team Close Tutoriel de démarrage
Présentation de l'article:Bonjour à tous, aujourd'hui je souhaite partager avec vous comment désactiver la fonction de démarrage de Microsoft Teams sur Win11. Microsoft Teams est un outil de collaboration d'équipe intelligent basé sur le chat que de nombreuses personnes aiment utiliser. Cependant, certains utilisateurs peuvent se demander comment Win11 peut-il empêcher Teams de démarrer automatiquement ? Ne vous inquiétez pas, nous sommes là pour vous apprendre comment désactiver cette fonctionnalité ! Comment désactiver l'équipe et la démarrer dans Win11 ? 1. Ouvrons d’abord Teams. 2. Cliquez avec le bouton droit sur l'icône Teams dans la barre des tâches. 3. S'il n'y a pas d'icône dans la barre des tâches, cliquez sur la flèche vers le haut dans la barre des tâches pour ouvrir l'icône masquée. 4. Sélectionnez « Paramètres » dans les options contextuelles. 5. Sélectionnez « Voulez-vous
2024-09-13
commentaire 0
607
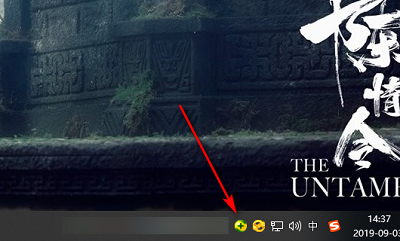
Comment désactiver le démarrage de 360 Security Guard ? Comment annuler le démarrage de 360 Security Guard ?
Présentation de l'article:360 Security Guard est un logiciel de protection de sécurité utilisé par de nombreuses personnes. Habituellement, l'application sera lancée directement au démarrage par défaut. Pour certains ordinateurs avec des configurations inférieures, le démarrage du logiciel réduira la vitesse d'exécution de l'appareil. désactiver 360 Security Guard ? Pour commencer, en réponse à ce problème, le didacticiel du logiciel d'aujourd'hui partagera la solution avec la majorité des utilisateurs. Jetons un coup d'œil aux étapes de fonctionnement complètes. Comment désactiver et démarrer 360 Security Guard 1. Cliquez sur l'icône pour ouvrir le logiciel. 2. Cliquez à nouveau sur Paramètres. 3. Continuez ensuite à cliquer sur Paramètres de l'élément de démarrage. 4. Désélectionnez l'option permettant d'activer automatiquement le centre de protection de sécurité lors du démarrage, puis cliquez sur OK pour désactiver 360 Security Guard.
2024-09-09
commentaire 0
626

Que dois-je faire si Win11 redémarre automatiquement après l'arrêt ? Que dois-je faire si Win11 redémarre automatiquement après l'arrêt ?
Présentation de l'article:Certains utilisateurs ont arrêté Win11, mais l'ordinateur démarrera automatiquement après l'arrêt. Que dois-je faire si Win11 redémarre automatiquement après l'arrêt ? L'éditeur ci-dessous vous donnera une introduction détaillée à la solution pour Win11 ? pour redémarrer automatiquement après l'arrêt, si vous êtes intéressé, vous pouvez venir jeter un oeil. 1. Cliquez avec le bouton droit sur « Ce PC » sur le bureau et sélectionnez « Propriétés » dans l'option de menu pour l'ouvrir. 2. Dans la nouvelle interface qui s'ouvre, cliquez sur l'option « Paramètres système avancés » dans la colonne « Liens associés ». 3. Cliquez ensuite sur le bouton "Paramètres" dans la fenêtre. 4. Recherchez enfin la « Réinitialisation automatique » dans la fenêtre.
2024-09-19
commentaire 0
945

Comment configurer Win11 pour ouvrir automatiquement le navigateur au démarrage Comment configurer Win11 pour démarrer automatiquement le navigateur au démarrage
Présentation de l'article:Bonjour à tous, aujourd'hui je vais vous apprendre à configurer le navigateur pour qu'il s'ouvre automatiquement au démarrage dans le système Win11. En fait, la méthode est très simple ! Entrez simplement shell:startup dans la fenêtre d'exécution pour ouvrir rapidement le dossier de démarrage. Ensuite, placez simplement les programmes qui doivent être exécutés au démarrage dans le dossier de démarrage. Ensuite, permettez-moi de vous donner une introduction détaillée sur la façon de configurer le navigateur pour qu'il démarre automatiquement au démarrage dans le système Win11. Comment démarrer automatiquement le navigateur au démarrage de Win11 : 1. Appuyez sur la touche de raccourci [win R] pour ouvrir la fenêtre d'exécution, puis entrez [shell:startup] et appuyez sur Entrée pour confirmer. 2. Cela ouvrira rapidement le dossier de démarrage. Certains programmes qui doivent être démarrés peuvent être placés dans le dossier de démarrage. 3. Par exemple, nous mettrons le bureau
2024-09-13
commentaire 0
560
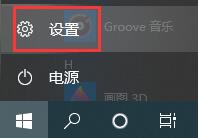
Comment désactiver le mot de passe de l'écran de verrouillage automatique dans Win10 Comment désactiver le mot de passe de l'écran de verrouillage automatique dans Win10
Présentation de l'article:Bonjour à tous! Aujourd'hui, je vais vous apprendre comment désactiver le mot de passe de l'écran de verrouillage automatique dans Win10 ! Parfois, lorsque nous utilisons l'ordinateur à la maison ou au bureau, nous pouvons trouver le mot de passe de verrouillage automatique de l'écran un peu ennuyeux et vouloir accéder rapidement à l'ordinateur. Alors suivez-moi maintenant et apprenez comment désactiver cette fonction ! Comment désactiver le mot de passe de l'écran de verrouillage automatique dans Win10 sur le bureau La première méthode consiste à désactiver le mot de passe de l'écran de verrouillage automatique via "Paramètres". Tout d’abord, cliquez sur l’icône Windows dans le coin inférieur gauche de l’écran et sélectionnez l’option « Paramètres ». Dans la fenêtre qui apparaît, cliquez sur l'option « Compte », puis sélectionnez « Options de connexion ». Dans les options de connexion, recherchez l'option « Économiseur d'écran » et définissez-la sur « Jamais ». Cela désactivera le mot de passe de l'écran de verrouillage automatique. La deuxième méthode consiste à utiliser la "surface de contrôle
2024-09-09
commentaire 0
730

Comment configurer les éléments de démarrage Win11. Tutoriel sur trois paramètres pour les éléments de démarrage Win11.
Présentation de l'article:Salut les gars! Aujourd'hui, je souhaite partager avec vous une question sur Win11. Si vos amis ont effectué une mise à niveau vers le système Win11, ils constateront peut-être que de nombreux logiciels démarrent automatiquement à chaque fois qu'ils allument l'ordinateur, ce qui ralentira la vitesse de démarrage. Alors partageons trois solutions afin que vous puissiez définir vous-même les éléments de démarrage ! Suivez-moi et faites-le maintenant ! Trois méthodes de didacticiel pour configurer les éléments de démarrage de Win11 1. Tout d'abord, cliquez sur le menu Démarrer ci-dessous. 2. Ouvrez ensuite les "Paramètres". 3. Cliquez ensuite sur l'option « Appliquer » dans la colonne de gauche. 4. Cliquez ensuite sur le paramètre "Démarrage". 5. Vous pouvez ajouter des éléments de démarrage à l'emplacement indiqué sur l'icône. Méthode 2 1. Nous pouvons également cliquer avec le bouton droit sur le menu Démarrer et ouvrir le « Gestionnaire des tâches ». 2. Entrez ensuite le haut "
2024-09-09
commentaire 0
694
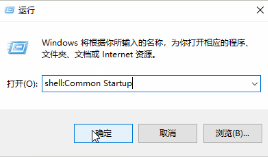
Où se trouve le chemin du dossier de démarrage Win10 ?
Présentation de l'article:Pendant le processus de Win10, je souhaite que certaines applications démarrent automatiquement au démarrage. Je dois les placer dans le dossier de démarrage, mais je ne sais pas où se trouve le dossier de démarrage de Win10. Je vais maintenant vous donner une introduction détaillée à Win10. démarrage. Démarrez l'emplacement du chemin du dossier. Les amis dans le besoin peuvent y jeter un œil ! 1. Utilisez la touche de raccourci « win R » pour démarrer l'exécution, entrez « shell:CommonStartup » et appuyez sur Entrée pour ouvrir. 2. L'interface de la fenêtre du dossier ouverte est l'emplacement du fichier de démarrage. Vous pouvez directement glisser et déposer le programme que vous souhaitez démarrer au démarrage.
2024-09-19
commentaire 0
881

Comment ajouter des éléments de démarrage dans Win11 Comment ajouter des éléments de démarrage dans Win11
Présentation de l'article:Bonjour à tous! Aujourd'hui, je vais vous apprendre comment ajouter des éléments de démarrage sur Win11 ! Parfois, certains logiciels doivent démarrer automatiquement, nous devons alors les ajouter aux éléments de démarrage ! Je vais vous expliquer comment opérer en détail ci-dessous, suivez-moi et faites-le ensemble ! Comment ajouter des éléments de démarrage dans Win11 Méthode 1 1. Cliquez d'abord sur le menu Démarrer ci-dessous, comme indiqué sur la figure. 2. Ouvrez ensuite les "Paramètres". 3. Cliquez ensuite sur l'option « Appliquer » dans la colonne de gauche. 4. Cliquez ensuite sur le paramètre "Démarrage". 5. Vous pouvez ajouter des éléments de démarrage à l'emplacement indiqué sur l'icône. Méthode 2 1. Nous pouvons également cliquer avec le bouton droit sur le menu Démarrer et ouvrir le « Gestionnaire des tâches ». 2. Entrez dans l'onglet "Démarrage" ci-dessus. 3. Enfin, cliquez avec le bouton droit sur l'élément de démarrage souhaité et cliquez sur "Activer".
2024-09-09
commentaire 0
387
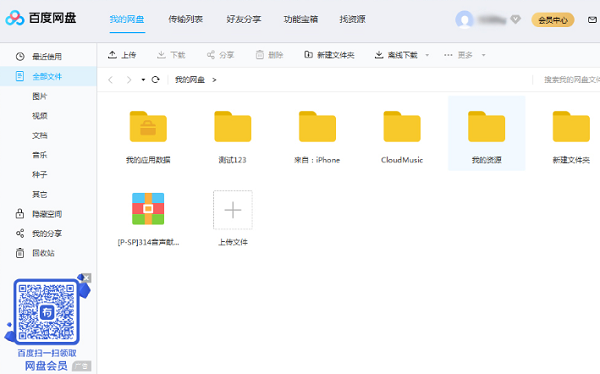
Comment configurer Baidu Netdisk pour qu'il s'arrête automatiquement après le téléchargement. Comment configurer Baidu Netdisk pour qu'il s'arrête automatiquement après le téléchargement.
Présentation de l'article:De nombreux amis utiliseront Baidu Netdisk pour obtenir diverses ressources à télécharger. Généralement, nous ne nous arrêterons pas automatiquement après le téléchargement. Certains utilisateurs souhaitent activer cette fonction, mais ne savent pas où la définir. À propos de ce problème, l'éditeur de PHP chinois. Le site Web partagera avec vous la méthode de configuration de Baidu Netdisk pour qu'il s'arrête automatiquement après le téléchargement. J'espère que le contenu de ce didacticiel logiciel pourra aider davantage de personnes à résoudre le problème. Comment configurer Baidu Cloud Disk pour qu'il s'arrête automatiquement après le téléchargement 1. Ouvrez Baidu Cloud Disk. 2. Cliquez sur l'option Paramètres et sélectionnez l'option pour s'arrêter automatiquement après ce transfert lorsque la nouvelle fenêtre apparaît. 3. Ouvrez à nouveau la fenêtre des paramètres et vous pouvez voir que l'option d'arrêt automatique après ce transfert a été cochée.
2024-09-10
commentaire 0
1027
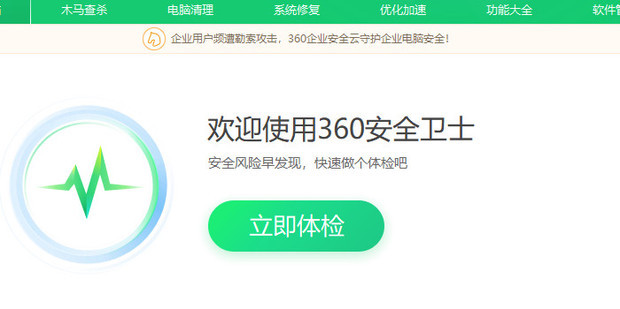
Comment fermer la fenêtre pop-up publicitaire de 360 Start-up Assistant Comment fermer la fenêtre pop-up publicitaire de 360 Start-up Assistant
Présentation de l'article:Lorsque nous démarrons l'ordinateur, nous rencontrons souvent des pop-ups publicitaires fournis avec divers logiciels. Cependant, de nombreux utilisateurs trouvent cette fenêtre pop-up très ennuyeuse. Alors, comment fermer la fenêtre pop-up publicitaire de 360 Startup Assistant ? Les utilisateurs peuvent accéder directement à 360 Security Guard pour fonctionner. Laissez ce site présenter en détail aux utilisateurs comment désactiver les publicités avec 360 Startup Assistant. Comment désactiver les publicités à l'aide de 360 Startup Assistant : 1. Ouvrez d'abord 360 Security Guard. 2. Cliquez sur les trois barres dans le coin supérieur droit, qui constituent le bouton du menu principal. 3. Cliquez sur [Paramètres]. 4. Cliquez sur [Assistant de démarrage]. 5. Cliquez sur [Afficher la promotion de démarrage irrégulier], [Afficher les informations de mise au point] et [Afficher les prévisions météorologiques]. 6. Comme indiqué sur l'image, cliquez dessus.
2024-09-19
commentaire 0
292
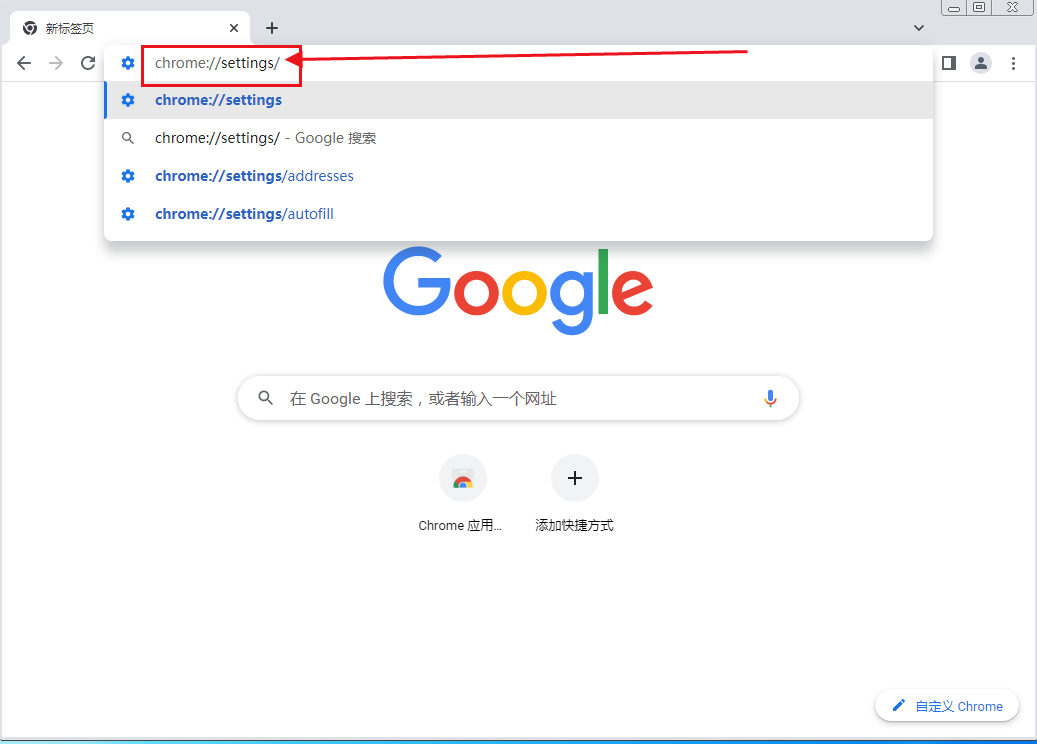
Comment désactiver la saisie automatique dans Google Chrome Comment désactiver la saisie automatique sur les pages Web dans Google Chrome
Présentation de l'article:Lorsque nous utilisons Google Chrome, il existe une fonction de remplissage automatique. Bien que cela puisse aider les utilisateurs à apporter une grande commodité, de nombreux utilisateurs pensent que le navigateur remplira automatiquement les données pertinentes lors de la navigation sur les pages Web, puis se connectera avec succès. alors, comment désactiver la saisie automatique dans Google Chrome ? Laissez ce site présenter soigneusement aux utilisateurs comment désactiver la fonction de remplissage automatique des pages Web dans Google Chrome. Comment désactiver la fonction de remplissage automatique des pages Web dans Google Chrome 1. Entrez chrome://settings/ dans la barre d'adresse Chrome et appuyez sur Entrée (comme indiqué sur l'image). 2. Sélectionnez Remplissage automatique et activez-le (comme indiqué sur l'image). 3. Enfin, cliquez sur l'icône triangulaire noire après l'option appropriée dans la colonne Remplissage automatique et désactivez l'option correspondante.
2024-09-10
commentaire 0
709
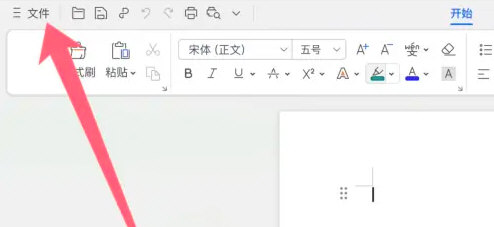
Comment annuler l'enregistrement automatique dans WPS L'enregistrement automatique WPS est désactivé, méthode de configuration
Présentation de l'article:Lorsque nous utilisons WPS, la fonction de sauvegarde automatique est activée par défaut. Le fichier en cours de modification sera sauvegardé et enregistré, mais il prendra beaucoup de place. Par conséquent, certains utilisateurs souhaitent désactiver la fonction de sauvegarde automatique. , mais ils ne savent pas comment faire, alors ce didacticiel logiciel partagera avec vous la méthode de fermeture. Les amis intéressés sont invités à venir sur le site Web chinois de PHP pour obtenir la méthode complète. La méthode de fonctionnement est la suivante : 1. Tout d'abord, nous ouvrons WPS et cliquons sur [Fichier] dans le coin supérieur gauche. 2. Ensuite, nous cliquons pour sélectionner [Sauvegarde et restauration]. 3. Cliquez ensuite pour sélectionner [Centre de sauvegarde]. 4. Cliquez ensuite sur [Paramètres] dans le coin supérieur gauche. 5. Ensuite, nous cliquons pour fermer [Sauvegarde et local]. 6. Enfin, nous cliquons sur [Prendre des risques, confirmer pour fermer], afin qu'il soit automatiquement enregistré.
2024-09-12
commentaire 0
302
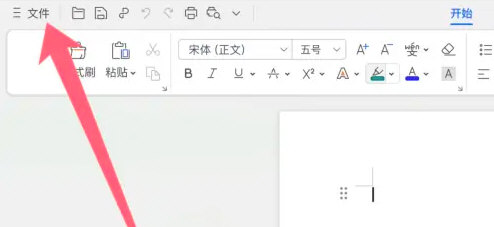
Comment désactiver la fonction de sauvegarde automatique de WPS Méthode de sauvegarde automatique WPS
Présentation de l'article:De nombreux amis activent la fonction de sauvegarde automatique par défaut lorsqu'ils utilisent WPS pour modifier du contenu. Cependant, une utilisation à long terme entraînera une occupation de l'espace disque de nombreux utilisateurs. Par conséquent, de nombreuses personnes souhaitent d'abord désactiver la fonction de sauvegarde automatique. , alors comment devrions-nous l'utiliser ? Dans ce didacticiel du logiciel, l'éditeur partagera les méthodes de configuration spécifiques avec la majorité des utilisateurs, dans l'espoir d'aider davantage de personnes à résoudre leurs problèmes. La méthode d'annulation est la suivante : 1. Double-cliquez pour ouvrir le logiciel et cliquez sur le fichier dans le coin supérieur gauche. 2. Cliquez ensuite sur Sauvegarder et restaurer dans la liste d'options ci-dessous. 3. Cliquez ensuite sur l'option Centre de sauvegarde. 4. Après être entré dans la nouvelle interface, cliquez sur le bouton Paramètres dans le coin inférieur gauche. 5. Recherchez ensuite Sauvegarde en local sur la droite et désactivez son bouton de commutation. 6. Enfin, le pop-up
2024-09-12
commentaire 0
601
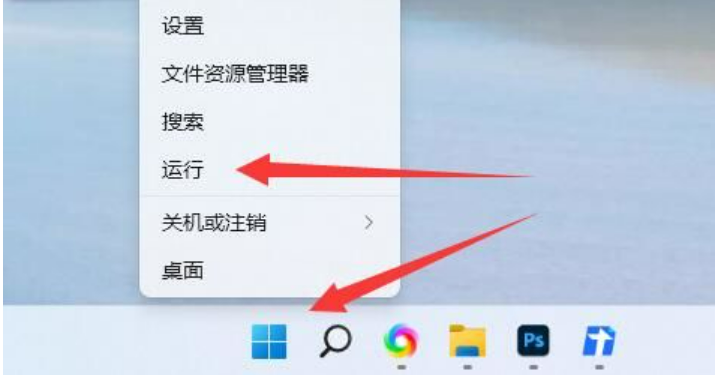
Comment configurer Win11 pour qu'il s'arrête automatiquement après quelques heures Tutoriel Comment configurer Win11 pour qu'il s'arrête automatiquement après quelques heures.
Présentation de l'article:La fonction d'arrêt programmé est intégrée à de nombreux systèmes. Elle nous permet de ne pas utiliser l'ordinateur devant lui, ou de l'éteindre à une certaine heure pour protéger la puissance et la durée de vie de notre ordinateur. Alors, comment configurer Win11 pour qu’il s’arrête automatiquement après quelques heures ? L'éditeur vous propose un tutoriel sur la façon de configurer Win11 pour qu'il s'arrête automatiquement après quelques heures. 1. Tout d'abord, cliquez avec le bouton droit sur le menu Démarrer dans le coin inférieur gauche et ouvrez « Exécuter » ; 2. Entrez ensuite « shutdown-s-t7200 » et appuyez sur Entrée pour exécuter le 7200. Voici l'heure d'arrêt programmée en secondes, et 7200 est 2 heures plus tard. 3. De cette façon, nous pouvons terminer le réglage de l'arrêt programmé ; 4. Si vous souhaitez annuler l'arrêt programmé, entrez simplement « shutdown-a » et appuyez sur Entrée.
2024-09-14
commentaire 0
217

Comment activer la fonction de réparation automatique lorsque l'ordinateur est éteint dans 360 Security Guard
Présentation de l'article:Comment 360 Security Guard active-t-il la fonction de réparation automatique lorsque l'ordinateur s'éteint ? De nombreux amis ont installé ce logiciel sur leur ordinateur pour se protéger. Lorsque nous l'utilisons pour corriger certaines failles, cela prendra beaucoup d'espace mémoire et ralentira l'ordinateur. Dans l'application, vous pouvez le configurer pour qu'il se répare automatiquement lorsque l'ordinateur. est arrêté. De nombreux utilisateurs ne savent pas comment le configurer. Dans le didacticiel du logiciel d'aujourd'hui, l'éditeur partagera la méthode de configuration. Les amis intéressés sont invités à se rendre sur le site Web chinois de PHP pour connaître les étapes détaillées. La méthode de paramétrage est la suivante : 1. Double-cliquez pour ouvrir le logiciel et cliquez sur l'icône à trois lignes horizontales dans le coin supérieur droit. 2. Cliquez ensuite sur Paramètres dans la liste d'options ci-dessous. 3. Après être entré dans la nouvelle interface, cliquez sur l'option de réparation de vulnérabilité dans la colonne de gauche. 4. Cliquez ensuite sur la méthode de réparation de vulnérabilité, puis recherchez
2024-09-14
commentaire 0
401
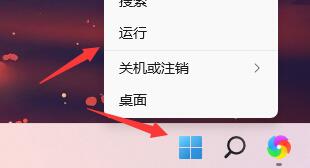
Comment désactiver la fonction d'auto-test à la mise sous tension dans Win11 Comment annuler la fonction d'auto-test à la mise sous tension dans Win11
Présentation de l'article:Certains amis qui utilisent le système Win11 doivent attendre longtemps pour entrer dans le système à chaque fois qu'ils allument l'ordinateur, car l'ordinateur vérifie la carte mère, le disque dur, le processeur et tout autre matériel, ce qui est très ennuyeux. En fait, vous pouvez désactiver cet autotest à la mise sous tension, suivez simplement la méthode suivante pour le définir dans le registre. Aujourd’hui, je vais partager avec vous les étapes spécifiques, jetons un coup d’œil ! Comment désactiver la fonction d'auto-test à la mise sous tension dans win11 1. Tout d'abord, nous cliquons avec le bouton droit sur le menu Démarrer ci-dessous, puis cliquons sur "Exécuter", ou appuyons sur win r sur le clavier pour l'ouvrir. 2. Saisissez ensuite « regedit » et appuyez sur Entrée pour confirmer. 3. Accédez ensuite à l'emplacement suivant dans le registre : "Ordinateur HKEY_LOCAL_MACHINESYSTEMCurrentControlSet
2024-09-14
commentaire 0
956
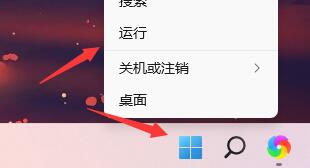
Comment désactiver la fonction d'auto-test à la mise sous tension dans Win11 Comment annuler la fonction d'auto-test à la mise sous tension dans Win11
Présentation de l'article:Certains amis qui utilisent le système Win11 doivent attendre longtemps pour entrer dans le système à chaque fois qu'ils allument l'ordinateur, car l'ordinateur vérifie la carte mère, le disque dur, le processeur et tout autre matériel, ce qui est très ennuyeux. En fait, vous pouvez désactiver cet autotest à la mise sous tension, suivez simplement la méthode suivante pour le définir dans le registre. Aujourd’hui, je vais partager avec vous les étapes spécifiques, jetons un coup d’œil ! Comment désactiver la fonction d'auto-test à la mise sous tension dans win11 1. Tout d'abord, nous cliquons avec le bouton droit sur le menu Démarrer ci-dessous, puis cliquons sur "Exécuter", ou appuyons sur win r sur le clavier pour l'ouvrir. 2. Saisissez ensuite « regedit » et appuyez sur Entrée pour confirmer. 3. Accédez ensuite à l'emplacement suivant dans le registre : "Ordinateur HKEY_LOCAL_MACHINESYSTEMCurrentControlSet
2024-09-14
commentaire 0
252
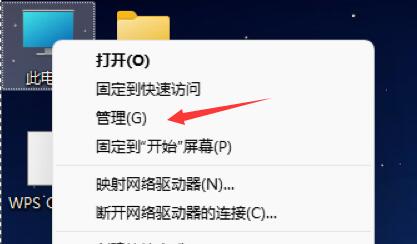
Comment configurer le démarrage automatique dans Win11 Comment configurer le démarrage automatique dans Win11
Présentation de l'article:Lorsque nous travaillons au travail, nous pouvons définir une fonction de démarrage planifié sur notre ordinateur, ce qui peut nous faire gagner du temps de démarrage et améliorer l'efficacité de notre bureau. Alors, comment configurer le démarrage automatique dans Win11 ? Ici, l'éditeur vous expliquera comment configurer Win11 pour qu'il démarre automatiquement. Si vous en avez besoin, venez jeter un œil ! 1. Cliquez avec le bouton droit sur cet ordinateur sur le bureau et sélectionnez « Gérer » parmi les options proposées. 2. Dans la nouvelle interface, recherchez « Planificateur de tâches » sous « Outils système » sur la gauche. 3. Sélectionnez « Créer une tâche de base » sous Opérations. 4. Saisissez « Démarrage automatique » dans le champ du nom de la fenêtre. 5. Puis selon
2024-09-19
commentaire 0
334

Comment résoudre le problème de la fermeture automatique des programmes après que Win10 soit resté longtemps en veille
Présentation de l'article:Lorsque nous utilisons un ordinateur Win10, si nous le laissons intact pendant un certain temps, il passera tout seul en mode veille, puis certains programmes seront arrêtés. Alors, que dois-je faire si Win10 dort trop longtemps et ferme automatiquement le programme ? C'est en fait très simple. Il suffit d'accéder aux options d'alimentation et de modifier le temps de veille de l'ordinateur. Maintenant, je vais vous apprendre à le faire fonctionner ! Explication détaillée de Win10 fermant automatiquement le programme après une longue période de sommeil 1. Touche de raccourci « Win+R » pour ouvrir Exécuter, entrez « contrôle » et appuyez sur Entrée pour l'ouvrir. 2. Cliquez sur "Options d'alimentation" dans l'interface qui s'ouvre. 3. Après être entré dans la nouvelle interface, cliquez sur l'option « Modifier le temps de veille de l'ordinateur » sur la gauche. 4. Sélectionnez ensuite « Mettre l'ordinateur en veille » sur « Jamais » et cliquez sur « Modifier les paramètres » ci-dessous.
2024-09-10
commentaire 0
654