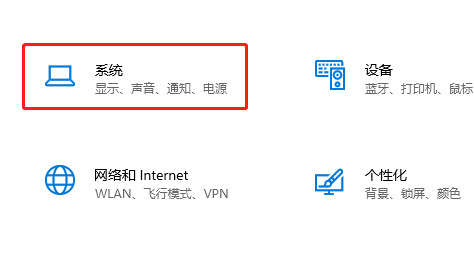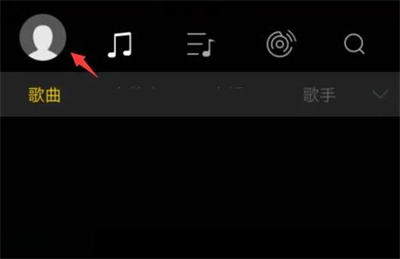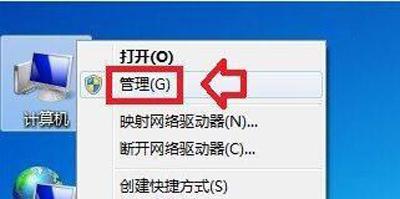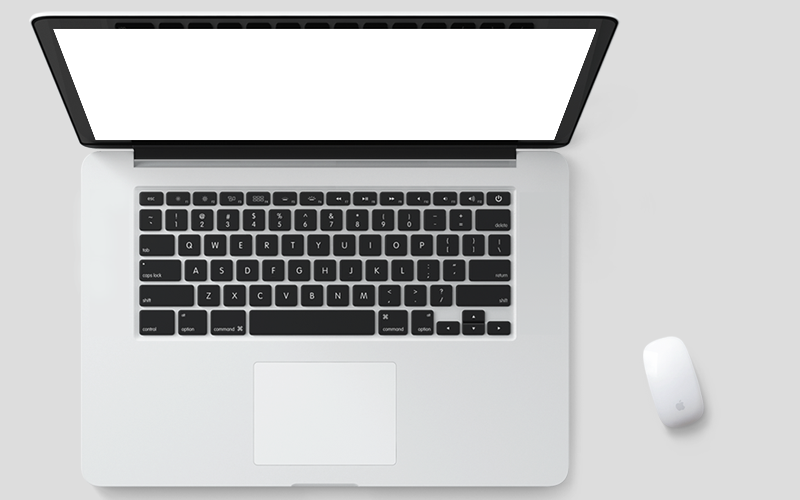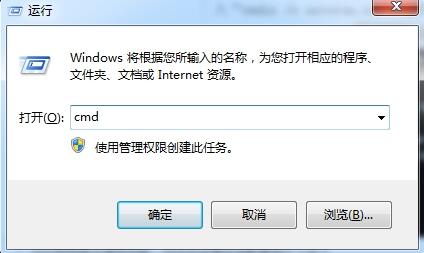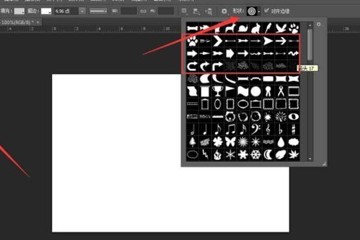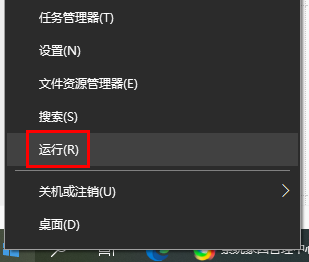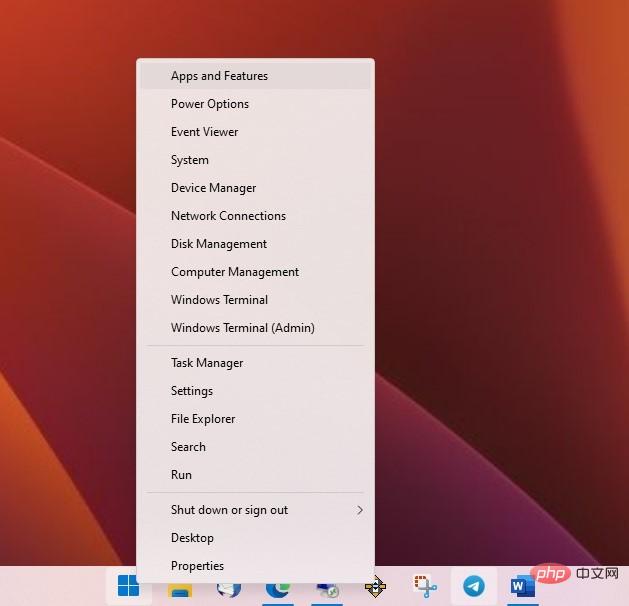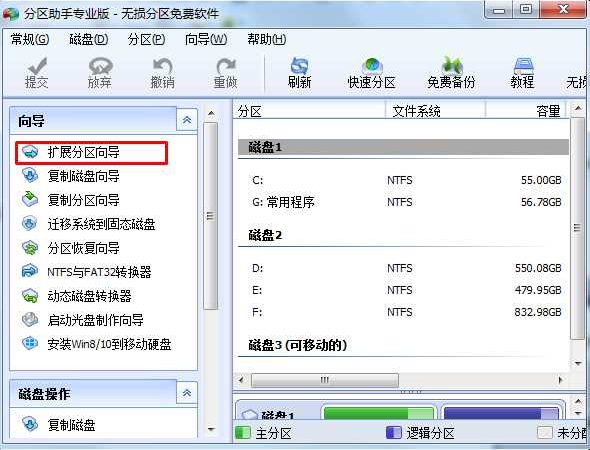10000 contenu connexe trouvé

Comment afficher l'espace disque dans le navigateur de fichiers ES Comment afficher l'espace disque
Présentation de l'article:"ES File Browser" affiche la méthode de fonctionnement de l'espace disque, afin que les utilisateurs puissent voir plus facilement la situation de leur espace de stockage. Alors, comment le navigateur de fichiers es affiche-t-il l’espace disque ? Afficher l'espace disque 1. Ouvrez le navigateur de fichiers ES et cliquez sur les trois symboles horizontaux dans le coin supérieur gauche (comme indiqué sur l'image). 2. Cliquez sur Paramètres (comme indiqué sur l'image). 3. Cliquez sur Paramètres d'affichage (comme indiqué sur l'image). 4. Cliquez sur le bouton Afficher l'espace disque (comme indiqué sur l'image).
2024-06-07
commentaire 0
539

Comment nettoyer le disque avec SpaceSniffer
Présentation de l'article:SpaceSniffer est un logiciel qui peut vérifier de manière claire et intuitive l'utilisation du disque de l'ordinateur, et peut également filtrer et afficher en fonction de différents types de fichiers. Est-ce que quelqu'un sait comment nettoyer le disque avec SpaceSniffer ? Ici, je vais vous donner une introduction détaillée à la méthode de nettoyage du disque avec SpaceSniffer. Les amis qui en ont besoin peuvent y jeter un œil. Méthode de fonctionnement : 1. Double-cliquez pour ouvrir le logiciel, sélectionnez le disque que vous souhaitez nettoyer et cliquez sur le bouton « Démarrer ». 2. Si vous souhaitez nettoyer un dossier spécifique, vous pouvez cliquer sur « chemin » et rechercher le dossier que vous souhaitez nettoyer dans la fenêtre qui s'ouvre. 3. Ensuite, le logiciel
2024-06-19
commentaire 0
609

Que dois-je faire si le disque continue d'indiquer qu'il est en cours de déchiffrement ?
Présentation de l'article:Après que certains utilisateurs aient chiffré leurs disques informatiques, un jour après avoir allumé l'ordinateur, ils ont constaté que leur ordinateur indiquait que le disque était en cours de déchiffrement, et ils voulaient savoir quoi faire si ce problème se produisait, alors allons-y. regarde. Que dois-je faire si le disque continue d'indiquer qu'il est en cours de déchiffrement ? 1. Une fois que l'utilisateur a allumé l'ordinateur, cliquez sur le bouton Windows dans le coin inférieur gauche. 2. Cliquez ensuite sur le bouton d'engrenage à gauche. C'est le paramètre. 3. Recherchez la barre de recherche Windows sur la page des paramètres et entrez bitlocker. 4. Vous pouvez voir le bitlocker de gestion, ainsi que rechercher et fermer le bitlocker sur cette page. 5. Sélectionnez l'option et cliquez, et le décryptage sera terminé après un certain temps d'attente.
2024-03-02
commentaire 0
562
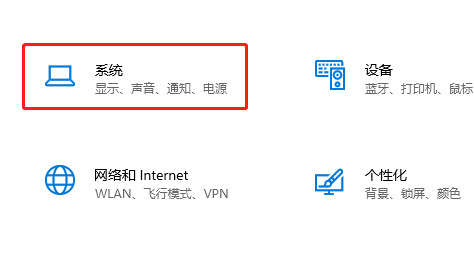
Un point d'exclamation apparaît sur le disque dur Win10
Présentation de l'article:Lorsque vous trouvez une icône avec un point d'exclamation sur le symbole du disque dur, cela indique généralement que votre système d'exploitation a activé l'option de chiffrement de disque appelée « Chiffrement de lecteur BitLocker ». Si vous souhaitez chiffrer le disque, il vous suffit d'abord d'annuler l'état de chiffrement actuel, puis de redéfinir les paramètres de chiffrement pour éliminer ce point d'exclamation. Le disque dur Win10 affiche un point d'exclamation 1. Cliquez sur Paramètres et entrez « Système » 2. Faites défiler vers le bas pour trouver « À propos » 3. Cliquez ; 4. Cliquez sur le disque correspondant et cliquez sur le bouton Fermer BitLocker à droite.
2024-01-23
commentaire 0
1939
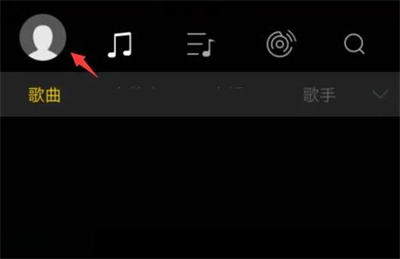
Comment sauter des chansons dans le dossier HiBei Music Comment sauter des chansons dans le dossier HiBei Music
Présentation de l'article:Il existe de nombreuses fonctions pratiques dans Haibei Music, parmi lesquelles un dossier permettant de sauter des chansons. Certains amis ne savent pas où activer ce paramètre de fonction. Je vais maintenant vous présenter les étapes pour l'activer. 1. Tout d'abord, cliquez pour ouvrir le logiciel HiBy Music sur votre téléphone mobile, puis cliquez sur votre avatar personnel dans le coin supérieur gauche de la page pour entrer. 2. Après avoir accédé à la page personnelle, sélectionnez le bouton « Paramètres » avec une icône d'engrenage parmi les options de fonction. 3. Vous pouvez trouver une option « Saut de dossier » dans la page de fonction des paramètres. 4. Il y a un bouton de fonction derrière cette barre d'options. Le bouton gris-blanc représente l'état désactivé et le bouton coloré représente l'état activé. Après avoir cliqué et fait glisser le bouton pour l'ouvrir, vous pouvez réaliser la fonction permettant de sauter des chansons. le dossier dans Hibei Music.
2024-07-16
commentaire 0
567

Comment réinstaller le système d'un ordinateur portable Lenovo ?
Présentation de l'article:1. Comment réinstaller le système de l'ordinateur portable Lenovo ? Réponse : Comment réinstaller le système de l'ordinateur portable Lenovo : 1. Préparation 1. Téléchargez le disque U du système Lenovo win7 3. 4G ou plus, puis créez le disque de démarrage du disque U du chou chinois 3. Définissez le bios sur le démarrage du disque U 2. Étape 1. Après avoir créé le disque de démarrage du disque U, copiez le fichier iso du système Lenovo téléchargé directement dans le répertoire GHO du disque U, insérez le disque U dans l'ordinateur portable Lenovo z470 et après le redémarrage, continuez d'appuyer sur la touche de raccourci F12 pour ouvrir le menu de démarrage. S'il n'y a pas de réponse, appuyez ensuite sur le bouton de récupération à une touche Novo à l'état d'arrêt, entrez dans le menu Novo après le démarrage, appuyez sur la touche de direction ↓ pour sélectionner l'élément BootMenu et appuyez sur la touche Entrée 2. Dans la gestion des éléments de démarrage. fenêtre, sélectionnez l'élément USBHDD et appuyez sur Entrée, à partir de
2024-08-12
commentaire 0
1086

Méthode détaillée de gravure de disque dans WIN10
Présentation de l'article:Ouvrez le dossier que vous souhaitez graver, sélectionnez tous les fichiers que vous souhaitez graver et cliquez sur le bouton [Graver] de la barre d'outils Robbin. Ensuite, l'interface de gravure et du pilote s'ouvrira automatiquement, cliquez sur le bouton [Graver sur disque] en haut. Après être entré dans l'interface de gravure et de fermeture, donnez un joli nom au disque. La valeur par défaut est time. Essayez de choisir les caractères anglais. Bien sûr, si vous avez peur du disque Chuhuai, vous pouvez choisir la vitesse de gravure. le premier palais et cliquez sur Suivant. Ensuite, l'interface de progression de la gravure apparaîtra. Nous devons attendre patiemment. Il faut environ 3 minutes pour traiter 1,32 Go de données. Ensuite, une interface d'invite apparaîtra [Vous avez gravé le fichier sur le disque]. Cliquez sur [Terminer] et le lecteur de CD-ROM éjectera automatiquement le CD gravé. Si vous avez peur des erreurs, vous pouvez envoyer le disque fermé sur le CD. -Lecteur ROM et double-cliquez pour l'ouvrir pour vérifier.
2024-04-24
commentaire 0
1187
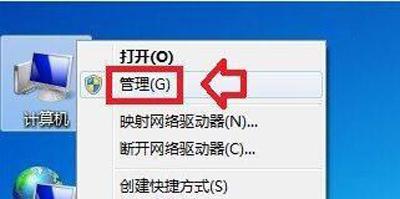
La lettre de lecteur Win7 est hors ligne
Présentation de l'article:Que dois-je faire si le système Win7 indique que le disque est hors ligne ? Récemment, certains utilisateurs ont découvert dans la gestion des disques que le disque provoquait un conflit de signature avec un autre disque en ligne. Comment résoudre ce problème ? Veuillez consulter l'introduction détaillée ci-dessous. Solution : 1. Cliquez avec le bouton droit sur l'icône de l'ordinateur sur le bureau → Gérer ; 2. Gestion de l'ordinateur → Gestion des disques ; 3. Cliquez avec le bouton droit sur le disque en question (hors ligne) → cliquez sur Hors ligne dans le menu contextuel ; cliquez plutôt ici (le menu de configuration contextuel est différent) ; 5. Utilisez le bouton droit de la souris pour cliquer sur le menu des propriétés du disque, et il y aura un menu en ligne pour revenir à la normale ; Le câble du disque dur peut être en contact. Un fil défectueux ou cassé, ce qui est rare mais peut provoquer quelque chose comme
2024-02-13
commentaire 0
814
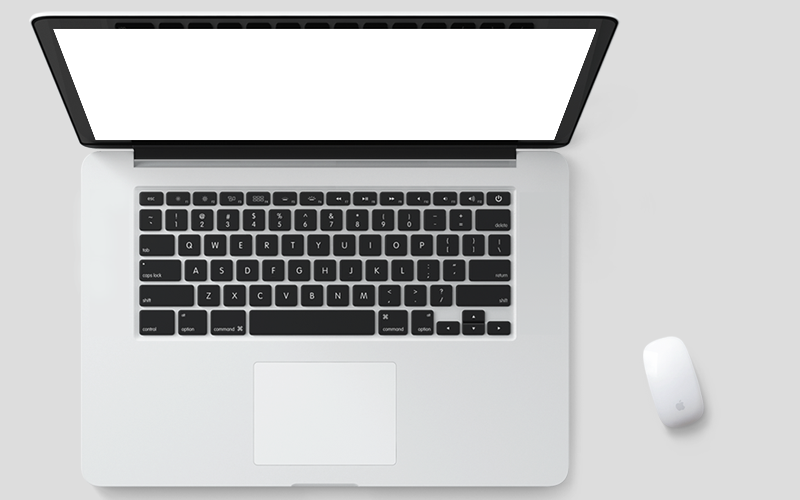
Comment supprimer les fichiers d'hibernation dans le système Win7
Présentation de l'article:Comment supprimer le fichier d'hibernation dans le système Win7 Le fichier d'hibernation est une partie importante du système Windows 7, qui permet aux utilisateurs de mettre l'ordinateur en état d'hibernation pour reprendre le travail plus tard. Cependant, nous devrons parfois supprimer ces fichiers d'hibernation pour libérer de l'espace disque ou résoudre certains problèmes. Cet article explique comment supprimer les fichiers d'hibernation dans le système Win7. Le fichier d'hibernation est un fichier système caché. Il se trouve dans le répertoire racine de la partition système et le nom du fichier est "hiberfil.sys". Pour supprimer les fichiers d'hibernation, vous devez être connecté à votre ordinateur en tant qu'administrateur. Voici les étapes pour supprimer les fichiers d'hibernation : Étape 1 : Ouvrez l'invite de commande, cliquez sur le bouton « Démarrer », puis tapez « cmd » dans la barre de recherche. dans les résultats de recherche
2024-01-30
commentaire 0
814
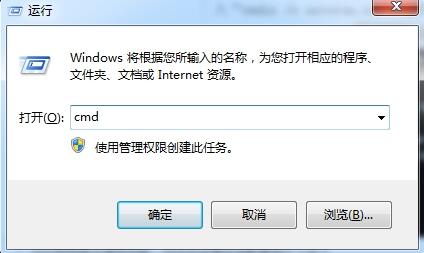
Conseils pour résoudre le problème selon lequel WIN7 ne peut pas modifier le nom de volume du disque USB
Présentation de l'article:1. Après être entré dans le système, insérez le disque USB, utilisez la touche de raccourci [Win+R] pour ouvrir la fenêtre d'exécution, entrez [cmd] et appuyez sur Entrée. 2. Entrez [g:] dans l'invite de commande (g est le nom de volume du disque U qui n'a pas pu être modifié, veuillez le saisir en fonction de votre propre situation), appuyez sur Entrée, puis entrez [rmdir/sautorun.inf] et appuyez sur Entrée. . Appuyez sur [Y] pour confirmer la suppression. 3. Ouvrez à nouveau la fenêtre d'exécution, entrez la commande [services.msc] et appuyez sur Entrée. 4. Après être entré dans la fenêtre du service, recherchez le service [ShellHardwareDetection] dans la liste et double-cliquez pour l'ouvrir. Cliquez sur le bouton [Arrêter] dans la fenêtre des propriétés, puis cliquez sur OK.
2024-03-26
commentaire 0
1054
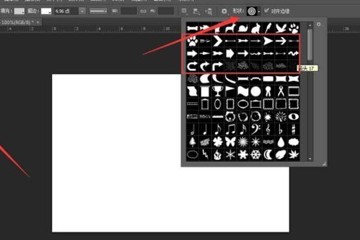
Comment dessiner des flèches dans Photoshop_Trois méthodes à choisir
Présentation de l'article:1. Tout d'abord, l'éditeur parlera de la méthode la plus simple : l'outil de forme personnalisée. Nous ouvrons PS et créons un nouveau document vierge. 2. Sélectionnez l'outil de forme personnalisée comme indiqué et recherchez l'outil de forme de flèche. 3. Définissez la forme que vous souhaitez dessiner (il peut également s'agir d'un pixel ou d'un chemin), cliquez avec le bouton gauche de la souris sur le canevas et faites glisser pour dessiner une flèche. Ouvrez PS de la même manière, créez un nouveau canevas, et cette fois nous sélectionnons l'outil ligne droite. Cliquez sur l'engrenage sélectionné par l'éditeur, vérifiez le point de départ ou le point final de la ligne droite et ajoutez une flèche dans le menu déroulant, puis définissez le rapport longueur/largeur de la flèche. Maintenez la touche Maj enfoncée, maintenez le bouton gauche de la souris enfoncé et faites glisser sur le canevas pour dessiner une flèche droite comme indiqué ci-dessous. Vous pensez que les lignes droites sont trop fines ? Nous pouvons définir l'épaisseur et la couleur de la ligne droite dans la barre de paramètres pour dessiner un dessin qui vous satisfait.
2024-06-02
commentaire 0
1502

Définissez la séquence de démarrage du système Win8 sur le disque U
Présentation de l'article:Le paramètre de démarrage du disque Win8BIOSU fait référence à la fonction de démarrage à partir d'un disque USB via les paramètres du BIOS du système d'exploitation Windows8. Dans certains cas, nous pouvons avoir besoin de démarrer l'ordinateur à partir de la clé USB, comme pour installer le système d'exploitation, réparer les pannes du système, etc. Cet article explique comment configurer le BIOS dans le système Win8 pour activer le démarrage USB. Matériel d'outils : Version du système : Windows 8 Modèle de marque : Remplissez la version du logiciel en fonction de la situation réelle : Remplissez les informations en fonction de la situation réelle 1. Entrez dans l'interface de configuration du BIOS 1. Tout d'abord, nous devons redémarrer l'ordinateur et appuyer sur le bouton correspondant lors du démarrage pour accéder à l'interface de configuration du BIOS. Différentes marques d'ordinateurs peuvent utiliser différentes touches, les plus courantes incluent F2, F10, Supprimer, etc.
2024-01-18
commentaire 0
1030
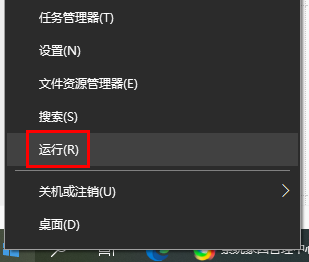
hiberfil.sys peut-il être déplacé vers un autre disque ? hiberfilsys prend trop de mémoire
Présentation de l'article:hiberfil.sys peut-il être déplacé vers un autre disque ? Récemment, un utilisateur a posé cette question. hiberfil.sys est un fichier enregistré sur le lecteur C. Il occupera beaucoup de mémoire après une utilisation prolongée. Peut-il donc être transféré sur un autre lecteur ? Comment faire? En réponse à ce problème, cet article apporte une solution détaillée à partager avec tout le monde, jetons-y un œil. hiberfil.sys peut-il être déplacé vers un autre disque ? Réponse : hiberfil.sys peut être déplacé vers d’autres disques. Comptez simplement sur l'invite de commande. 1. Désactivez d'abord temporairement l'hibernation de win7. 1. Ouvrez d'abord le bouton Exécuter dans le menu Démarrer du bureau du système, entrez cmd, puis appuyez sur Entrée pour confirmer. 2. Entrez maintenant dans l'interface de ligne de commande. 3. A couru
2024-02-10
commentaire 0
836

BIOS ASUS : guide de configuration du démarrage USB
Présentation de l'article:BIOS ASUS : guide de configuration du démarrage du disque U Dans l'utilisation quotidienne des ordinateurs, nous rencontrons souvent des situations où nous devons utiliser un disque U pour démarrer, comme l'installation du système d'exploitation, la réparation des pannes du système, etc. Le BIOS ASUS est un BIOS d'ordinateur courant, et sa méthode de configuration du démarrage sur disque USB a également attiré beaucoup d'attention. Cet article vous présentera les étapes détaillées de configuration du démarrage sur disque USB dans le BIOS ASUS et vous fournira quelques conseils et précautions pratiques. Matériel d'outils : Version du système : Windows10 Modèle de marque : ASUS ROGStrixG15 Version du logiciel : ASUS BIOSv2.5.1 1. Étape de configuration du démarrage du disque U 1. Entrez dans l'interface de configuration du BIOS ASUS. Tout d'abord, nous devons redémarrer l'ordinateur et appuyer sur le bouton correspondant pour entrer. l'interface de configuration du BIOS.
2024-02-26
commentaire 0
1371
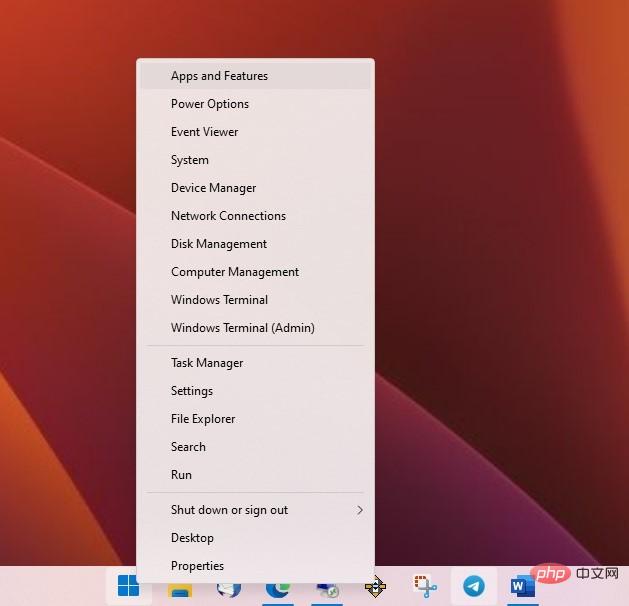
Voici comment accéder au menu Démarrer secret de Windows
Présentation de l'article:Pour la plupart des gens, lorsqu'ils entendent le mot menu Démarrer, ils pensent au menu qui s'ouvre lorsque vous cliquez avec le bouton gauche sur le bouton Démarrer. Ce que certaines personnes ne savent peut-être pas, c'est qu'un clic droit sur le bouton Démarrer fait apparaître un autre menu. Windows 11 Windows 10 Un clic droit sur le bouton Démarrer permet d'accéder rapidement à de nombreux outils utiles, tels que les applications et fonctionnalités, le gestionnaire de périphériques, la gestion des disques, l'observateur d'événements, etc. C'est également un moyen simple et rapide d'arrêter, de redémarrer ou de mettre en veille prolongée votre ordinateur. Parfois, lorsque le menu Démarrer ne s'ouvre pas, c'est parce que le shell de l'Explorateur est en cours d'exécution, mais un clic droit sur le bouton Démarrer peut toujours fonctionner. Cela vous permet de cliquer sur Arrêter ou Se déconnecter, puis de vous déconnecter de votre ordinateur. lorsque vous vous reconnectez
2023-05-10
commentaire 0
1358

Qu'est-ce que HDTune ? Comment hdtune vérifie-t-il si le disque dur est bon ou mauvais ?
Présentation de l'article:HDTune est un outil de détection de disque dur léger et efficace qui fournit des fonctions telles que la vitesse de transfert du disque dur, l'état de santé, la surveillance de la température et l'inspection de la surface du disque. HDTune peut également afficher des informations détaillées telles que le micrologiciel du disque dur, le numéro de série, la capacité, le cache et le mode Ultra DMA actuel. C'est une bonne aide pour les utilisateurs pour évaluer et gérer les périphériques de stockage. Comment hdtune vérifie-t-il la qualité du disque dur ? 1. Démarrez le test de référence : Tout d'abord, ouvrez le logiciel HD Tune et recherchez l'option « Test de référence » sur l'interface. Cette fonctionnalité est conçue pour mesurer les performances de vitesse de lecture et d’écriture d’un disque dur. Vous pouvez sélectionner le contenu spécifique du test, puis cliquer sur le bouton « Démarrer » pour effectuer le test afin d'évaluer dans un premier temps la vitesse de réponse et l'efficacité du disque dur. 2. Afficher les détails du disque : Ensuite, accédez à Disque
2024-08-01
commentaire 0
852

Tutoriel étape par étape sur le nettoyage des fichiers indésirables du système sous Windows 10
Présentation de l'article:Certains utilisateurs ont rencontré le problème du nettoyage des fichiers indésirables par le système Win10 lors de l'utilisation de leur ordinateur. Comment devrions-nous résoudre le problème du nettoyage des fichiers indésirables par le système Win10 ? De nos jours, de nombreux utilisateurs ne savent toujours pas comment gérer la situation de nettoyage des déchets dans le système Win10, jetons donc un coup d'œil au didacticiel étape par étape sur le nettoyage des fichiers indésirables du système dans Win10. regarder. 1. Sur le bureau de l'ordinateur, cliquez sur « Ce PC » et gérez. 2. Sélectionnez Gestion des disques. 3. Sélectionnez le disque que vous souhaitez nettoyer, cliquez avec le bouton droit et sélectionnez Propriétés. 4. Cliquez sur le bouton « Nettoyage de disque » en bas de la page. 5. Dans l'interface qui apparaît, sélectionnez les fichiers que vous souhaitez nettoyer, cliquez sur « OK » et cliquez sur « Supprimer les fichiers ». Ce qui précède est un didacticiel étape par étape sur la façon de nettoyer les fichiers indésirables du système sous Windows 10. J'espère
2023-07-13
commentaire 0
6914
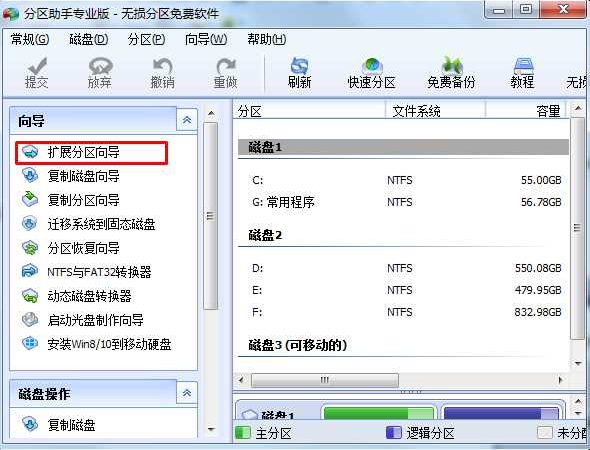
Comment étendre l'espace du disque Win7c
Présentation de l'article:De nombreux amis peuvent rencontrer la situation où l'espace disque C n'est pas suffisant. Apprenons à utiliser l'assistant de partition pour fermer l'espace disque de l'ordinateur afin d'étendre l'espace disque de l'ordinateur. 1. Téléchargez Partition Assistant Professional Edition, puis installez-le et exécutez-le. Vous verrez l'interface principale ci-dessous, veuillez cliquer sur l'option entourée en bleu "Assistant d'extension de partition". 2. Ensuite, la fenêtre de l'assistant d'extension de partition démarre. Dans cette fenêtre, sélectionnez l'option « Étendre la partition système » et cliquez sur le bouton « Suivant ». 3. Après avoir cliqué sur Suivant dans l'image ci-dessus, entrez dans cette page. Vous pouvez simplement lire le contenu écrit sur la page, puis cliquer directement sur le bouton « Suivant ». 4. Ensuite, vous entrerez dans la page pour sélectionner la partition que vous souhaitez réduire. Le lecteur C étant étendu, il est nécessaire d'utiliser l'espace des autres lecteurs, c'est-à-dire le
2023-07-23
commentaire 0
2574

paramètres du calendrier Win10 en chinois
Présentation de l'article:De nombreux utilisateurs utilisent des calendriers dans la vie réelle, ce qui peut apporter plus de commodité à la vie de chacun et rendre la vie plus facile à tout le monde. Certains amis ont donc dû se retrouver dans la situation où le calendrier est en anglais. Aujourd'hui, apprenons à l'utiliser avec vous. au chinois. Paramètres du calendrier Win10 en chinois : 1. Cliquez sur le calendrier pour accéder à la page 2. Cliquez sur le bouton de paramètres "en forme d'engrenage" en bas à gauche 3. Sélectionnez "Paramètres du calendrier" dans la barre des tâches de droite 4. Cliquez sur la barre de langue et sélectionnez " Chinois simplifié"
2023-12-24
commentaire 0
1225