
Vous vous demandez comment vérifier le numéro de version de votre système d'exploitation ? Connaître le numéro de version est essentiel pour déterminer les mises à jour du système ou la compatibilité des logiciels. Cet article fournira un guide étape par étape pour vous aider à obtenir facilement ces informations. Que vous soyez un utilisateur Windows, macOS ou Linux, vous trouverez ici une méthode qui vous convient. En suivant les instructions détaillées de l'éditeur PHP Baicao, vous maîtriserez facilement comment vérifier le numéro de version du système, vous aidant ainsi à gérer votre ordinateur et à le maintenir dans un état optimal.
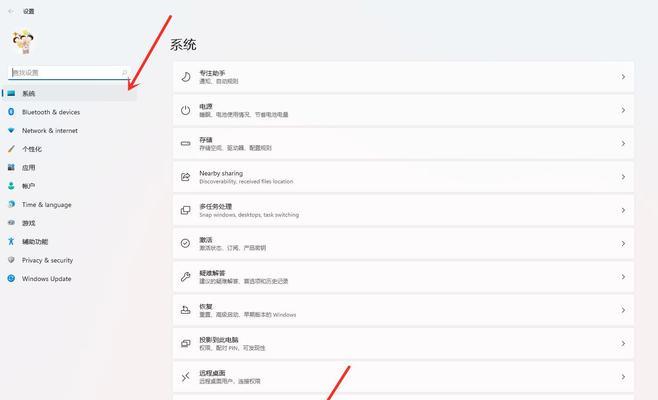
Vérifiez le numéro de version via les paramètres système
Cliquez sur "Démarrer" dans la barre des tâches et sélectionnez "Paramètres" pour accéder à la page des paramètres système. Cliquez ensuite sur "Système" et sélectionnez l'option "À propos" dans le menu contextuel. Vous pouvez trouver des informations indiquant le numéro de version de votre système d'exploitation sur la page À propos.
Vérifiez le numéro de version via l'invite de commande
Vous pouvez utiliser les raccourcis clavier pour ouvrir la fenêtre d'invite de commande "Win+R", ouvrez la boîte de dialogue d'exécution "cmd" et appuyez sur la touche Entrée pour ouvrir l'invite de commande. Entrez "ver" dans la fenêtre d'invite de commande et appuyez sur la touche Entrée pour afficher le numéro de version et la commande du système d'exploitation.

Vérifiez le numéro de version via le panneau de configuration
Cliquez sur "Démarrer" dans la barre des tâches et sélectionnez l'option "Panneau de configuration" dans le menu contextuel. Sélectionnez "Système et sécurité" dans la fenêtre Panneau de configuration et cliquez sur l'option "Système" dans le menu de niveau inférieur. Vous pouvez afficher les informations sur le numéro de version du système d'exploitation sur la page système.
Vérifiez le numéro de version via le registre
Vous pouvez utiliser le raccourci clavier pour ouvrir l'entrée "Win+R" de l'éditeur de registre, ouvrir la boîte de dialogue d'exécution "regedit" et appuyer sur la touche Entrée pour ouvrir l'éditeur de registre. Développez le chemin "HKEY_LOCAL_MACHINE">"LOGICIEL">"Microsoft">"WindowsNT">"CurrentVersion" dans l'éditeur de registre. Vous pouvez trouver la valeur clé indiquant le numéro de version du système d’exploitation sous le chemin CurrentVersion.
Vérifiez le numéro de version via l'outil d'informations système
Cliquez sur "Démarrer" dans la barre des tâches et sélectionnez l'option "Exécuter" dans le menu contextuel. Entrez "msinfo32" dans la boîte de dialogue d'exécution et appuyez sur Entrée pour ouvrir l'outil d'informations système. Vous pouvez trouver des détails indiquant le numéro de version de votre système d'exploitation dans l'outil Informations système.
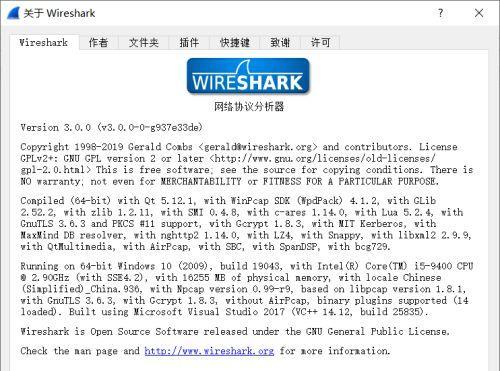
Vérifiez le numéro de version via les propriétés du système
Sélectionnez, cliquez avec le bouton droit sur l'option "Propriétés" sur le bureau pour accéder à la page des propriétés du système. Vous pouvez voir le numéro de version du système d'exploitation et d'autres détails associés sur la page Propriétés système.
Affichez le numéro de version via l'Explorateur de fichiers
Sélectionnez dans la barre de navigation de gauche pour ouvrir la fenêtre de l'Explorateur de fichiers "Ce PC" ou "Ordinateur". Sélectionnez puis dans la fenêtre de droite "Ordinateur". Dans cet onglet, vous trouverez l'onglet affichant le détail du numéro de version du système d'exploitation.
Vérifiez le numéro de version via l'outil de ligne de commande
Vous pouvez utiliser des raccourcis clavier, ouvrir l'outil de ligne de commande "Win+R", ouvrir la boîte de dialogue d'exécution "cmd" et appuyer sur la touche Entrée pour ouvrir l'outil de ligne de commande . Entrez, dans l'outil de ligne de commande "systeminfo|findstr /B/C:"OSName"/C:"OSVersion" puis appuyez sur la touche Entrée pour afficher le numéro de version du système d'exploitation", commande.
Vérifiez le numéro de version via la console
Cliquez sur la sélection "Démarrer" dans la barre des tâches, bouton "Exécuter". Tapez "cmd" dans la boîte de dialogue d'exécution et appuyez sur Entrée pour ouvrir la console. Entrez "systeminfo" dans la console et appuyez sur Entrée pour afficher le numéro de version du système d'exploitation, commande.
Vérifiez le numéro de version via les paramètres système (Mac)
Sélectionnez, cliquez sur l'option "À propos de ce Mac" de l'icône Apple dans le coin supérieur gauche de l'écran. Vous pouvez trouver des informations indiquant le numéro de version de votre système d'exploitation sur la page À propos de ce Mac.
Vérifiez le numéro de version via le terminal (Mac)
Vous pouvez utiliser la touche de raccourci dans la barre de recherche Spotlight, ouvrir la fenêtre du terminal "Command+Espace" et entrer, ouvrir la barre de recherche Spotlight "Terminal" et appuyer sur Entrée clé pour ouvrir le terminal. Entrez « sw_vers » dans la fenêtre du terminal et appuyez sur la touche Entrée pour afficher le numéro de version et la commande du système d'exploitation.
Vérifiez le numéro de version (iOS) via À propos de ce Mac
Recherchez « Paramètres » sur l'écran d'accueil de l'appareil et cliquez pour accéder aux Paramètres, icône de l'application. Sélectionnez "Général" dans la page des paramètres et cliquez sur l'option "À propos de ce Mac" dans le menu de niveau inférieur. Vous pouvez trouver des informations indiquant le numéro de version de votre système d'exploitation sur la page À propos de ce Mac.
Vérifiez le numéro de version (Android) via À propos du téléphone
Recherchez « Paramètres » sur l'écran d'accueil de l'appareil et cliquez pour accéder aux Paramètres, icône de l'application. Sélectionnez « À propos du téléphone » ou « À propos de l'appareil » dans la page des paramètres. Dans le menu suivant, vous trouverez des détails et des options pour afficher le numéro de version du système d'exploitation.
Vérifiez le numéro de version via l'outil de ligne de commande (Linux)
Vous pouvez utiliser les touches de raccourci pour ouvrir la fenêtre du terminal "Ctrl+Alt+T" pour ouvrir le terminal. Entrez "lsb_release -a" dans la fenêtre du terminal et appuyez sur Entrée pour afficher le numéro de version du système d'exploitation, commande.
Vous pouvez facilement vérifier les informations sur le numéro de version des différents systèmes d'exploitation grâce aux différentes méthodes présentées dans cet article. Pour iOS, Android ou Linux, il existe des méthodes correspondantes pour vous aider à obtenir le numéro de version du système requis, qu'il s'agisse de Windows ou de Mac. Ces méthodes faciliteront grandement votre travail si vous devez utiliser des informations pertinentes pour les mises à niveau du système ou les contrôles de compatibilité. Veuillez choisir la méthode qui vous convient en fonction de votre système d'exploitation pour afficher les informations sur le numéro de version du système.
Propriétés système, y compris via les paramètres système, cet article détaille diverses méthodes pour afficher les informations sur le numéro de version du système d'exploitation, l'explorateur de fichiers et d'autres méthodes, l'invite de commande, l'outil d'informations système, le panneau de configuration, le registre. Pour les systèmes d'exploitation Android et Linux, vous pouvez obtenir les informations de numéro de version requises via les méthodes correspondantes, iOS, que vous utilisiez Windows ou Mac. Vous pouvez plus facilement comprendre votre système d'exploitation grâce à ces méthodes et effectuer les mises à jour ou les vérifications de compatibilité correspondantes si nécessaire.
Ce qui précède est le contenu détaillé de. pour plus d'informations, suivez d'autres articles connexes sur le site Web de PHP en chinois!