
L'éditeur PHP Zimo vous présentera aujourd'hui les étapes détaillées de la fusion de disques sous le système win7. Lors de l'utilisation d'ordinateurs, nous devons souvent gérer des disques. La fusion de disques est une méthode opérationnelle courante qui peut nous aider à mieux utiliser l'espace du disque dur. Ensuite, apprenons les étapes spécifiques de la fusion de disques sous le système win7 !
1. Tout d'abord, commencez par le coin inférieur gauche du bureau de l'ordinateur et allez à l'intérieur pour trouver [Ordinateur]. Après avoir trouvé le nom de l'ordinateur, placez la souris dessus, puis cliquez avec le bouton droit et sélectionnez [Gérer], puis le La boîte de dialogue [Gestion de l'ordinateur] apparaîtra. (Pour trouver la boîte de dialogue Gestion de l'ordinateur, un moyen plus simple consiste à placer la souris sur [Poste de travail] sur le bureau, puis à cliquer avec le bouton droit et à sélectionner [Gérer]. La même chose est vraie). Comme le montre l'image :
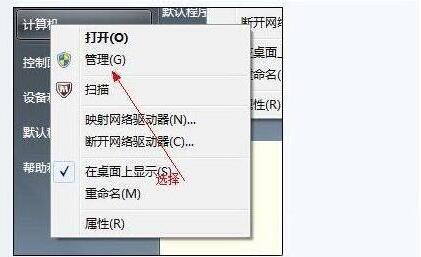
2. Après l'apparition de la fenêtre de gestion de l'ordinateur, nous pouvons voir l'étiquette [Gestion des disques] sur la gauche. Après avoir cliqué sur l'étiquette de gestion des disques, chaque partition et volume du disque de l'ordinateur sera. affiché à droite. Informations, comme indiqué sur l'image :
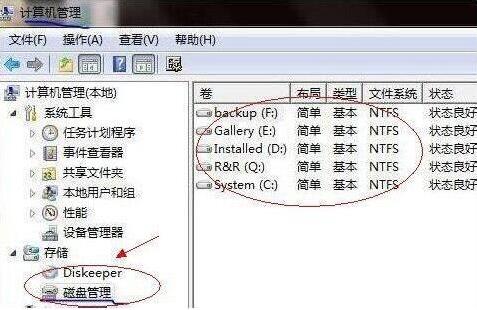
3. Après cela, nous pouvons choisir un disque avec un espace libre relativement important pour la compression. Par exemple, si nous voulons ajuster une partie de l'espace disque du lecteur D. Lecteur C, nous pouvons alors choisir D Volume, puis faire un clic droit dessus, sélectionner [Compress Volume] dans le menu contextuel, puis remplir la quantité d'espace à compresser dans l'espace de compression d'entrée (Mo si). vous souhaitez compresser 50G, remplissez 50GX1024MB=51200M , puis nous pouvons remplir 51200, comme indiqué sur l'image :
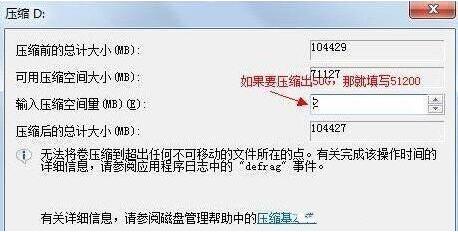
4 Après la compression, nous pouvons voir qu'il y aura une partition verte supplémentaire [disque non partitionné] dans. le volume du disque, comme indiqué sur l'image :

5. Enfin, il suffit d'allouer l'espace disque non partitionné au lecteur C. Les étapes sont les suivantes : cliquez avec le bouton droit sur la lettre du lecteur qui doit être développée, puis. sélectionnez [Extend Volume (X)] dans le menu qui apparaît, puis la boîte de dialogue suivante de l'assistant d'opération d'expansion du volume apparaîtra :
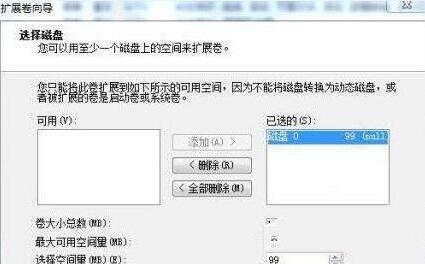
6. Comme le montre l'image ci-dessus, nous pouvons choisir d'étendre le volume au disque système. (Lecteur C), puis cliquez sur Suivant pour terminer l'opération. À ce stade, nous avons réussi l'ajustement. Maintenant que la taille de la partition du lecteur C a été déterminée, toute l'étape n'est en fait pas compliquée, donc ceux qui n'ont pas divisé la partition. Avant la partition du disque C, vous n'avez pas à vous soucier de la réinstallation du système, du repartitionnement du disque dur, etc.
Ce qui précède est le contenu détaillé de. pour plus d'informations, suivez d'autres articles connexes sur le site Web de PHP en chinois!
 Comment créer un wifi virtuel dans Win7
Comment créer un wifi virtuel dans Win7
 Comment changer le type de fichier dans Win7
Comment changer le type de fichier dans Win7
 Comment configurer l'hibernation dans le système Win7
Comment configurer l'hibernation dans le système Win7
 Comment ouvrir l'Explorateur Windows 7
Comment ouvrir l'Explorateur Windows 7
 Comment résoudre le problème de l'impossibilité de créer un nouveau dossier dans Win7
Comment résoudre le problème de l'impossibilité de créer un nouveau dossier dans Win7
 Solution aux propriétés du dossier Win7 ne partageant pas la page à onglet
Solution aux propriétés du dossier Win7 ne partageant pas la page à onglet
 Win7 indique que les données de l'application ne sont pas accessibles. Solution.
Win7 indique que les données de l'application ne sont pas accessibles. Solution.
 Introduction aux touches de raccourci de capture d'écran dans le système Windows 7
Introduction aux touches de raccourci de capture d'écran dans le système Windows 7