 Tutoriel matériel
Tutoriel matériel
 Actualités matérielles
Actualités matérielles
 Comment éteindre le moniteur sur un ordinateur portable
Comment éteindre le moniteur sur un ordinateur portable
Comment éteindre le moniteur sur un ordinateur portable

Comment éteindre l'écran de l'ordinateur portable
Entrez dans l'ordinateur et sélectionnez l'icône de démarrage dans le coin inférieur gauche. Recherchez et cliquez pour accéder à l’option de paramètres. Dans l'interface des paramètres, sélectionnez le premier et accédez aux options système. Cliquez pour accéder aux options d'alimentation et de veille, puis allumez l'écran de veille et réglez l'heure.
Question 1 : Comment éteindre l'écran d'un ordinateur portable ? Cliquez avec le bouton droit sur l'icône d'alimentation dans le coin inférieur droit de l'écran et sélectionnez « Options d'alimentation » pour accéder à la fenêtre de configuration des options d'alimentation. (La fenêtre des paramètres peut également être ouverte via « Panneau de configuration → Options d'alimentation »), puis cliquez sur « Choisir quand éteindre l'écran ».
Quelle touche de l'ordinateur permet de mettre l'écran en pause : La touche de raccourci pour mettre l'écran en pause est "Win+L". Lorsqu'elle est enfoncée, l'ordinateur met l'écran en pause.
Comment éteindre l'écran de l'ordinateur portable Lenovo thinkpad
1. La touche de raccourci pour éteindre l'écran de l'ordinateur consiste à appuyer simultanément sur la touche Windows et la touche L. Touches de raccourci de l'ordinateur : les touches de raccourci de l'ordinateur consistent à utiliser une ou une combinaison de certaines touches du clavier pour exécuter une commande fonctionnelle, réduisant ainsi le temps nécessaire au fonctionnement de l'ordinateur et augmentant la vitesse de fonctionnement de l'ordinateur.
2. ALT+F4 Fermez le projet en cours ou quittez le programme en cours. CTRL+F4 Ferme le document actuel dans un programme permettant d'ouvrir plusieurs documents simultanément. ALT+TAB Basculer entre les projets ouverts. ALT+ESC parcourt l’ordre d’ouverture des projets. F6 parcourt les éléments de l’écran dans une fenêtre ou un bureau.
3. Touche Fn plus F1 : touche de veille, éteint l'écran et certains matériels, prend en charge les téléchargements Q Thunder, etc. Pour vous réveiller, appuyez sur n'importe quelle touche du clavier Fn plus la touche F2 : touche d'arrêt de l'écran, éteignez l'écran et les autres matériels fonctionneront normalement.
4. S'il n'y a pas d'option pour éteindre le moniteur dans le gestionnaire d'alimentation, essayez de réinstaller le logiciel du gestionnaire d'alimentation. De plus, vous pouvez également éteindre le moniteur d'une autre manière. Si un logiciel de touches de raccourci est installé, vous pouvez appuyer sur FN+F7 pour basculer le signal uniquement vers le projecteur, puis revenir en arrière lorsque vous devez allumer le moniteur.
Comment éteindre le moniteur d'un ordinateur portable
1. La plupart des ordinateurs portables prennent en charge une combinaison de touches de raccourci pour éteindre le moniteur. La combinaison de touches de raccourci est généralement Fn+F6 ou F7. Mon ordinateur portable utilise Fn+F6 et il y a une icône de batterie sur F6. Tant que vous trouvez le bouton correspondant et utilisez la touche Fn, le moniteur de l'ordinateur portable sera éteint.
2. La plupart des ordinateurs portables prennent en charge une combinaison de touches de raccourci pour éteindre le moniteur. La combinaison de touches de raccourci est généralement Fn+F6 ou F7. Mon ordinateur portable utilise Fn+F6 et il y a une icône de batterie sur F6. Tant que vous trouvez le bouton correspondant et utilisez la touche Fn, le moniteur de l'ordinateur portable sera éteint. Cliquez sur Démarrer – Panneau de configuration dans le coin inférieur gauche pour ouvrir la fenêtre du Panneau de configuration.
3. Touche de raccourci pour éteindre le moniteur sur l'ordinateur portable ASUS : FN+F7. Pour les autres marques, vous pouvez vérifier vous-même les instructions. Vous pouvez également spécifier vous-même les touches de raccourci.
4. Question 2 : Comment éteindre l'ordinateur uniquement pour éteindre le moniteur ? Il existe deux méthodes disponibles : Méthode 1 : Cliquez avec le bouton droit sur l'icône d'alimentation dans le coin inférieur droit de l'écran, puis sélectionnez « Options d'alimentation ». " pour accéder à la fenêtre de configuration des options d'alimentation.
5. Cliquez avec le bouton droit sur l'icône d'alimentation dans le coin inférieur droit de l'écran et sélectionnez « Options d'alimentation » pour accéder à la fenêtre de configuration des options d'alimentation. (La fenêtre des paramètres peut également être ouverte via « Panneau de configuration → Options d'alimentation »), puis cliquez sur « Choisir quand éteindre l'écran ».
6. Tout d'abord, définissez l'option d'alimentation du moniteur dans l'économiseur d'écran, qui est contrôlé par le système d'exploitation de l'ordinateur pour passer en mode d'économie d'énergie ; deuxièmement, réglez l'écran de l'ordinateur (moniteur autonome de bureau), allumez l'alimentation. -Mode veille d'économie et activation automatique du mode d'économie d'énergie lorsqu'il n'y a aucune opération. Entrez dans le mode d'économie d'énergie de l'écran.
Comment éteindre l'écran sur un ordinateur portable HP
Cliquez avec le bouton droit sur l'icône d'alimentation dans le coin inférieur droit de l'écran et sélectionnez « Options d'alimentation » pour accéder à la fenêtre des paramètres des options d'alimentation. (La fenêtre des paramètres peut également être ouverte via « Panneau de configuration → Options d'alimentation »), puis cliquez sur « Choisir quand éteindre l'écran ».
Ordinateur portable HP FN+F5, comment régler l'heure d'extinction de l'écran sur un ordinateur portable HP. Pour référence : ouvrez d’abord votre ordinateur portable, puis cliquez sur le menu Démarrer, puis cliquez à nouveau sur Panneau de configuration. Cliquez sur Panneau de configuration pour accéder à la nouvelle interface, recherchez l'option d'alimentation et cliquez dessus.
Cet ordinateur portable ne dispose pas d'un interrupteur séparé pour contrôler l'affichage. Vous pouvez essayer de configurer un plan de consommation d'énergie afin de pouvoir définir individuellement l'heure d'extinction du moniteur. Prenons l'exemple des paramètres du système Win7, menu Démarrer - Panneau de configuration - Gestion de l'alimentation - Sélectionnez l'heure d'extinction du moniteur - Éteignez le moniteur, réglez l'heure requise.
Vous pouvez verrouiller l'écran du portable en appuyant simultanément sur la touche win (touche du logo Windows) et la lettre L du clavier. Si vous souhaitez configurer la machine pour qu'elle éteigne automatiquement le moniteur ou passe en état de veille si elle n'est pas utilisée pendant une longue période, vous pouvez également la configurer dans le panneau de commande --- options d'alimentation.
Comment éteindre l'écran sur un ordinateur portable
1. Étapes pour éteindre l'écran sur un ordinateur portable. Utilisez les touches de raccourci d'un ordinateur portable pour éteindre le moniteur. La combinaison de touches de raccourci est généralement Fn+F6 ou F7. Mon ordinateur portable utilise Fn+F6 et il y a une icône de batterie sur F6.
2. Il existe deux façons d'éteindre l'écran d'un ordinateur portable. La première consiste à éteindre l'écran (écran noir, le système fonctionne normalement). Généralement, il existe une touche de raccourci pour éteindre l'écran parmi les fonctions de l'ordinateur portable. touches F1-F12. Appuyez et maintenez la touche Fn en même temps pour éteindre l'écran. Appuyer sur la touche écran (F7 sur un ordinateur Asus, par exemple) peut rendre l'écran noir.
3. Vous pouvez également le mettre directement en mode veille pour éteindre l'écran de l'ordinateur.
4. Recherchez l'icône d'alimentation de l'ordinateur portable, puis sélectionnez « Options d'alimentation » pour accéder à la fenêtre de configuration des options d'alimentation. (Vous pouvez également ouvrir la fenêtre des paramètres via « Panneau de configuration → Options d'alimentation »), puis cliquer sur « Sélectionner une heure pour éteindre l'écran » ; vous pouvez voir les touches de raccourci du portable lorsque vous lisez attentivement le manuel du portable.
5. Vous pouvez appuyer sur les touches Fn + F7 ou Fn + F8 pour éteindre l'écran. Cependant, cela dépend du modèle et du fabricant de votre ordinateur portable. Utiliser les paramètres d'affichage : cliquez avec le bouton droit sur un espace vide du bureau, sélectionnez "Paramètres d'affichage", puis définissez "Luminosité" dans le menu déroulant "Luminosité et couleur" sur le paramètre le plus bas pour éteindre l'écran.
6. Question 1 : Comment éteindre l'écran d'un ordinateur portable ? Cliquez avec le bouton droit sur l'icône d'alimentation dans le coin inférieur droit de l'écran et sélectionnez « Options d'alimentation » pour accéder à la fenêtre de configuration des options d'alimentation. (La fenêtre des paramètres peut également être ouverte via « Panneau de configuration → Options d'alimentation »), puis cliquez sur « Choisir quand éteindre l'écran ».
Comment éteindre l'écran sur un ordinateur portable Lenovo
1 Méthode 1 : utilisez une combinaison de touches de raccourci, généralement Fn+F6 ou F7. Méthode 2 : ouvrez la fenêtre du Panneau de configuration. Sélectionnez "Options d'alimentation" et ouvrez-le pour accéder à la fenêtre de paramètres "Options d'alimentation". "Modifier les paramètres du forfait". Réglez le temps nécessaire pour éteindre l'écran très court.
2. Garder l'écran allumé sur un ordinateur portable Lenovo lorsque nous ne l'utilisons pas est un gaspillage d'électricité. Comment devrions-nous éteindre l'écran sur un ordinateur tout-en-un Lenovo afin d'économiser plus d'énergie ? Tout d’abord, recherchez le panneau de configuration de l’ordinateur, cliquez pour entrer et recherchez Matériel et audio dans le menu. Cliquez ensuite sur Touches et sons pour rechercher les options d'alimentation et cliquez pour entrer.
3. Lenovo y570 win10 Méthode 1 : cliquez avec le bouton droit sur n'importe quel espace vide du bureau de l'ordinateur et cliquez sur "Paramètres d'affichage" dans les options contextuelles. Une fois la fenêtre des paramètres ouverte, cliquez sur « Alimentation et veille » dans la colonne de gauche. Dans l'interface d'alimentation et de veille, recherchez les colonnes « Écran » et « Veille », puis définissez-les en fonction de vos besoins.
4. En modifiant les paramètres de puissance. Tout d'abord, faites un clic droit sur un espace vide du bureau de votre ordinateur Lenovo et cliquez sur « Personnaliser ». Cliquez ensuite sur "Écran de veille". Enfin, cliquez sur l'icône déroulante, sélectionnez « Aucun », décochez « Afficher l'écran de connexion lors de la restauration » et cliquez sur « Modifier les paramètres d'alimentation ».
5. Appuyez et maintenez la touche Win + L en même temps pour verrouiller l'écran. La touche de raccourci de l'écran de verrouillage est la touche Win + la touche L. La touche win est la touche avec le logo Windows, celle entre la touche Ctrl et la touche Alt. Appuyez en même temps sur la touche L pour verrouiller l'écran.
Ce qui précède est le contenu détaillé de. pour plus d'informations, suivez d'autres articles connexes sur le site Web de PHP en chinois!

Outils d'IA chauds

Undress AI Tool
Images de déshabillage gratuites

Undresser.AI Undress
Application basée sur l'IA pour créer des photos de nu réalistes

AI Clothes Remover
Outil d'IA en ligne pour supprimer les vêtements des photos.

Stock Market GPT
Recherche d'investissement basée sur l'IA pour des décisions plus intelligentes

Article chaud

Outils chauds

Bloc-notes++7.3.1
Éditeur de code facile à utiliser et gratuit

SublimeText3 version chinoise
Version chinoise, très simple à utiliser

Envoyer Studio 13.0.1
Puissant environnement de développement intégré PHP

Dreamweaver CS6
Outils de développement Web visuel

SublimeText3 version Mac
Logiciel d'édition de code au niveau de Dieu (SublimeText3)
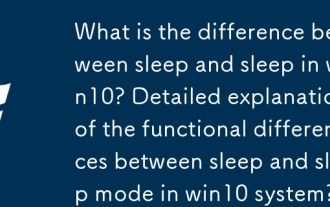 Quelle est la différence entre le sommeil et le sommeil dans Win10? Explication détaillée des différences fonctionnelles entre le sommeil et le mode de sommeil dans le système Win10?
Sep 20, 2025 am 11:48 AM
Quelle est la différence entre le sommeil et le sommeil dans Win10? Explication détaillée des différences fonctionnelles entre le sommeil et le mode de sommeil dans le système Win10?
Sep 20, 2025 am 11:48 AM
Le mode de sommeil réalise une récupération rapide en gardant la mémoire alimentée, adaptée au départ à court terme; Le mode de sommeil enregistre les données sur le disque dur et complètement éteinte, adapté à la désactivation à long terme et empêche la perte de données; Le sommeil mixte combine les avantages des deux, en tenant compte de la vitesse et de la sécurité.
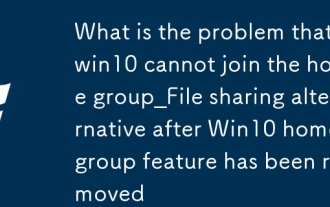 Quel est le problème que Win10 ne peut pas rejoindre l'alternative de partage du groupe à domicile_file après la suppression de la fonctionnalité du groupe à domicile Win10
Sep 24, 2025 pm 05:33 PM
Quel est le problème que Win10 ne peut pas rejoindre l'alternative de partage du groupe à domicile_file après la suppression de la fonctionnalité du groupe à domicile Win10
Sep 24, 2025 pm 05:33 PM
Après Windows 10 version 1803, la fonction du groupe domestique a été supprimée et le partage de fichiers doit être réalisé en activant la découverte de réseau, la configuration des services système et de la modification du registre. Tout d'abord, confirmez la version système et vérifiez si les options de groupe à domicile sont manquantes; Activer ensuite la découverte de réseau et le partage de l'imprimante de fichiers dans "Network and Sharing Center" et désactiver la protection des mots de passe; Démarrez ensuite les services clés tels que FunctionDiscoveryResourcePublication dans le gestionnaire de services et ajustez les autorisations du dossier MachineKeys si nécessaire; Définissez ensuite AllowInSecureGestAuth à 1 via l'éditeur de registre pour prendre en charge l'authentification invitée dangereuse; Enfin, utilisez File Explorer pour partager directement les fichiers
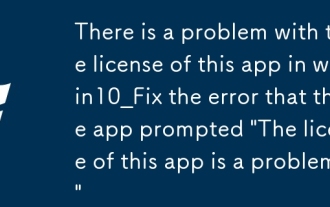 Il y a un problème avec la licence de cette application dans win10_fix l'erreur que l'application a incité 'la licence de cette application est un problème'
Sep 20, 2025 pm 12:18 PM
Il y a un problème avec la licence de cette application dans win10_fix l'erreur que l'application a incité 'la licence de cette application est un problème'
Sep 20, 2025 pm 12:18 PM
Tout d'abord, redémarrez le service CLIPSVC, réinitialisez le fichier de données de licence s'il est invalide et réinstallez enfin la demande via PowerShell pour résoudre le problème "Il y a un problème avec la licence pour cette application".
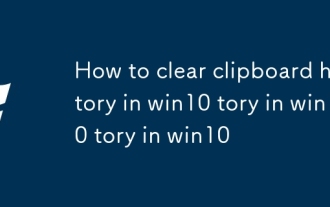 Comment effacer l'histoire du presse-papiers dans Win10 Comment effacer l'histoire du presse-papiers dans Win10 Comment effacer l'histoire du presse-papiers dans Win10
Sep 20, 2025 pm 12:15 PM
Comment effacer l'histoire du presse-papiers dans Win10 Comment effacer l'histoire du presse-papiers dans Win10 Comment effacer l'histoire du presse-papiers dans Win10
Sep 20, 2025 pm 12:15 PM
Tout d'abord, effacez l'historique du presse-papiers via les paramètres du système, entrez "Paramètres-System-Clipboard" et cliquez sur le bouton "Effacer"; Deuxièmement, vous pouvez entrer CMD / C "Echooff | Clip" pour l'effacer rapidement; Enfin, vous pouvez ouvrir manuellement le panneau Win V pour supprimer des entrées spécifiques.
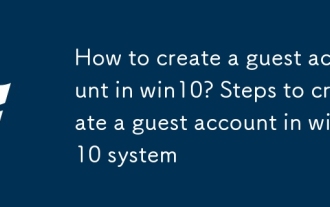 Comment créer un compte invité dans Win10? Étapes pour créer un compte invité dans le système Win10
Sep 20, 2025 pm 12:24 PM
Comment créer un compte invité dans Win10? Étapes pour créer un compte invité dans le système Win10
Sep 20, 2025 pm 12:24 PM
Vous pouvez activer le compte invité via la gestion informatique et annuler le désactiver; 2. Les utilisateurs de la version professionnelle peuvent utiliser l'éditeur de stratégie de groupe pour activer l'état du compte invité; 3. Les restrictions de connexion locales de déni d'invité doivent être supprimées dans l'allocation d'autorisation de l'utilisateur; 4. Vous pouvez également utiliser l'invite de commande administratrice pour exécuter neTUnerguest / active: oui pour l'activer rapidement.
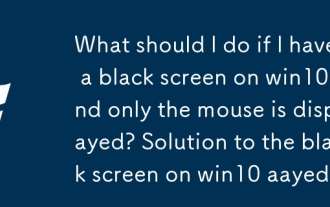 Que dois-je faire si j'ai un écran noir sur Win10 et que la souris est affichée? Solution à l'écran noir sur Win10 et seule la souris s'affiche.
Sep 20, 2025 pm 12:27 PM
Que dois-je faire si j'ai un écran noir sur Win10 et que la souris est affichée? Solution à l'écran noir sur Win10 et seule la souris s'affiche.
Sep 20, 2025 pm 12:27 PM
1. Redémarrez l'explorateur Windows pour restaurer l'écran de bureau; 2. Entrez le mode sûr pour mettre à jour ou annuler le pilote de carte graphique pour résoudre les problèmes de compatibilité; 3. Utilisez la commande SFC pour réparer la corruption du fichier système; 4. Désactiver les éléments et services de démarrage non essentiel via MSConfig pour éliminer les conflits; 5. Débaisser la dernière mise à jour pour éliminer le problème de l'écran noir introduit par la mise à jour.
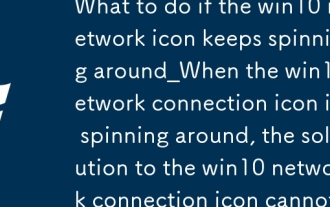 Que faire si l'icône du réseau Win10 continue de tourner autour de_ quand l'icône de connexion réseau Win10 tourne, la solution à l'icône de connexion réseau Win10 ne peut pas accéder à Internet
Sep 20, 2025 pm 12:12 PM
Que faire si l'icône du réseau Win10 continue de tourner autour de_ quand l'icône de connexion réseau Win10 tourne, la solution à l'icône de connexion réseau Win10 ne peut pas accéder à Internet
Sep 20, 2025 pm 12:12 PM
Tout d'abord, redémarrez le service de liste réseau et vérifiez le type de démarrage, puis mettez à jour ou réinstallez le pilote de carte réseau, puis réinitialisez les paramètres réseau pour restaurer la configuration par défaut, et enfin exécuter le propre outil de dépannage réseau du système pour résoudre automatiquement le problème.
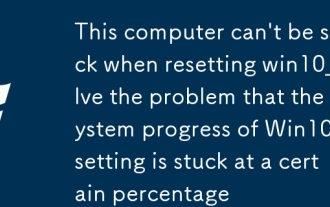 Cet ordinateur ne peut pas être coincé lors de la réinitialisation de Win10_Solve le problème que la progression du système de la réinitialisation de Win10 est bloquée à un certain pourcentage
Sep 24, 2025 pm 05:30 PM
Cet ordinateur ne peut pas être coincé lors de la réinitialisation de Win10_Solve le problème que la progression du système de la réinitialisation de Win10 est bloquée à un certain pourcentage
Sep 24, 2025 pm 05:30 PM
Lorsque l'ordinateur de réinitialisation est coincé, attendez et observez l'activité du disque dur pour confirmer s'il s'exécute; Débranchez ensuite le réseau pour éviter de mettre à jour les interférences ou entrez en mode sans échec pour éliminer les conflits logiciels; Vérifiez les erreurs de disque via CHKDSK, nettoyez le cache de distribution des softwared pour résoudre les problèmes de mise à jour; S'il n'est toujours pas valide, utilisez Windows Installation Media pour démarrer la réparation et effectuer l'opération de réinitialisation.





