
L'éditeur PHP Xigua vous présentera les touches de raccourci des tables WPS couramment utilisées, qui peuvent considérablement améliorer l'efficacité du travail. Ctrl+C pour copier, Ctrl+V pour coller, Ctrl+X pour couper, Ctrl+Z pour annuler, Ctrl+S pour enregistrer, Ctrl+A pour tout sélectionner, Ctrl+F pour rechercher, Ctrl+H pour remplacer, Ctrl +B en gras, Ctrl+ I italique, Ctrl+U souligné, Ctrl+1 format de cellule, Ctrl+Shift+L fonction de filtre, Ctrl+Shift+V option de collage, Ctrl+PageUp et Ctrl+PageDown changer de feuille de calcul, etc. Maîtriser ces touches de raccourci vous aidera à obtenir deux fois le résultat avec moitié moins d'effort !
Au travail, tout le monde utilisera la fonction table du logiciel WPS. Le formulaire comporte de nombreuses fonctions pratiques. Afin d'améliorer l'efficacité du travail, nous utilisons souvent des touches de raccourci. Que savez-vous des touches de raccourci des tables WPS ? Résumons les touches de raccourci des tables WPS couramment utilisées. Les touches de raccourci du tableau WPS peuvent nous aider à effectuer rapidement diverses opérations, telles que Ctrl+C pour copier, Ctrl+V pour coller, Ctrl+Z pour annuler, etc. En même temps, il existe également des touches de raccourci pour des fonctions spécifiques, telles que Ctrl+Home pour accéder à la première cellule du tableau, Ctrl+End pour accéder à la dernière cellule du tableau, etc. De plus, certaines touches de raccourci peuvent nous aider à formater rapidement les paramètres du tableau et à
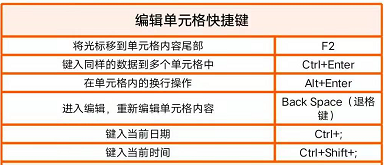
Modifier les touches de raccourci de la cellule
Déplacez le curseur vers la fin du contenu de la cellule : F2
Tapez les mêmes données À plusieurs cellules : Ctrl+Entrée
Opération de retour à la ligne dans une cellule : Alt+Entrée
Entrez l'édition et rééditez le contenu de la cellule : Retour arrière (touche retour arrière)
Tapez la date actuelle : Ctrl+;
Tapez l'heure actuelle : Ctrl+Shift+;
Touche de raccourci pour positionner la cellule
Déplacer vers le bord de la zone de données actuelle : Ctrl+flèches
Localiser au début de la ligne du volet où se trouve la cellule active : Accueil
Déplacer vers la feuille de calcul La position de départ : Ctrl+Accueil
Déplacer vers la dernière position de cellule de la feuille de calcul, située dans la rangée inférieure de la colonne la plus à droite occupée par les données : Ctrl+Fin
Modifier la touche de raccourci de la zone de sélection
Modifier la cellule actuellement sélectionnée, Annuler la sélection d'origine : Touches fléchées
Étendre la zone de sélection actuelle aux lignes et colonnes adjacentes : Maj+Direction
Étendre la zone sélectionnée à la dernière cellule non vide de la même colonne ou ligne que l'active cellule : Ctrl+ Maj+touches fléchées
Étendre la zone sélectionnée jusqu'au début de la ligne : Maj+Accueil
Étendre la zone sélectionnée jusqu'au début de la feuille de calcul : Ctrl+Maj+Accueil
Étendre la zone sélectionnée jusqu'à la dernière une sur la feuille de calcul Utiliser la cellule (coin inférieur droit) : Ctrl+Maj+Fin
Sélectionner la feuille de calcul entière : Ctrl+A
Sélectionner une zone : Sélection de la souris
Sélectionner plusieurs zones : Ctrl+Sélection de la souris
Sélectionner parmi les cellule active Pour cliquer sur la zone entre les cellules : Maj + Clic de souris
Déplacez-vous de gauche à droite dans la zone sélectionnée. Si les cellules d'une seule colonne sont sélectionnées, déplacez Tab vers le bas
de droite à gauche dans la sélection. Si les cellules d'une seule colonne sont sélectionnées, déplacez vers le haut Maj+Tab
pour vous déplacer de haut en bas dans la zone sélectionnée. Si les cellules d'une seule colonne sont sélectionnées, descendez. Entrée
se déplace de bas en haut dans la zone sélectionnée. Si une cellule dans une seule colonne est sélectionnée, montez Shift+Entrée
Sélectionnez la cellule sur l'écran précédent de la cellule active : PageUp
Sélectionnez la cellule sur l'écran suivant de la cellule active : PageDown
Sélectionnez dans la cellule active Cellule vers la zone de la cellule correspondante sur l'écran précédent : Shift+PageUp
Sélectionnez la zone de la cellule active vers la cellule correspondante de l'écran suivant : Shift+PageDown
Touches utilisées pour saisir, modifier, formater et calculer les données
Complétez la saisie de la cellule et sélectionnez la cellule suivante : Entrée
Enroulez une ligne dans la cellule : Alt+Entrée
Remplissez la plage de cellules sélectionnée avec l'entrée actuelle : Ctrl+Entrée
Complétez la saisie de la cellule et sélectionnez Cellule précédente : Maj+Entrée
Terminez la saisie de la cellule et sélectionnez la droite Cellule suivante : Tabulation
Complétez la saisie de la cellule et sélectionnez la cellule précédente à gauche : Maj+Tab
Annulez la saisie de la cellule : Esc
Déplacez-en une caractère vers le haut, le bas, la gauche ou la droite : touches fléchées
Déplacer vers le début de la ligne : Accueil
Créer un nom à partir des indicateurs de ligne et de colonne : Ctrl+Shift+F3
Remplir vers le bas : Ctrl+D
Remplir à droite :Ctrl+ R
Entrez la date :Ctrl+; (point-virgule)
Entrez l'heure : Ctrl+Shift+: (deux-points)
Affichez la liste déroulante des valeurs de la colonne actuelle de la liste :Alt+Flèche vers le bas
Affichez la valeur actuelle de la liste Liste déroulante Valeur dans la colonne : Alt+Flèche vers le bas
Annuler la dernière opération : Ctrl+Z
Ce qui précède est le contenu détaillé de. pour plus d'informations, suivez d'autres articles connexes sur le site Web de PHP en chinois!
 pr touche de raccourci
pr touche de raccourci
 ps quitter la touche de raccourci plein écran
ps quitter la touche de raccourci plein écran
 touches de raccourci de remplacement wps
touches de raccourci de remplacement wps
 touche de raccourci de courbe ps
touche de raccourci de courbe ps
 Touches de raccourci pour changer de fenêtre
Touches de raccourci pour changer de fenêtre
 Introduction aux touches de raccourci pour réduire Windows Windows
Introduction aux touches de raccourci pour réduire Windows Windows
 Quelle est la touche de raccourci pour copier et coller ctrl ?
Quelle est la touche de raccourci pour copier et coller ctrl ?
 Que dois-je faire si la touche de raccourci de copie ne fonctionne pas ?
Que dois-je faire si la touche de raccourci de copie ne fonctionne pas ?