
L'éditeur PHP Youzi vous présente une méthode simple pour résoudre le problème "La copie de la version interne 7601 de Windows 7 n'est pas authentique". Ce problème se produit généralement dans le système de l'utilisateur et peut entraîner des désagréments et de la détresse. En quelques étapes simples, vous pouvez résoudre ce problème et rendre votre système à nouveau authentique et plus fluide à utiliser.
Récemment, certains amis ont signalé que leur ordinateur leur demandait "La copie de la version interne de Windows 7 7601 n'est pas authentique." Ils veulent tous savoir si la copie de Windows 7 n'est pas une authentique 7601 et cela affectera-t-il l'utilisation. La raison principale. car c'est que le système de l'utilisateur n'a pas été activé. Aujourd'hui, je viendrai ici. Laissez-moi vous parler de la solution la plus simple au problème selon lequel la copie de la version interne 7601 n'est pas authentique. Les amis dans le besoin peuvent venir jeter un œil.

Méthode 1 :
1. Appuyez simultanément sur "win+r" sur leclavier, puis saisissez "CMD", puis appuyez sur "Entrée" pour confirmer.
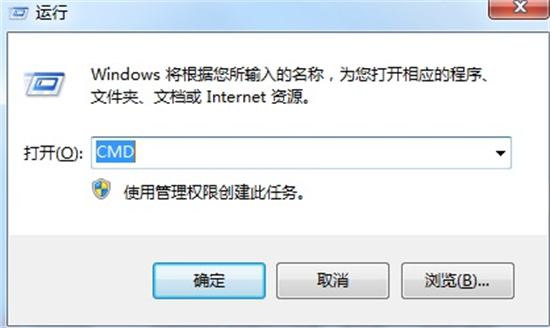
2.Entrez "SLMGR -REARM" dans la fenêtre pop-up. Faites attention à l'espace au milieu, ne le manquez pas.
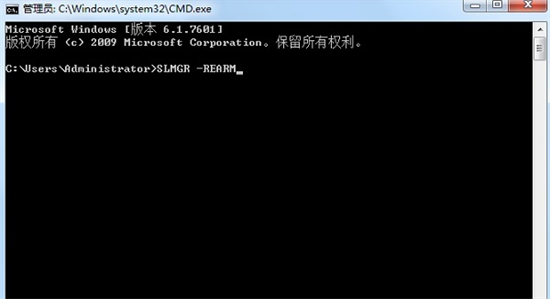
3.Appuyez ensuite sur Entrée pour confirmer, une boîte de dialogue apparaîtra et cliquez sur "Confirmer", et enfin redémarrez l'ordinateur.
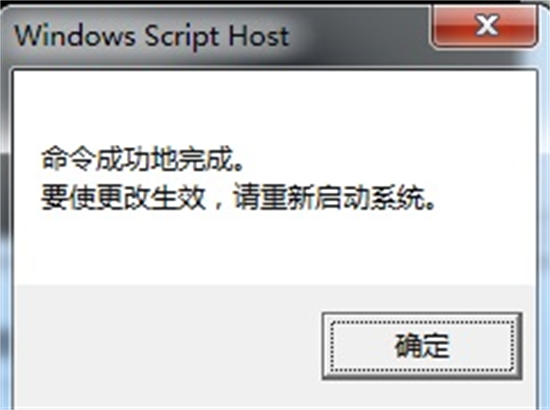
4.Il est à noter que l'activation du système par cette méthode n'est valable que quatre mois.
Méthode 2 :
Achetez une véritable clé d'activation ou recherchez la clé win7 sur Baidu pour voir s'il y en a une qui fonctionne. (Recommandation de l'éditeur :Clé d'activation permanente Win7 Ultimate Edition)
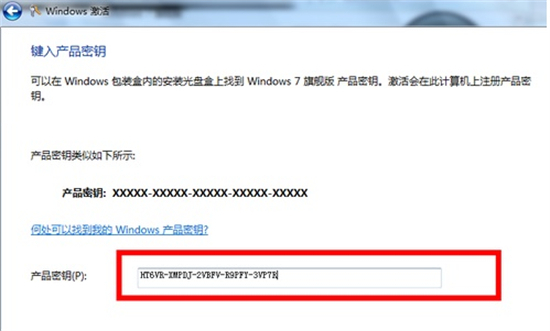
Méthode 3 : Réinstaller le système
1. Préparatifs pour l'installation de Win7 sur d'anciens ordinateurs
1. Vous devez disposer d'une clé USB avec une mémoire de plus de 7 Go ;
2. Logiciel Fat Claw Installation Master, cliquez pour télécharger :Fat Claw Installation Master.
2. Conseils importants pour installer Win7 sur d'anciens ordinateurs
1.L'installation du système écrasera les fichiers sur le lecteur C du système d'origine, alors sauvegardez les données à l'avance. Les programmes du disque dur système autres que le lecteur C ne sont pas affectés. (Assurez-vous de quel disque système vous disposez, certains utilisateurs peuvent ne pas avoir le lecteur C, rappelez-vous !!)
2. Pendant le processus de création du PE à partir de la clé USB, les fichiers et les données de la clé USB seront automatiquement effacés si nécessaire. 3. Si vous rencontrez des problèmes pendant le processus d'installation, vous pouvez accéder à la page d'accueil de Fat Claw Installation Master (https://zj.xitongcheng.com/) et contacter le personnel du service client via QQ, les comptes publics WeChat, etc. 4. Confirmez la touche de raccourci de démarrage du BIOS de votre carte mère, faites la distinction entre les ordinateurs assemblés, les ordinateurs portables et les ordinateurs de bureau de marque Fat Claw Installation Master l'a déjà préparé pour vous !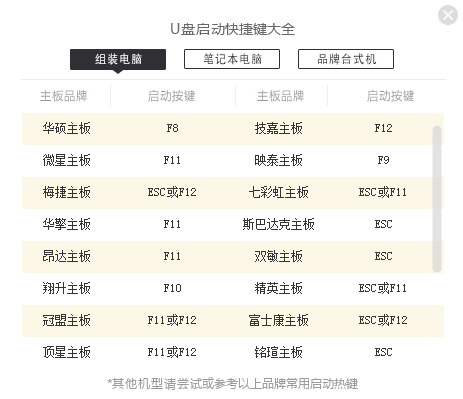
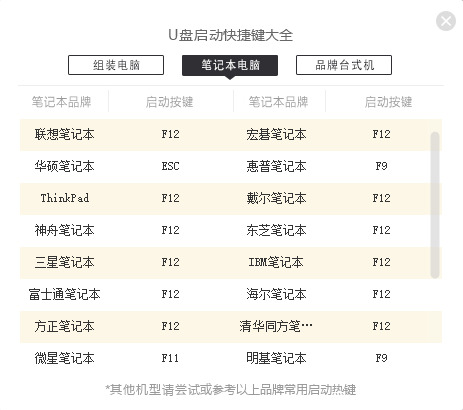
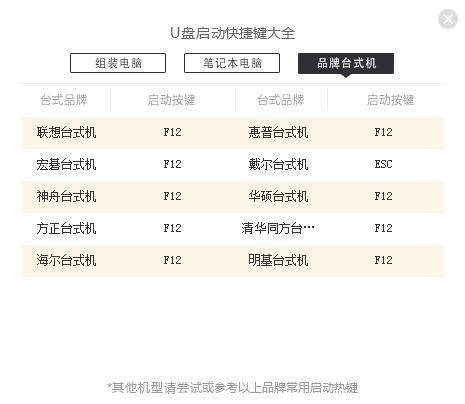
Pour plus de raccourcis de démarrage USB de marques d'ordinateurs, vous pouvez consulter :Raccourcis de raccourci pour démarrer les éléments de démarrage du système installés sur des clés USB pour différentes marques et modèles d'ordinateurstutoriels.
3. Créez un disque USB Win7 pe
1. Cliquez sur le lien de la page d'accueil de Fat Claw Installation Master (https://zj.xitongcheng.com/) :Fat Claw Installation Master. Certains navigateurs signaleront une erreur lors de l'accès à cette page et continueront à y accéder directement. Allez sur la page d'accueil et cliquez surTélécharger maintenant(image 1). Attention à ne pas installer Fat Claw Installer Master sur le disque système (image 2), qui fait généralement référence à une lettre de lecteur autre que le lecteur C ;
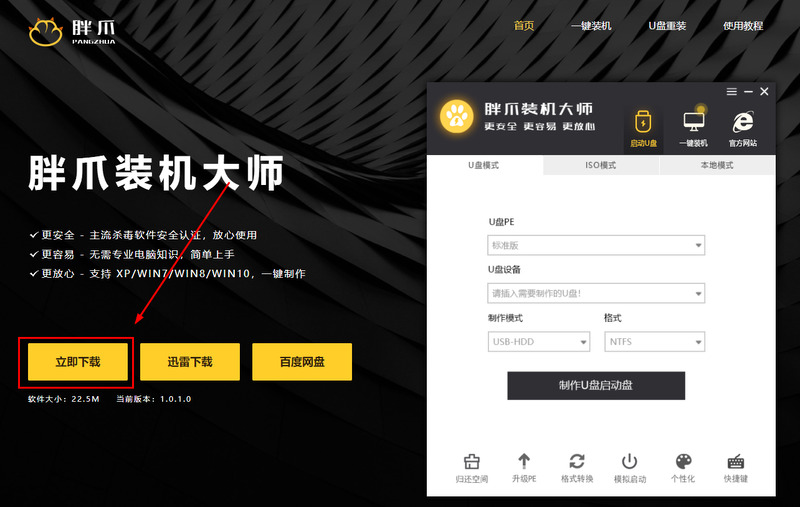
Photo 1
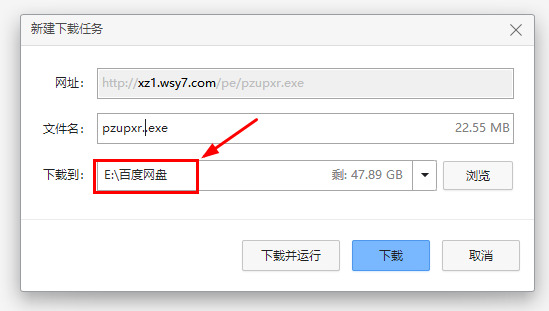
Photo 2
2. Une fois le téléchargement du logiciel terminé, double-cliquez sur le logiciel en fonction de l'emplacement où vous l'avez téléchargé, cliquez surExécuter, et le logiciel terminera automatiquement l'installation (Figure 3). Une fois l'installation terminée, Fat Claw Installation Master affichera l'interface correspondante (comme le montre la figure 4) ;
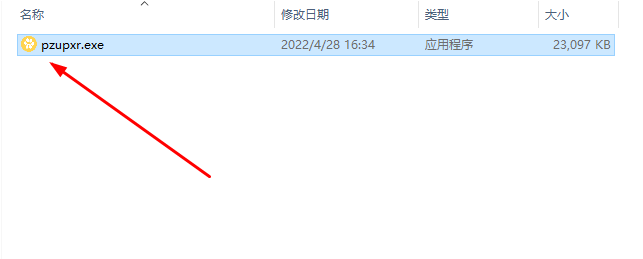
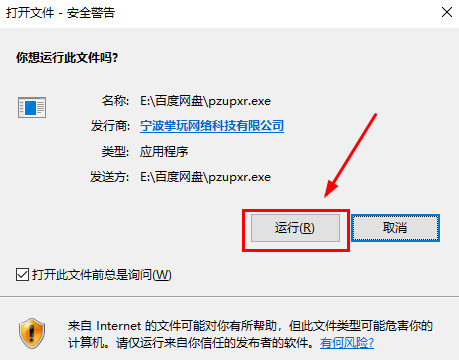
Photo 3
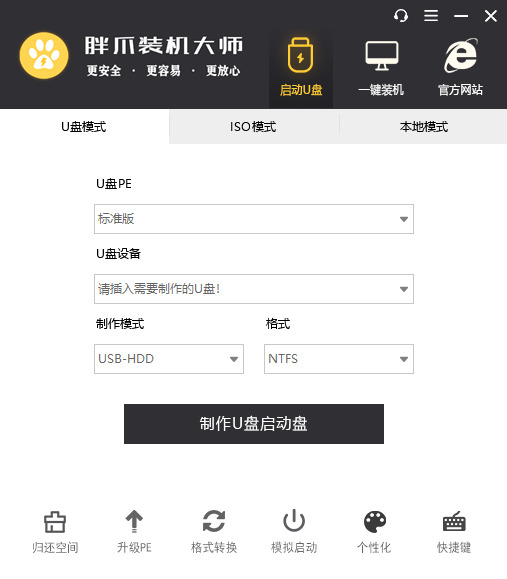
Photo 4
3. Après avoir ouvert Fat Claw Installation Master, insérez le disque USB préparé pour vous assurer que le logiciel peut reconnaître les informations du disque USB (comme indiqué dans la figure 5) ;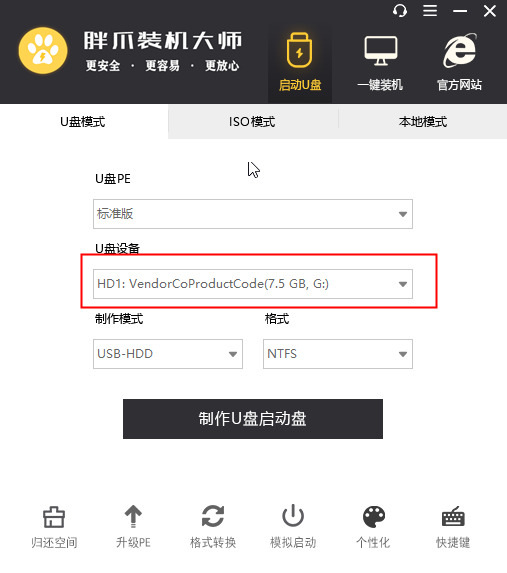
4. Sélectionnez
usbhdden mode production, sélectionnezntfsdans le format (comme indiqué sur la figure 6), puiscréez un disque de démarrage USB(comme indiqué sur la figure 7) ;
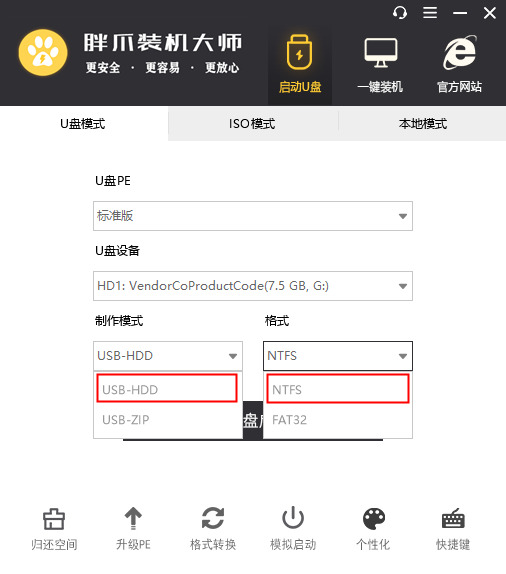
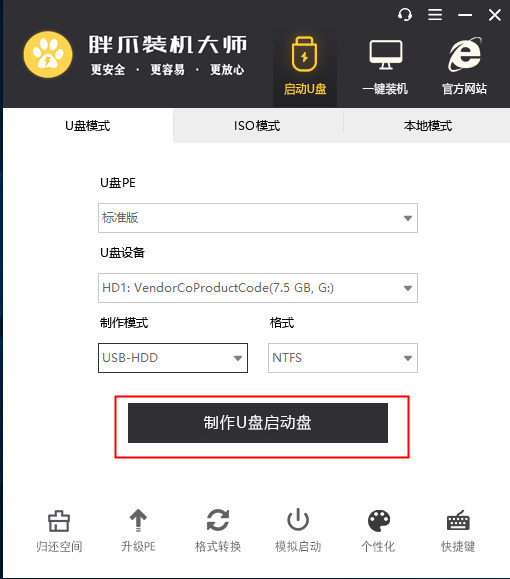
5. Cliquez sur la colonne du système win7, comme indiqué dans la figure 8. Trouvez le système que vous devez télécharger dans la colonne, cliquez sur
pour démarrer la production(Image 9), et passez à l'étape suivante;
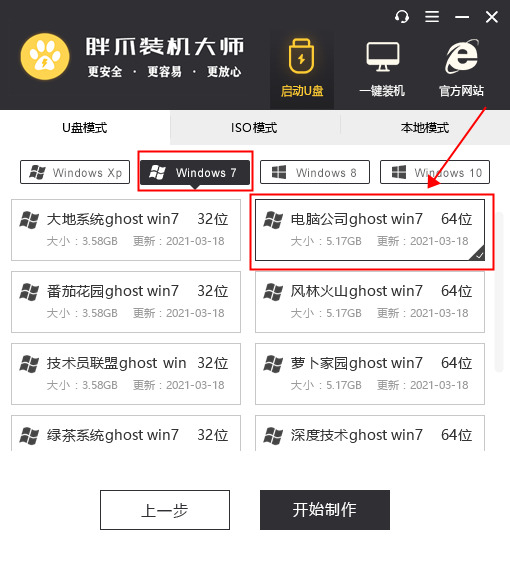
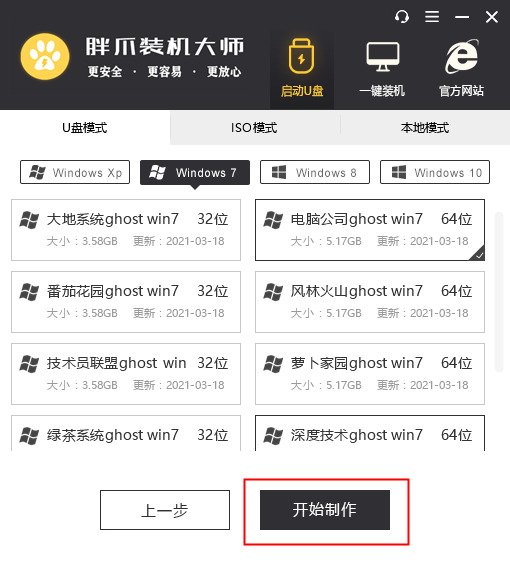
6.
Remarque: Le logiciel formatera le disque USB et en fera un lanceur PE. Pour confirmer qu'il n'y a aucune donnée importante dans la clé USB, cliquez surConfirmer(Figure 10) ;
7. Fat Claw Installation Master téléchargera automatiquement les ressources pertinentes (l'ensemble du processus devrait prendre environ 20 minutes) Aucune opération n'est requise pendant la période d'attenteNe retirez pas le disque USB(comme indiqué). dans la figure 11);
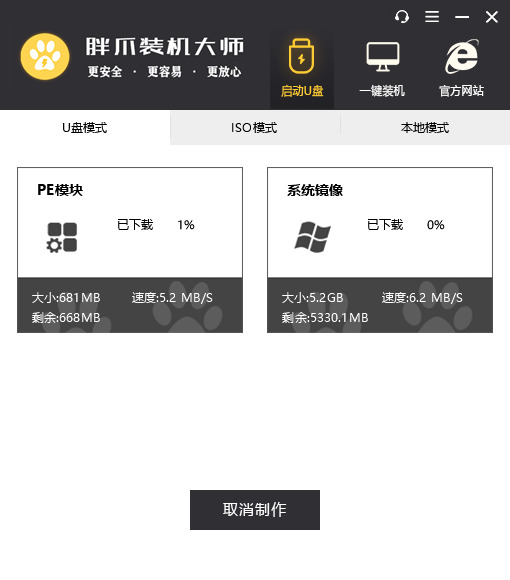
Photo 11
8. Une fois l'outil U disk pe créé, le système affichera les invites correspondantes (comme le montre la figure 11), cliquez sur Annuler si vous souhaitez d'abord simuler le démarrage de pe, vous pouvez le prévisualiser et l'utiliser selon les instructions, et vous pouvez le fermer à tout moment (n'endommagera pas l'ordinateur). Avant de commencer la mise à niveau de Win7, confirmez les touches de raccourci pour accéder à la page BIOS de l'ordinateur actuel et cliquez surListe des touches de raccourcipour l'afficher (comme indiqué dans la figure 12) ;
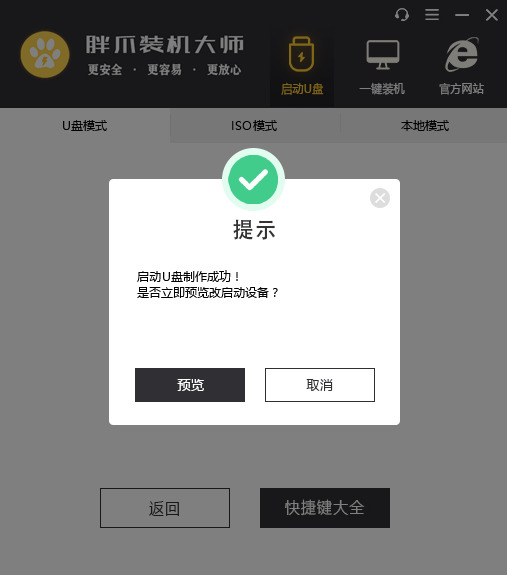
Photo 11
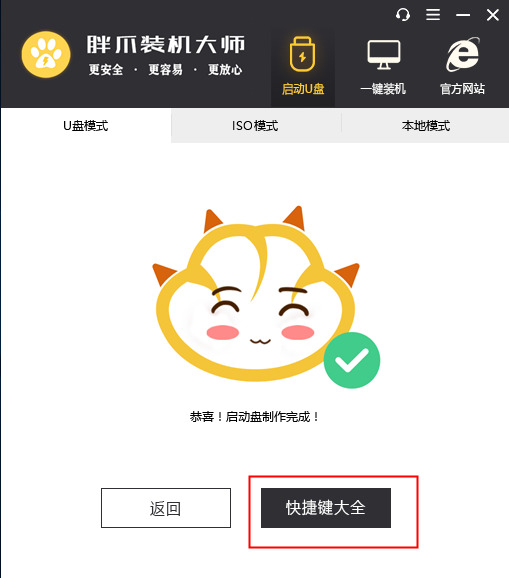
Photo 12
4. Étapes pour installer win7 à partir d'un disque USB
Selon les touches de raccourci de démarrage USB que vous connaissez à l'avance, entrez dans l'interface du BIOS pour ajuster la séquence de démarrage. Pour des opérations spécifiques associées, vous pouvez visualiser :Comment configurer le BIOS pour permettre à l'ordinateur de démarrer à partir de la clé USB. driveTutoriel, si vous ne parvenez toujours pas à accéder au BIOS, vous pouvez accéder à la page d'accueil de Fat Claw Installation Master (https://zj.xitongcheng.com/) et contacter le personnel du service client via QQ, WeChat comptes publics, etc.
Insérez la clé USB et redémarrez l'ordinateur. S'il s'agit de l'interface illustrée à la figure 13, la première est sélectionnée par défaut mais lorsque la résolution de votre ordinateur est relativement faible, vous pouvez sélectionner la seconde ;
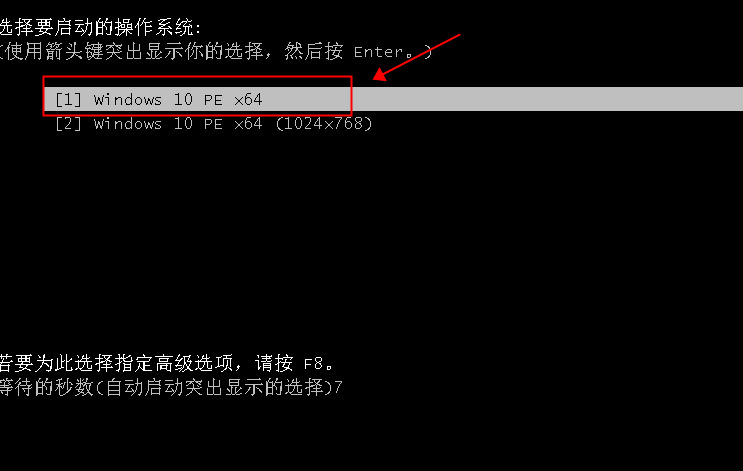
2. Si l'interface illustrée à la figure 14 est affichée, sélectionnez directement la première pour accéder au système PE ; si vous avez d'autres besoins dans cette interface, vous pouvez accéder au bureau PE et double-cliquer sur le bureau pour créer un sélection;
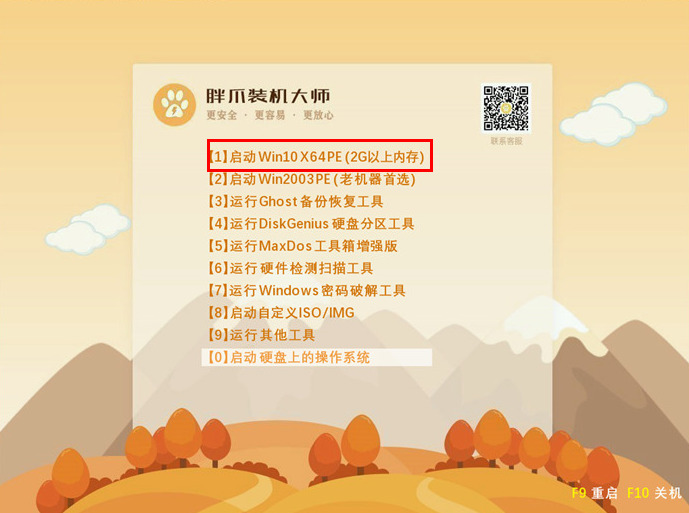
3. Après avoir sélectionné le premier élément, vous entrerez dans le bureau du système pe et le système affichera automatiquement l'interface principale d'installation de Fat Claw (comme le montre la figure 15) ;
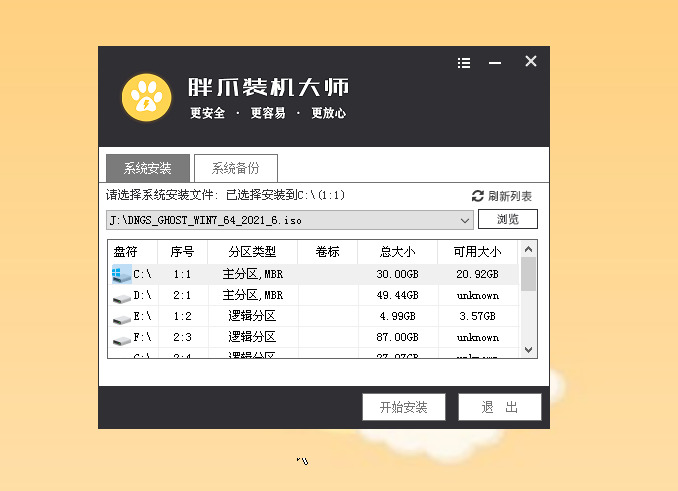 Photo 15
Photo 15
4. Si vous devez partitionner le système avant l'installation du système, vous pouvez cliquer sur la fonction
Partition du disquesur la gauche pour partitionner (comme le montre la figure 16). Les étapes de fonctionnement spécifiques peuvent être visualisées :Fat Claw. Installation Master pe Tutoriel de partition de disque dur. Si cela n'est pas nécessaire, ignorez cette étape et passez à l'opération suivante ;
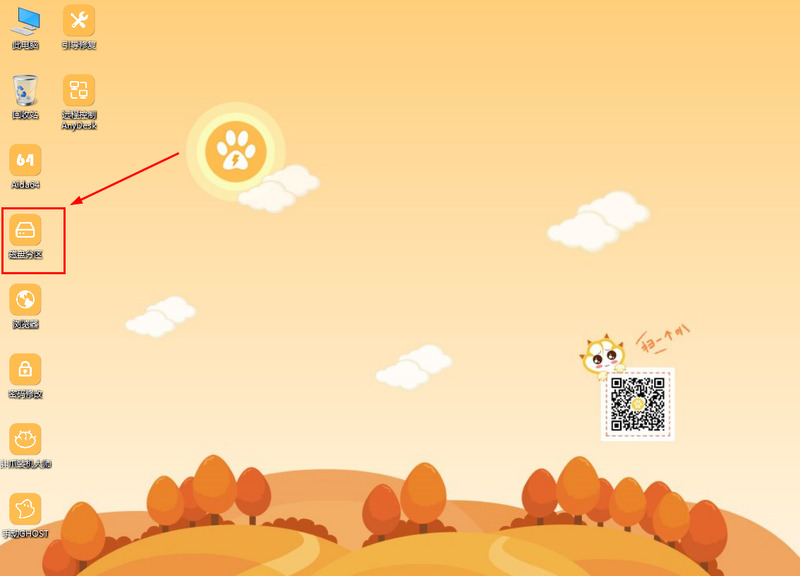 Photo 16
Photo 16
5. Cliquez sur
Parcourirdans la fonction d'installation du système et recherchez les ressources système win7 précédemment téléchargées (avec les mots win7 iso. Selon notre guide étape par étape, le système sera affiché sur le disque U, comme le montre la (Figure 17) illustré ;
Image 17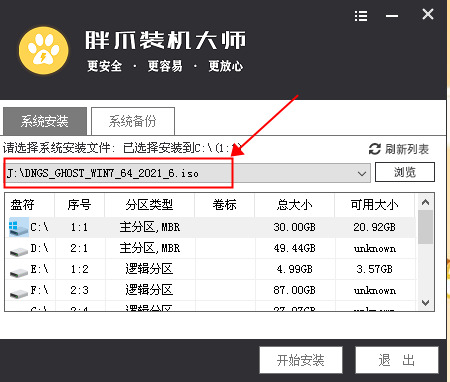
6. Après avoir trouvé les ressources Windows 7, cliquez sur ledisque d'installation du système (généralement le disque par défaut est le lecteur c)
→pour démarrer l'installation(comme le montre la figure 18) ;
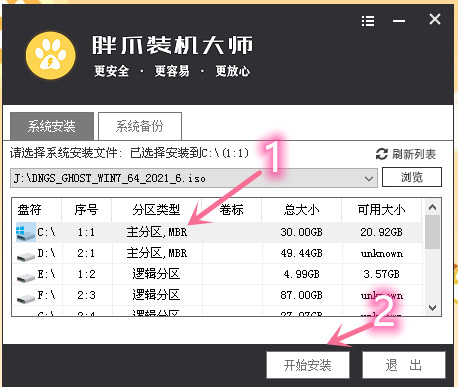
Photo 18
7. Sur la page d'exécution de la confirmation, la sélection actuelle est sélectionnée par défaut. Cliquez directement surConfirmer(comme le montre la figure 19),vous rappelle encore une fois, n'oubliez pas de sauvegarder vos données importantes;
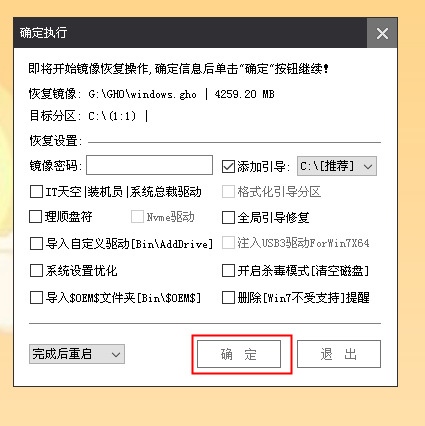
Photo 19
9. Après avoir terminé les étapes ci-dessus, le système PE restaurera les ressources d'image Windows 10 précédemment téléchargées et attendra que la barre de progression termine la lecture (Figure 20) ;
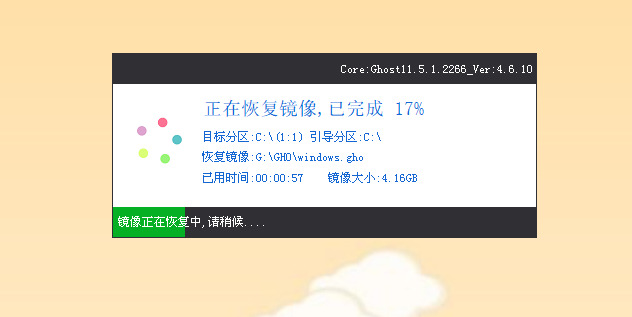
Photo 20
6. Une fois la récupération de l'image terminée, le système informatique redémarrera automatiquement après une courte période de temps. Lorsque l'ordinateur redémarre, ondébranche le disque USBet attend patiemment l'installation. Le système entrera dans l'étape d'installation automatique (l'installation devrait prendre dix minutes) (Figure 21), puis le système pourra être utilisé normalement.
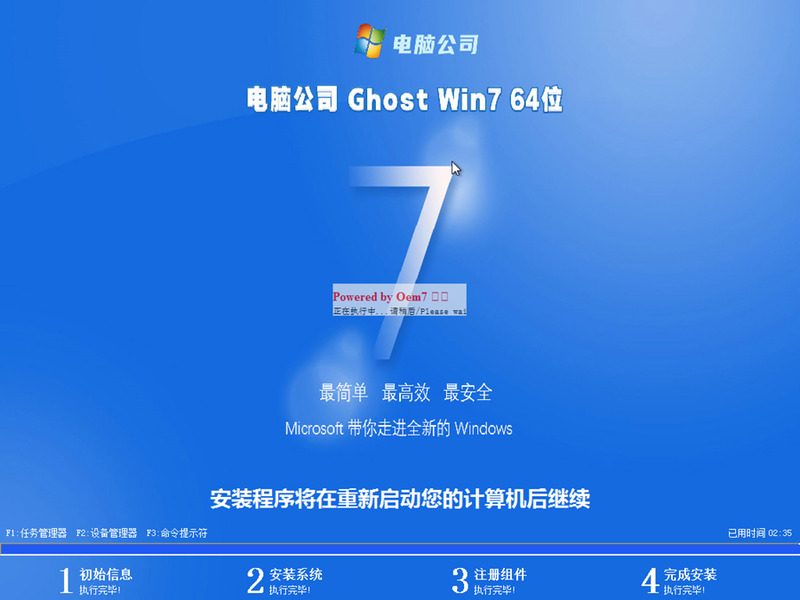
Image 21
Ce qui précède est le contenu détaillé de. pour plus d'informations, suivez d'autres articles connexes sur le site Web de PHP en chinois!
 code d'activation de la clé Vista
code d'activation de la clé Vista Pourquoi l'ordinateur redémarre-t-il automatiquement ?
Pourquoi l'ordinateur redémarre-t-il automatiquement ? Introduction aux touches de raccourci de capture d'écran dans le système Windows 7
Introduction aux touches de raccourci de capture d'écran dans le système Windows 7 Liste des clés d'activation de Windows 10
Liste des clés d'activation de Windows 10 Solution au problème selon lequel le système Win7 ne peut pas démarrer
Solution au problème selon lequel le système Win7 ne peut pas démarrer Comment réparer le système Win7 s'il est endommagé et ne peut pas être démarré
Comment réparer le système Win7 s'il est endommagé et ne peut pas être démarré Solution à l'absence de son dans le système Win7
Solution à l'absence de son dans le système Win7 Processus détaillé de mise à niveau du système Win7 vers le système Win10
Processus détaillé de mise à niveau du système Win7 vers le système Win10