
Dans la plupart des cas, les appareils audio sont conçus pour fonctionner seuls, de sorte que vous seul écoutez des chansons ou regardez des films. Mais que se passe-t-il si vous souhaitez écouter une chanson sur plusieurs appareils audio ? Au début, vous avez peut-être rencontré des séparateurs audio qui acheminaient facilement l'audio vers deux écouteurs distincts. Ceux-ci ne sont peut-être d'aucune utilité pour le moment puisque nous avons affaire à des appareils audio sans fil.
Alors, comment connecter plusieurs haut-parleurs ou écouteurs à votre Mac sans utiliser d'accessoires supplémentaires ? C’est ce que nous allons expliquer dans cet article.
Prérequis
Avant de pouvoir configurer vos haut-parleurs et vos écouteurs comme une seule sortie, vous devez tous les connecter à votre Mac. Voici quelques configurations que vous pouvez utiliser pour connecter les appareils audio que vous possédez à votre Mac :
1. Connectez plusieurs écouteurs ou haut-parleurs sans fil via Bluetooth
macOS vous permet de vous connecter à plusieurs appareils Bluetooth en même temps. Vous pouvez ajouter et configurer des appareils Bluetooth sur votre Mac en accédant à Préférences Système > Bluetooth. Ici, vous pouvez activer Bluetooth, ajouter de nouveaux appareils, vous y connecter et ajouter un commutateur Bluetooth à la barre de menu supérieure pour un accès facile.
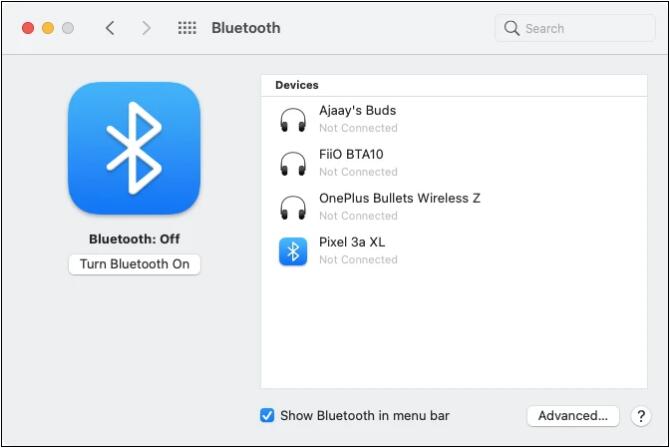
2. Branchez un appareil audio filaire à l'aide de la prise audio et connectez le reste via Bluetooth
Si vous avez des haut-parleurs ou des écouteurs filaires, vous pouvez les brancher sur la prise audio 3,5 mm (si votre Mac en a une). Malheureusement, vous ne pouvez brancher qu'un des appareils filaires sur votre Mac, puis connecter les autres appareils audio via Bluetooth, comme vous l'avez fait dans les étapes ci-dessus.
Comment configurer plusieurs sorties audio sur Mac
Une fois que vous avez décidé quelle méthode vous souhaitez utiliser, vous pouvez passer à la configuration de tous vos haut-parleurs et écouteurs ensemble.
 Vous devriez maintenant voir la fenêtre Périphériques audio sur votre écran. Ici, cliquez sur l'icône + dans le coin inférieur gauche et sélectionnez l'option Créer plusieurs périphériques de sortie lorsque le menu apparaît.
Vous devriez maintenant voir la fenêtre Périphériques audio sur votre écran. Ici, cliquez sur l'icône + dans le coin inférieur gauche et sélectionnez l'option Créer plusieurs périphériques de sortie lorsque le menu apparaît.  Vous verrez maintenant les options de périphérique multi-sorties répertoriées dans la barre latérale gauche. Vous pouvez désormais connecter tous les appareils que vous souhaitez ajouter à votre configuration multi-sorties. Lorsque vous faites cela, ils commenceront à apparaître dans le volet droit de la fenêtre Périphériques audio. Pour ajouter un appareil à votre configuration multi-sorties, cochez la case sous « Utiliser » à côté du nom de l'appareil dans cette liste. Si vous avez des écouteurs ou des haut-parleurs filaires connectés à votre Mac, vous devez cocher la case « Sortie intégrée » pour les ajouter à votre configuration. Ensuite, cliquez sur le menu déroulant à côté de Périphérique principal en haut. Maintenant, sélectionnez la sortie audio que vous souhaitez utiliser comme périphérique maître dans le menu déroulant Périphérique maître. C'est l'appareil qui a tout le contrôle sur la lecture et le réglage du volume. Une fois terminé, sélectionnez votre appareil secondaire sous « Correction de dérive ». Cela garantit que l'audio de tous les autres appareils ne sera pas désynchronisé en raison de fréquences d'échantillonnage différentes. Après cela, faites un clic droit ou Ctrl-clic sur l'option « Périphériques de sortie multiples » dans la barre latérale gauche. Maintenant, cliquez sur « Utiliser cet appareil pour la sortie audio » pour l'activer. Si vous le souhaitez, vous pouvez également activer les alertes et les effets sonores via cet appareil de la même manière. Après cela, le nouveau paramètre multi-appareils sera désormais activé sur votre Mac. Vous pouvez maintenant fermer la fenêtre du périphérique audio. Pour vous assurer que ce paramètre est activé, ouvrez les Préférences Système sur votre Mac à partir du Dock, du Launchpad ou de la barre de menus (logo Apple > Préférences Système). Dans les Préférences Système, cliquez sur Son. Dans la fenêtre Son, cliquez sur l'onglet Sortie en haut et assurez-vous que le périphérique multi-sorties nouvellement configuré est sélectionné. Sinon, cliquez pour sélectionner l’option Plusieurs périphériques de sortie.
Vous verrez maintenant les options de périphérique multi-sorties répertoriées dans la barre latérale gauche. Vous pouvez désormais connecter tous les appareils que vous souhaitez ajouter à votre configuration multi-sorties. Lorsque vous faites cela, ils commenceront à apparaître dans le volet droit de la fenêtre Périphériques audio. Pour ajouter un appareil à votre configuration multi-sorties, cochez la case sous « Utiliser » à côté du nom de l'appareil dans cette liste. Si vous avez des écouteurs ou des haut-parleurs filaires connectés à votre Mac, vous devez cocher la case « Sortie intégrée » pour les ajouter à votre configuration. Ensuite, cliquez sur le menu déroulant à côté de Périphérique principal en haut. Maintenant, sélectionnez la sortie audio que vous souhaitez utiliser comme périphérique maître dans le menu déroulant Périphérique maître. C'est l'appareil qui a tout le contrôle sur la lecture et le réglage du volume. Une fois terminé, sélectionnez votre appareil secondaire sous « Correction de dérive ». Cela garantit que l'audio de tous les autres appareils ne sera pas désynchronisé en raison de fréquences d'échantillonnage différentes. Après cela, faites un clic droit ou Ctrl-clic sur l'option « Périphériques de sortie multiples » dans la barre latérale gauche. Maintenant, cliquez sur « Utiliser cet appareil pour la sortie audio » pour l'activer. Si vous le souhaitez, vous pouvez également activer les alertes et les effets sonores via cet appareil de la même manière. Après cela, le nouveau paramètre multi-appareils sera désormais activé sur votre Mac. Vous pouvez maintenant fermer la fenêtre du périphérique audio. Pour vous assurer que ce paramètre est activé, ouvrez les Préférences Système sur votre Mac à partir du Dock, du Launchpad ou de la barre de menus (logo Apple > Préférences Système). Dans les Préférences Système, cliquez sur Son. Dans la fenêtre Son, cliquez sur l'onglet Sortie en haut et assurez-vous que le périphérique multi-sorties nouvellement configuré est sélectionné. Sinon, cliquez pour sélectionner l’option Plusieurs périphériques de sortie. Votre audio multi-sorties est maintenant configuré. Vous pouvez essayer de lire une chanson ou une vidéo sur votre Mac pour voir si vous pouvez entendre son audio sur tous les appareils connectés.
Quand et pourquoi souhaitez-vous configurer plusieurs sorties audio ?
Si vous vous demandez pourquoi vous devez utiliser plusieurs périphériques audio comme sortie sur votre Mac. Bien que vous puissiez effectuer la plupart de votre travail quotidien avec un seul haut-parleur ou un seul casque, dans certains cas, la configuration de plusieurs sorties audio peut être une bénédiction.
C'est tout ce que vous devez savoir pour configurer plusieurs sorties audio sur votre Mac.
Ce qui précède est le contenu détaillé de. pour plus d'informations, suivez d'autres articles connexes sur le site Web de PHP en chinois!