
Lors de l'édition d'un document à l'aide de Word, l'ajout de numéros de page est une opération très courante. En insérant des numéros de page dans le document, vous pouvez permettre aux lecteurs de s'y référer plus facilement et également aider à organiser la structure du document. L'éditeur PHP Yuzai vous présentera comment ajouter des numéros de page dans Word, vous permettant de maîtriser facilement cette compétence. Ensuite, nous vous guiderons étape par étape pour terminer l'opération d'ajout de numéros de page dans les documents Word, vous permettant de faire face facilement aux divers besoins d'édition de documents.
Comment ajouter des numéros de page dans Word ?
Méthode 1 : utiliser des numéros de page automatiquesIl existe une fonction pour définir des numéros de page automatiques dans les documents Word. Nous pouvons sélectionner le format de numéro de page correspondant pour le définir. Le fonctionnement est le suivant :
1. Dans le document Word, cliquez sur l'onglet [Insérer] ;
2. Recherchez [Numéro de page] dans le groupe [En-tête et pied de page] ;
3. Vous pouvez sélectionner l'emplacement où le numéro de page doit être inséré et sélectionner le style de numéro de page qui correspond à vos besoins ;
4.Word insérera automatiquement le numéro de page à l'emplacement sélectionné et le mettra à jour en continu tout au long du document.
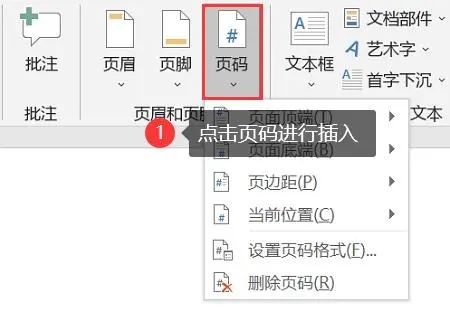
Lorsque nous insérons des numéros de page, nous pouvons ajuster le format des numéros de page. Comment personnaliser les numéros de page dans Word ? Procédez comme suit:
1. Dans le document Word, double-cliquez sur le haut de la page ;
2. Dans la zone d'en-tête ou de pied de page, sélectionnez l'option [Numéro de page] et sélectionnez [Formater le numéro de page] ;
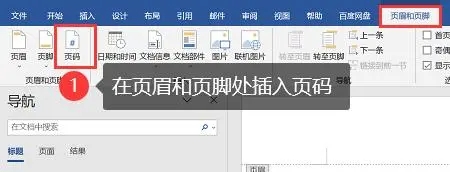
4. Cliquez sur [OK] pour appliquer le format de numéro de page personnalisé.
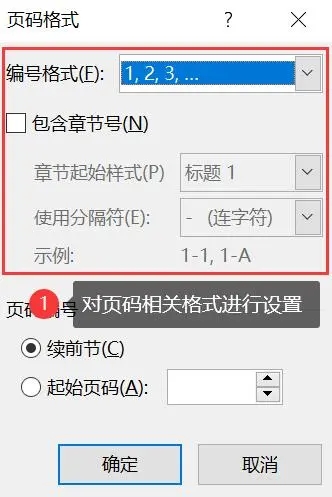
Si nous devons définir des numéros de page différents pour différents chapitres lors de l'utilisation de Word, nous pouvons d'abord diviser l'article en sections, puis effectuer les opérations correspondantes. Comment définir le numéro de page dans Word ? Voici comment procéder :
1. Dans le document Word, localisez avant la page que vous souhaitez commencer à numéroter ;
2. Cliquez sur l'onglet [Mise en page] ;
3. Dans [Paramètres de la page], cliquez sur le bouton [Séparateur] ;
4. Dans la boîte de dialogue contextuelle, sélectionnez [Page suivante], puis cliquez sur [OK] ;
5. Localisez la nouvelle section, définissez le numéro de page selon les étapes de la méthode 1 et commencez la numérotation.
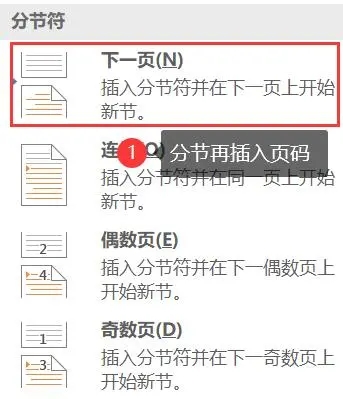
Ce qui précède est le contenu détaillé de. pour plus d'informations, suivez d'autres articles connexes sur le site Web de PHP en chinois!
 Comment changer la couleur d'arrière-plan d'un mot en blanc
Comment changer la couleur d'arrière-plan d'un mot en blanc
 Comment supprimer la dernière page vierge dans Word
Comment supprimer la dernière page vierge dans Word
 Pourquoi ne puis-je pas supprimer la dernière page vierge de Word ?
Pourquoi ne puis-je pas supprimer la dernière page vierge de Word ?
 Une seule page Word change l'orientation du papier
Une seule page Word change l'orientation du papier
 mot en ppt
mot en ppt
 Le numéro de page Word commence à partir de la troisième page comme 1 tutoriel
Le numéro de page Word commence à partir de la troisième page comme 1 tutoriel
 Tutoriel sur la fusion de plusieurs mots en un seul mot
Tutoriel sur la fusion de plusieurs mots en un seul mot
 tableau d'insertion de mots
tableau d'insertion de mots