
L'éditeur PHP Zimo vous apprend à configurer DNS dans le système Win10. DNS est l'abréviation de Domain Name System. Sa fonction est de convertir les noms de domaine en adresses IP, qui est la clé de la connexion réseau. En configurant DNS, vous pouvez améliorer la vitesse et la sécurité du réseau. Dans le système Win10, la configuration du DNS est très simple et peut être effectuée en quelques étapes simples. Ensuite, nous présenterons en détail comment configurer DNS dans le système Win10 pour rendre votre connexion réseau plus stable et plus rapide.
Réponse : Il existe 2 manières différentes au total.
Première méthode : ajustez la configuration DNS via l'interface des paramètres réseau
1 Cliquez sur le logiciel d'application « Paramètres » dans le système d'exploitation Windows.
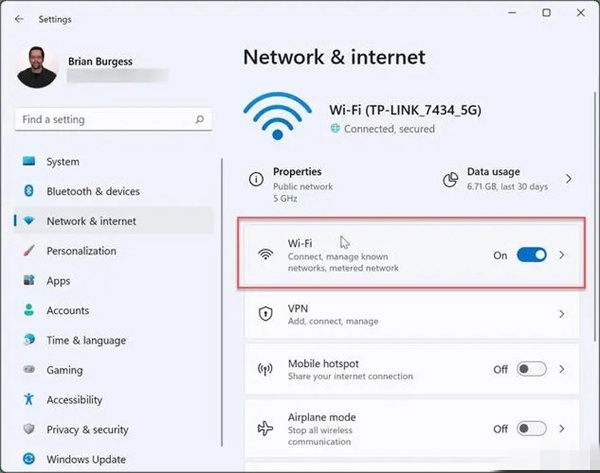
2. La prochaine chose qui apparaît ici est le module de fonction « Réseau et Internet » sur le côté gauche des « Paramètres ».
3. Sur l'écran « Réseau et Internet » au centre de l'écran de droite, vous devez choisir « Ethernet » ou « Wi-Fi » selon l'environnement réseau actuel.
4. Montrez vos compétences dans l'interface d'introduction à la connexion réseau et cliquez sur le chapitre "Paramètres réseau avancés".
5. Dans la fenêtre contextuelle, recherchez et cliquez sur l'option obscure "Paramètres IP".
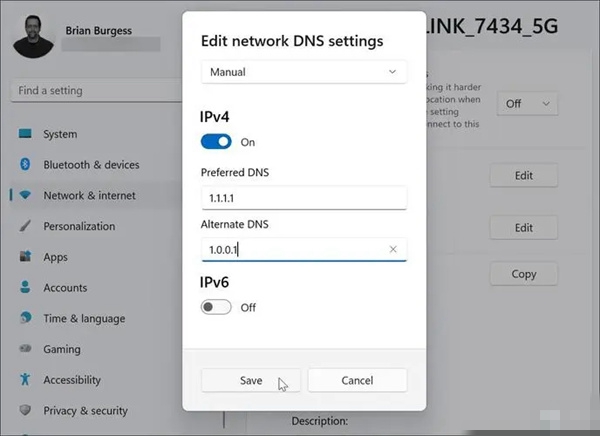
6. Dans la section "Paramètres IP", recherchez le mot-clé "Serveur DNS" et cliquez sur le commutateur à côté de "Auto" pour le passer en mode "Manuel".
7. Maintenant, dans les champs « Serveur DNS préféré » et « Serveur DNS alternatif », veuillez saisir l'adresse du serveur DNS que vous souhaitez définir pour référence.
8. Vous pouvez choisir des serveurs DNS publics tels que les 8.8.8.8 et 8.8.4.4 de Google, ou vous êtes prêt à utiliser une adresse de serveur DNS privé personnalisée par votre fournisseur d'accès Internet (FAI).
9. Une fois que tout est prêt, cliquez sur le bouton bien visible "Enregistrer" en bas de la page pour enregistrer facilement les paramètres nouvellement définis.
Deuxième méthode : utilisez le panneau de configuration pour terminer la configuration DNS
1. Cliquez sur "Panneau de configuration" dans le système d'exploitation Windows.
2. Après être entré dans l'étape du panneau de configuration, la première chose à faire est de cliquer sur "Réseau et Internet".
3. Recherchez « Réseau et Internet » et cliquez à nouveau pour sélectionner « Centre Réseau et partage ».
4. Dans la page « Centre Réseau et partage », recherchez « Modifier les paramètres de l'adaptateur ».
5. Dans l'interface des paramètres de l'adaptateur, recherchez et cliquez soigneusement sur la connexion réseau que vous utilisez, faites un clic droit, puis sélectionnez « Propriétés ».
6. Dans la fenêtre « Propriétés de connexion réseau », localisez et cliquez d'abord sur « Protocole Internet version 4 (TCP/IPv4) », puis cliquez sur le bouton « Propriétés » pour faire apparaître les nouveaux paramètres.
7. Basculez vers la fenêtre « Propriétés du protocole Internet version 4 (TCP/IPv4) » et assurez-vous de sélectionner « Utiliser l'adresse du serveur DNS suivante ».
8. Ensuite, veuillez saisir l'adresse de votre serveur DNS dans les champs "Serveur DNS préféré" et "Serveur DNS alternatif".
9. Après avoir confirmé que tout est correct, cliquez sur le bouton "OK" en bas de la page pour enregistrer facilement les nouveaux paramètres.
Ce qui précède est le contenu détaillé de. pour plus d'informations, suivez d'autres articles connexes sur le site Web de PHP en chinois!
 Le commutateur Bluetooth Win10 est manquant
Le commutateur Bluetooth Win10 est manquant
 Pourquoi toutes les icônes dans le coin inférieur droit de Win10 apparaissent-elles ?
Pourquoi toutes les icônes dans le coin inférieur droit de Win10 apparaissent-elles ?
 La différence entre le sommeil et l'hibernation Win10
La différence entre le sommeil et l'hibernation Win10
 Win10 suspend les mises à jour
Win10 suspend les mises à jour
 Que faire si le commutateur Bluetooth est manquant dans Windows 10
Que faire si le commutateur Bluetooth est manquant dans Windows 10
 win10 se connecte à une imprimante partagée
win10 se connecte à une imprimante partagée
 Nettoyer les fichiers indésirables dans Win10
Nettoyer les fichiers indésirables dans Win10
 Comment partager une imprimante dans Win10
Comment partager une imprimante dans Win10