win11系统更新后,任务栏缩略图预览功能可能会给一些用户带来困扰。如果你想禁用任务栏缩略图预览,关闭鼠标移动任务栏图标显示缩略图,可以按照以下技巧操作。首先,右键点击任务栏,选择“任务栏设置”。然后,在“按钮、标签和预览”选项卡中,将“鼠标悬停时显示窗口缩略图”和“在任务栏按钮上显示窗口缩略图”两个选项设置为关闭。通过这种简单的操作,你可以轻松地关闭任务栏缩略图预览功能,让任务栏更清爽简洁。
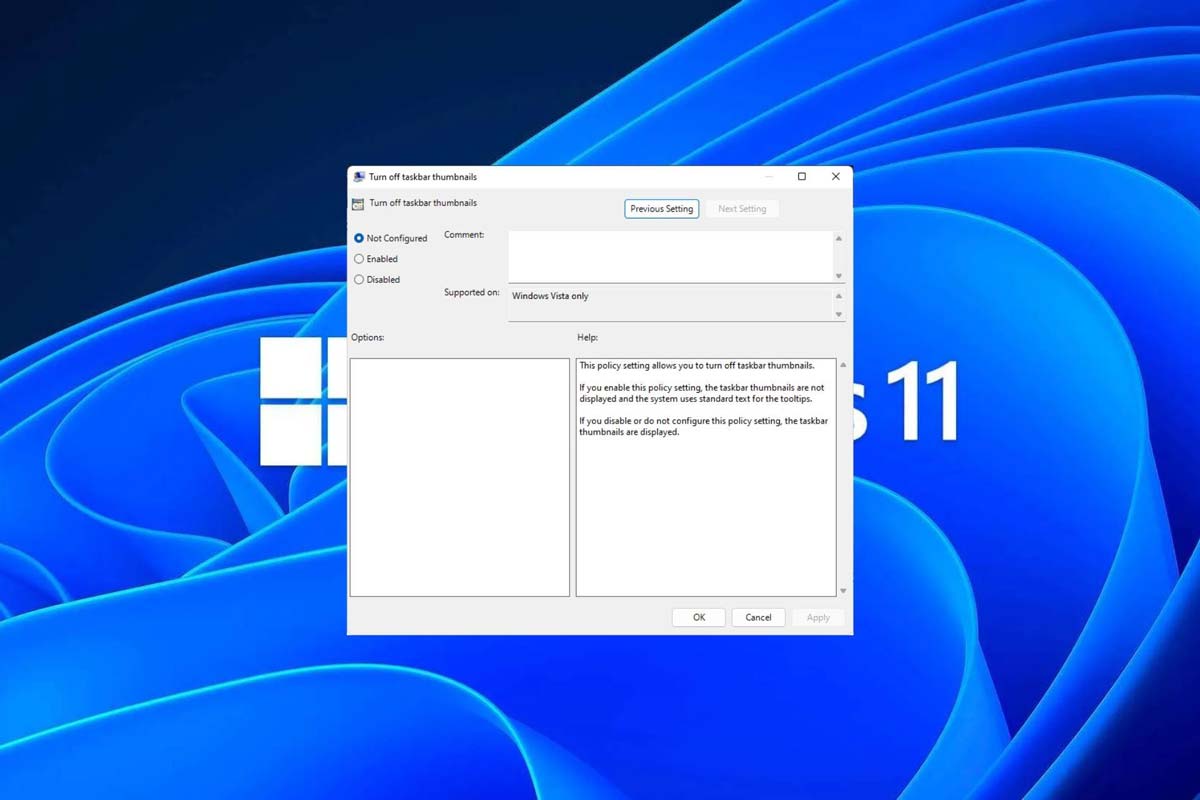
任务栏缩略图可能很有趣,但它们也可能分散注意力或烦人。考虑到您将鼠标悬停在该区域的频率,您可能无意中关闭了重要窗口几次。
另一个缺点是它使用更多的系统资源,因此,如果您一直在寻找一种提高资源效率的方法,我们将向您展示如何禁用它。不过,如果您的硬件规格可以处理它并且您喜欢预览版,则可以启用它。
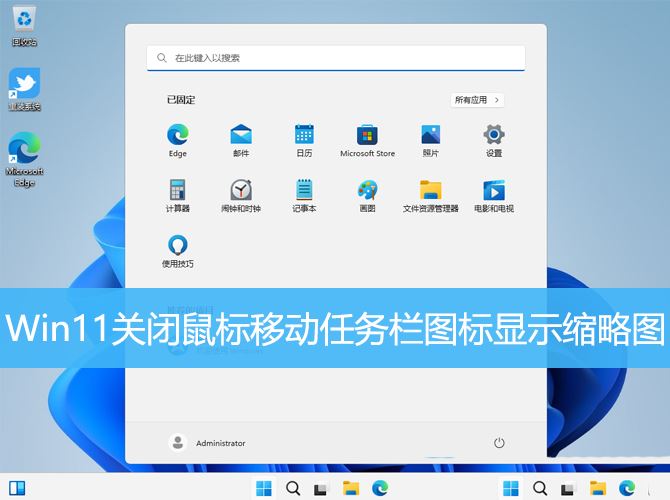
默认鼠标移动到任务栏,图标会显示缩略图
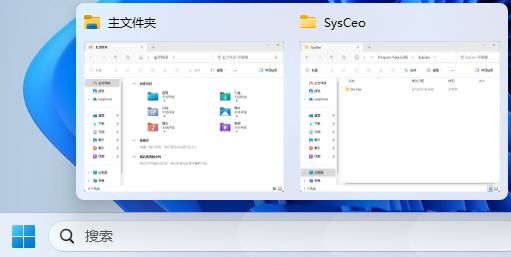
1、按【 Win + X 】组合键,或【 右键】点击任务栏上的【 Windows徽标】,在打开的菜单项中,选择【 运行】;
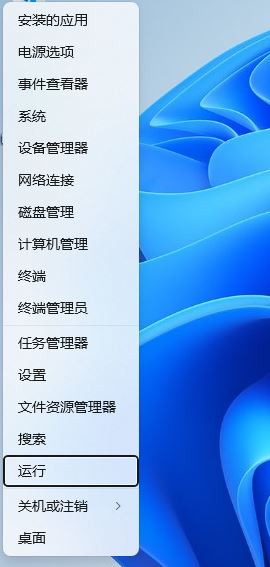
2、运行窗口,输入【 regedit】命令,按【 确定或回车】可以打开注册表编辑器;
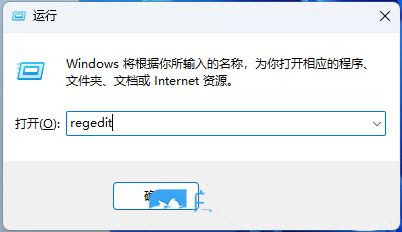
3、用户账户控制窗口,你要允许此应用对你的设备进行更改吗?点击【 是】;
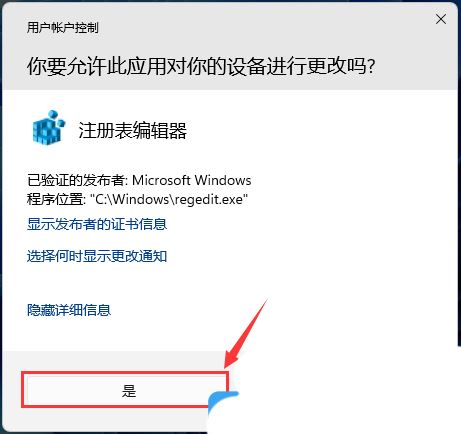
4、注册表编辑器窗口,依次展开到以下路径:HKEY_CURRENT_USER\Software\Microsoft\Windows\CurrentVersion\Explorer\Advanced
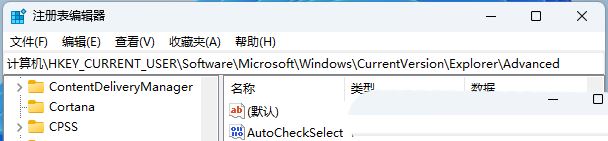
5、【 右键】点击【 Advanced】,在打开的菜单项中,选择【 新建 - DWORD (32 位)值(D)】;
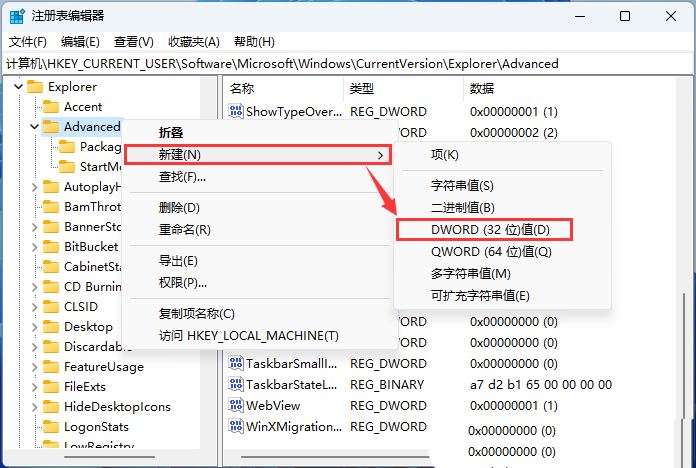
6、新建的DWORD (32 位)值(D)命名为【 ExtendedUIHoverTime】并【 双击】打开,将数值数据修改为【 9000】;
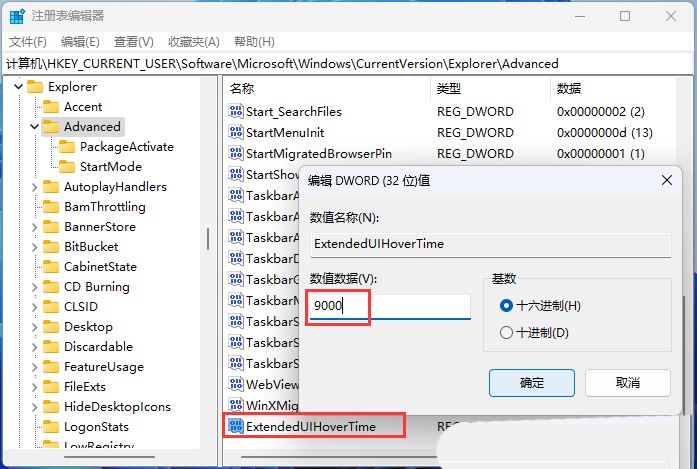
最后,想马上生效,而不重启电脑,可以【 右键】点击【 任务栏】空白处,在打开的项中,选择【 任务管理器】
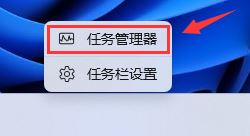
找到【 Windows 资源管理器】然后点击【 右键】,打开的菜单项中,选择【 重新启动】
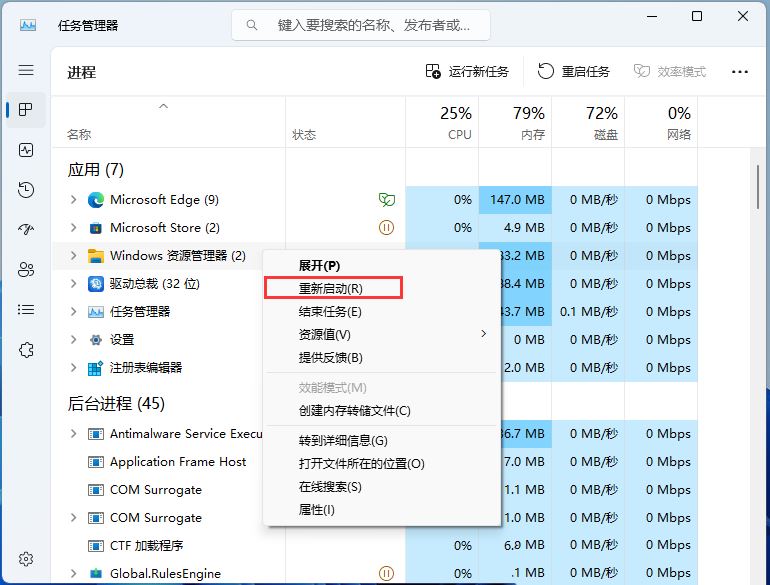
1. 使用“设置”应用
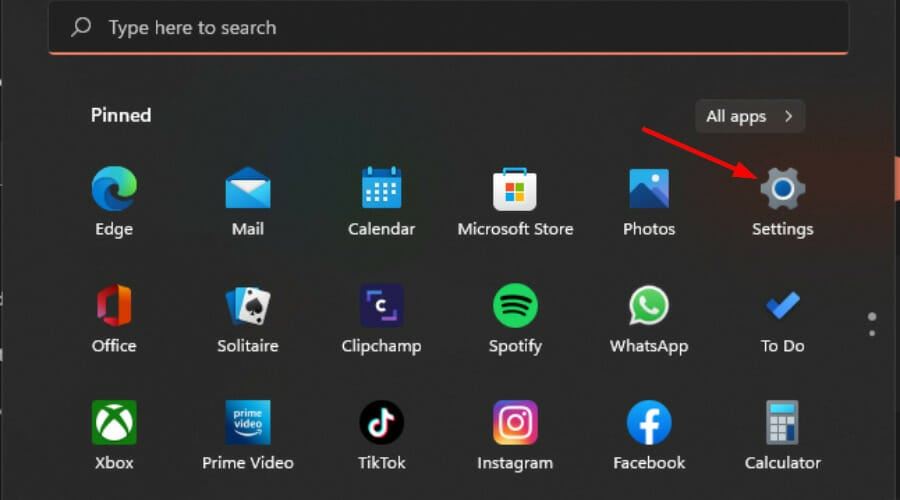
上一页12 下一页 阅读全文
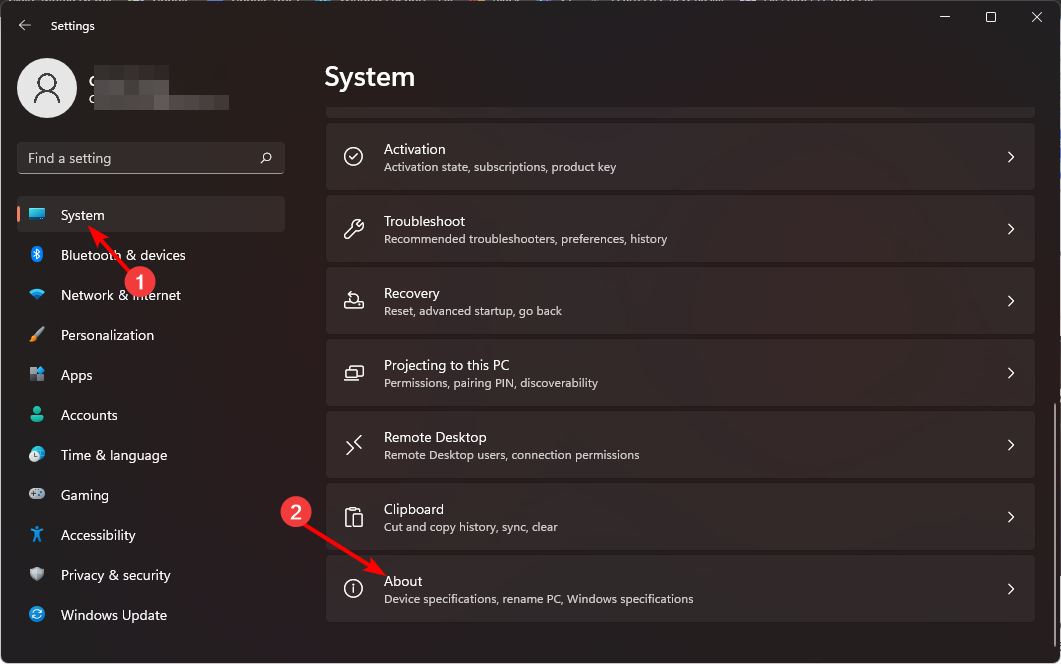
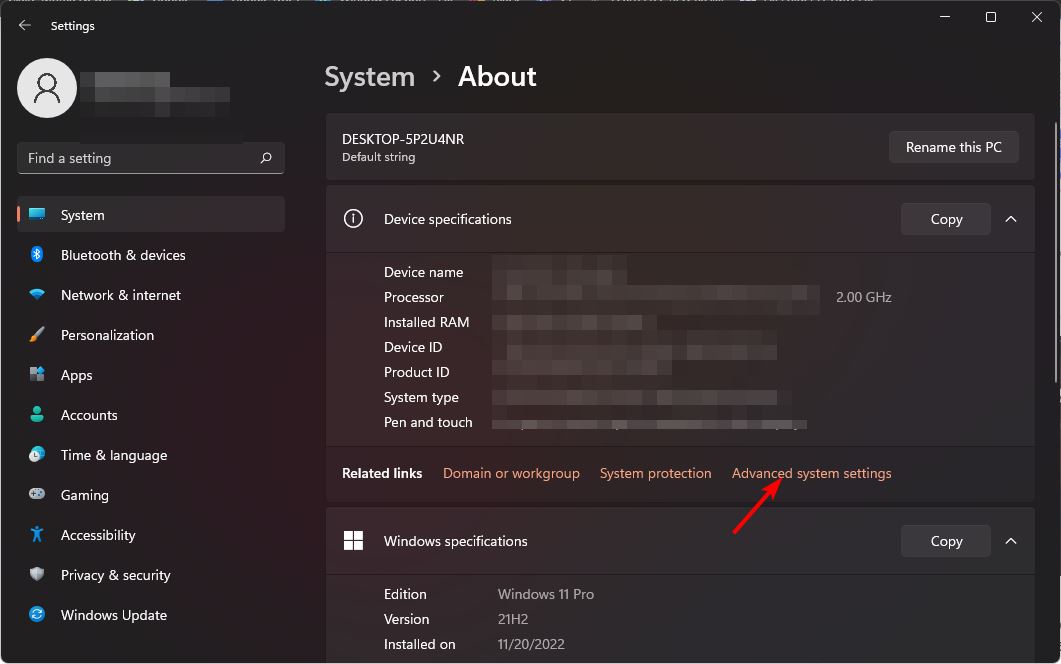
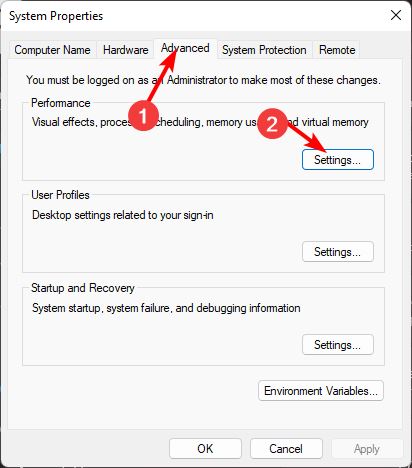
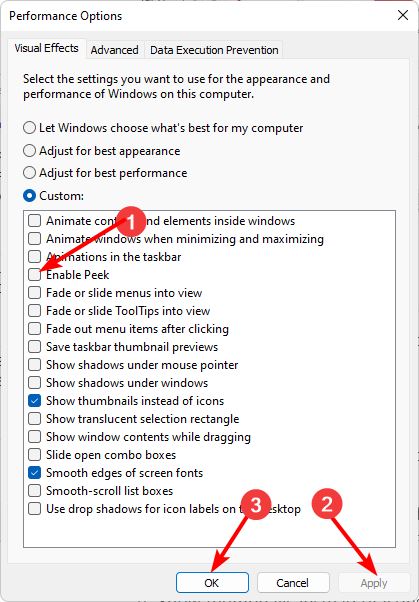
确保检查所有缩略图都已启用,包括文件资源管理器中的缩略图。有时,由于配置不正确,文件资源管理器中的缩略图预览可能无法显示。
2. 使用组策略编辑器
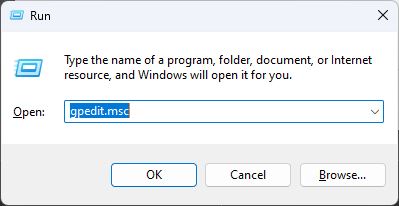
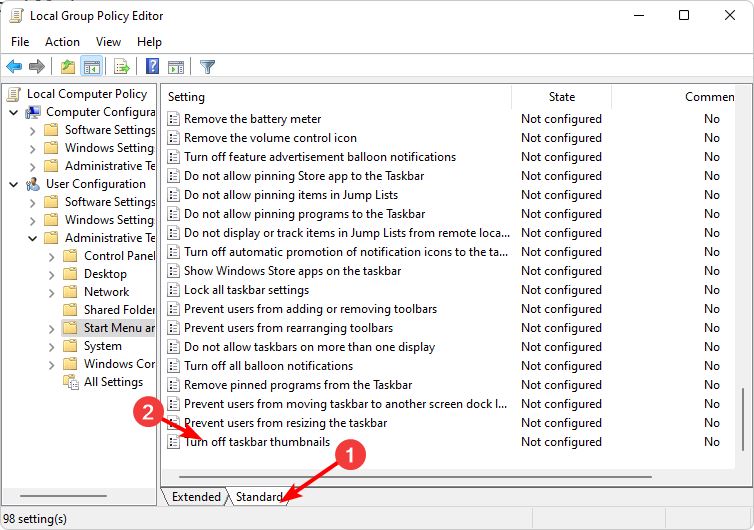
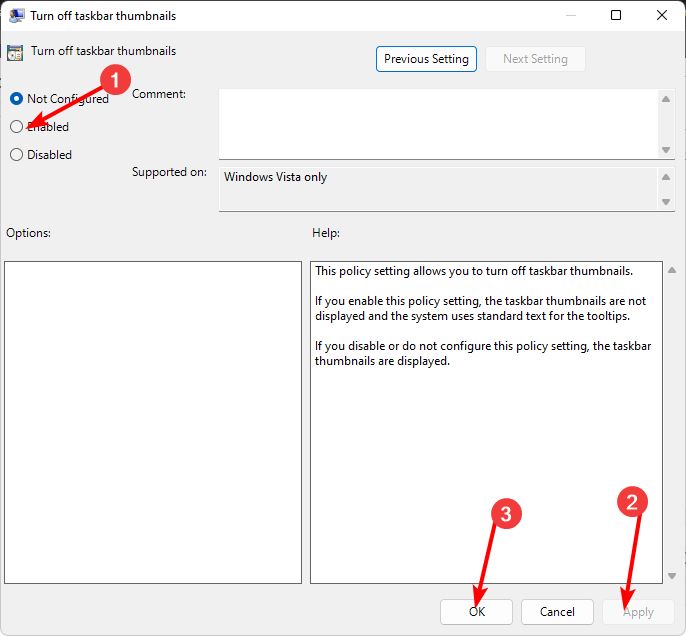
3. 通过使用注册表编辑器
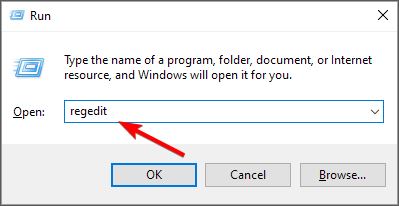
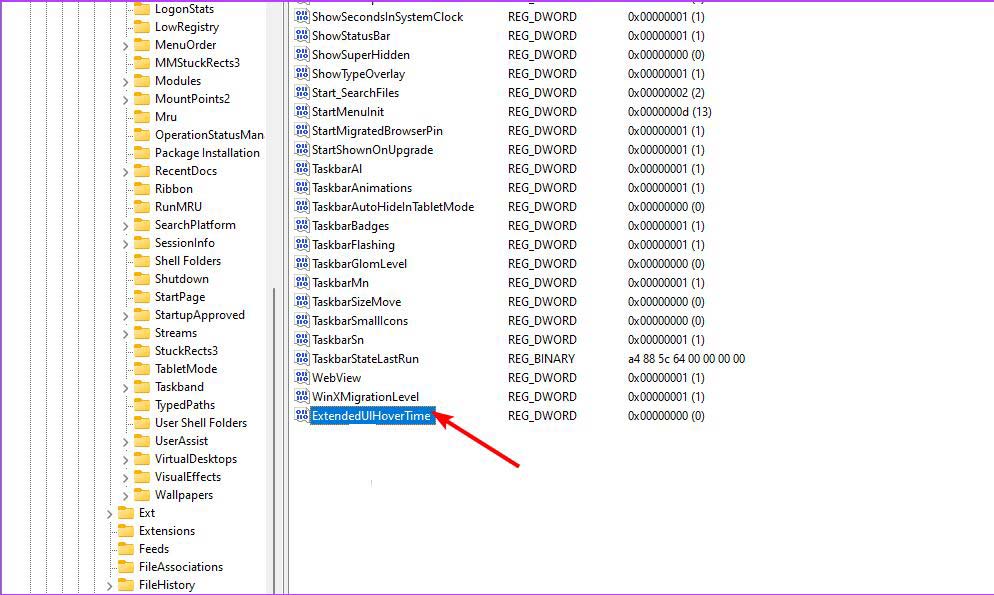
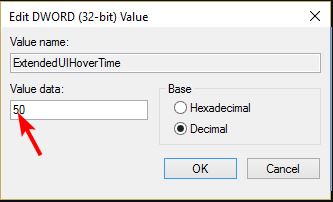
如果任务栏缩略图预览消失得太快,您可能需要更改悬停时间延迟。
以上就是Win11怎么禁用任务栏缩略图预览? 关闭鼠标移动任务栏图标显示缩略图技巧的详细内容,更多请关注php中文网其它相关文章!

每个人都需要一台速度更快、更稳定的 PC。随着时间的推移,垃圾文件、旧注册表数据和不必要的后台进程会占用资源并降低性能。幸运的是,许多工具可以让 Windows 保持平稳运行。

Copyright 2014-2025 //m.sbmmt.com/ All Rights Reserved | php.cn | 湘ICP备2023035733号