
Lors de l'utilisation du système Win11, il arrive parfois que le son ne trouve pas le périphérique de sortie, ce qui pose des problèmes aux utilisateurs. L'éditeur PHP Xinyi a résumé la solution pour vous : premièrement, vérifiez si le périphérique est correctement connecté ; deuxièmement, mettez à jour le pilote de la carte son et enfin, réinitialisez le périphérique de sortie audio par défaut ; Grâce à ces étapes simples, je pense que vous pouvez résoudre le problème de l'incapacité du système Win11 à trouver le paramètre de sortie audio et à restaurer la fonction audio de votre ordinateur à la normale.
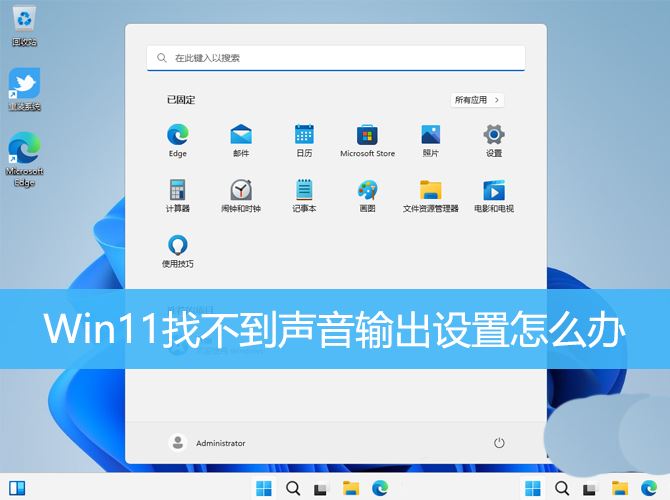
1. Appuyez sur [Win +
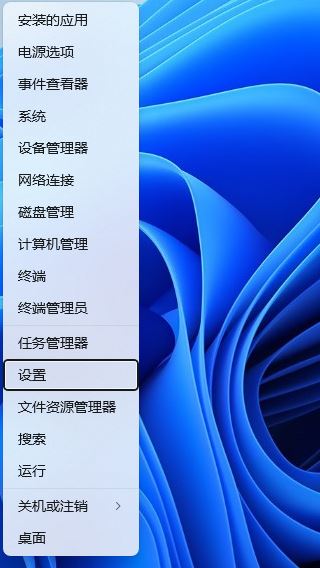
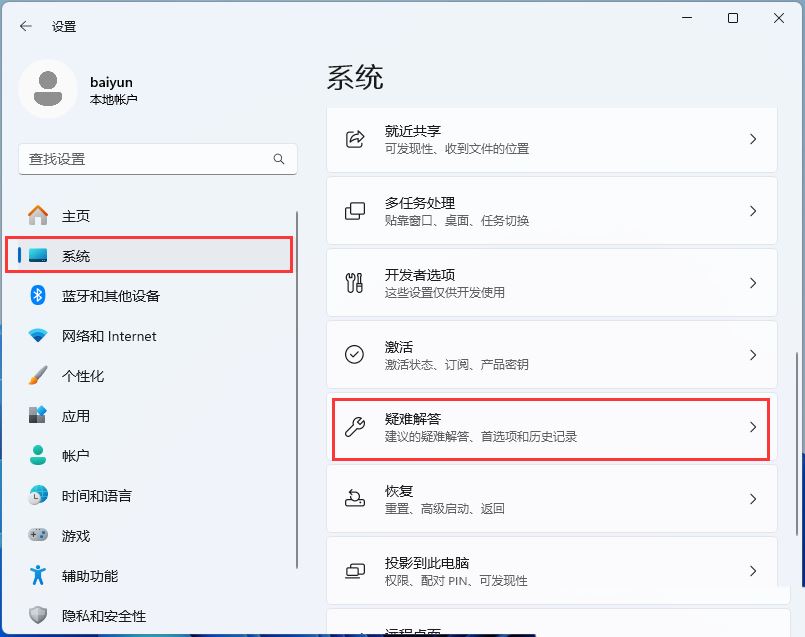
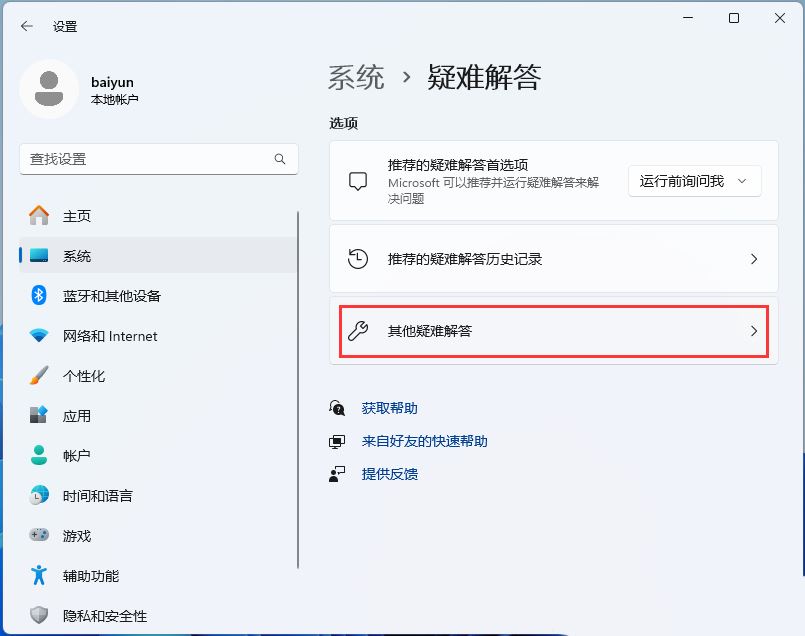
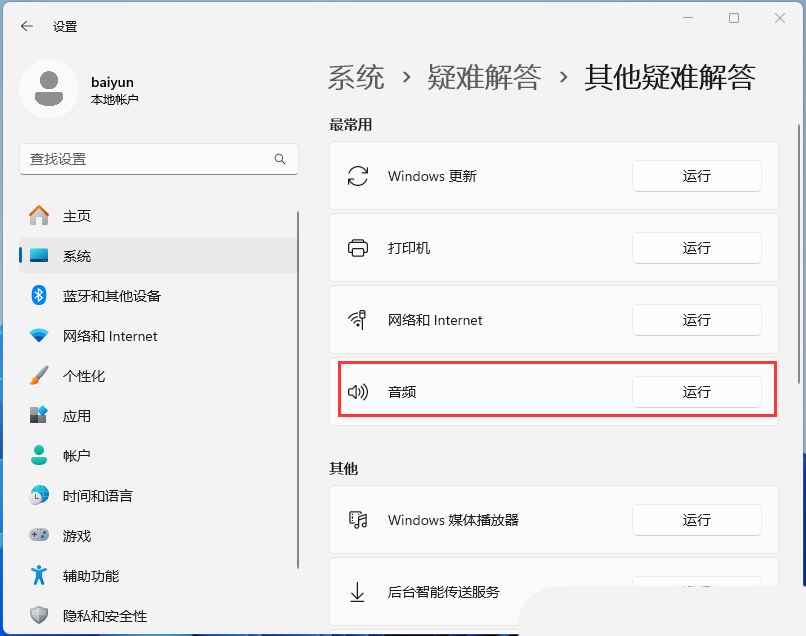
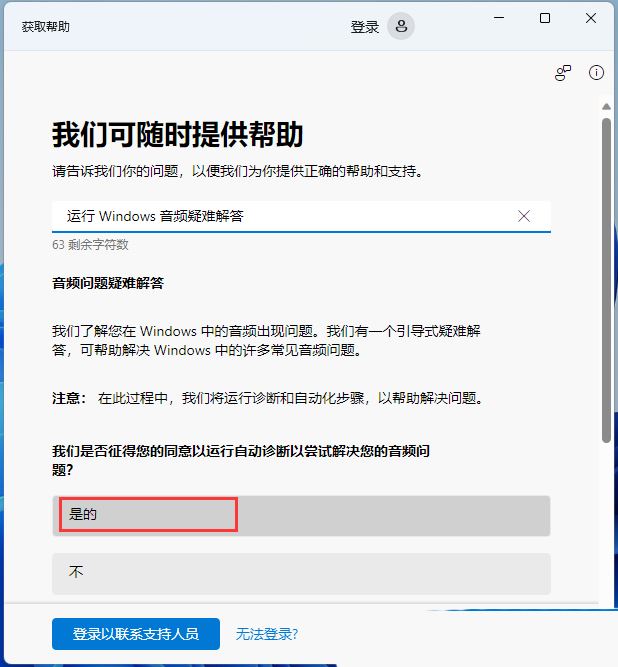
3. Sélectionnez [Contrôleur audio haute définition] ;
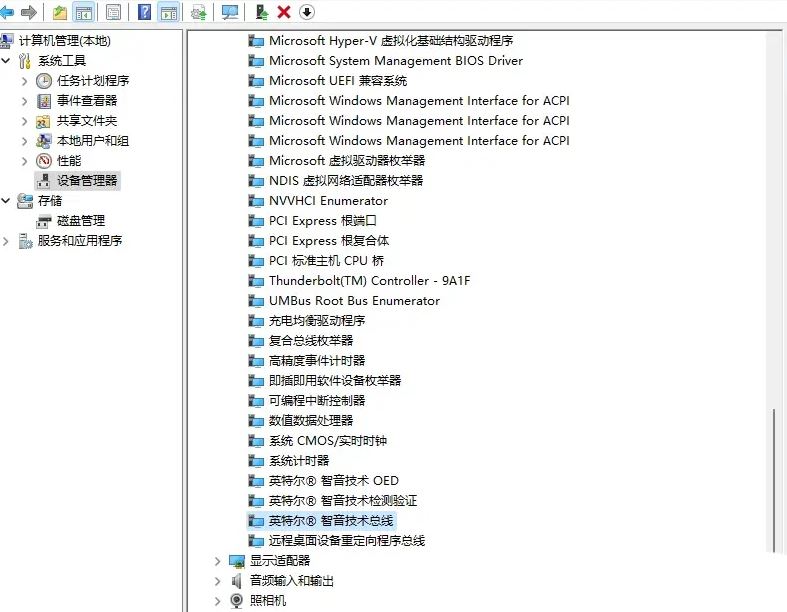
Suivant Une étape, puis attendez un moment, le problème est résolu.
Méthode 3 :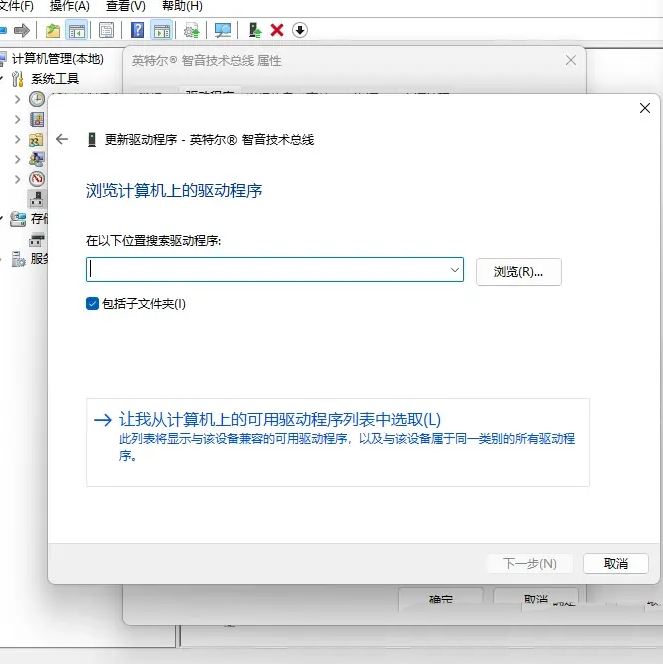
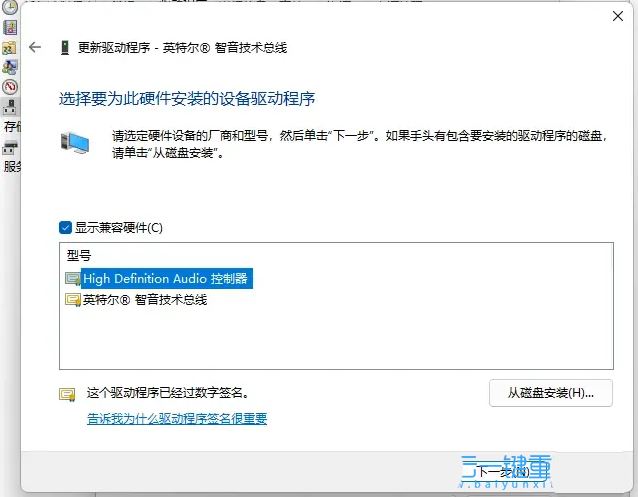
3. Ensuite, sous plus d'options, cliquez sur [Options avancées (optimisation de la livraison, mises à jour facultatives, temps d'activité et autres paramètres de mise à jour)] ;
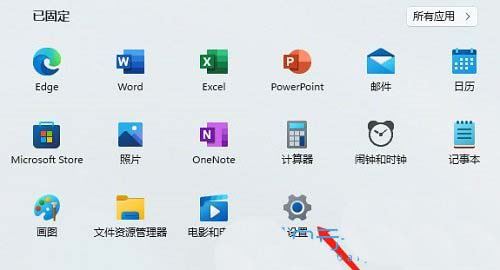
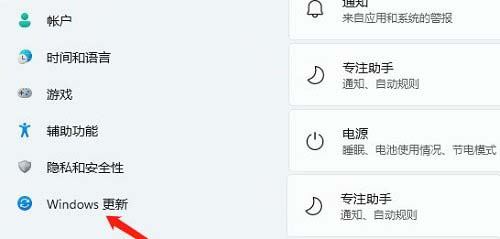
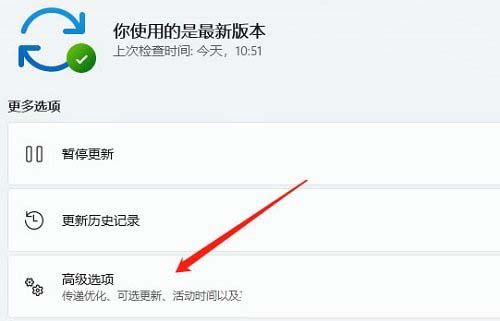
1. Appuyez sur la combinaison de touches [Ctrl + Alt + Suppr] pour afficher l'interface de verrouillage, puis cliquez sur [Gestionnaire des tâches]
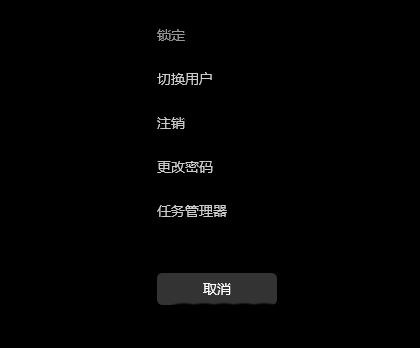
2. Manager] ;
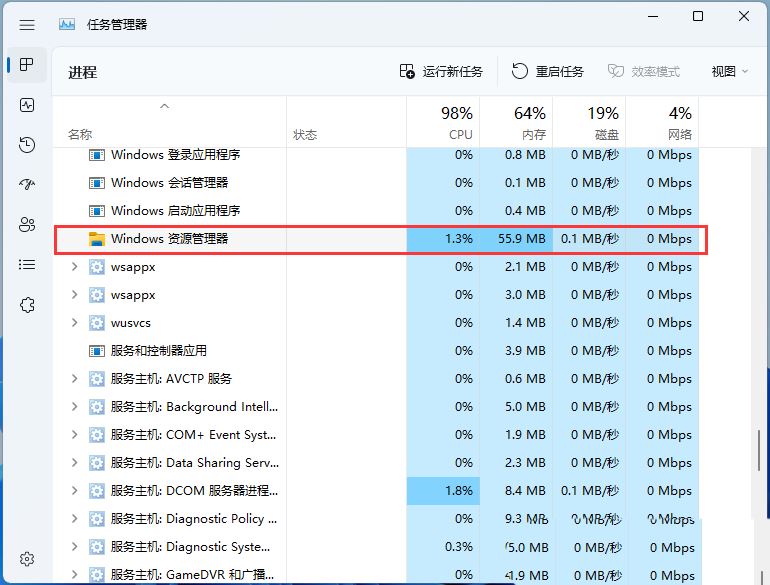
3. Après avoir sélectionné le processus [Explorateur Windows], cliquez sur [Redémarrer la tâche] en haut à droite pour redémarrer l'Explorateur Windows. Il s'agit en fait du processus de redémarrage après explorer.exe. se termine ;
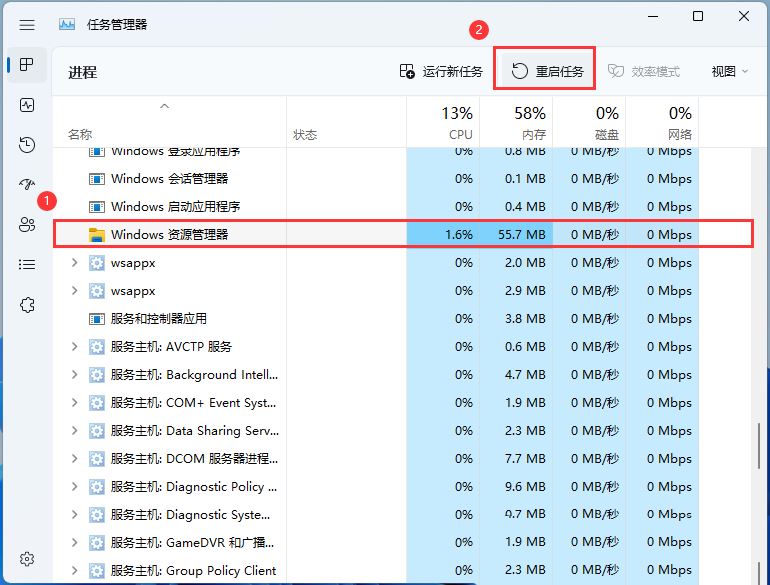
4. Si vous terminez accidentellement le processus de l'Explorateur Windows, vous pouvez également cliquer sur [Exécuter une nouvelle tâche] dans le coin supérieur droit de la fenêtre du Gestionnaire des tâches
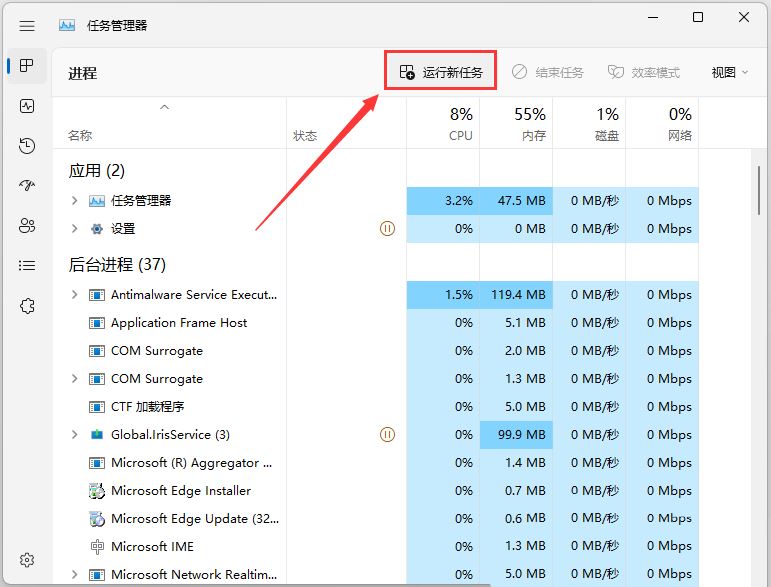
5. , entrez la commande [explorer.exe] et appuyez sur [OK ou Entrée] pour redémarrer l'Explorateur Windows (il est recommandé de cocher la case pour créer cette tâche avec les droits d'administrateur système) ;
Ce qui précède est le contenu détaillé de. pour plus d'informations, suivez d'autres articles connexes sur le site Web de PHP en chinois!
 Il n'y a pas d'option WLAN dans Win11
Il n'y a pas d'option WLAN dans Win11 Comment ignorer l'activation en ligne dans Win11
Comment ignorer l'activation en ligne dans Win11 Win11 ignore le didacticiel pour se connecter au compte Microsoft
Win11 ignore le didacticiel pour se connecter au compte Microsoft Comment ouvrir le panneau de configuration Win11
Comment ouvrir le panneau de configuration Win11 Introduction aux touches de raccourci de capture d'écran dans Win11
Introduction aux touches de raccourci de capture d'écran dans Win11 Windows 11 mon ordinateur transfert vers le tutoriel de bureau
Windows 11 mon ordinateur transfert vers le tutoriel de bureau Solution au problème selon lequel le logiciel de téléchargement Win11 ne peut pas être installé
Solution au problème selon lequel le logiciel de téléchargement Win11 ne peut pas être installé Comment ignorer la connexion réseau lors de l'installation de Win11
Comment ignorer la connexion réseau lors de l'installation de Win11