 tutoriels informatiques
tutoriels informatiques
 connaissances en informatique
connaissances en informatique
 Comment basculer en douceur entre différentes applications sous le système Linux
Comment basculer en douceur entre différentes applications sous le système Linux
Comment basculer en douceur entre différentes applications sous le système Linux
Réalisez la commutation entre différentes applications grâce à la commutation avant et arrière des processus.
Arrière-plan : une fois que Linux a démarré un programme, il passe en arrière-plan pour son exécution et souhaite continuer à fonctionner sous Linux.
Sous Linux, vous pouvez utiliser les méthodes suivantes pour démarrer et quitter un programme en arrière-plan tout en maintenant son processus en cours d'exécution :
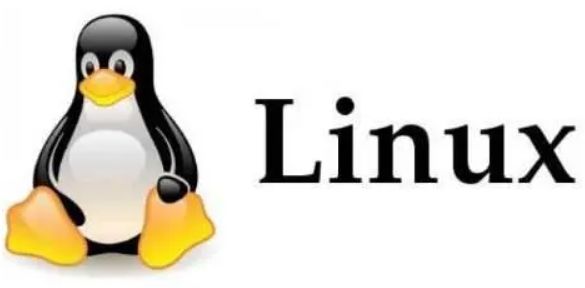
1. Linux démarre un programme à exécuter en arrière-plan
1. Utiliser nohup和& :
$ nohup your_program &
Utilisez le symbole nohup命令可以使程序忽略挂断信号(SIGHUP),这样即使你退出了终端,程序也会继续运行。& pour faire fonctionner le programme en arrière-plan.
2. Utiliser ctrl+Z :
Si vous avez démarré le programme au premier plan, vous pouvez utiliser la commande ctrl+z pour le déplacer en arrière-plan :
$ ./your_program# 运行在前台 $ 按 Ctrl + Z# 将程序暂停,并将其移到后台 $ bg#在后台继续运行程序 $ disown -h# 使程序在你退出终端时仍然运行
3. Utiliser screen :
screen est un multiplexeur de terminaux fonctionnant sur les systèmes UNIX et Linux qui permet aux utilisateurs de lancer plusieurs terminaux virtuels sur un terminal physique sur la même machine.
En créant une nouvelle session, vous pouvez y exécuter le programme et la session restera active même si vous quittez le terminal. Vous pouvez ensuite vous reconnecter à la session pour visualiser et contrôler l'exécution du programme.
Caractéristiques de l'écran
L'écran a trois fonctions :
会话恢复: Tant que l'écran lui-même n'est pas terminé, les sessions qui s'y déroulent peuvent être reprises. Ceci est particulièrement utile pour les utilisateurs se connectant à distance : même si la connexion réseau est interrompue, l'utilisateur ne perdra pas le contrôle de la session de ligne de commande qu'il a ouverte. Connectez-vous simplement à nouveau à l'hôte et exécutez screen -r pour reprendre la session. Également lorsque vous quittez temporairement, vous pouvez également exécuter la commande detach pour suspendre l'écran (passer en arrière-plan) tout en vous assurant que les programmes qu'il contient fonctionnent normalement. Ceci est très similaire à VNC sous l'interface graphique.多窗口: Dans l'environnement Screen, toutes les sessions s'exécutent indépendamment et ont leurs propres numéros, caches d'entrée, de sortie et de fenêtre. Les utilisateurs peuvent basculer entre différentes fenêtres via des touches de raccourci et rediriger librement l'entrée et la sortie de chaque fenêtre.会话共享: Screen permet à un ou plusieurs utilisateurs de se connecter plusieurs fois à une session à partir de différents terminaux et de partager toutes les fonctionnalités de la session (comme voir exactement la même sortie). Il fournit également un mécanisme pour les autorisations d'accès aux fenêtres et peut protéger les fenêtres par mot de passe.
Comment utiliserscreen : Installez sudo apt install screen
3.1 Créer une session
$ screen -S session_name your_program
3.2 Pour vous reconnecter à cette session :
$ screen -r session_name
3.3 Quittez la session à mi-chemin, mais le programme continue de s'exécuter :
Si vous souhaitez quitter une session screen 会话中退出,但不终止正在运行的程序,你可以按下 Ctrl + A,然后按下 D sans mettre fin au programme en cours, vous pouvez appuyer sur Ctrl + A puis sur D.
Cela se détachera de la screen session, mais le programme fonctionnera toujours en arrière-plan.
Exemple : utilisez le secret pour ouvrir plusieurs sessions et exécuter des programmes dans les sessions.
Chaque session équivaut à un terminal logique. Vous pouvez quitter la session et laisser le programme continuer à s'exécuter.
$ screen -S appDemo_session ./appDemo.lua # 开启新的会话,并执行appDemo脚本程序 > help Available commands: 1. show 2. exit 3. help 4. run > # 按ctrl+AD 退出会话 [detached from 1546455.appDemo_session] $ screen -r appDemo_session [detached from 1546455.appDemo_session] $ $ $ screen -ls# 查看所有会话 There is a screen on: 1546455.appDemo_session (2024年01月24日 10时01分53秒) (Detached) 1 Socket in /run/screen/S-zsh. $
3.4 Terminer une screen session :
Si vous souhaitez mettre fin à une screen 会话并停止其中的程序,你可以首先使用 screen -r [会话名称或ID] 重新连接到该会话,然后按下 Ctrl + C session et arrêter les programmes qu'elle contient, vous pouvez d'abord vous reconnecter à la session en utilisant screen -r [nom ou ID de la session] puis appuyer sur Ctrl</code > + <code>C pour terminer le programme.
Ensuite, vous pouvez utiliser exit ou appuyer sur Ctrl + D pour mettre fin à la exit 或按 Ctrl + D 来结束该 screen session.
$ screen -S appDemo_session ./appDemo.lua -------------以下在在会话中的逻辑终端显示,退出后会消失 &gt; help Available commands: 1. show 2. exit 3. help 4. run &gt; exit exitCLI ------------- [screen is terminating] $
3.5 Créer plusieurs fenêtres :
Dans la même screen 会话中,你可以使用 Ctrl + A 然后再按 C session, vous pouvez utiliser Ctrl + A puis appuyer sur C pour créer une nouvelle fenêtre.
Chaque fenêtre peut avoir son propre historique de ligne de commande. Pour changer de fenêtre, appuyez simplement sur Ctrl + A 然后按 N(下一个)或 P (Précédent).
Pour fermer une fenêtre, appuyez simplement sur Ctrl + A 然后按 K et sélectionnez la fenêtre que vous souhaitez fermer.
3.6 Fenêtre de dénomination :
Vous pouvez nommer la fenêtre pour une identification facile. Appuyez simplement sur Ctrl + A 然后按 A(renommer). Entrez le nouveau nom et appuyez sur Entrée.
3.7 Afficher toutes les fenêtres,
Vous pouvez appuyer sur Ctrl+a, puis appuyer sur la touche w. Cela affichera une liste de toutes les fenêtres de la session en cours, y compris le numéro et le nom de la fenêtre. Ctrl+a,然后按下w键。这将显示当前screen
$ screen -S appDemo_session ./appDemo.lua -------------以下在在会话中的逻辑终端显示,退出后会消失 &gt; help Available commands: 1. show 2. exit 3. help 4. run &gt; $ ls appDemo.lua # 按ctrl+A 然后按K,输入y表示结束当前窗口 Really kill this window [y/n]Créez plusieurs fenêtres en une seule session
$ ls appDemo.lua # 按三次ctrl+a,然后按c,创建三个各自独立的窗口,每个窗口有自己的命令行历史 # 然后按 ctrl+a,然后按w查看所有窗口 0$ appDemo.lua1$ bash2-$ bash3*$ bash # 现在相当于一个会话appDemo_session中有四个窗口,需要在四个窗口都exit才能退出该会话
二、ctrl+Z停止了进程之后,怎么再进入该程序?
在Unix和Linux系统中,当你使用Ctrl+Z将一个程序暂停并放到后台时,该程序实际上是被挂起(暂停)了。
为了再次运行这个程序,你可以使用以下方法:
bg命令可以将挂起的程序放到后台继续运行。bg
fg命令。fg %1
其中%1是你想要移到前台的挂起程序的编号。你可以使用jobs命令查看挂起的程序的编号。
3. jobs:
使用jobs命令可以列出当前挂起的程序。这些程序的编号可以帮助你确定要使用fg或bg命令时应该使用的编号。
jobs -l# 列出所有挂起的程序及其PID
kill命令。但是,首先确保你真的想要结束它。kill %1
请注意,上述方法主要适用于shell环境中。如果你在图形界面中(如使用X Window System)运行程序,那么你可能需要使用不同的方法来控制程序的运行。
三、综合example示范
$ ./student ===== 学生信息管理系统 ===== 1. 录入学生信息 2. 显示学生信息 3. 查询学生信息 4. 修改学生信息 5. 删除学生信息 6. 退出 请选择操作: ^Z [1]+已停止 ./student $ bg [1]+ ./student &amp; [1]+已停止 ./student $ jobs -l [1]+ 1545288 停止 (tty 输入) ./student $ ./stu11 Student Information Management System 1. Add Student 2. Display Students 3. Search Student 4. Delete Student 5. Exit Enter your choice: ^Z [2]+已停止 ./stu11 $ jobs -l [1]- 1545288 停止 (tty 输入) ./student [2]+ 1545290 停止./stu11 $
$ ./appDemo.lua &gt; help Available commands: 1. show 2. exit 3. help 4. run &gt; ^Z [2]+已停止 ./appDemo.lua $ jobs -l [1]- 1545480 停止./stu11 [2]+ 1545484 停止./appDemo.lua $ bg [2]+ ./appDemo.lua &amp; $ fg %2 ./appDemo.lua Unknown command. Type 'help' for available commands. &gt; help Available commands: 1. show 2. exit 3. help 4. run &gt; ^Z [2]+已停止 ./appDemo.lua
Ce qui précède est le contenu détaillé de. pour plus d'informations, suivez d'autres articles connexes sur le site Web de PHP en chinois!

Outils d'IA chauds

Undress AI Tool
Images de déshabillage gratuites

Undresser.AI Undress
Application basée sur l'IA pour créer des photos de nu réalistes

AI Clothes Remover
Outil d'IA en ligne pour supprimer les vêtements des photos.

Stock Market GPT
Recherche d'investissement basée sur l'IA pour des décisions plus intelligentes

Article chaud

Outils chauds

Bloc-notes++7.3.1
Éditeur de code facile à utiliser et gratuit

SublimeText3 version chinoise
Version chinoise, très simple à utiliser

Envoyer Studio 13.0.1
Puissant environnement de développement intégré PHP

Dreamweaver CS6
Outils de développement Web visuel

SublimeText3 version Mac
Logiciel d'édition de code au niveau de Dieu (SublimeText3)
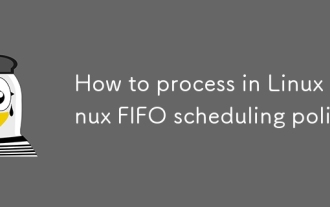 Comment traiter dans la politique de planification FIFO Linux Linux
Sep 03, 2025 pm 12:39 PM
Comment traiter dans la politique de planification FIFO Linux Linux
Sep 03, 2025 pm 12:39 PM
Pour effectuer des processus Linux exécutés dans la planification FIFO en temps réel, vous devez utiliser l'appel système CHRT ou Sched_Setscheduler pour définir la stratégie et la priorité de la planification, telles que Sudochrt-F99./App ou configurer sched_fifo et paramètres prioritaires dans le programme C, et assurez-vous que le processus a CAP_SYS_NICE CONDITIONS ou PRÉMITION ROAD PERMITIONS, et Configurer RTPio et MEMLOC Assurez-vous une réalité et évitez l'inversion prioritaire. Vous devez utiliser un mutex qui prend en charge l'héritage prioritaire.
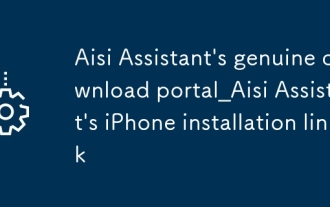 Lien d'installation d'iPhone de l'assistant d'assistant d'assistant authentique de l'assistant AISI
Sep 16, 2025 am 11:30 AM
Lien d'installation d'iPhone de l'assistant d'assistant d'assistant authentique de l'assistant AISI
Sep 16, 2025 am 11:30 AM
Le portail de téléchargement officiel de l'assistant AISI est situé sur le site officiel https://www.i4.cn/, et fournit des téléchargements informatiques et mobiles, prise en charge de la gestion des périphériques, de l'installation d'applications, de la commutation de mode, de la projection d'écran et de la gestion des fichiers.
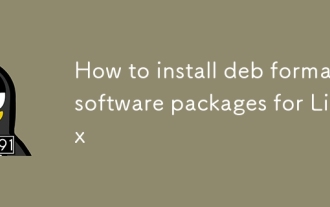 Comment installer des packages logiciels de format Deb pour Linux
Sep 03, 2025 pm 12:36 PM
Comment installer des packages logiciels de format Deb pour Linux
Sep 03, 2025 pm 12:36 PM
Les méthodes courantes d'installation des packages .Deb comprennent: l'utilisation de la commande dpkg pour installer et utiliser les dépendances APT pour réparer; 2. Il est recommandé d'utiliser apttinstall./package_name.deb pour gérer automatiquement les dépendances; 3. Vous pouvez double-cliquer sur le fichier pour installer via le centre logiciel de manière graphique; 4. Après l'installation, vous pouvez utiliser DPKG-L ou DPKG-S pour vérifier l'état du package.
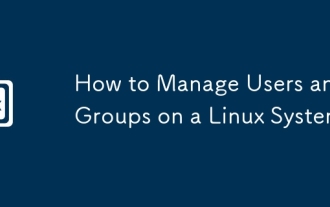 Comment gérer les utilisateurs et les groupes sur un système Linux
Sep 05, 2025 am 08:01 AM
Comment gérer les utilisateurs et les groupes sur un système Linux
Sep 05, 2025 am 08:01 AM
Créer un utilisateur avec AddUser ou UserAdd, 2. Modifier l'utilisateur avec UserMod, 3. Supprimer l'utilisateur avec DeLuerger ou UserDel, 4. Créer un groupe avec GroupAdd, 5. Ajouter un utilisateur à Group avec UserMod-Ag, 6. Supprimer les informations avec GPASSWD-D à partir du groupe, 7. Comptes, définition des politiques de mot de passe et allouant raisonnablement les autorisations de groupe. En maîtrisant ces commandes principales et en sélectionnant des outils appropriés en fonction de la distribution, la gestion des utilisateurs et groupes Linux peut être réalisé efficacement.
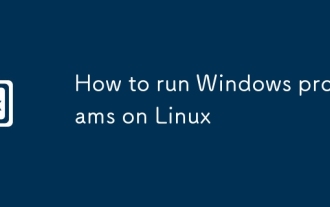 Comment exécuter les programmes Windows sur Linux
Sep 18, 2025 am 03:25 AM
Comment exécuter les programmes Windows sur Linux
Sep 18, 2025 am 03:25 AM
TorunwindowsProgramSonLinux, TryTheseMethods: 1.Usewinetodirectlyrun.exefiles.2.installplayonLinuxforeasierwinemanagement.3.SetUpawindowsVirtualMachinewithVirtualBox.4USELULUTRISTOINSTALLANDRUNWINDOWSGAMINEWORD.
 Le système Huawei Harmonyos 6 annule le 'prochain' suffixe: ce sera Hongmeng natif à l'avenir
Sep 24, 2025 pm 04:12 PM
Le système Huawei Harmonyos 6 annule le 'prochain' suffixe: ce sera Hongmeng natif à l'avenir
Sep 24, 2025 pm 04:12 PM
Les dernières nouvelles du 18 septembre, Huawei HarmonyOS6 a lancé plusieurs cycles de version prévisibles pour les développeurs, et a récemment ouvert la qualification d'expérience à certains utilisateurs qui l'ont essayé pour la première fois. Selon les commentaires de l'utilisateur, le nom du système actuel n'affiche plus le suffixe "suivant", et il est officiellement renommé HarmonyOS6.0. Huawei a initialement proposé le nom HarmonyOsnext pour la première fois lors de la conférence des développeurs en août 2023, visant à marquer le système Hongmeng entrant dans une nouvelle étape de développement et réalisant le véritable développement auto-autonome indigène. La percée la plus principale de HarmonyOsNext est d'adopter complètement l'architecture du système sous-jacente développée indépendamment, de supprimer complètement le noyau Linux et le code AOSP Android, et d'exécuter uniquement des applications basées sur le noyau Harmonyos.
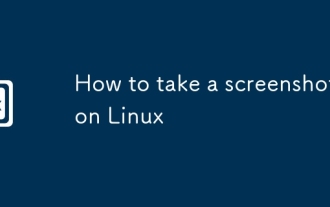 Comment prendre une capture d'écran sur Linux
Sep 15, 2025 am 03:35 AM
Comment prendre une capture d'écran sur Linux
Sep 15, 2025 am 03:35 AM
TotakesCreenshotSonLinux: 1.USEPRTSCNKEYFORFULLSREEN, ALT PRTSCNFORACTIALWINDOW.2.UsegnomesReenshottoolFormoreOptions.3.Usegnome-ScreenshotCommandInterminal.4.InstalLanduscrotForlightWeARDCommand-linecapturing.
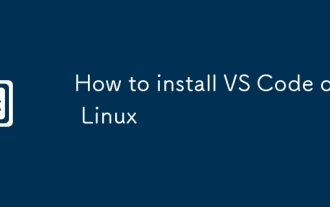 Comment installer vs code sur Linux
Sep 16, 2025 am 09:04 AM
Comment installer vs code sur Linux
Sep 16, 2025 am 09:04 AM
ToinstallvscodeOnLinux, usetheofficialaptrepositoryforAutomUppdates, snapforcross-distributioncompatibilité, oramanualtarballforfullcontrol.choosebaseneyourSystemandNeeds.







