
Les clics ou les sons provenant du microphone sur un PC Windows peuvent affecter l'expérience d'enregistrement vidéo ou d'écran de l'utilisateur. Cette interférence peut empêcher la fluidité des appels vidéo ou audio. Si vous rencontrez des problèmes similaires, veuillez vous référer aux solutions proposées dans cet article pour résoudre ce problème.

Si vous entendez des clics ou des éclats provenant du microphone de votre PC Windows, utilisez les suggestions suivantes.
Ci-dessous, nous expliquons tous ces correctifs en détail.
Si vous utilisez un microphone filaire, veuillez vérifier si le câble est intact. S'il s'agit d'un microphone USB, essayez de vous connecter à un autre port USB pour voir si le problème persiste.
Si le volume du microphone est trop élevé, cela peut provoquer une distorsion du son. Il est recommandé d'essayer de baisser le volume du microphone. Les étapes suivantes peuvent vous aider à régler :
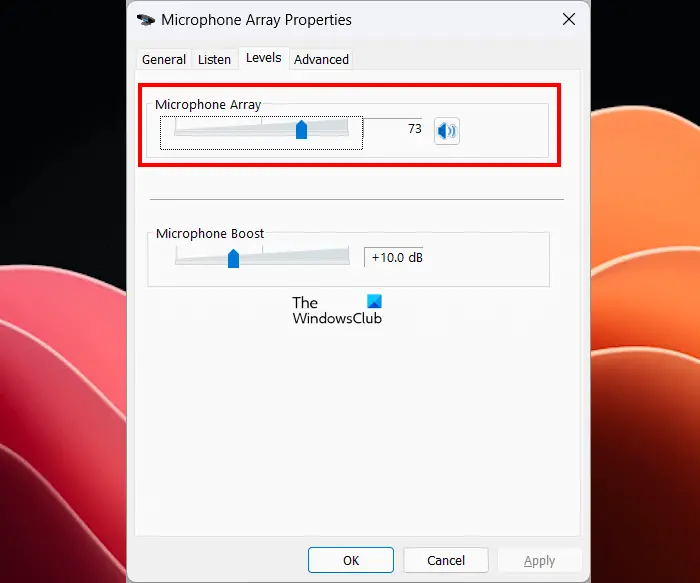
Maintenant, vérifiez si quelque chose s'est mal passé.
Vous pouvez également essayer de désactiver la fonction d’amélioration audio de votre microphone. Les étapes suivantes vous guideront pour y parvenir :
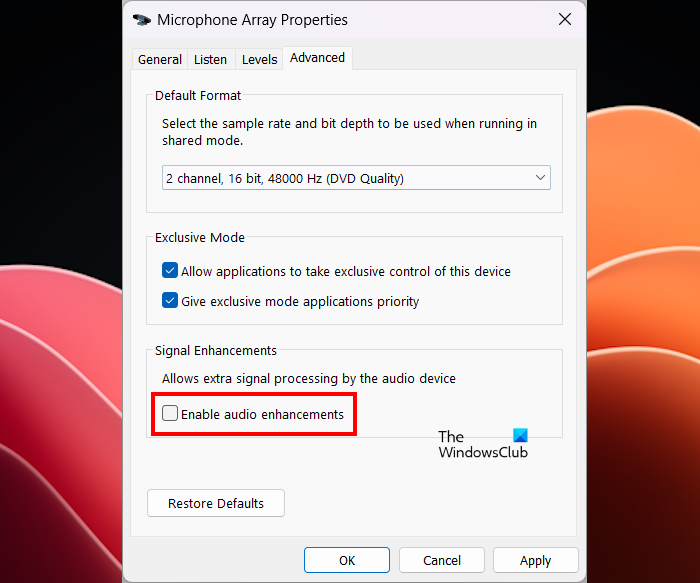
L'utilitaire de résolution des problèmes audio est un outil automatisé qui peut résoudre les problèmes audio avec les périphériques audio d'entrée et de sortie sur les ordinateurs Windows. Nous vous recommandons d'exécuter cet outil de dépannage pour voir s'il vous aide.
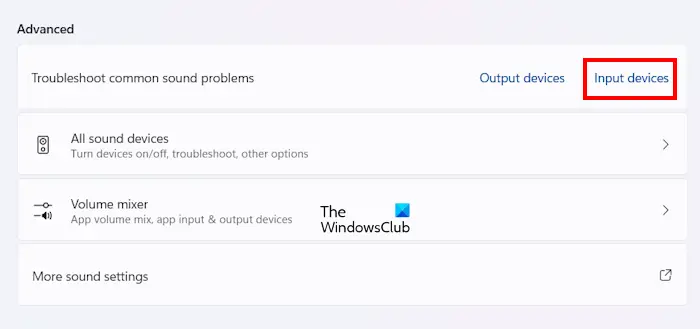
Suivez les étapes indiquées ci-dessous :
Les étapes ci-dessus lanceront le programme de diagnostic des problèmes audio dans l'application Get Hep. Maintenant, suivez les instructions à l'écran pour exécuter les tests de diagnostic automatisés.
Choisissez différentes fréquences d'échantillonnage pour votre microphone et voyez si cela fonctionne. Voici les étapes pour ce faire :
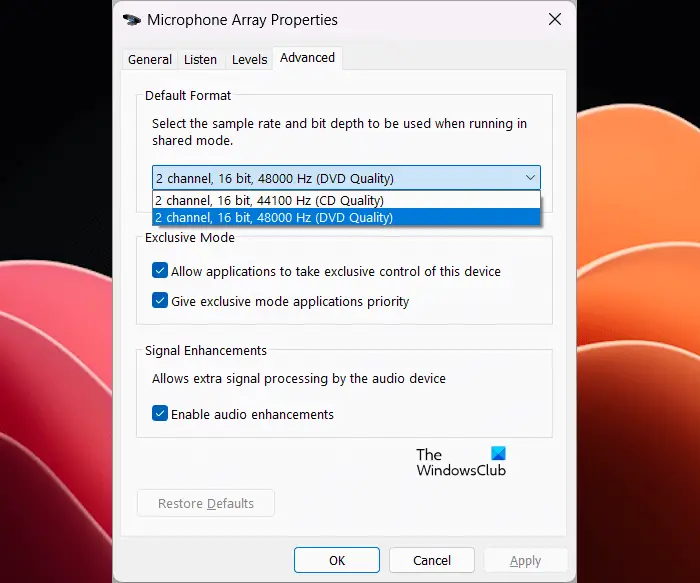
Maintenant, vérifiez si le problème est résolu.
Une cause possible de ce problème est un pilote de microphone corrompu. Mettez à jour ou réinstallez le pilote de votre microphone. Veuillez suivre les instructions ci-dessous :
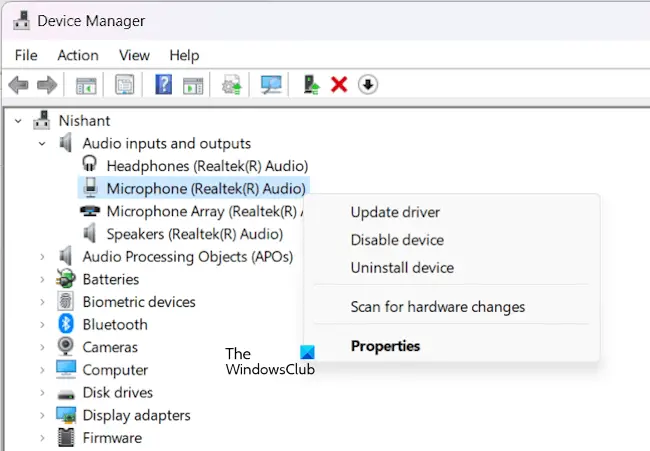
Si vous entendez toujours des clics ou des éclats provenant de votre microphone, l'installation d'une version différente du pilote du microphone peut vous aider. Avant de continuer, nous vous recommandons de créer un point de restauration système afin de pouvoir restaurer votre système si le problème persiste.
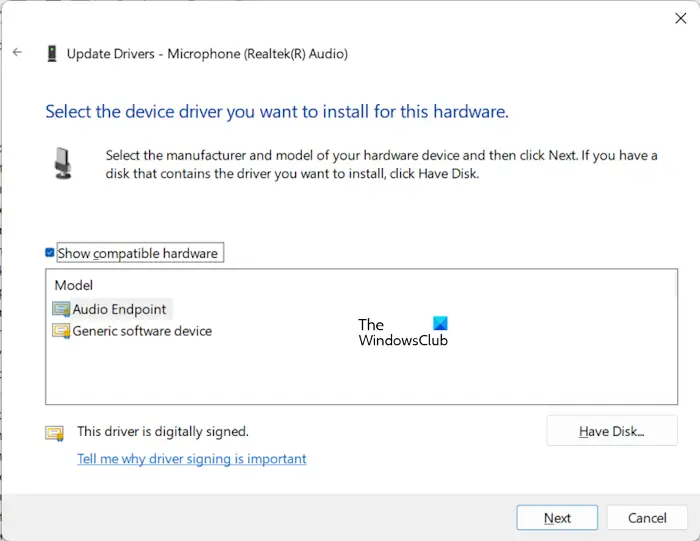
Les instructions suivantes vous guideront :
Si cela ne fonctionne pas, suivez les étapes ci-dessus pour installer un autre pilote compatible.
Une cause possible de ce problème est les interférences électromagnétiques. Pour vérifier cela, isolez le microphone des sources de champs électromagnétiques, telles que les équipements électroniques, les lignes électriques transportant du courant électrique, etc.
Il peut y avoir de nombreuses raisons pour lesquelles votre microphone émet un bruit sec. Si le volume du microphone est trop fort, cela peut provoquer une distorsion du microphone, entraînant des bruits secs. D'autres causes de ce problème incluent des pilotes corrompus, des interférences électromagnétiques, etc. Ce problème peut également être lié à votre microphone.
Si votre ordinateur émet des crépitements, des bruits statiques ou des crépitements, le problème peut provenir de votre pilote audio. Des paramètres de gestion de l'alimentation incorrects pour le processeur peuvent également être à l'origine de ce problème. Vous pouvez essayer de changer le format sonore et voir si cela aide.
Lire la suite : Le microphone USB ne fonctionne pas sous Windows.
Ce qui précède est le contenu détaillé de. pour plus d'informations, suivez d'autres articles connexes sur le site Web de PHP en chinois!