
Éditeur PHP Apple vous propose un article sur les étapes détaillées pour installer le sous-système Android sur Win10. Avec la popularité des applications mobiles, de nombreuses personnes souhaitent pouvoir utiliser des applications Android sur leur ordinateur. Le sous-système Android (Windows Subsystem for Android, WSA en abrégé) fourni par Win10 peut répondre à cette demande. Cet article vous présentera en détail comment installer WSA sur Win10, afin que vous puissiez facilement exécuter des applications Android et améliorer l'expérience utilisateur. Jetons un coup d'œil aux étapes d'installation spécifiques !
Remarque : pour installer WSA sur Windows 10, la version du système Windows 10 doit être 22H2, la version interne du système doit être 19045.2311 ou supérieure, il est recommandé que la mémoire physique du système ne soit pas inférieure à 8 Go et qu'un disque SSD soit meilleur.
Si votre ordinateur n'est pas la version 22h2, vous pouvez directement cliquer sur le système de recommandation de l'éditeur pour mettre à jour :
Recommandation 1 :Windows10 22H2 64 bits version pure officielle V19045.3758
Deuxième recommandation :Windows10 22H2 19045.375 8X64 version officielle Pure
ou cliquez directement sur la page d'accueil de ce site pour sélectionner le système que vous souhaitez installer.
Étapes détaillées pour l'installation de WSA sur win10
L'installation du sous-système Android win10 est la même que celle du sous-système win11, et vous devez installer le logiciel de paramètres du sous-système Windows pour Android™.
Après le téléchargement et la décompression, recherchez le programme Run.bat dans le dossier.
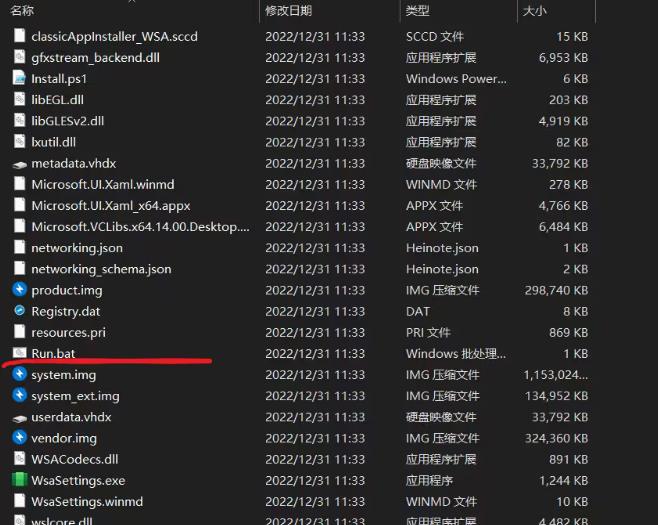
Cliquez pour exécuter et l'écran suivant apparaîtra.
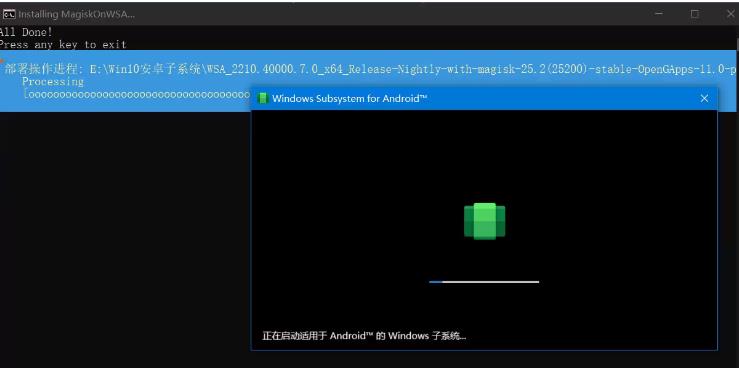
Après une installation réussie, les interfaces Google Play Store et Magisk apparaîtront, et les icônes seront visibles dans le menu Démarrer.
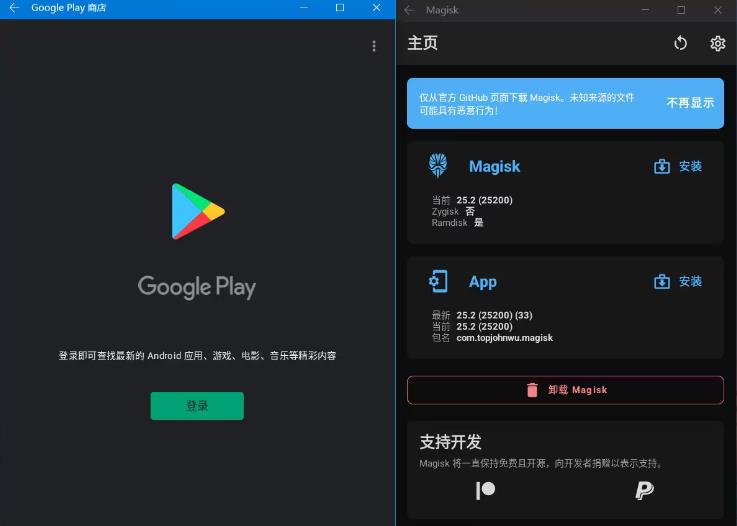
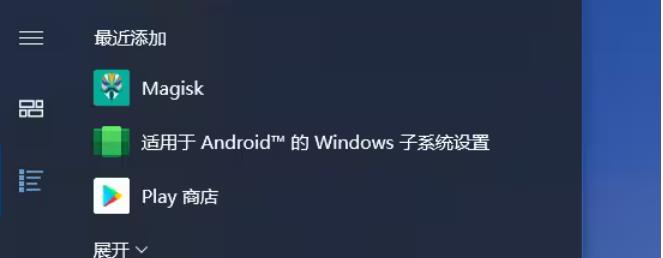
Ouvrez enfin le mode développeur du logiciel Paramètres du sous-système Windows pour Android™.
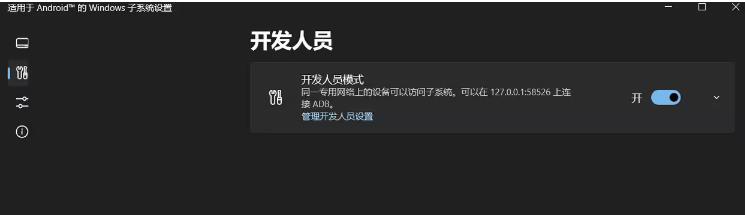
Pour installer le sous-système Android win10, vous devez télécharger un total de deux fichiers d'installation.
Après avoir téléchargé le logiciel de configuration du sous-système Windows pour Android™, vous pouvez choisir l'un des programmes d'installation WSA PacMan et APK à installer.
Méthode 1 : Installer WSA PacMan
Après avoir installé le logiciel Paramètres du sous-système Windows pour Android™, téléchargez d'abord WSA PacMan.
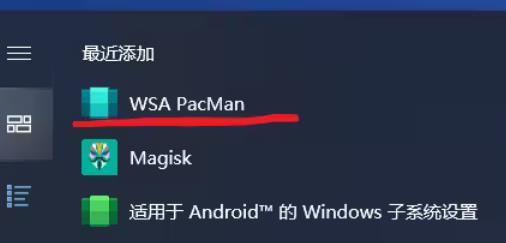
Après le téléchargement et l'installation, vous pouvez trouver WSA PacMan dans le menu Démarrer.
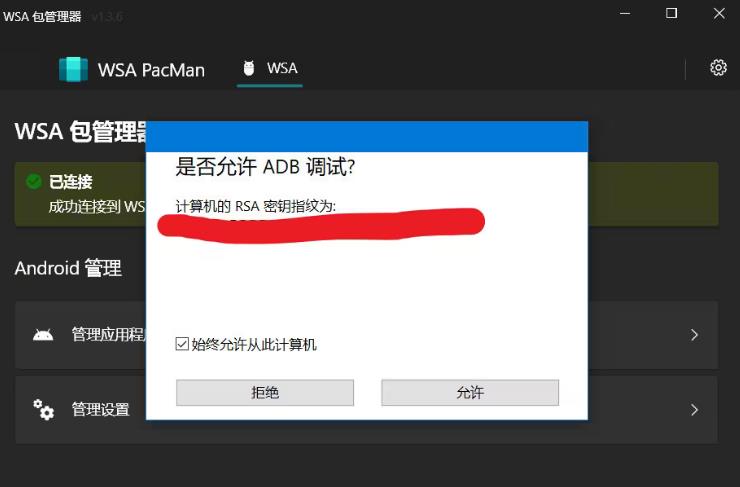
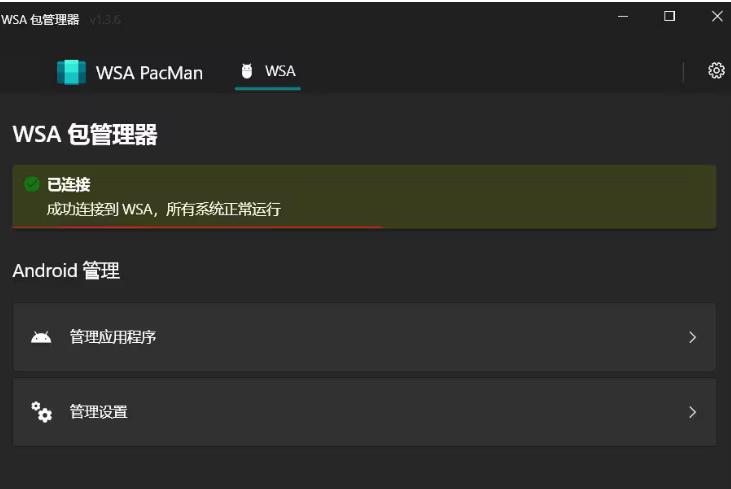
Ouvrez le logiciel, autorisez le débogage ADB et le gestionnaire de packages WSA affiche une connexion réussie à WSA.
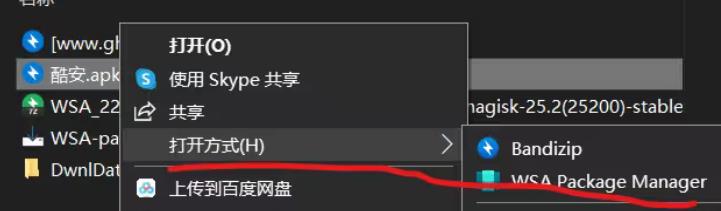
Ensuite, faites un clic droit pour ouvrir le package d'installation apk téléchargé en mode WSA Package Manager. Prenez le Coolan téléchargé par l'éditeur comme exemple, comme indiqué ci-dessous.
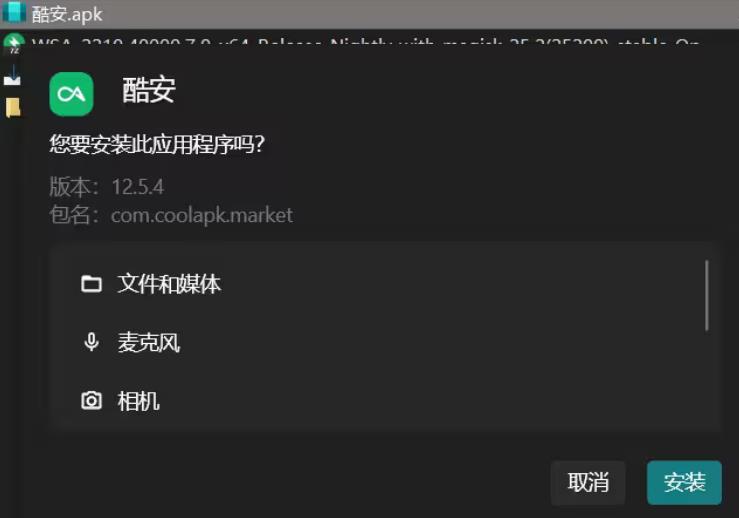
Suivez les étapes de démarrage. L'interface suivante apparaît, ce qui signifie que le sous-système est installé avec succès.
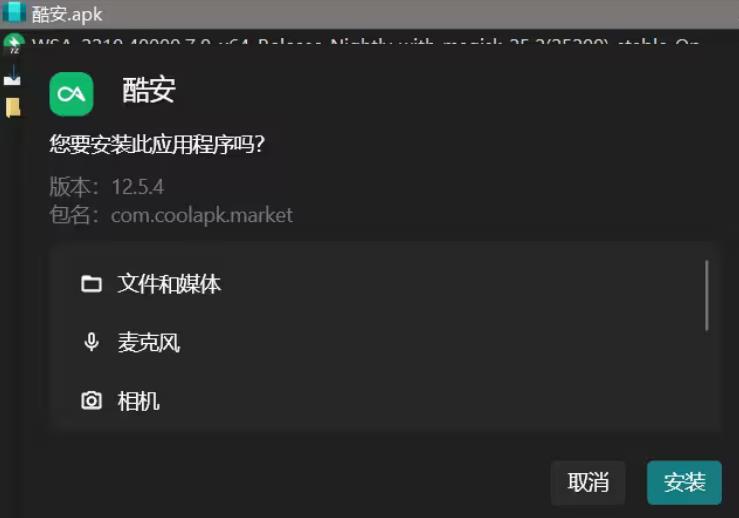
Méthode 2 : Installez le programme d'installation de l'APK
Après avoir installé le logiciel de paramètres du sous-système Windows pour Android™, téléchargez le programme d'installation de l'APK depuis le Microsoft Store de Microsoft.
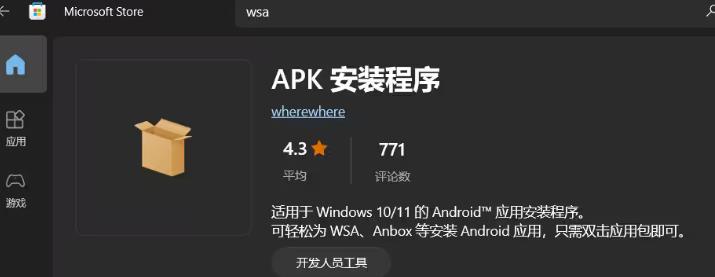
Une fois l'installation terminée, cliquez sur l'application dans le menu Démarrer.
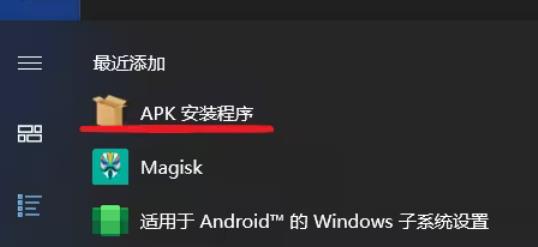
Suivez les instructions pour télécharger ADB.
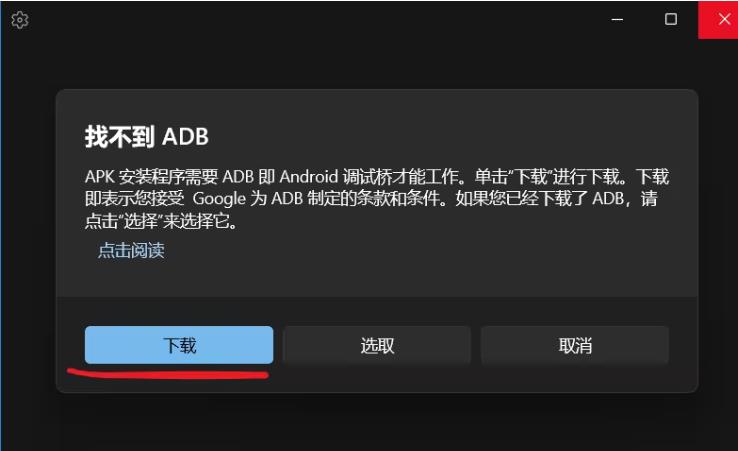
Si une erreur se produit comme indiqué dans l'image ci-dessous.
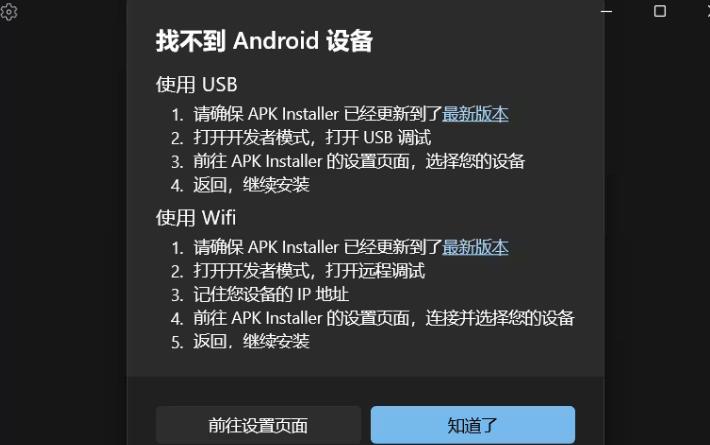
Activez les deux boutons du mode développeur dans le logiciel Paramètres du sous-système Windows pour Android™ (vous pouvez l'essayer plusieurs fois). Comme le montre l'image ci-dessous :
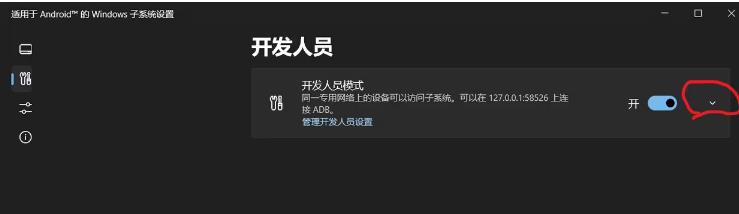
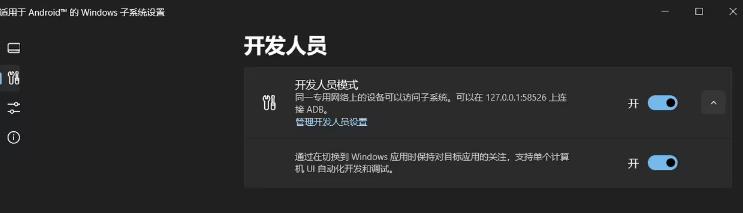
Une fois le logiciel normal, cliquez avec le bouton droit pour ouvrir le package d'installation de l'apk téléchargé en mode d'installation de l'APK. Prenez le Coolan téléchargé par l'éditeur comme exemple, comme indiqué dans. l'image ci-dessous :
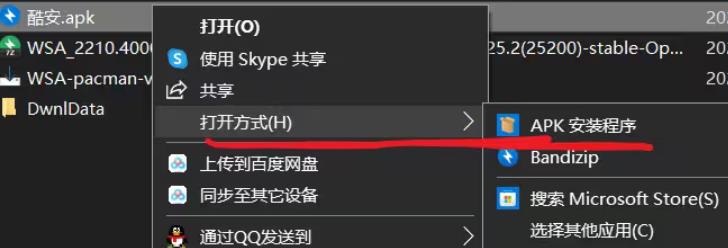
Appuyez sur Les étapes de démarrage sont en cours et l'interface suivante apparaît, indiquant que le sous-système est installé avec succès.
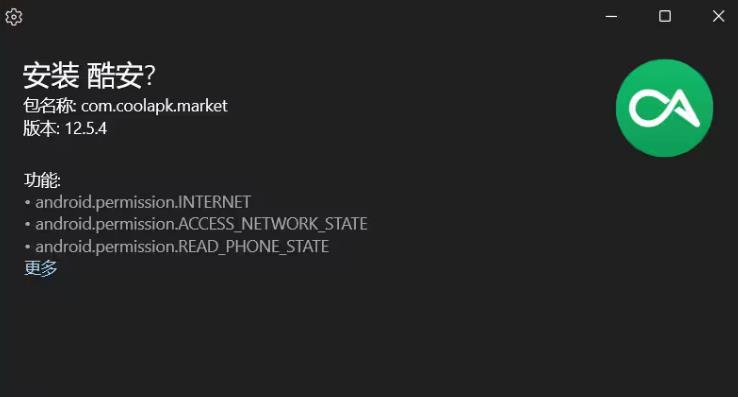
Ce qui précède est le contenu détaillé de. pour plus d'informations, suivez d'autres articles connexes sur le site Web de PHP en chinois!
 Le commutateur Bluetooth Win10 est manquant
Le commutateur Bluetooth Win10 est manquant Pourquoi toutes les icônes dans le coin inférieur droit de Win10 apparaissent-elles ?
Pourquoi toutes les icônes dans le coin inférieur droit de Win10 apparaissent-elles ? La différence entre le sommeil et l'hibernation Win10
La différence entre le sommeil et l'hibernation Win10 Win10 suspend les mises à jour
Win10 suspend les mises à jour Que faire si le commutateur Bluetooth est manquant dans Windows 10
Que faire si le commutateur Bluetooth est manquant dans Windows 10 win10 se connecte à une imprimante partagée
win10 se connecte à une imprimante partagée Nettoyer les fichiers indésirables dans Win10
Nettoyer les fichiers indésirables dans Win10 Comment partager une imprimante dans Win10
Comment partager une imprimante dans Win10