
Récemment, un utilisateur a utilisé un ordinateur pour se connecter à un réseau sans fil WiFi, mais a constaté que le réseau WiFi était introuvable, c'est-à-dire que le réseau sans fil était introuvable dans le système Win10. L'utilisateur ne savait pas quoi faire. si win10 ne trouve pas le réseau sans fil, c'est en fait très simple, éditeur Nous avons apporté quatre solutions réseau à nos amis, vous pouvez vous y référer pour référence.
Méthode 1 : réinitialisation du réseau
1. Vous pouvez appuyer sur la touche [Win] ou cliquer sur le [Menu Démarrer] dans le coin inférieur gauche, puis cliquer sur l'icône d'engrenage au-dessus du bouton d'alimentation dans le menu pour accéder au [ Paramètres (Win +i)] Interface ;
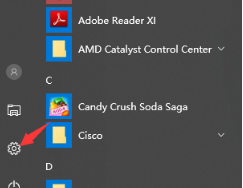
2. Dans la fenêtre des paramètres Windows, vous pouvez utiliser le champ de recherche pour trouver les paramètres, ou vous pouvez cliquer directement sur l'option [Réseau et Internet] ; 3. Dans la page Réseau et Internet des paramètres, cliquez sur l'option [Statut] à gauche et vous trouverez l'option [Réinitialisation du réseau] dans la barre d'état à droite
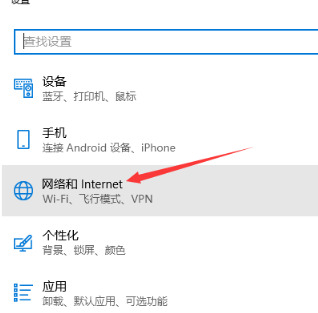
4. réinitialisation du réseau, le système effectuera cette opération. Une remarque rapide : une réinitialisation du réseau supprimera toutes les cartes réseau et les réinstallera. Elle restaurera également les autres composants réseau à leurs paramètres d'origine. Si vous confirmez qu'il n'y a pas de problème, vous pouvez cliquer sur le bouton [Réinitialiser maintenant]
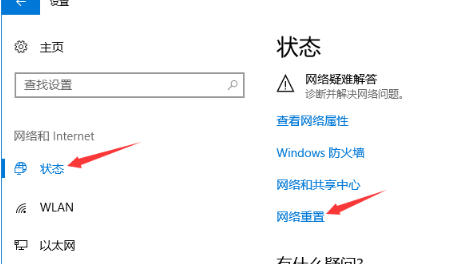
5 Ensuite, après avoir cliqué sur le bouton [Réinitialiser maintenant], le système affichera une boîte de dialogue de confirmation et vous aurez besoin. cliquer sur [Oui] pour confirmer. Ensuite, tous les pilotes de périphériques réseau seront supprimés et réinstallés.
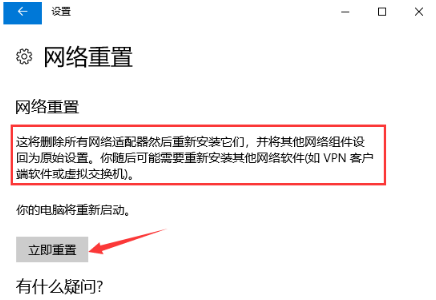
Méthode 2 : Diagnostic du réseau Windows

3 Dans la fenêtre de connexion réseau, recherchez le réseau sans fil [WLAN] ; ;
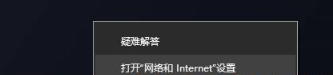
4 . Cliquez avec le bouton droit sur l'icône du réseau sans fil WLAN et sélectionnez [Diagnostic] dans l'élément de menu qui s'ouvre ;

5. Dans la fenêtre de diagnostic du réseau Windows, le système détecte des problèmes, veuillez patienter. un instant, les résultats du diagnostic apparaîtront ;

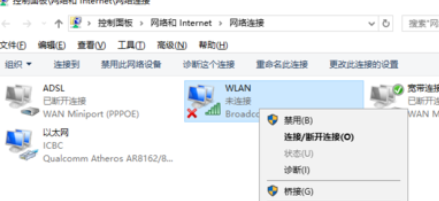



3. Dans la fenêtre des propriétés du périphérique réseau sans fil, accédez à l'onglet [Pilote], sélectionnez [Désactiver le périphérique], puis réactivez le périphérique.
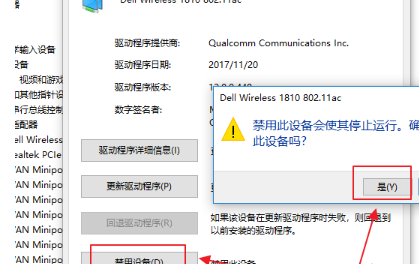
Méthode 4 : Vérifiez le service de carte réseau sans fil dans le service
Pour afficher les services sous Services et applications de gestion de l'ordinateur, vous pouvez ouvrir Gestion de l'ordinateur, développer Services et applications, rechercher le service, puis afficher le nom sur le côté droit [Éléments du service réseau sans fil de WLANAutoConfig]. Si le service s'est arrêté, vous devez définir le type de démarrage sur [Auto] et l'état du service sur [Démarrer].

Ce qui précède est le contenu détaillé de. pour plus d'informations, suivez d'autres articles connexes sur le site Web de PHP en chinois!
 Le commutateur Bluetooth Win10 est manquant
Le commutateur Bluetooth Win10 est manquant
 Pourquoi toutes les icônes dans le coin inférieur droit de Win10 apparaissent-elles ?
Pourquoi toutes les icônes dans le coin inférieur droit de Win10 apparaissent-elles ?
 La différence entre le sommeil et l'hibernation Win10
La différence entre le sommeil et l'hibernation Win10
 Win10 suspend les mises à jour
Win10 suspend les mises à jour
 Que faire si le commutateur Bluetooth est manquant dans Windows 10
Que faire si le commutateur Bluetooth est manquant dans Windows 10
 win10 se connecte à une imprimante partagée
win10 se connecte à une imprimante partagée
 Nettoyer les fichiers indésirables dans Win10
Nettoyer les fichiers indésirables dans Win10
 Comment partager une imprimante dans Win10
Comment partager une imprimante dans Win10