
Vous voulez empêcher votre Apple Macbook de se mettre en veille ? Ce sont toutes vos options.
Apple a conçu macOS pour une efficacité énergétique maximale. Par conséquent, par défaut, les ordinateurs Apple Mac essaieront d'économiser de l'énergie autant que possible pour prolonger la durée de vie de la batterie. Par conséquent, lorsque vous arrêtez temporairement d’utiliser votre Mac, il se met automatiquement en veille pour économiser de l’énergie.
Lorsque vous travaillez sur une tâche importante, vous ne souhaitez peut-être pas que votre Mac se mette en veille. Ce guide vous montrera comment empêcher votre Mac de se mettre en veille et le maintenir éveillé.

macOS vous permet de contrôler comment et quand votre Mac se met en veille. Cependant, avec l'arrivée des paramètres système dans macOS Ventura, vous ne trouverez peut-être pas ces options dans les paramètres d'économie d'énergie car elles ne sont pas disponibles. Cependant, suivez ces instructions simples pour désactiver l'état de veille de votre Mac dans macOS Ventura :
Ouvrez les paramètres système sur votre Mac. Cliquez sur Verrouiller l'écran dans la barre latérale gauche.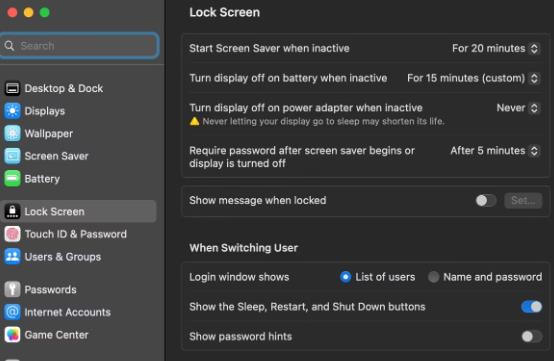 Sélectionnez Jamais dans le menu déroulant à côté de l'option "Désactiver l'affichage sur batterie pendant l'inactivité". De même, sélectionnez Jamais dans le menu déroulant à côté de l'option « Désactiver l'affichage sur l'adaptateur secteur en cas d'inactivité ».
Sélectionnez Jamais dans le menu déroulant à côté de l'option "Désactiver l'affichage sur batterie pendant l'inactivité". De même, sélectionnez Jamais dans le menu déroulant à côté de l'option « Désactiver l'affichage sur l'adaptateur secteur en cas d'inactivité ». 
Définir ces options sur « Jamais » désactivera complètement le mode veille sur votre Mac, même lorsqu'il est branché. Mais si vous souhaitez le définir à une heure précise, macOS propose quelques options dans le même menu déroulant. Bien que ce ne soit pas permanent, vous pouvez toujours revenir à vos anciens paramètres si vous en avez besoin.
Si vous souhaitez que votre Mac arrête temporairement de dormir, vous devez utiliser l'application Terminal.
Ouvrez l'application Terminal sur votre Mac. Tapez la commande suivante et appuyez sur la touche Retour.caffeinate -d
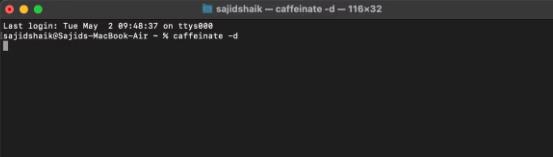
Après avoir exécuté cette commande, votre Mac ne se mettra pas en veille tant que vous ne fermerez pas la session de terminal en cours.
Empêchez votre Mac de dormir à l'aide d'une application tierce
Si vous souhaitez un contrôle supplémentaire sur le comportement de veille de votre Mac, vous pouvez utiliser certaines applications tierces. Voici quelques excellentes suggestions de notre part qui peuvent vous aider à résoudre le même problème :
1. Keeping You Awake
KeepingYouAwake est une application de barre de menus basée sur un outil de ligne de commande de caféine conçue pour empêcher votre bureau de mettre votre Mac ou MacBook en veille. Il s’agit d’un remplacement approprié pour l’application Caffeine, aujourd’hui disparue. L'application vous permet de choisir parmi plusieurs options prédéfinies, notamment garder votre Mac éveillé pendant 5, 10, 15 ou 30 minutes.
Après l'installation, Ctrl-cliquez sur l'icône de la barre de menu et sélectionnez « Durée d'activation » > « Indéfiniment » ou « Activer pendant une période de temps ». Vous pouvez ajouter des préréglages personnalisés et choisir de désactiver automatiquement les applications lorsque la puissance de la batterie tombe en dessous d'un certain seuil. L'application peut également être activée automatiquement lorsque vous connectez un écran externe à votre Mac.
2. Lungo
Lungo est une application de barre de menus moderne qui maintient votre Mac éveillé. Il possède un thème sombre intégré pour correspondre au mode sombre de macOS. L'application fournit une liste concise de périodes prédéfinies pour éviter de dormir au démarrage.
Vous pouvez contrôler Lungo à l'aide de n'importe quel schéma personnalisé prenant en charge l'ouverture d'URL, les scripts shell, les raccourcis intégrés de macOS Monterey et les applications Terminal, pas seulement un outil de barre de menus. Les applications de raccourcis peuvent automatiser des tâches sans fin. Alors, lisez notre guide sur la façon d'utiliser les raccourcis Mac.
Par exemple, exécutez la commande suivante pour activer l'application pendant 10 minutes :
$ open --background 'lungo:activate?minutes=10'
De la même manière, saisissez ce qui suit pour activer Lungo pendant 1 heure et 30 minutes.
$ open --background 'lungo:activate?hour=1&minute=30'
L'application prend en charge des commandes telles que l'activation, la désactivation ou la commutation ainsi que des paramètres tels que les heures et les minutes. Vous pouvez configurer l'application pour qu'elle se lance automatiquement ou se mette en pause lorsque l'écran est verrouillé.
3.Sleep Control Center
Sleep Control Center est probablement la seule application qui vous donne un contrôle granulaire sur l'autorisation ou le blocage du sommeil dans divers états ou conditions. À la base, l'application maintient votre Mac éveillé dans certaines conditions de travail.
Les icônes dans la barre d'état indiquent l'état actuel : si vous voyez les yeux ouverts dans la barre de menu, votre Mac ne passera pas en mode veille.
En mode veille du système, l'écran s'éteint mais le système continue de fonctionner. Lorsque vous fermez le couvercle de l'ordinateur portable, votre Mac se met automatiquement en veille. Vous pouvez définir des minuteries à partir d'une liste de sessions prédéfinies pour configurer le mode veille à votre guise.
Vous pouvez également choisir d'activer l'application en fonction de différents événements. Par exemple, lors de la connexion d'un disque externe ou lorsque la batterie atteint des niveaux critiques. Alternativement, le sommeil peut être empêché même lorsque le couvercle de l'ordinateur portable est fermé alors qu'il est connecté à l'adaptateur secteur. Vous pouvez également configurer des actions de « coin chaud » pour activer des applications, faire disparaître les affichages, démarrer des économiseurs d'écran, verrouiller l'écran ou désactiver la veille.
Bien que l'application soit puissante avec des paramètres complets et des conditions prédéfinies, la longue structure de menu complique l'interface. Il faut du temps pour comprendre toutes les options et décider de celle qui fonctionne le mieux.
Votre Mac ne doit pas se mettre en veille pendant que vous effectuez une tâche. Les méthodes et applications ci-dessus vous permettent de garder votre Mac éveillé et de configurer le temps de veille exactement à votre guise. Vous pouvez rencontrer des problèmes uniques comme celui-ci, surtout si vous êtes un nouvel utilisateur Mac et que vous recherchez des solutions aux problèmes macOS. Heureusement, vous pouvez facilement surmonter la plupart de ces problèmes.
Ce qui précède est le contenu détaillé de. pour plus d'informations, suivez d'autres articles connexes sur le site Web de PHP en chinois!