
L'éditeur php Banana vous donnera un tutoriel détaillé sur l'empilement et l'extension de la barre des tâches Win11. Win11 est le dernier système d'exploitation publié par Microsoft, et la conception de la barre des tâches a également subi de toutes nouvelles modifications. L'une des fonctionnalités spéciales est l'empilement de la barre des tâches, qui peut empiler plusieurs icônes d'application sur une seule icône pour économiser de l'espace dans la barre des tâches. Cependant, certains utilisateurs peuvent ne pas savoir comment développer les icônes empilées. Ce didacticiel vous fournira des étapes simples et claires pour vous aider à étendre facilement la pile de la barre des tâches Win11 et à améliorer la commodité opérationnelle.
Comment étendre l'empilement de la barre des tâches dans Win11
Méthode 1,
1 Faites un clic droit sur l'espace vide de la barre des tâches et sélectionnez Paramètres de la barre des tâches.
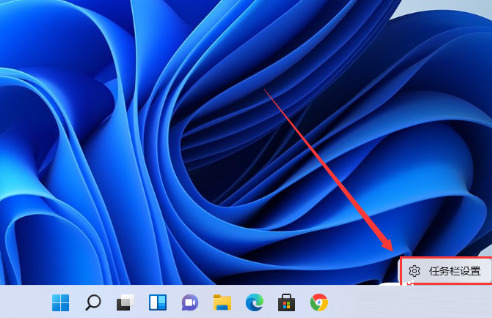
2. Après avoir entré la personnalisation, recherchez l'option de débordement du coin de la barre des tâches dans le menu de droite.
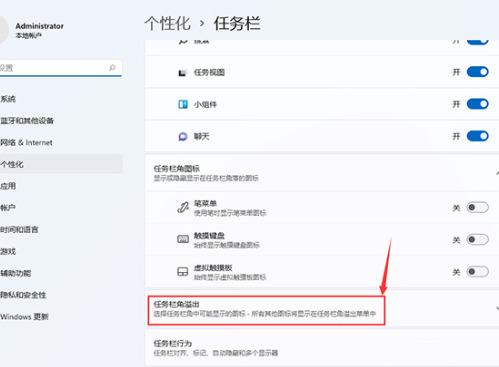
3. Après avoir cliqué sur le débordement du coin de la barre des tâches, activez le commutateur de l'icône de l'application qui s'affichera.
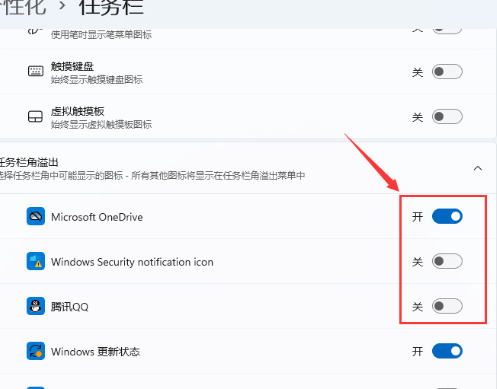
4. Après avoir terminé les réglages, vous pouvez voir les icônes de toutes les applications.
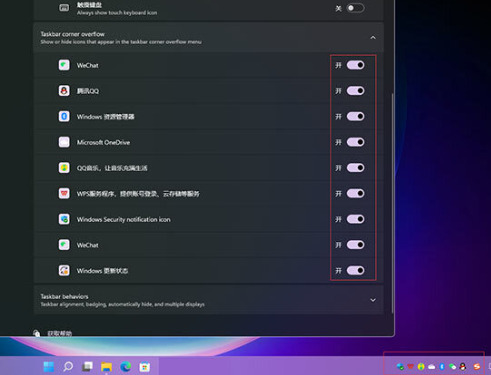
Méthode 2 :
1. Nous devons utiliser un logiciel pour y parvenir. Recherchez, téléchargez et installez le logiciel startallback pour l'ouvrir, puis sélectionnez Barre des tâches pour y accéder.
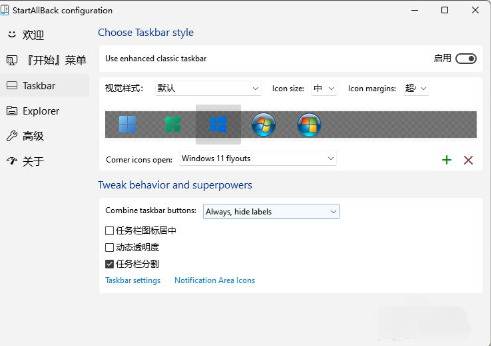
2. Recherchez l'option Combinetaskbarbuttons et définissez-la sur Jamais pour que la barre des tâches de Windows 11 ne soit pas fusionnée.
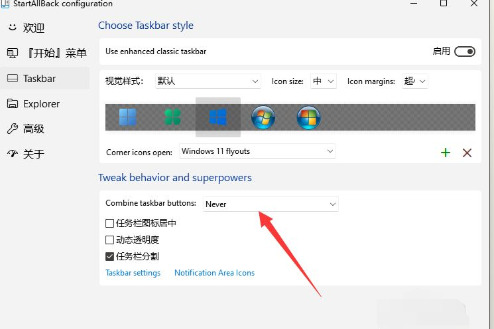
3. Rouvrez le bureau, vous pouvez voir que la barre des tâches n'est plus fusionnée et que la barre des tâches est transparente et que l'utilisateur peut l'ajuster selon ses besoins.
4. Cliquez avec le bouton droit sur la petite flèche de la barre des tâches pour définir la barre des tâches à déverrouiller. L'opération est similaire aux précédents Win10 et Win7, ce qui est plus pratique.
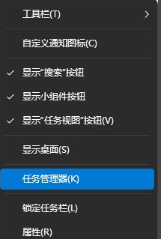
Ce qui précède est le contenu détaillé de. pour plus d'informations, suivez d'autres articles connexes sur le site Web de PHP en chinois!
 Il n'y a pas d'option WLAN dans Win11
Il n'y a pas d'option WLAN dans Win11
 Comment ignorer l'activation en ligne dans Win11
Comment ignorer l'activation en ligne dans Win11
 Win11 ignore le didacticiel pour se connecter au compte Microsoft
Win11 ignore le didacticiel pour se connecter au compte Microsoft
 Comment ouvrir le panneau de configuration Win11
Comment ouvrir le panneau de configuration Win11
 Introduction aux touches de raccourci de capture d'écran dans Win11
Introduction aux touches de raccourci de capture d'écran dans Win11
 Windows 11 mon ordinateur transfert vers le tutoriel de bureau
Windows 11 mon ordinateur transfert vers le tutoriel de bureau
 Solution au problème selon lequel le logiciel de téléchargement Win11 ne peut pas être installé
Solution au problème selon lequel le logiciel de téléchargement Win11 ne peut pas être installé
 Comment ignorer la connexion réseau lors de l'installation de Win11
Comment ignorer la connexion réseau lors de l'installation de Win11