
Amis, savez-vous comment résoudre le problème que l'ordinateur affiche toujours « L'Explorateur Windows a cessé de fonctionner » ? Si vous ne le savez pas, autant jeter un œil à la méthode que l'éditeur partagera avec vous ci-dessous pour résoudre le problème de « L'Explorateur Windows a cessé de fonctionner ».
L'éditeur a récemment découvert que certains amis voulaient connaître la solution au problème du "Le gestionnaire de ressources Windows a cessé de fonctionner" sur l'ordinateur, alors l'éditeur est allé en savoir plus à ce sujet, l'éditeur va donc maintenant résoudre le problème de " Le gestionnaire de ressources Windows a cessé de fonctionner. Le problème "Le gestionnaire a cessé de fonctionner" est résolu.
1. Faites un clic droit sur la barre des tâches sous le bureau de l'ordinateur.
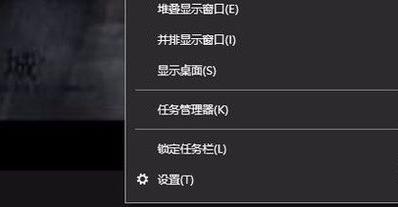
win Figure-1
2, dans les options qui apparaissent, sélectionnez le bouton "Démarrer le Gestionnaire des tâches".
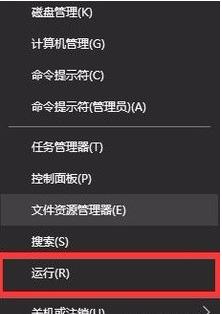
Explorer Picture-2
3, après avoir ouvert le gestionnaire de tâches, cliquez sur "Fichier" dans le coin supérieur gauche
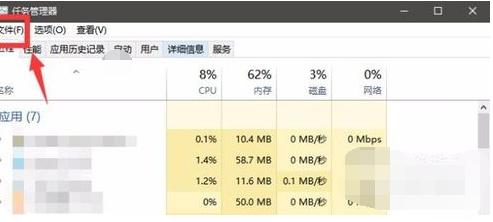
a cessé de fonctionner Picture-3
4, cliquez sur "Nouvelle tâche exécutée" apparaît
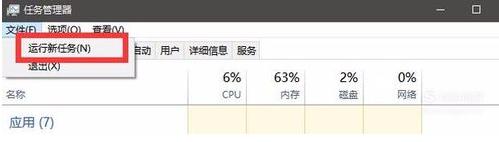
L'Explorateur Windows a cessé de fonctionner Figure-4
5 À ce moment, une fenêtre apparaîtra. Entrez "explorer.exe" dans la zone de saisie. . Commande.
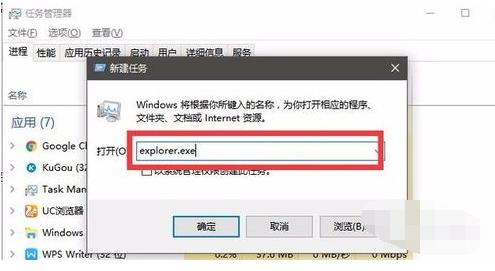
a cessé de fonctionner Figure-5
6, puis cliquez sur OK ci-dessous
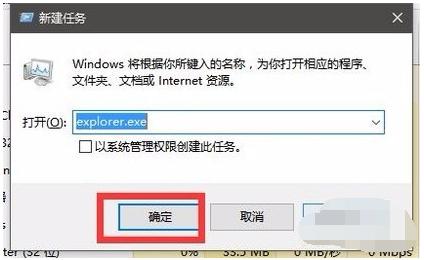
L'Explorateur Windows a cessé de fonctionner.
1, faites un clic droit sur le menu Démarrer de l'ordinateur
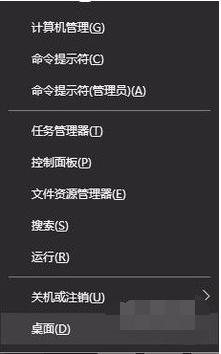
L'Explorateur Windows a cessé de fonctionner Figure-7
2, cliquez sur l'option "Exécuter" ci-dessus
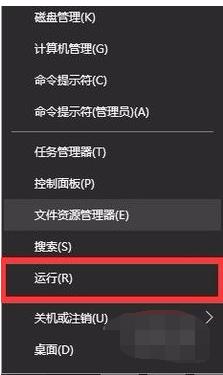
. a cessé de fonctionner Figure-8
3, entrez la commande "regedit" dans la zone de saisie contextuelle
L'Explorateur Windows a cessé de fonctionner Figure-9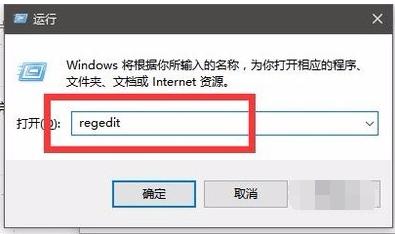 4 Une fois la saisie terminée, cliquez sur OK ci-dessous.
4 Une fois la saisie terminée, cliquez sur OK ci-dessous.
win Figure-10
5 Ensuite, vous entrerez dans l'interface du formulaire d'inscription 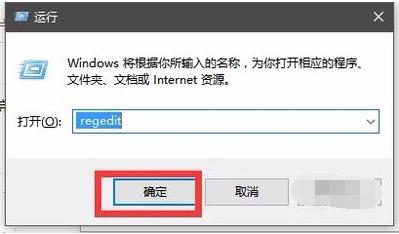
L'Explorateur Windows a cessé de fonctionner Figure-11
6, puis nous trouvons le requis. dossier selon le chemin suivant [HKEY_CURRENT_USERSoftwareMicrosoftWindowsCurrentVersionPolicies]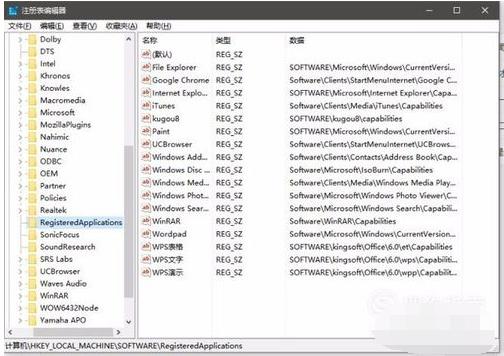
L'Explorateur Windows a cessé de fonctionner Figure-12
7, faites un clic droit sur le dossier Politiques.
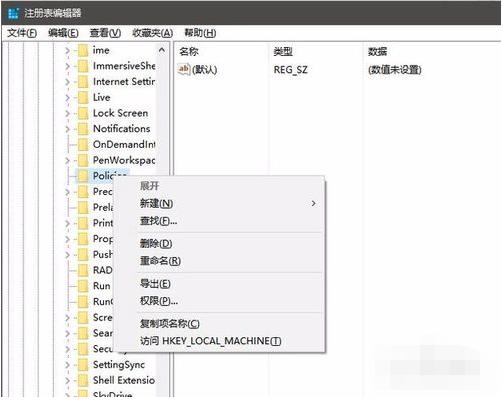
a cessé de fonctionner Figure-13
8, puis sélectionnez l'option Nouveau-- et nommez le système de fichiers.
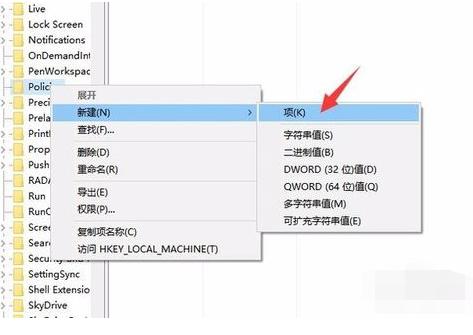
win Figure-14
9, puis cliquez sur le dossier Système, et une interface vide s'affichera à droite.
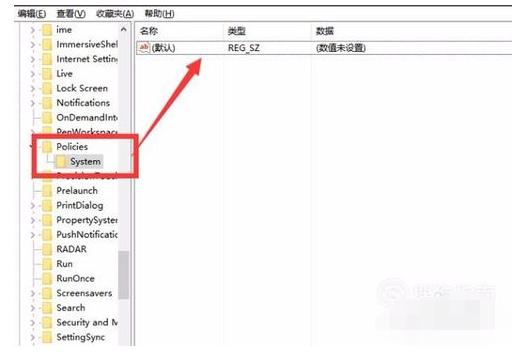
gagnez l'image-15
10, n'importe où dans l'espace vide à droite. Cliquez avec le bouton droit, sélectionnez Nouveau - Valeur de chaîne et nommez-le DisableTaskMgr.
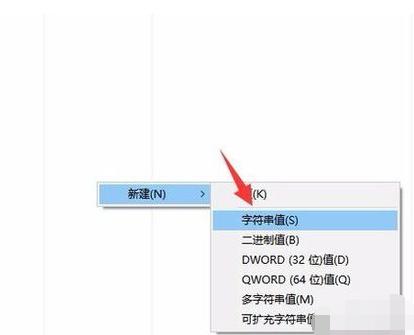
a cessé de fonctionner Figure-16
11, double-cliquez sur le fichier DisableTaskMgr, définissez les données numériques sur "0"
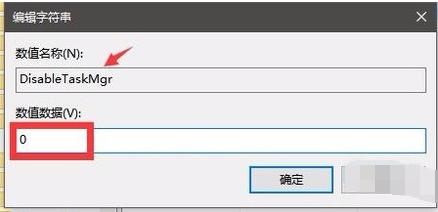
a cessé de fonctionner Figure-17
12 , cliquez à nouveau sur "OK" ci-dessous et le problème sera résolu en douceur.
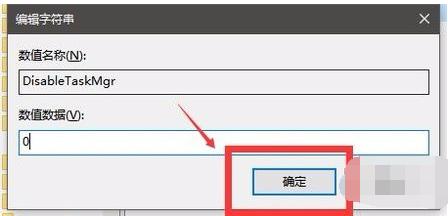
gagnez la photo-18
Ce qui précède est le contenu détaillé de. pour plus d'informations, suivez d'autres articles connexes sur le site Web de PHP en chinois!
 Comment ouvrir l'Explorateur Windows 7
Comment ouvrir l'Explorateur Windows 7
 disposition absolue
disposition absolue
 raison de l'échec du processus de création
raison de l'échec du processus de création
 serveur RTMP
serveur RTMP
 Quel système oa est le meilleur ?
Quel système oa est le meilleur ?
 Comment configurer la variable d'environnement path en Java
Comment configurer la variable d'environnement path en Java
 Quelles sont les méthodes pour se connecter au serveur vps
Quelles sont les méthodes pour se connecter au serveur vps
 Résumé des erreurs de socket courantes
Résumé des erreurs de socket courantes