
Lors de l'édition d'un document à l'aide de Microsoft Word, nous devrons peut-être insérer des images pour enrichir le contenu. Alors, comment insérer des images dans Word ? Dans cet article, nous présenterons comment ajouter des images aux documents Word. Grâce à ces étapes simples, nous pouvons facilement ajouter des images aux documents Word et améliorer l'effet visuel du document.

Méthode 1 : glisser et déposer des images directement dans le document Word
Lorsque nous utilisons des documents Word, nous pouvons directement glisser et déposer des images pour les insérer dans le document. les façons les plus simples d'insérer des images dans Word 1. L'opération est la suivante :
1 Ouvrez le document Word et positionnez le curseur à l'endroit où vous souhaitez insérer l'image ;
2. Ouvrez le navigateur de fichiers ou le dossier et recherchez l'image ; que vous souhaitez insérer ;
3. Copiez l'image de Faites glisser le navigateur de fichiers ou le dossier directement vers l'emplacement du document Word ;
4. Ajustez la taille et la position de l'image.

Méthode 2 : Utilisez la fonction d'insertion pour insérer des images
Les documents Word sont dotés de la fonction d'insertion d'images. Nous pouvons également utiliser cette fonction pour insérer des images dans des documents Word. L'opération est la suivante :
1. Ouvrez le document Word et sélectionnez l'emplacement où vous souhaitez insérer l'image ;
2. Cliquez sur le menu [Insérer], sélectionnez [Image] et sélectionnez [Cet appareil] dans la liste déroulante ; 3. Recherchez l'image que vous souhaitez insérer et sélectionnez-la, après avoir cliqué sur [Insérer], ajustez l'image.
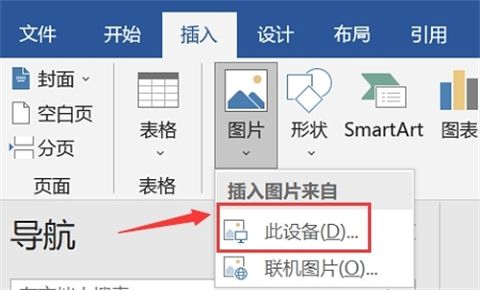
Méthode 3 : Utiliser les touches de raccourci pour insérer des images
L'utilisation de touches de raccourci peut grandement améliorer notre efficacité. Il en va de même pour l'insertion d'images dans Word. Nous pouvons utiliser les touches de raccourci copier-coller pour insérer des images. un document Word. La méthode de fonctionnement spécifique est la suivante :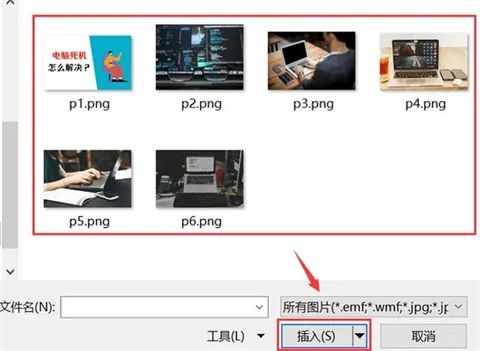
Méthode 4 : Insérer des images de la bibliothèque d'images en ligne
Il existe de nombreuses belles images en ligne dans les documents Word. S'il n'y a pas d'images appropriées sur notre ordinateur, nous pouvons également utiliser la fonction en ligne pour insérer des images directement à partir du. bibliothèque d'images. L'opération est la suivante :
1. Ouvrez le document Word et sélectionnez l'emplacement où vous souhaitez insérer l'image ;
3. Entrez le type d'image que vous souhaitez restaurer dans la zone de recherche après [Recherche d'images Bing] et recherchez
4. Attendez que les résultats de la recherche apparaissent ; , sélectionnez l'image que vous souhaitez insérer et cliquez sur [Insérer].
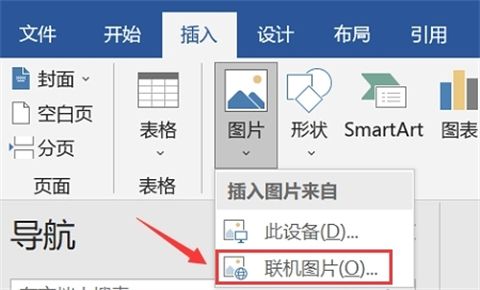
Résumé : Ce qui précède est tout le contenu de la façon d'insérer des images dans Word et de la façon d'ajouter des images aux documents Word. J'espère que cela pourra vous aider.
Ce qui précède est le contenu détaillé de. pour plus d'informations, suivez d'autres articles connexes sur le site Web de PHP en chinois!