 Tutoriel système
Tutoriel système
 Linux
Linux
 Tutoriel d'installation CentOS7 : Installer le système Linux dans la machine virtuelle VMware
Tutoriel d'installation CentOS7 : Installer le système Linux dans la machine virtuelle VMware
Tutoriel d'installation CentOS7 : Installer le système Linux dans la machine virtuelle VMware
1. Téléchargement de CentOS
CentOS est une version gratuite et il est recommandé de la télécharger directement depuis le site officiel.
https://www.centos.org/download/
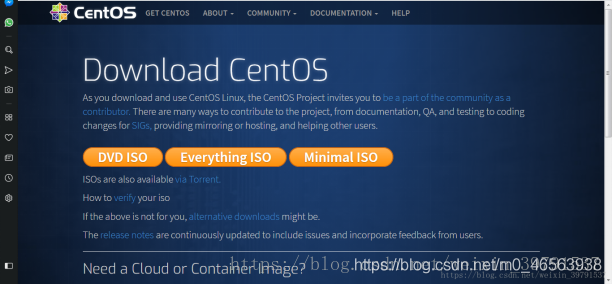
DVD ISO : image de version d'installation complète du CD ordinaire, qui peut être installée hors ligne sur le disque dur de l'ordinateur et contient un grand nombre de logiciels couramment utilisés. , ce type d'image est choisi Can.
Everything ISO : contient le contenu de la version d'installation complète, la complète et intègre tous les logiciels.
ISO minimale : cette version est une version simplifiée de l'image, qui peut installer un système CentOS de base et contient le package d'installation minimum requis pour un système amorçable.
2. Tutoriel d'installation de Linux
Nous ouvrons d'abord VM15.5, puis cliquons pour créer une nouvelle machine virtuelle.
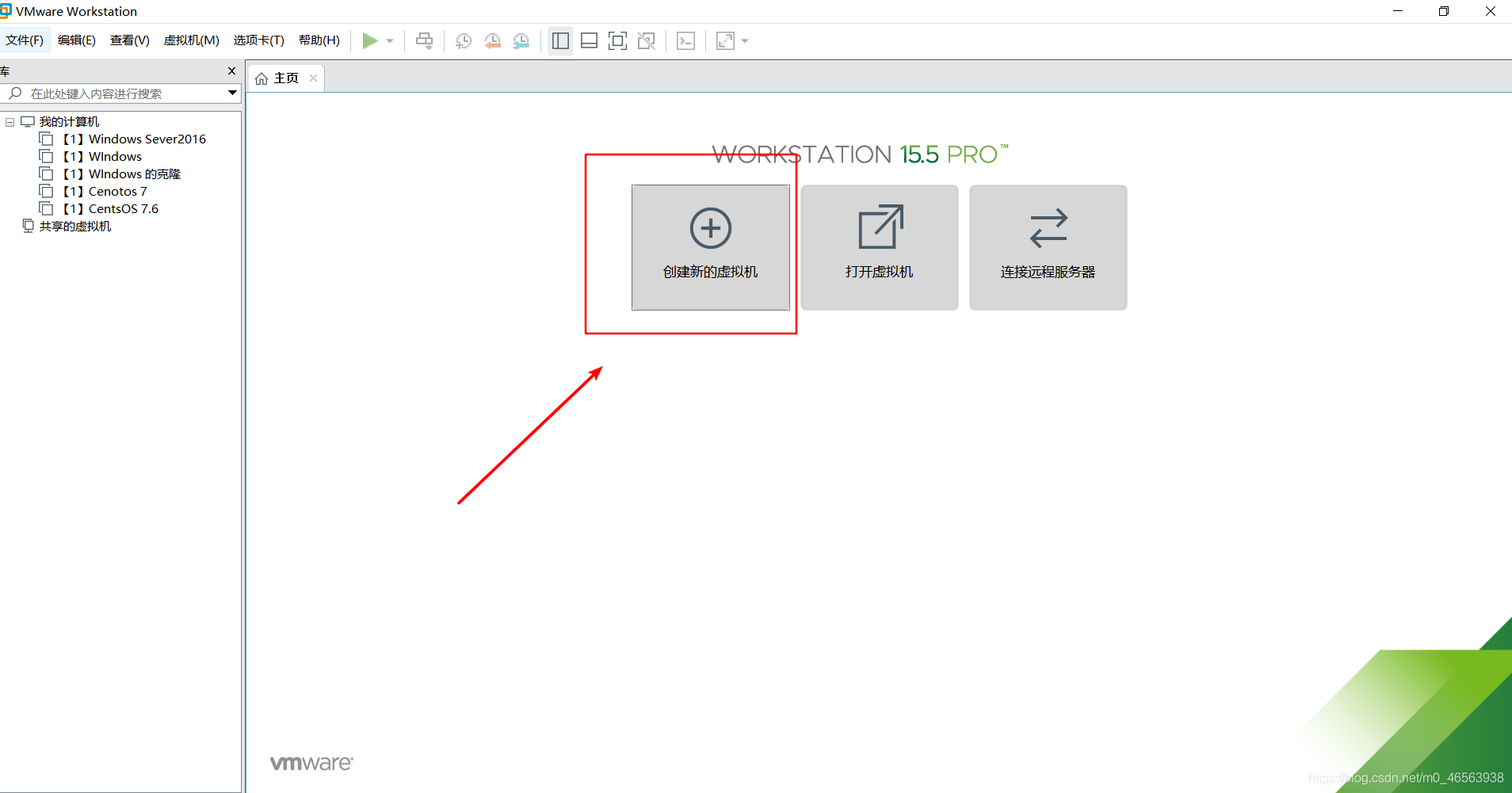
Dans la fenêtre contextuelle « Bienvenue », cliquez sur le bouton « Suivant » pour passer à l'étape suivante
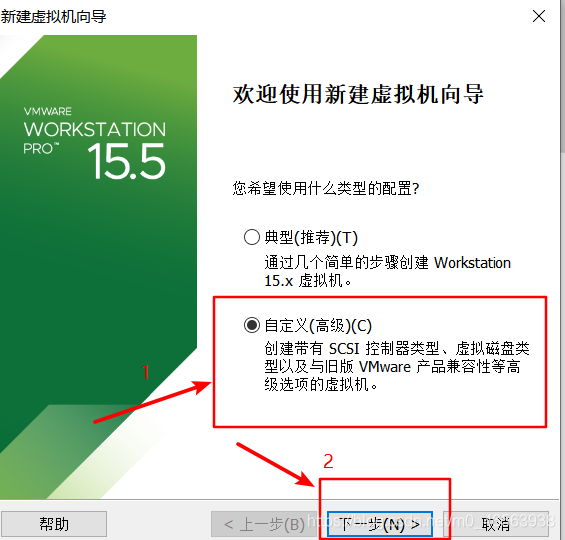
Sélectionnez la valeur par défaut pour la compatibilité logicielle, puis sélectionnez l'étape suivante
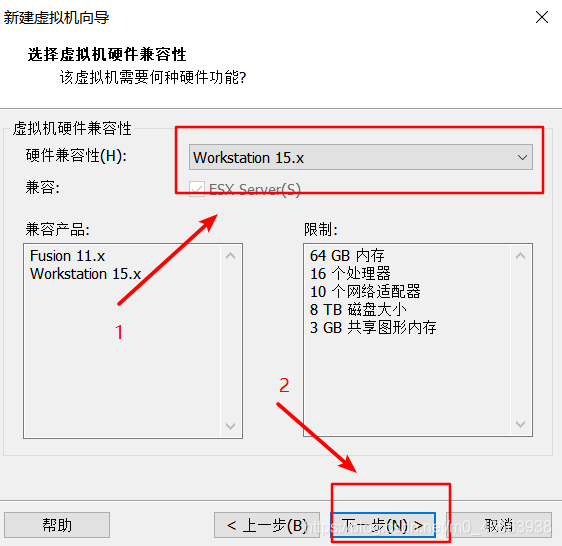
Ici choisissez d'installer plus tard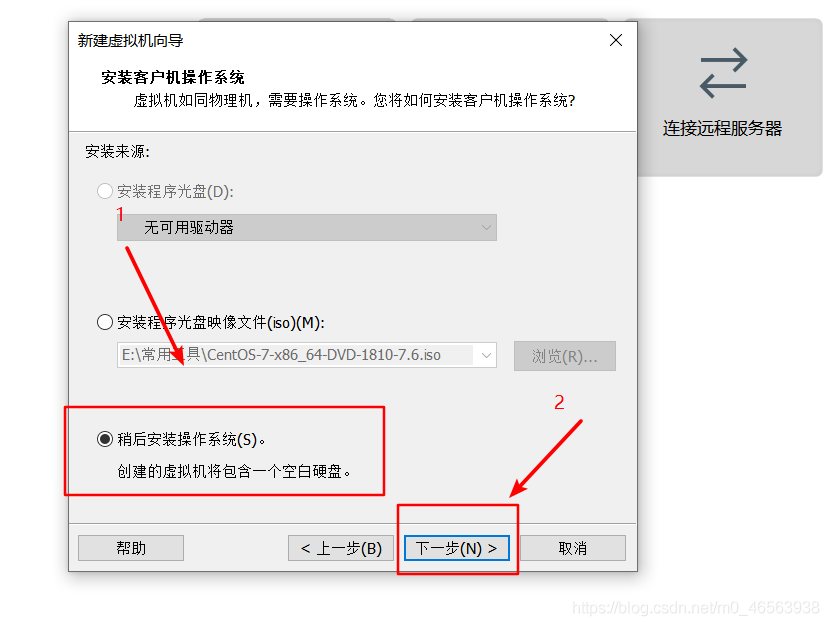
Ensuite, nous sélectionnons Linux, puis trouvons CentOS 7 64 bits dans la liste déroulante
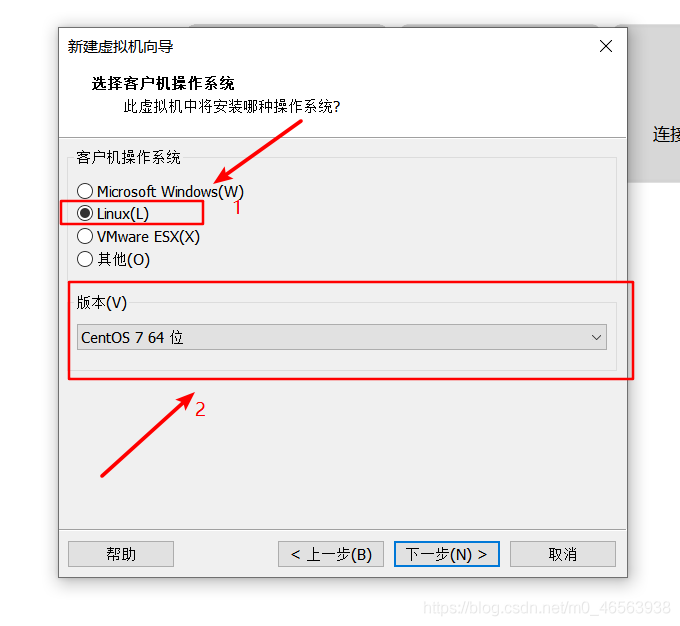
Nous sélectionnons Parcourir, puis créons un dossier CentOS dans lequel la machine virtuelle est installée Créer. un dossier dans ce dossier et utilisez Mettons ce système en place. Ensuite, le nom de la machine virtuelle doit être le même que le nom de l'emplacement ci-dessous. Voir mes captures d'écran pour plus de détails.
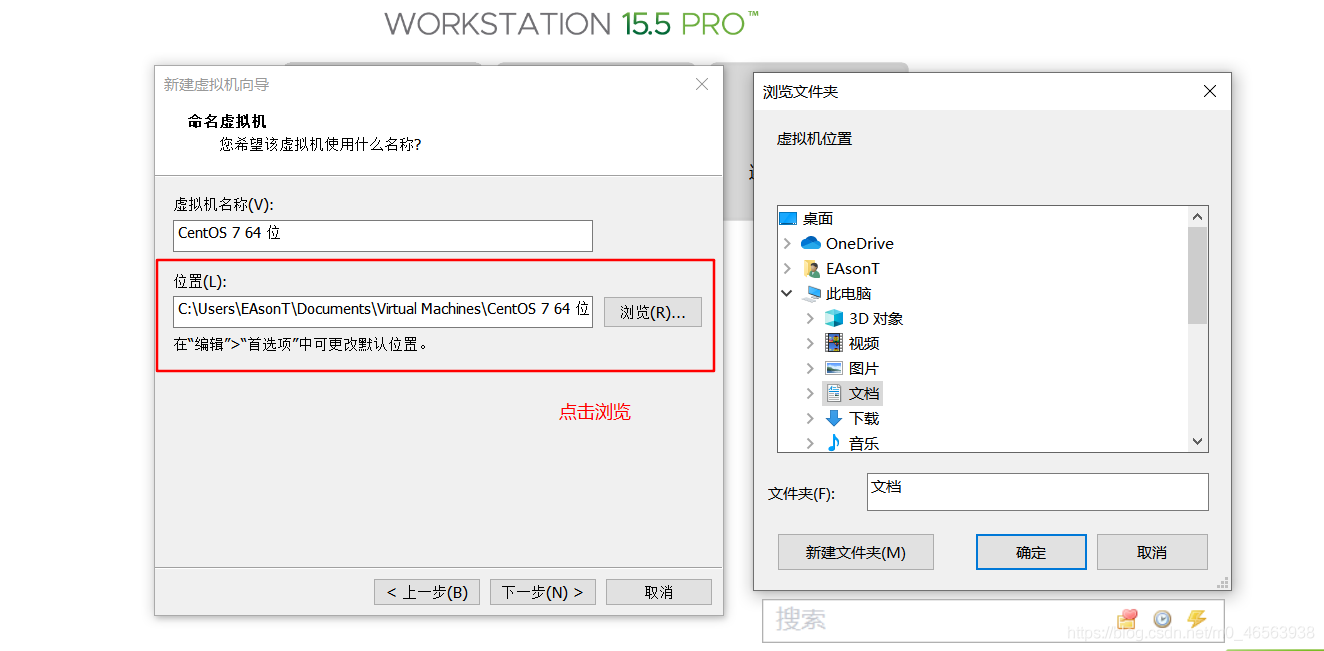
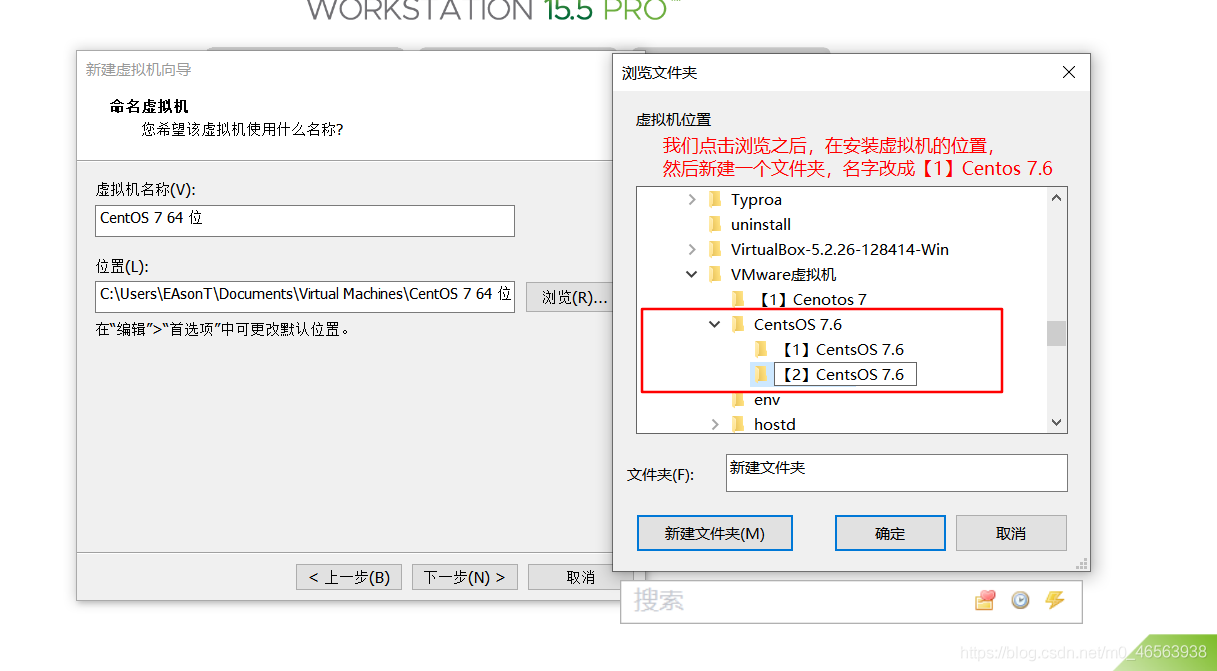
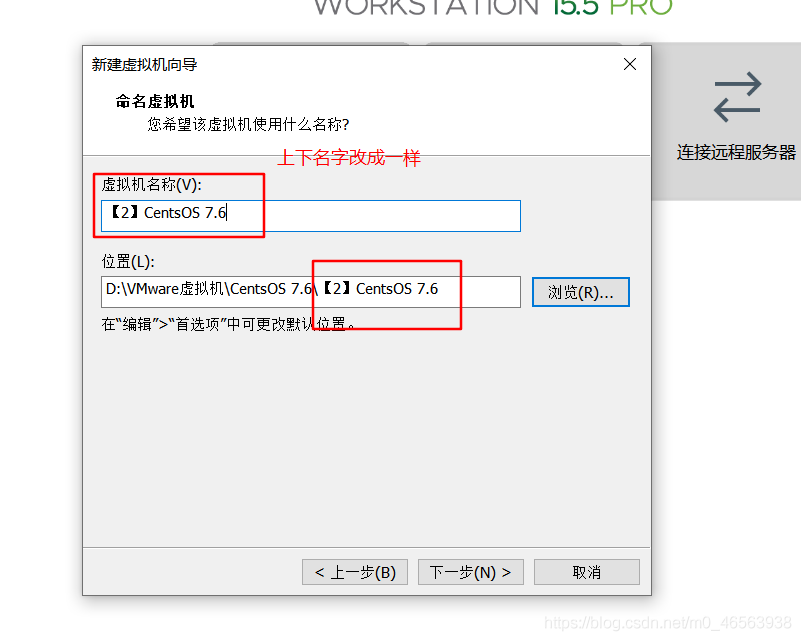
Le nombre de processeurs ici est modifié à 2
Le nombre de cœurs par processeur est modifié à 2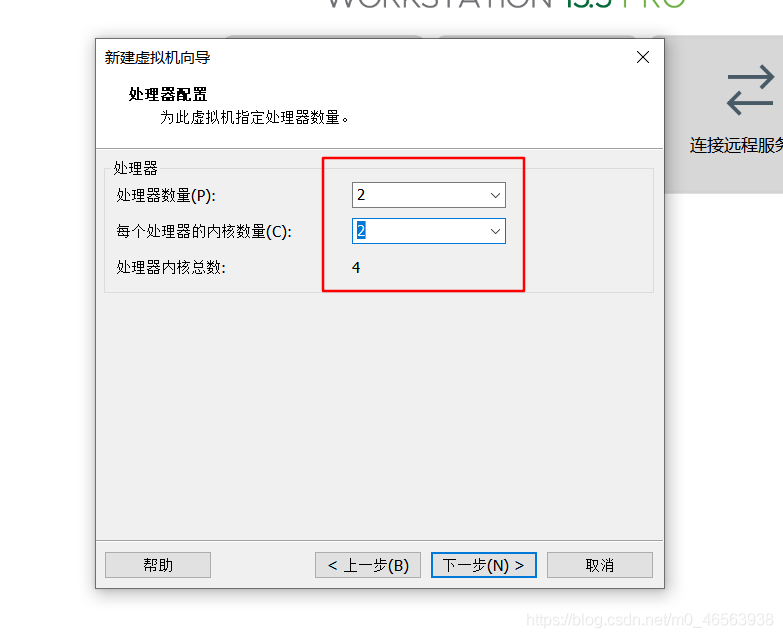
Ici, vous pouvez choisir la mémoire de la machine virtuelle en fonction de la mémoire de votre vraie machine. Généralement, la 4G suffit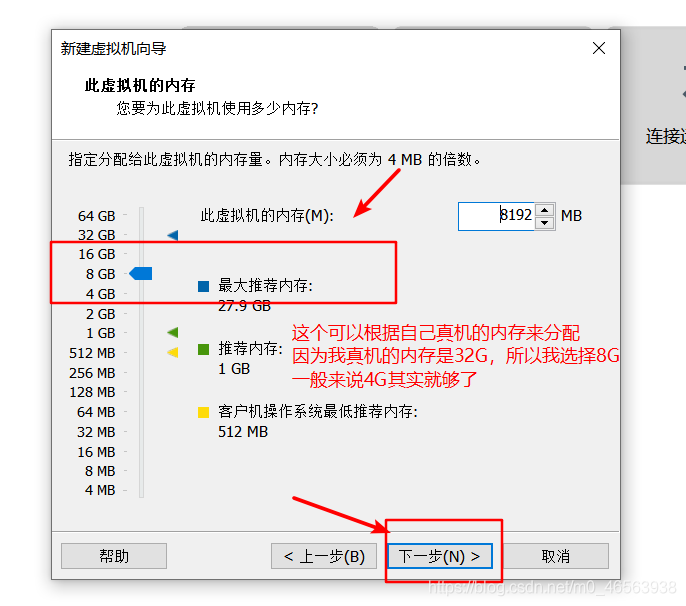
Ici, nous utilisons la traduction d'adresses réseau (NET)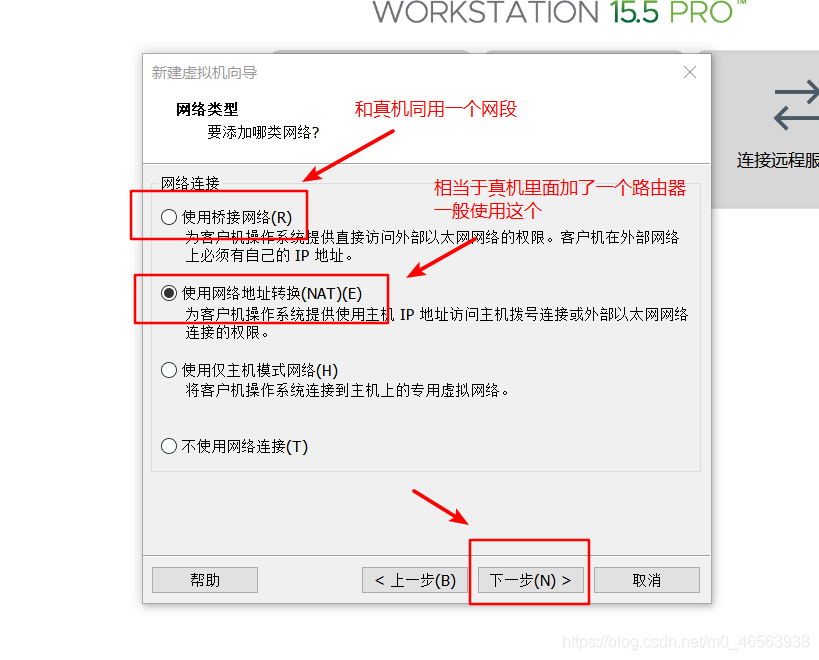
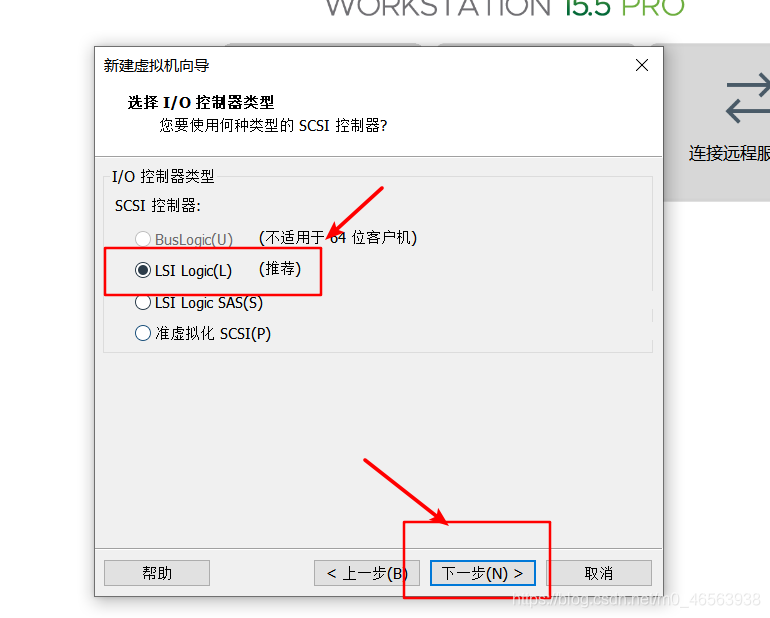
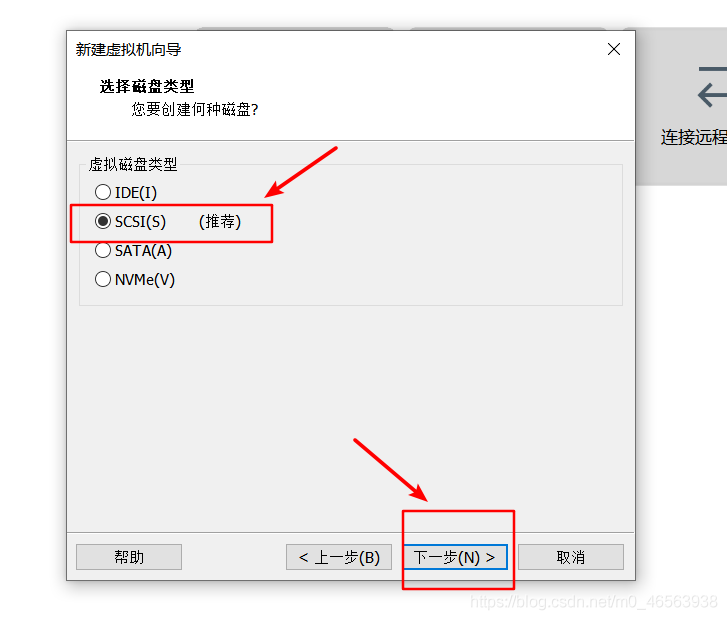
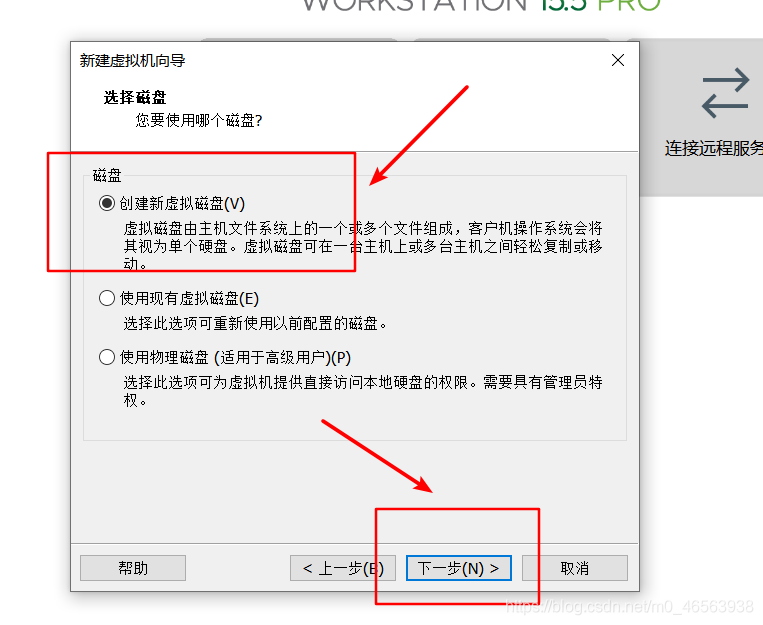
Ici, nous allouons 200 Go de mémoire, pas immédiatement à partir de notre propre machine réelle 20 0G ; ceci 200G n'est que la gamme la plus élevée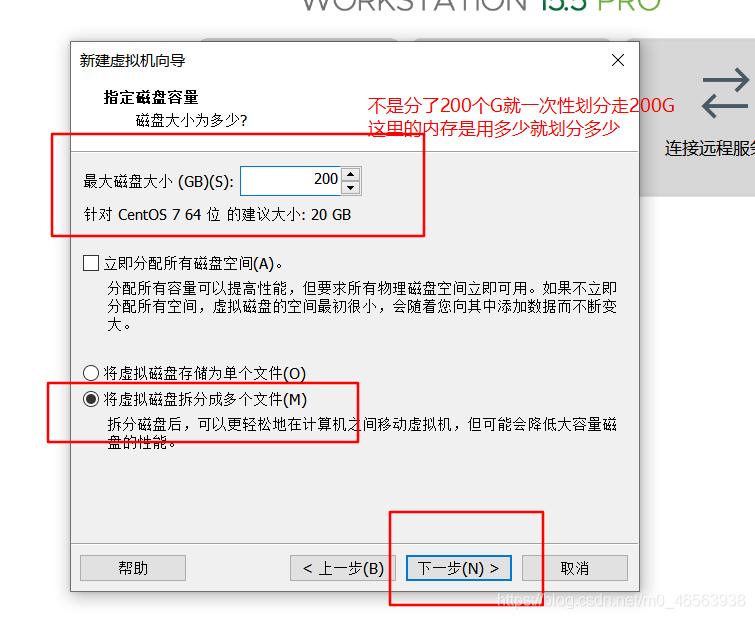
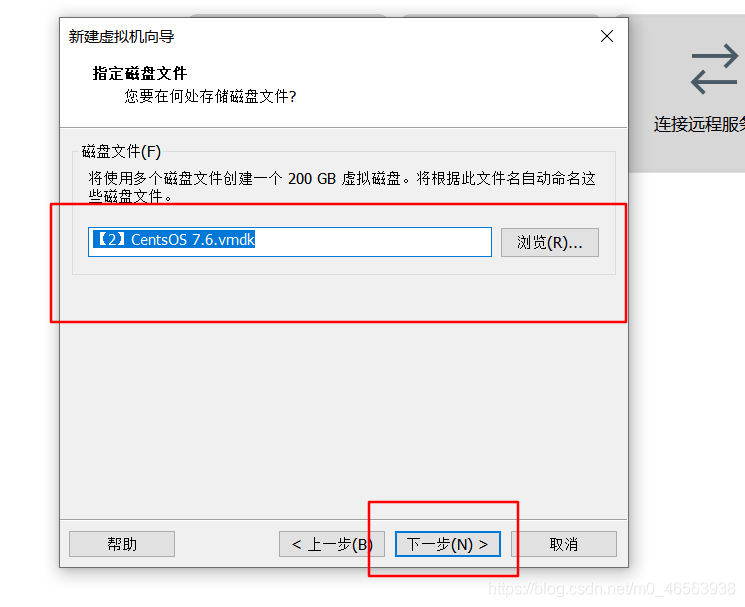
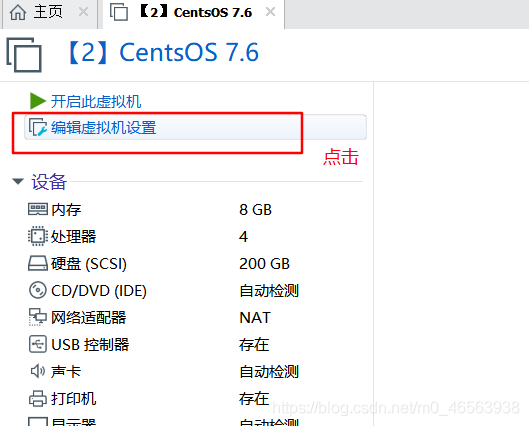
Ici, nous activons la virtualisation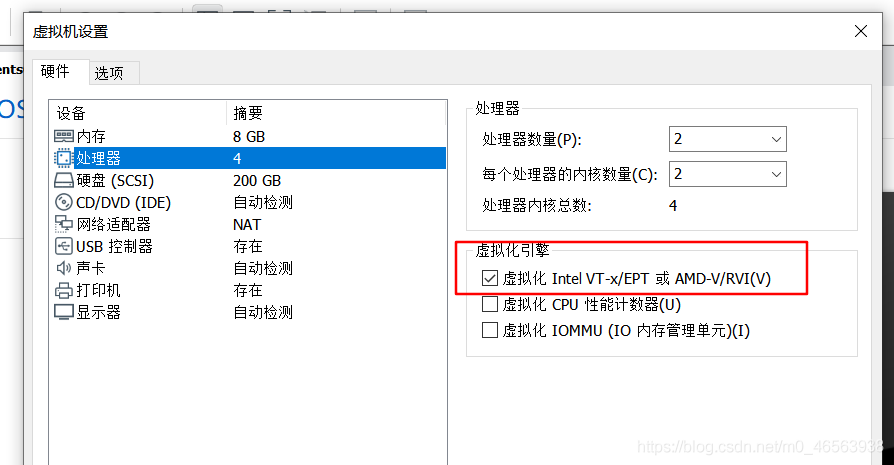
Ensuite, nous sélectionnons le fichier image CentOS 7 téléchargé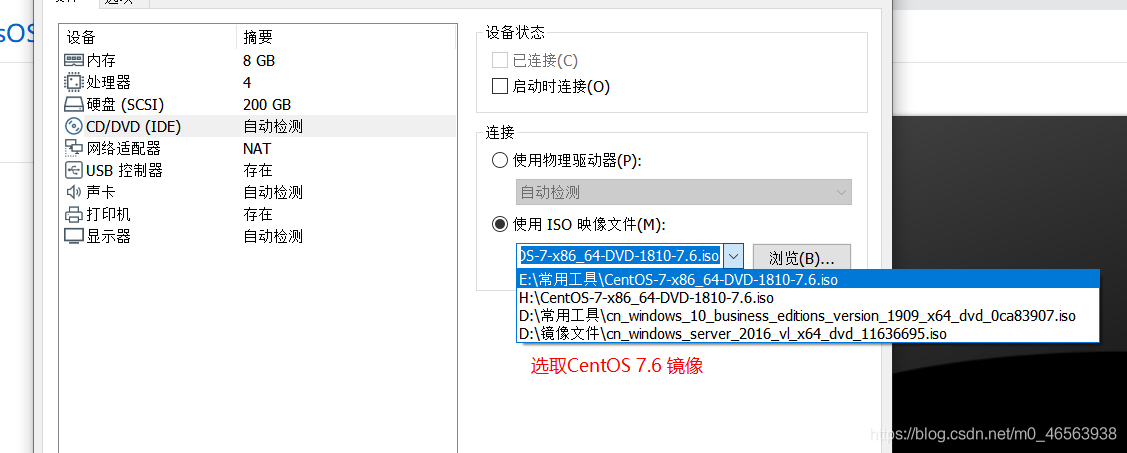
Si la carte son et l'imprimante peuvent être supprimées sinon nécessaire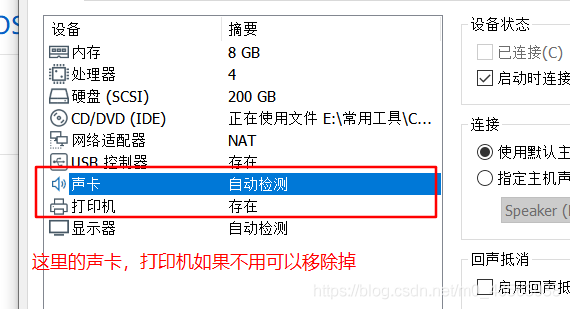
Après la configuration, cliquez pour démarrer cette machine virtuelle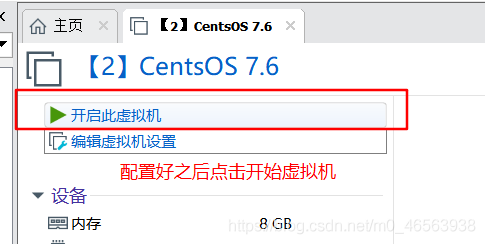
Ici, nous choisissons la première, puis appuyons sur Entrée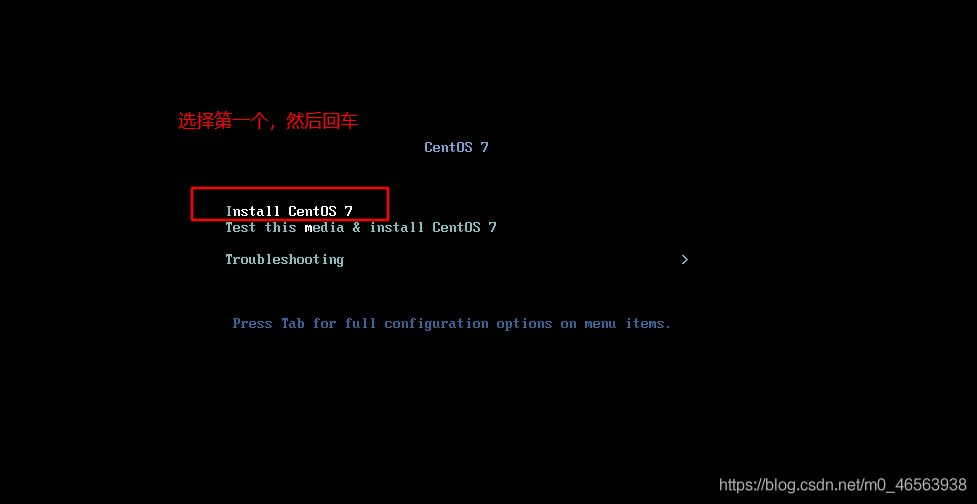
Sélectionnez le chinois, puis l'étape suivante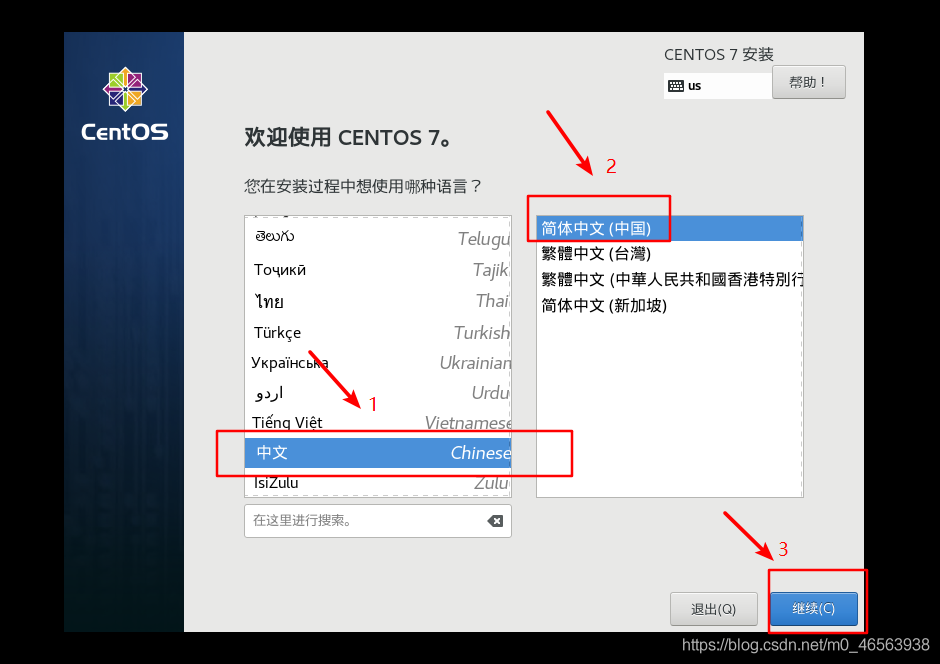
Cliquez sur la sélection du logiciel, sélectionnez en fonction de ma photo , nous utilisons sa visualisation. Après la configuration, cliquez sur Terminer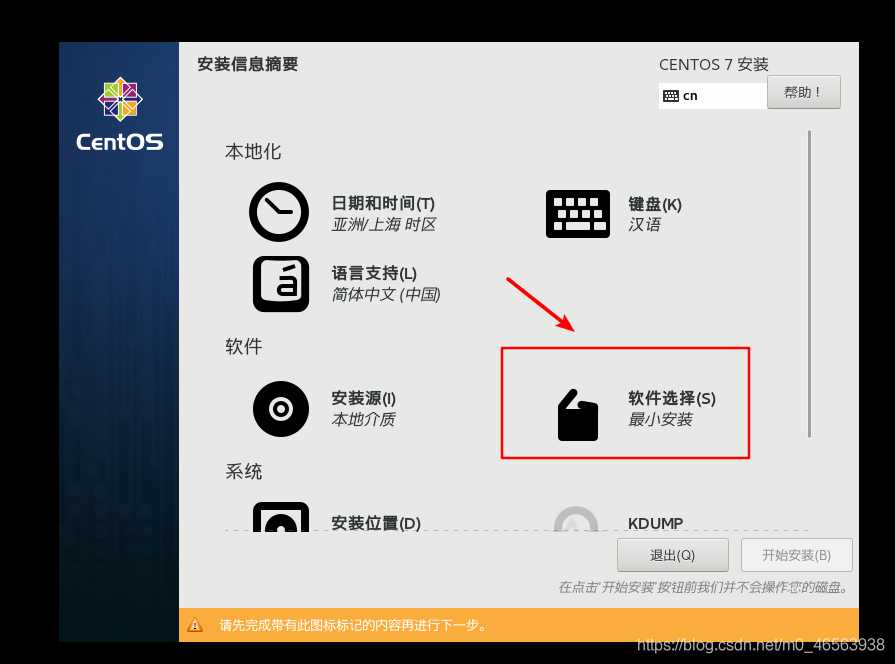
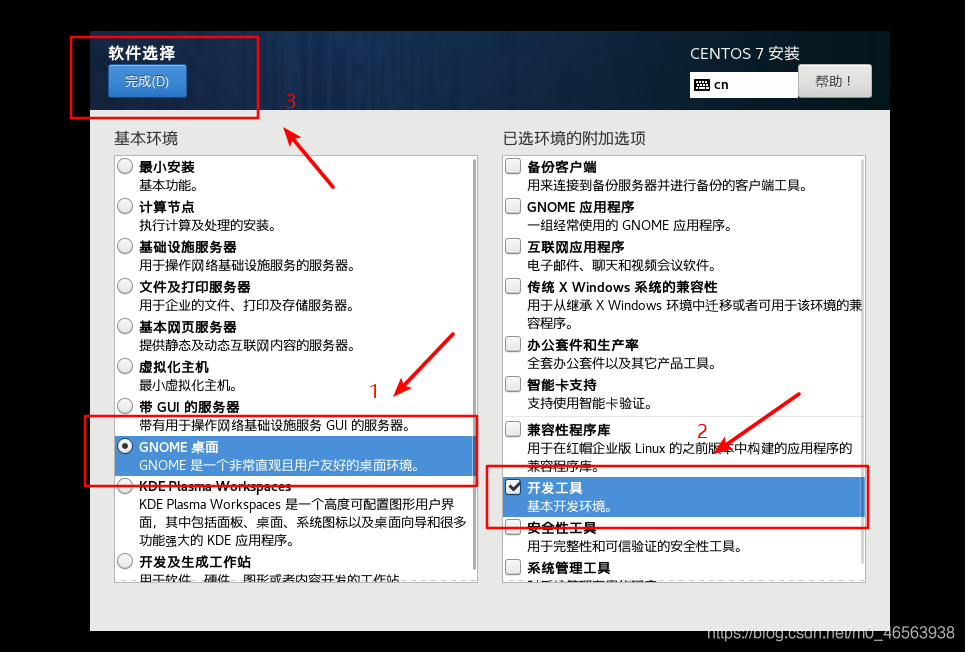
Choisissez l'emplacement d'installation ou suivez mes photos. Après la configuration, cliquez sur Terminer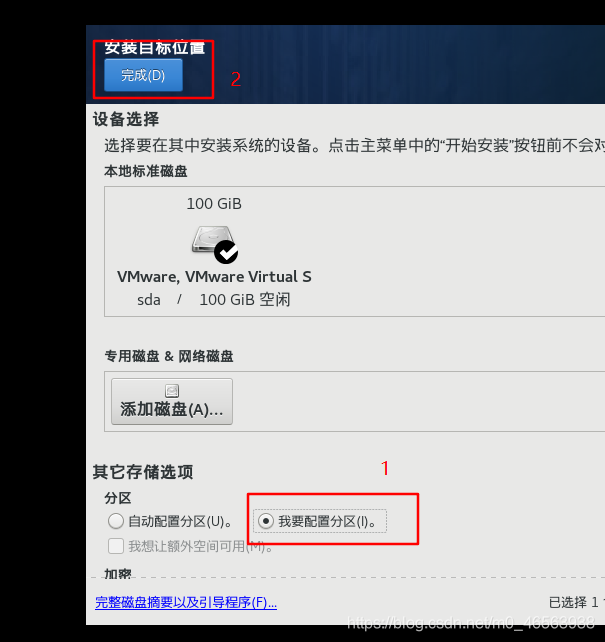
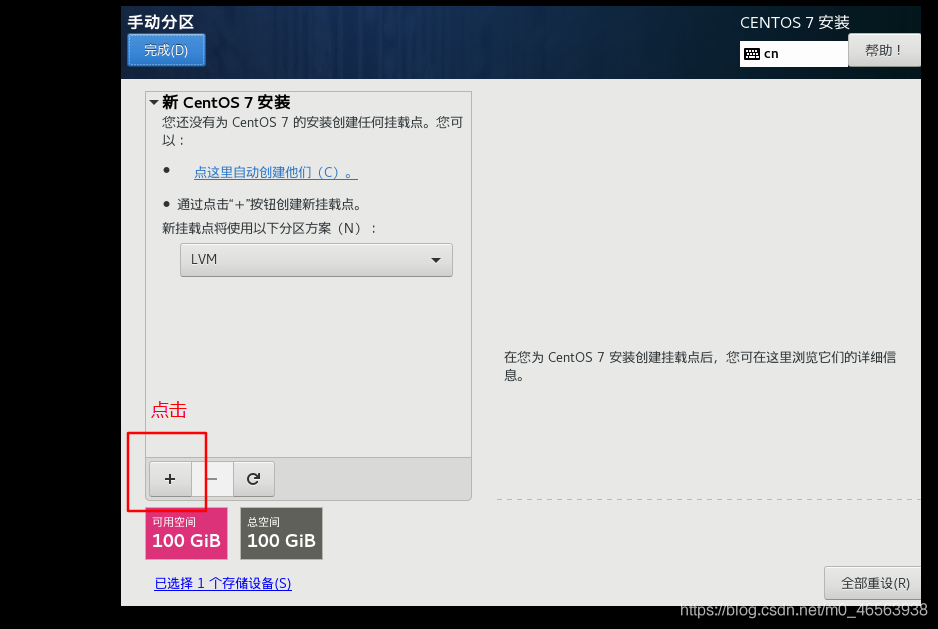 .
.
Choisissez un réseau Et le nom d'hôte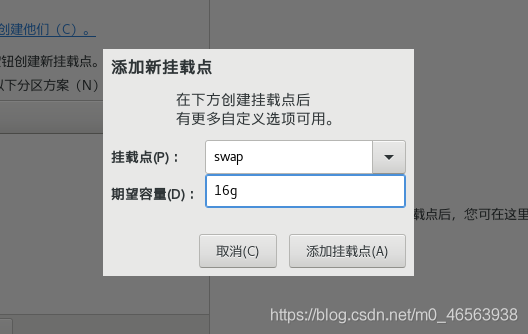
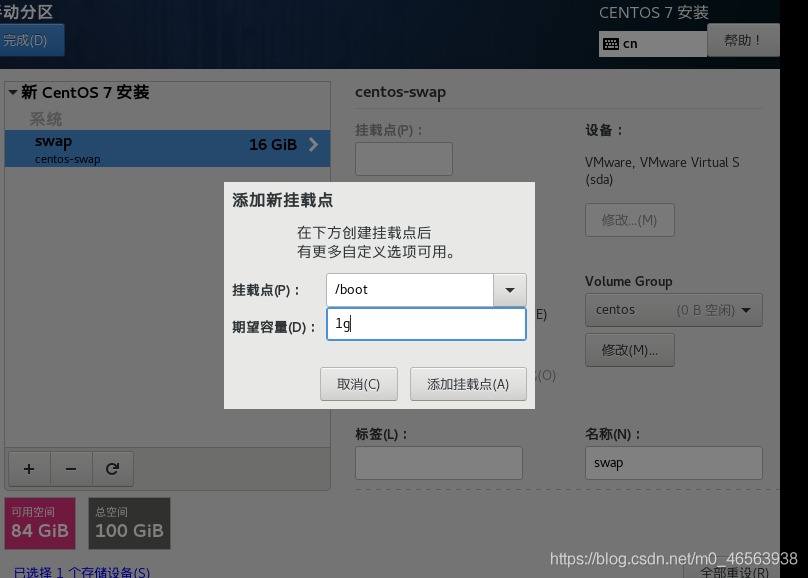
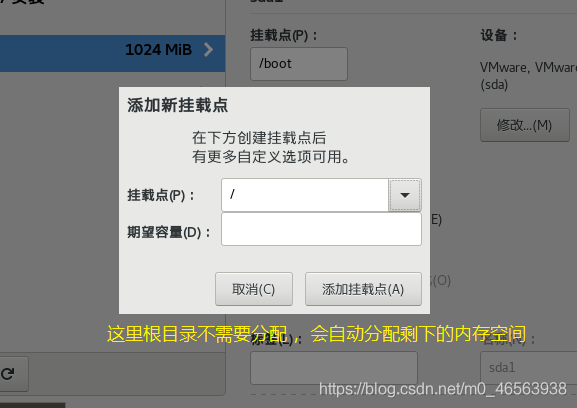
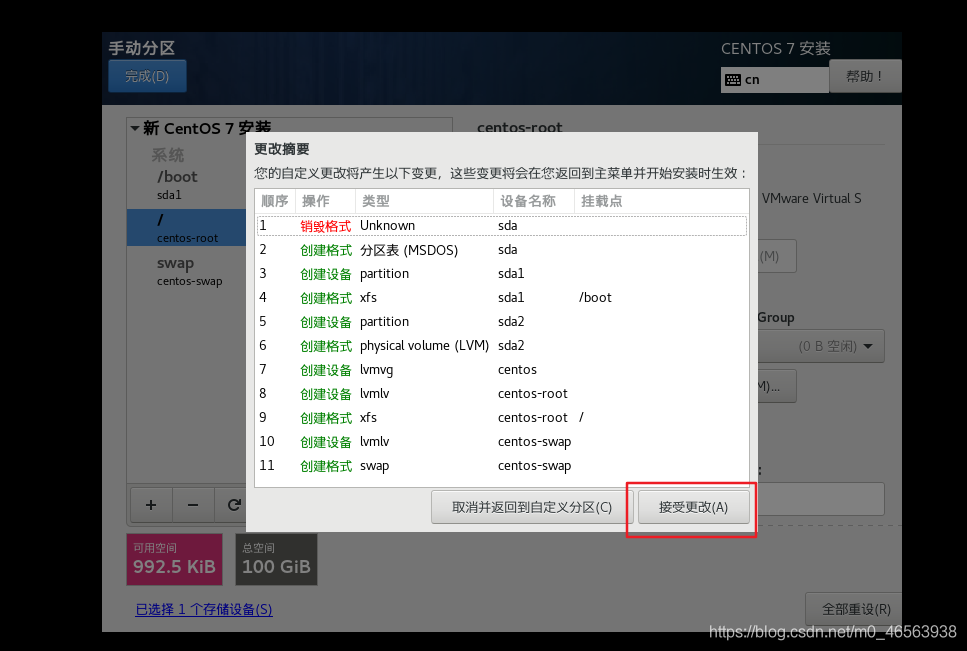 Le serveur DNS ici peut également être ajouté et éventuellement renseigné.
Le serveur DNS ici peut également être ajouté et éventuellement renseigné.
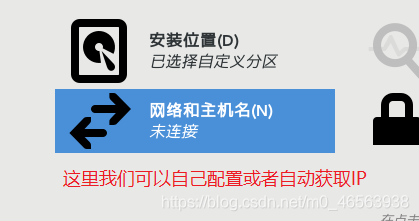
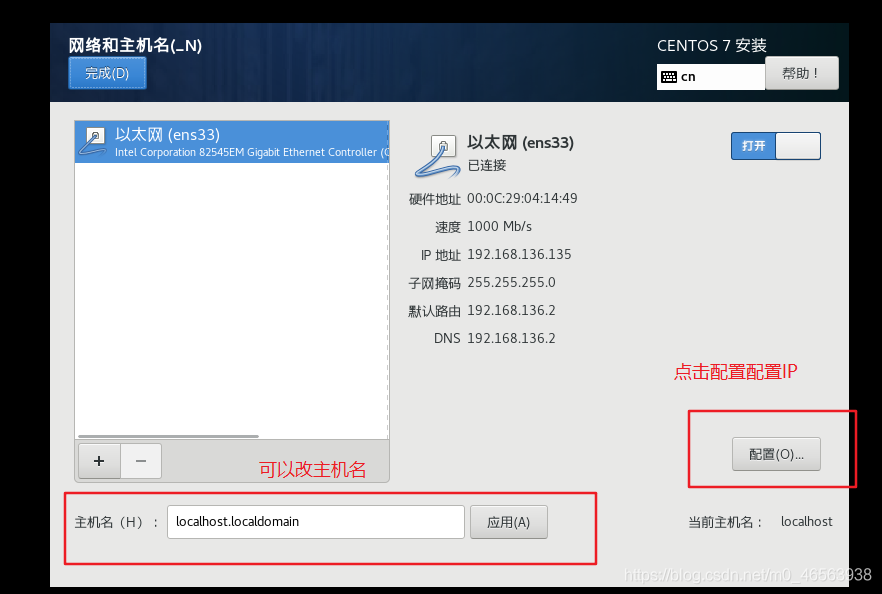
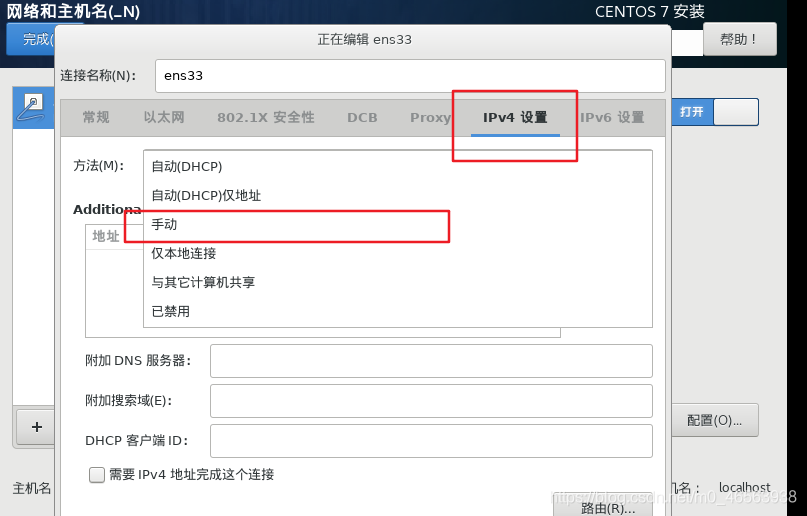
Ensuite, ici, nous définissons le mot de passe ROOT et créer un utilisateur 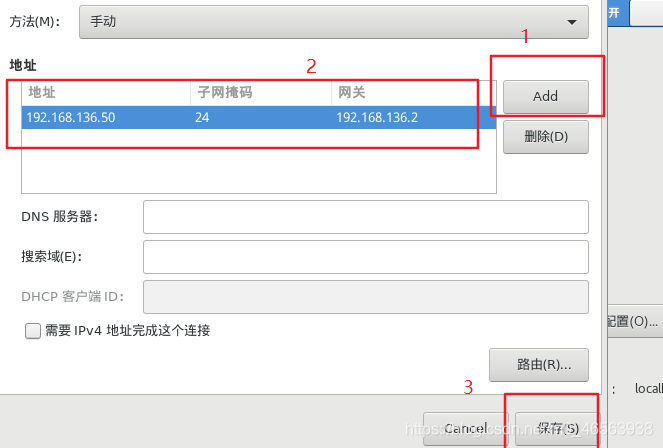
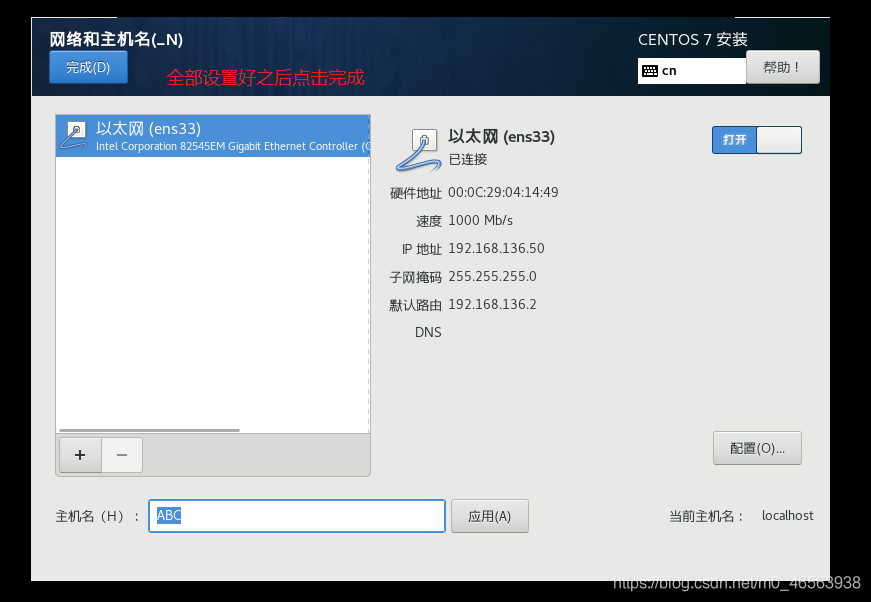
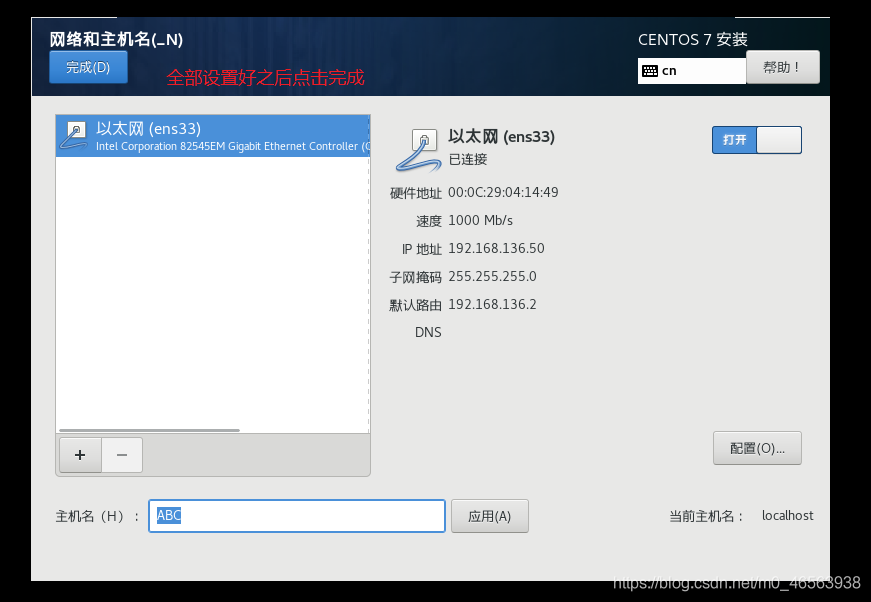
Puis après l'avoir configuré, attendez la fin de l'installation du système, cliquez sur Redémarrer
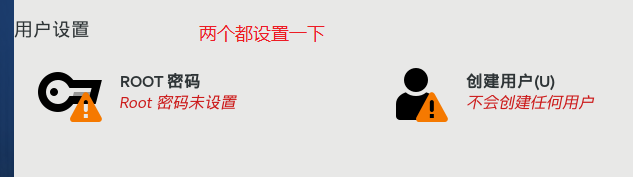 Une fois l'installation terminée, cette interface apparaîtra, on clique sur la case rouge sélectionné
Une fois l'installation terminée, cette interface apparaîtra, on clique sur la case rouge sélectionné
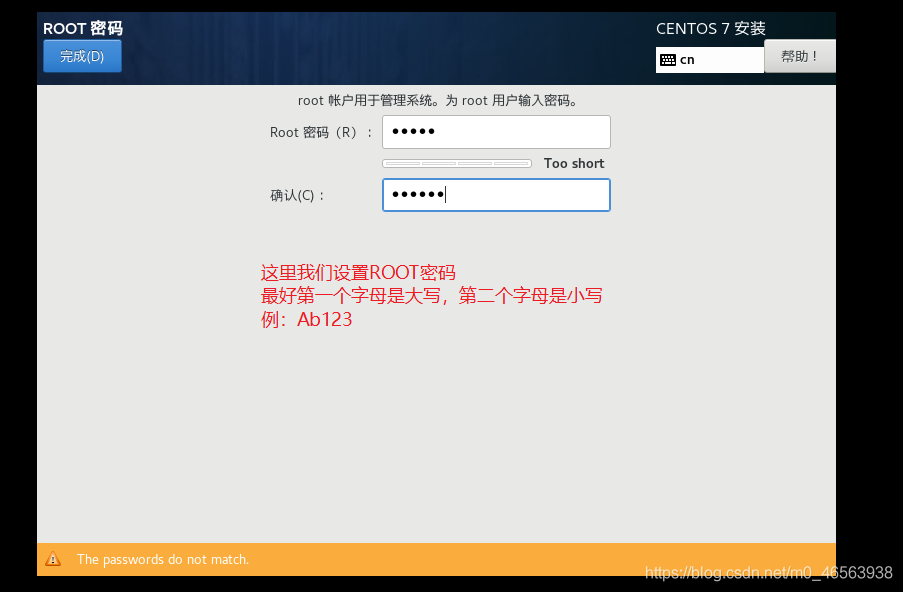
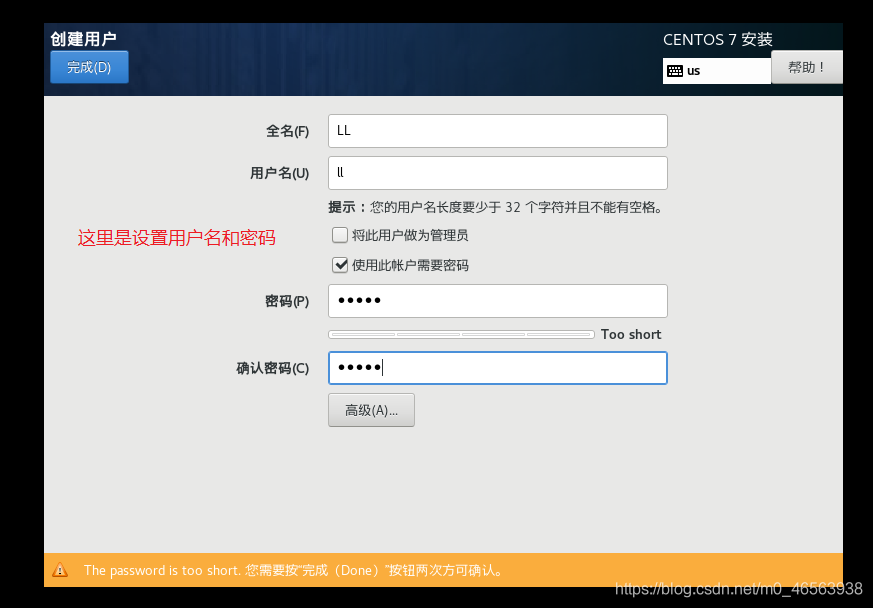
Cliquez ensuite pour terminer la configuration 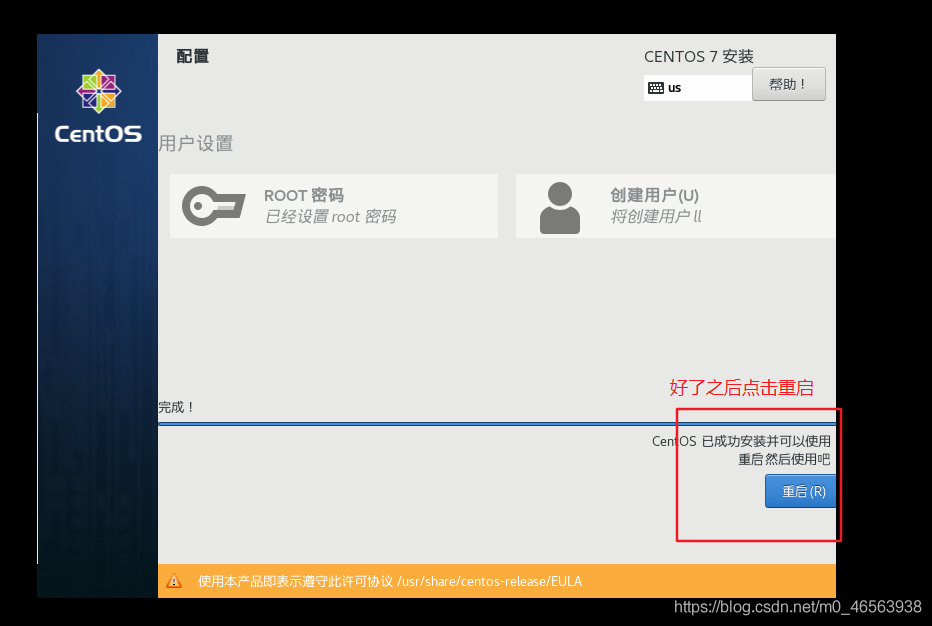
Attendez un moment et l'interface de connexion utilisateur apparaîtra
Nous pouvons voir que ces trois mots ne sont pas répertorié. Nous cliquons dessus pour choisir de nous connecter en tant qu’administrateur. 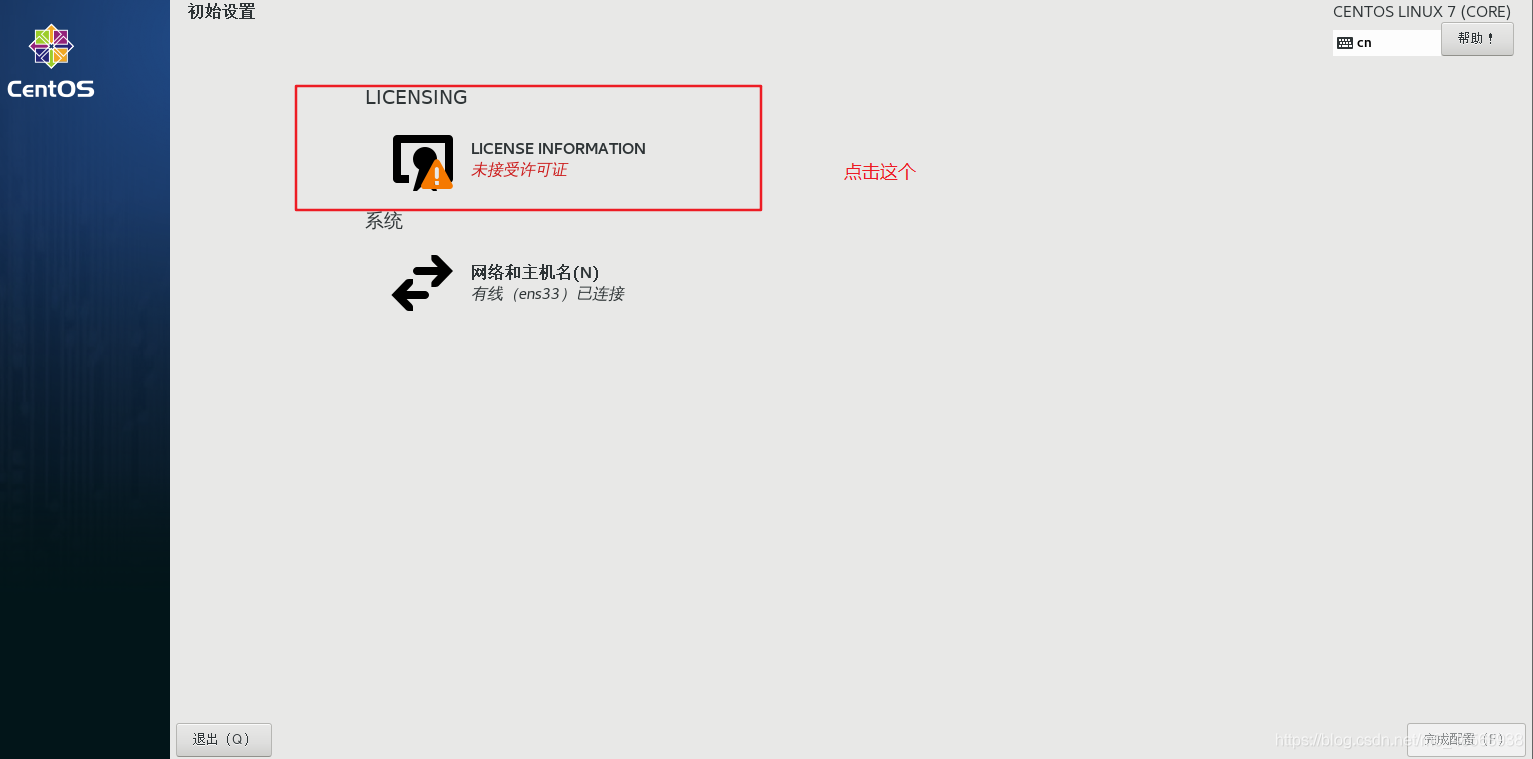 Si l'utilisateur se connecte, entrez le mot de passe que nous venons de définir
Si l'utilisateur se connecte, entrez le mot de passe que nous venons de définir
Compte : root
Mot de passe : également le mot de passe que nous venons de définir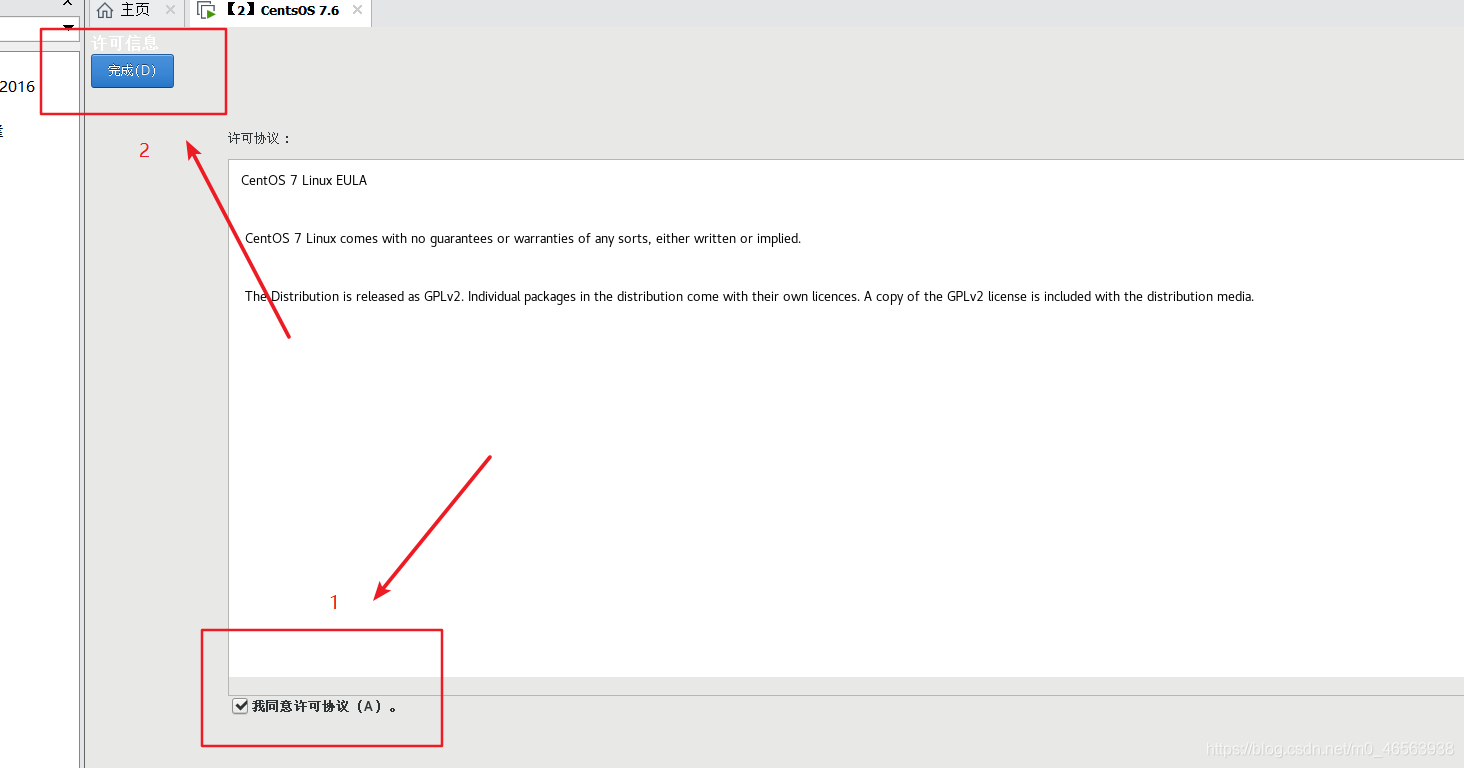
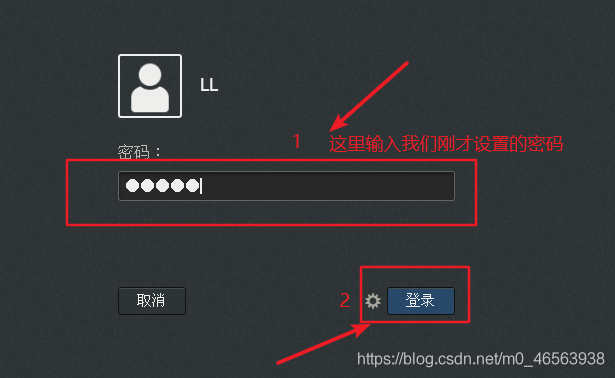
Après avoir rempli, cliquez sur connexion, l'interface suivante apparaîtra, nous sélectionnons le chinois, puis cliquez simplement sur Suivant dans la zone de sélection qui apparaît ensuite
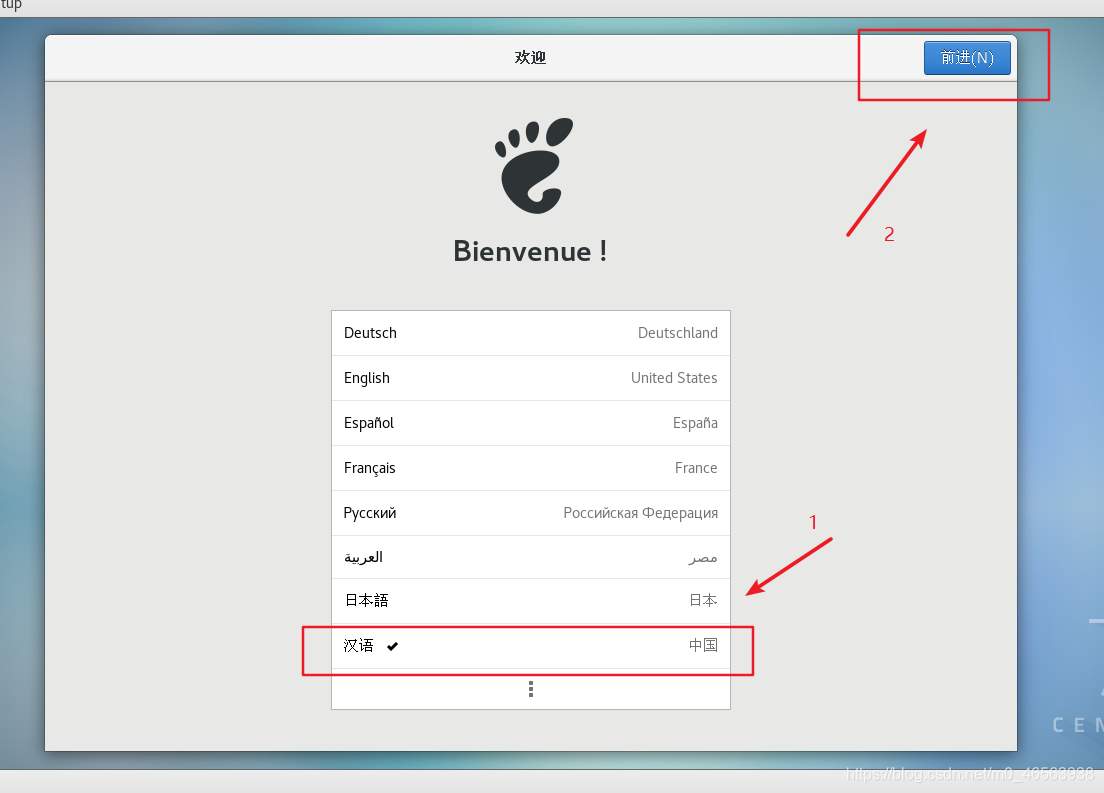
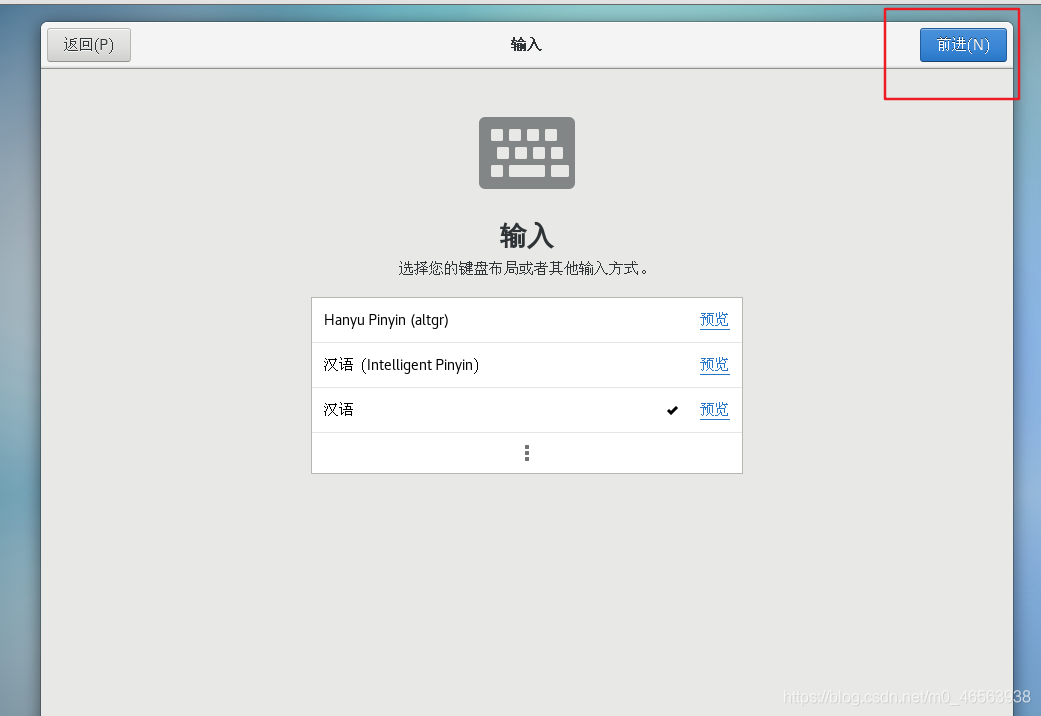
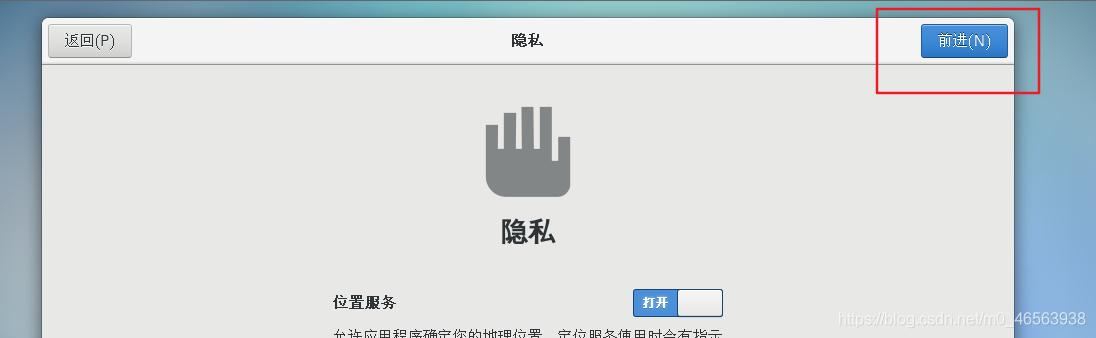
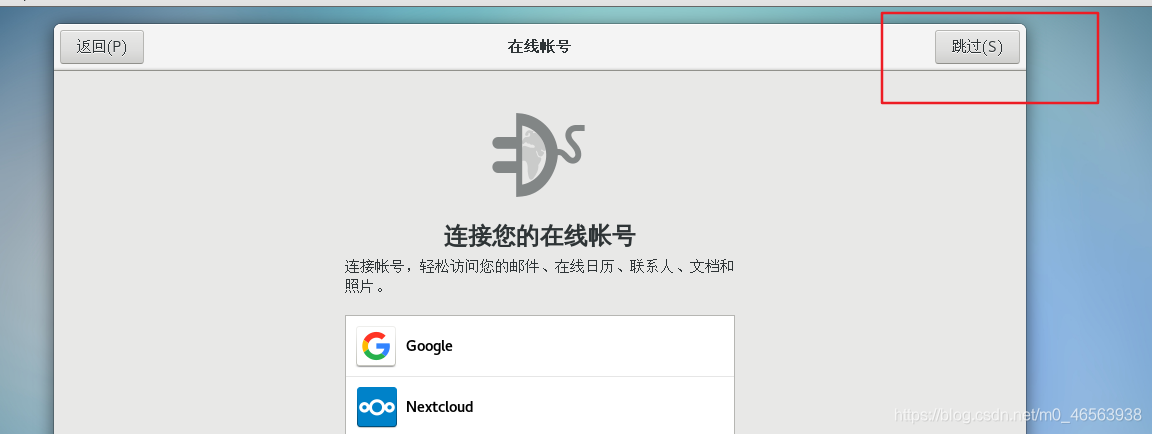
L'opération se termine ici Amis, félicitations pour avoir terminé l'installation de CentOS 7.6. C'est le système d'exploitation Linux que nous avons ajouté pour l'utiliser !
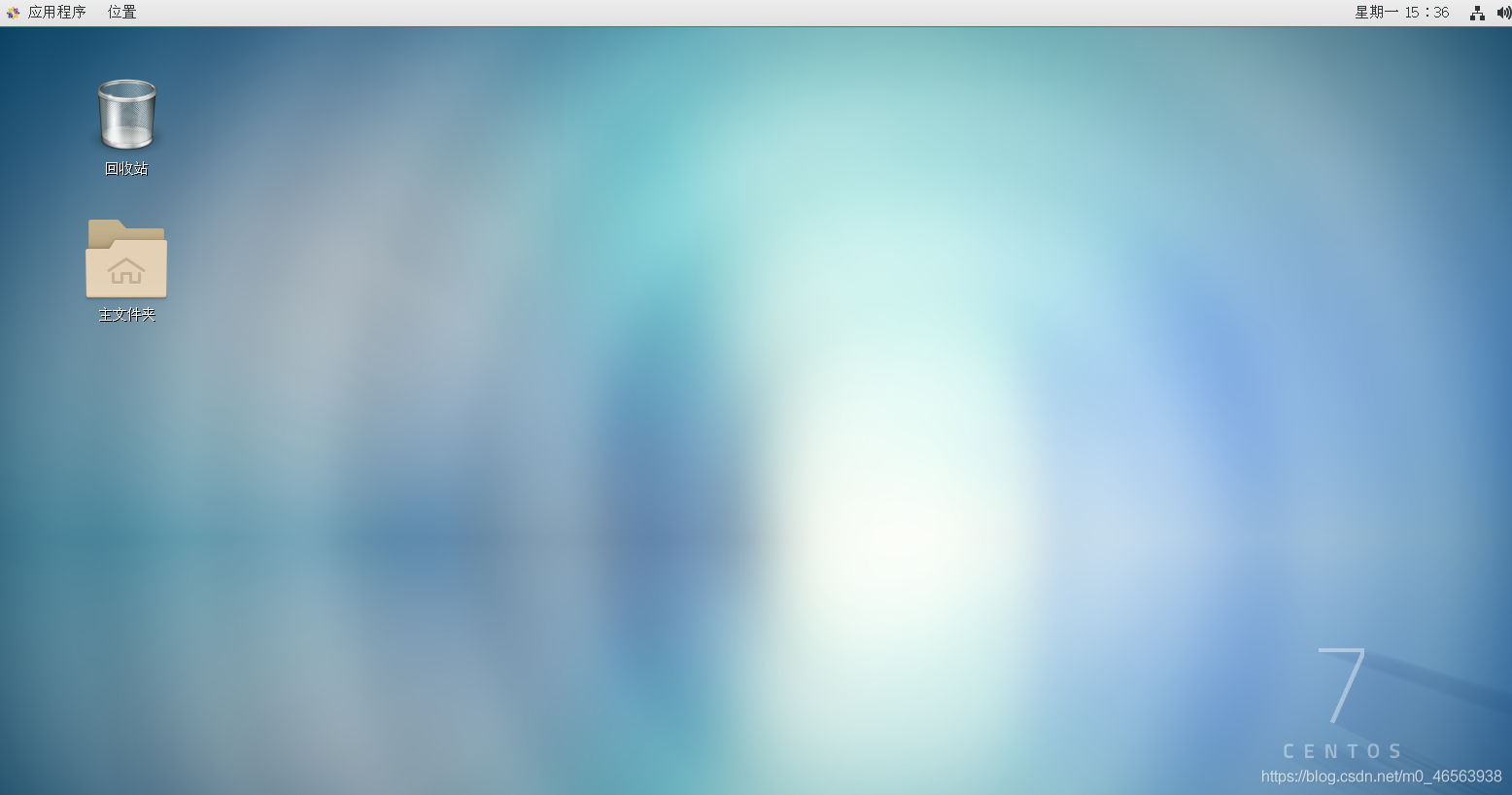
Cliquez avec le bouton droit sur notre interface, cliquez pour ouvrir le terminal et vous pourrez y saisir des commandes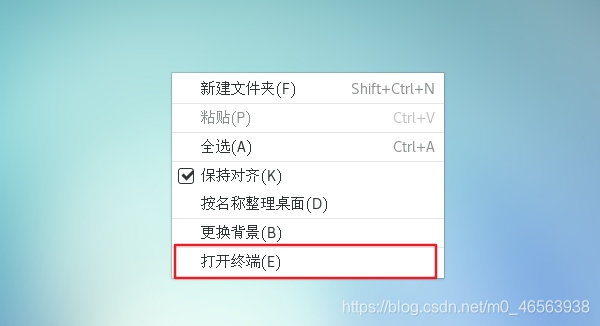
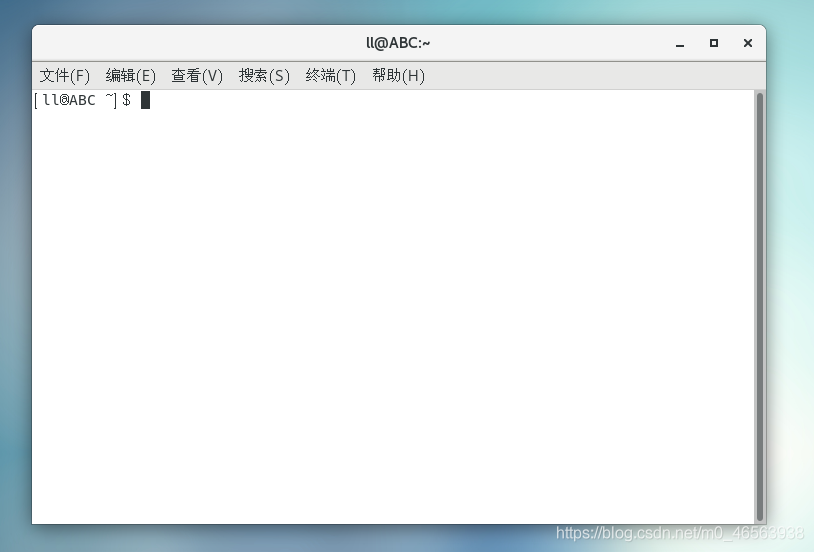
Parlons du didacticiel d'instantané. Cliquez avec le bouton droit sur la zone sélectionnée par la case rouge, placez la souris sur l'option Instantané, puis cliquez sur Prendre un instantané.
Laissez-moi vous expliquer l'instantané ici. Par exemple : tout le monde est allé dans un cybercafé. Quel que soit le logiciel que nous téléchargeons sur l'ordinateur dans le cybercafé, lorsque nous redémarrons l'ordinateur, le logiciel que nous avons téléchargé disparaîtra. C'est le même principe que les instantanés. Quel que soit le logiciel que nous téléchargeons sur la machine virtuelle ou qui plante accidentellement le système, nous pouvons cliquer sur restaurer l'instantané pour ramener la machine virtuelle à l'état dans lequel l'instantané a été pris.
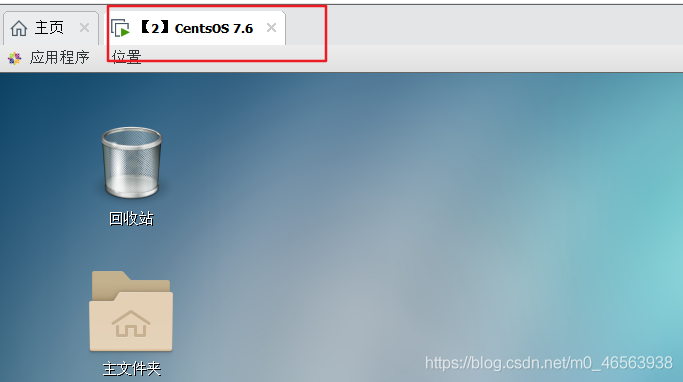
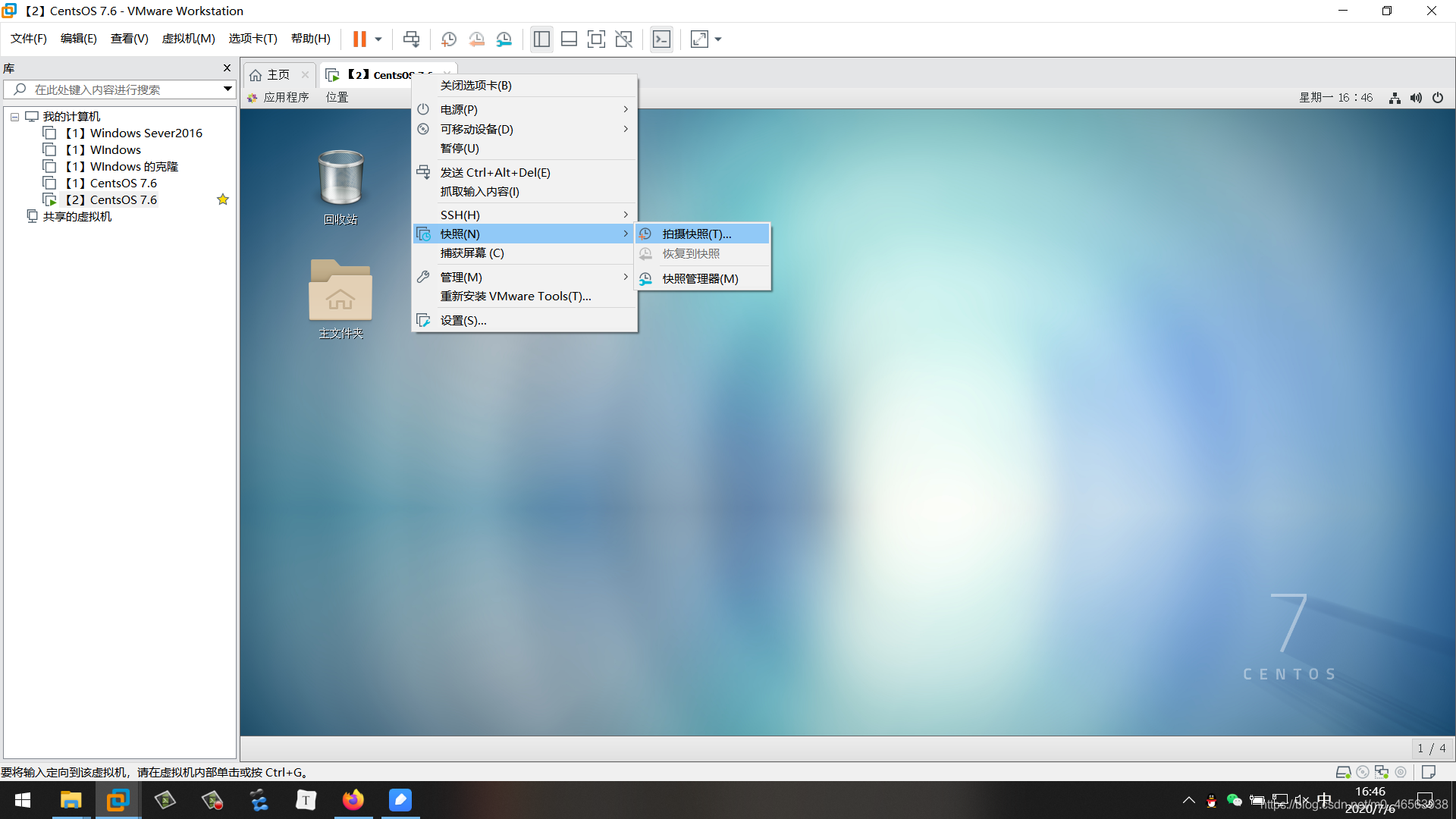
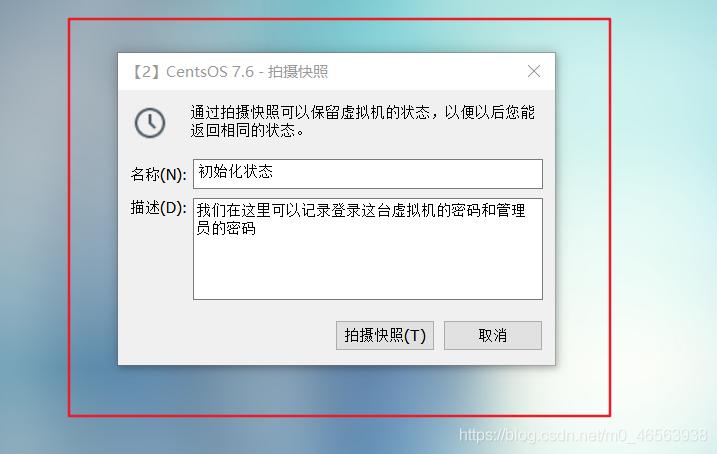
Cliquez sur Snapshot Manager pour afficher les instantanés qui ont été pris
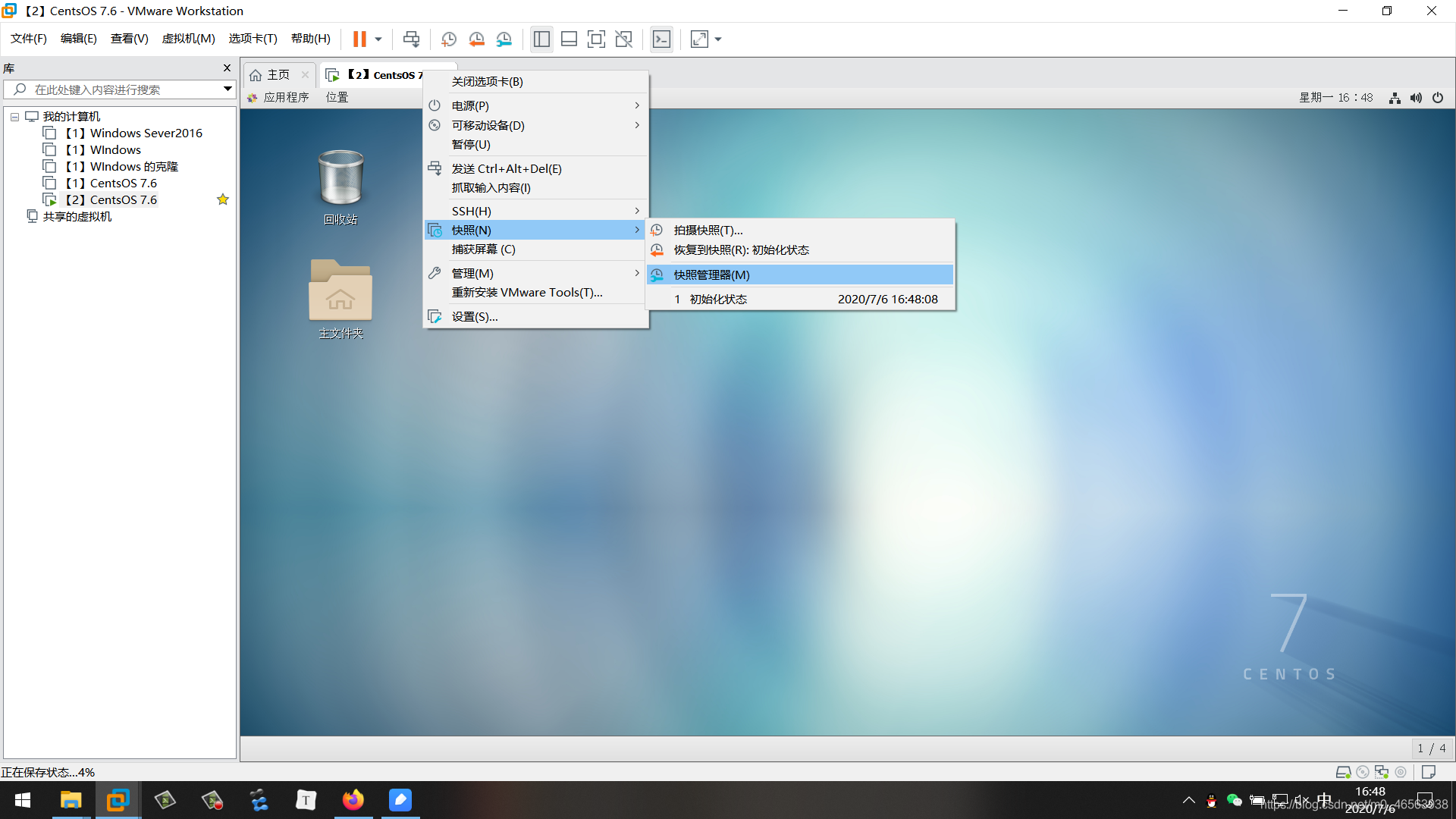
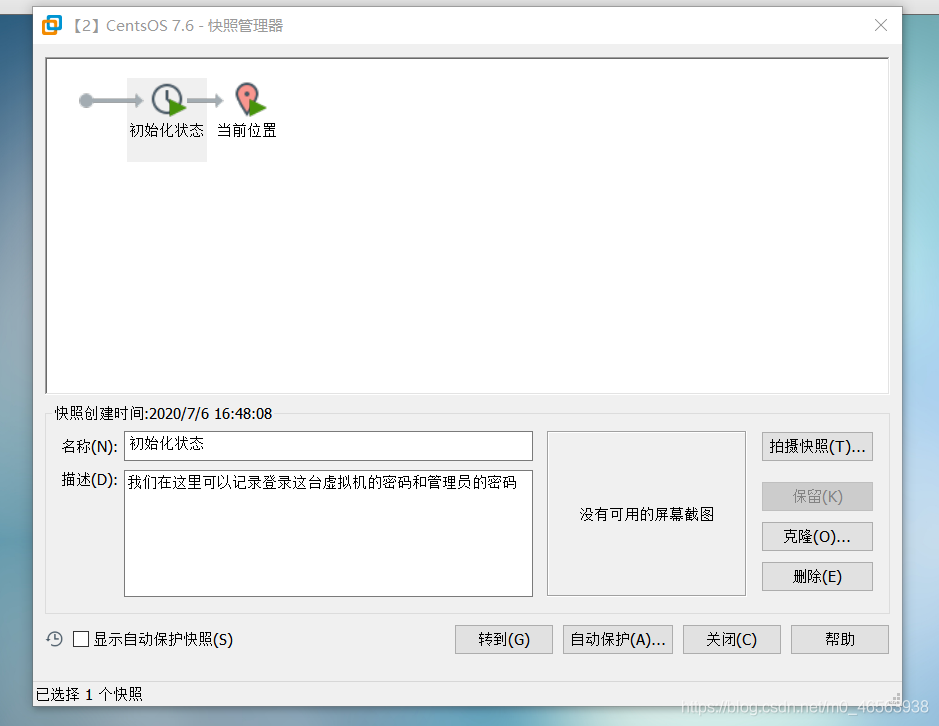
Ensuite, nous cliquons sur Restaurer l'instantané pour restaurer l'état de l'instantané pris à ce moment-là
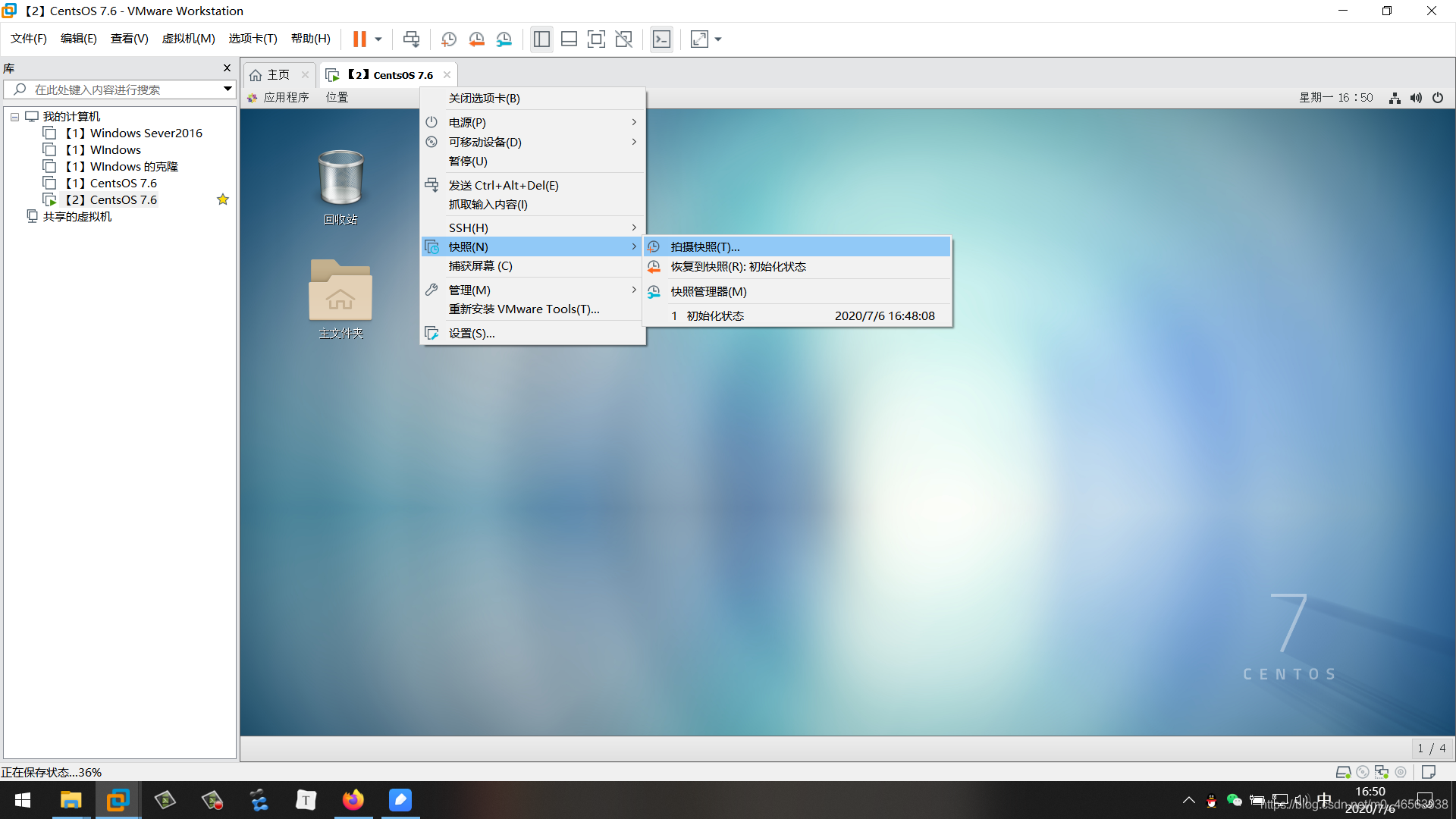
3. Réalisez la connexion entre la machine virtuelle et SecureCRT
3.1 Nous cliquons sur ce petit triangle, puis cliquons sur le bouton dans le coin inférieur gauche pour ouvrir la fenêtre des paramètres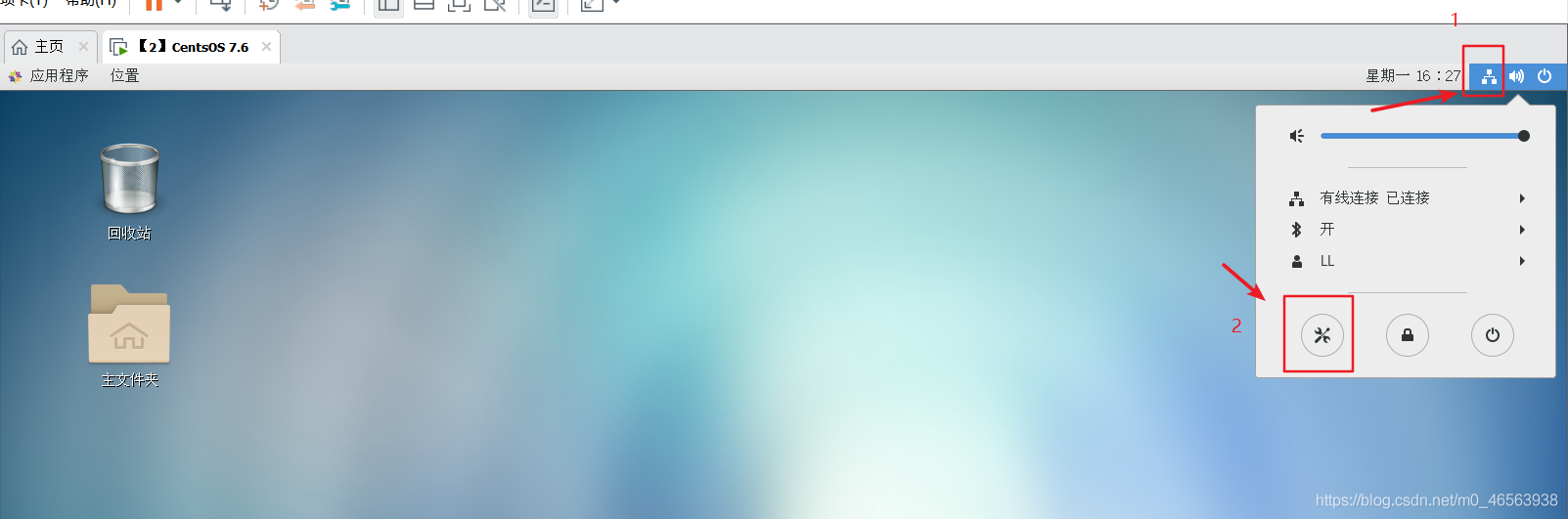
3.2. réseau dans la fenêtre des paramètres, et cliquez à droite sur le bouton de la boîte rouge 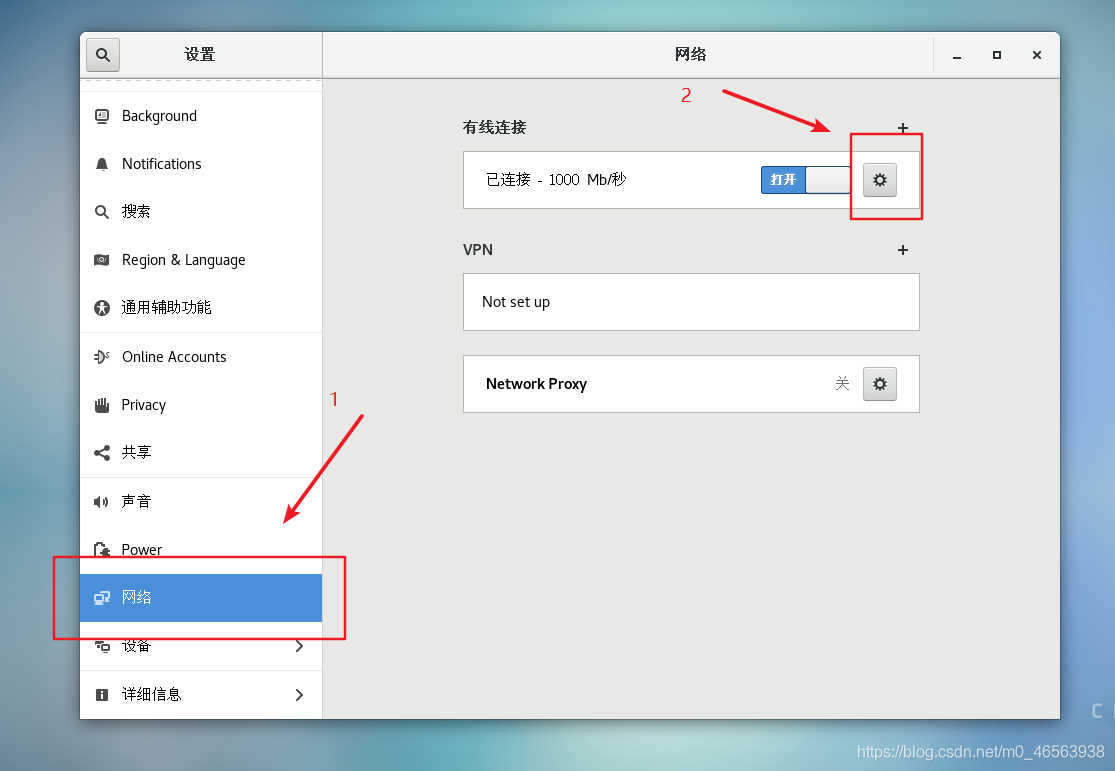
3.3, affichez l'adresse IP de notre machine virtuelle
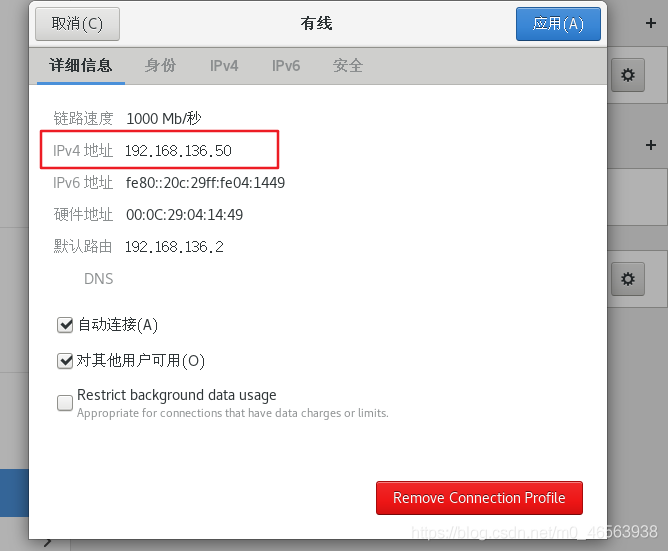
3.4, puis cliquez sur le bouton éclair
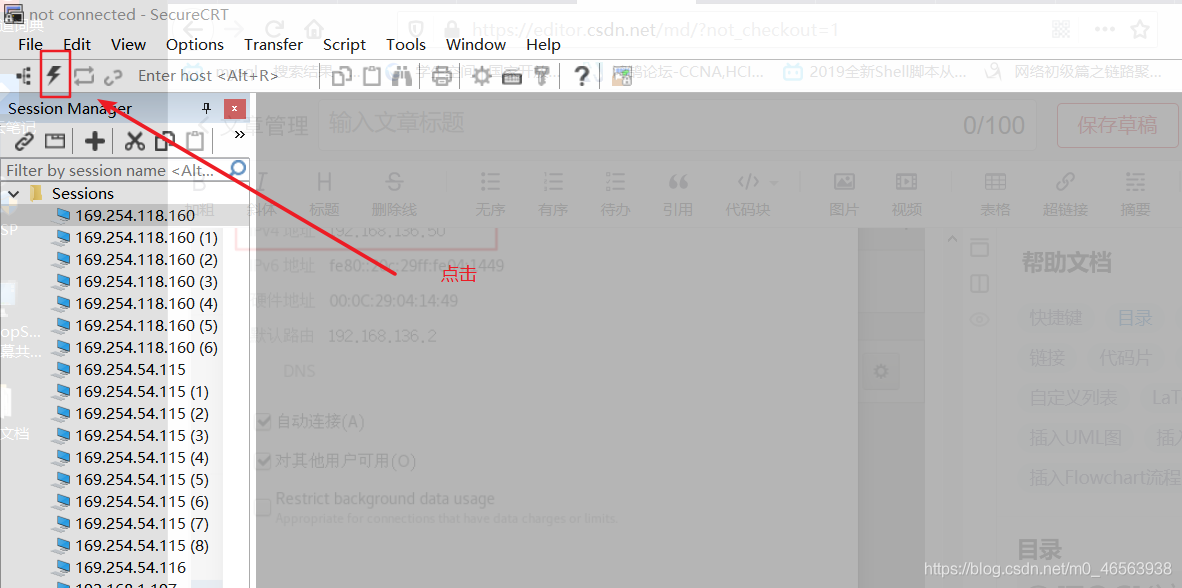
3.5,
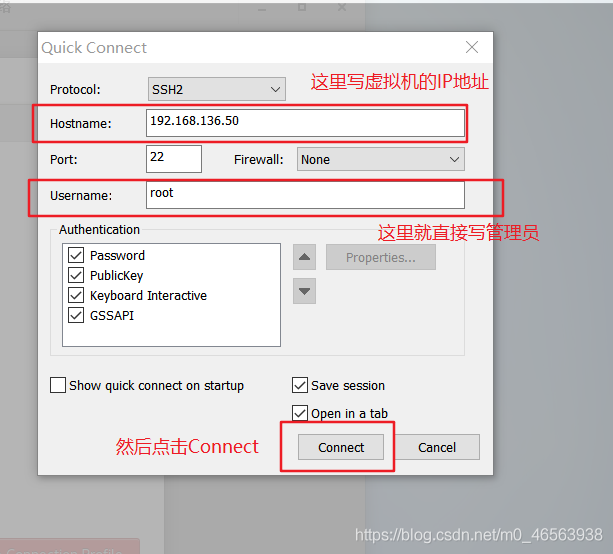
3.6,
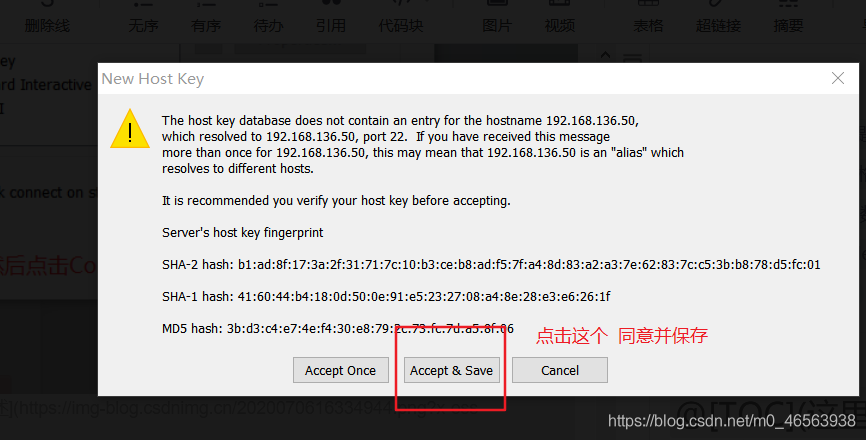 3.6
3.6
3.7、
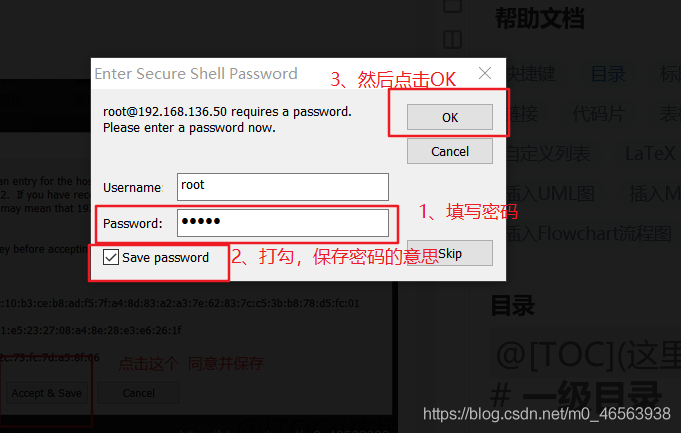
3.8 Lorsque nous voyons cette interface, cela signifie que notre machine virtuelle et SecureCRT ont été connectés avec succès ! ! !
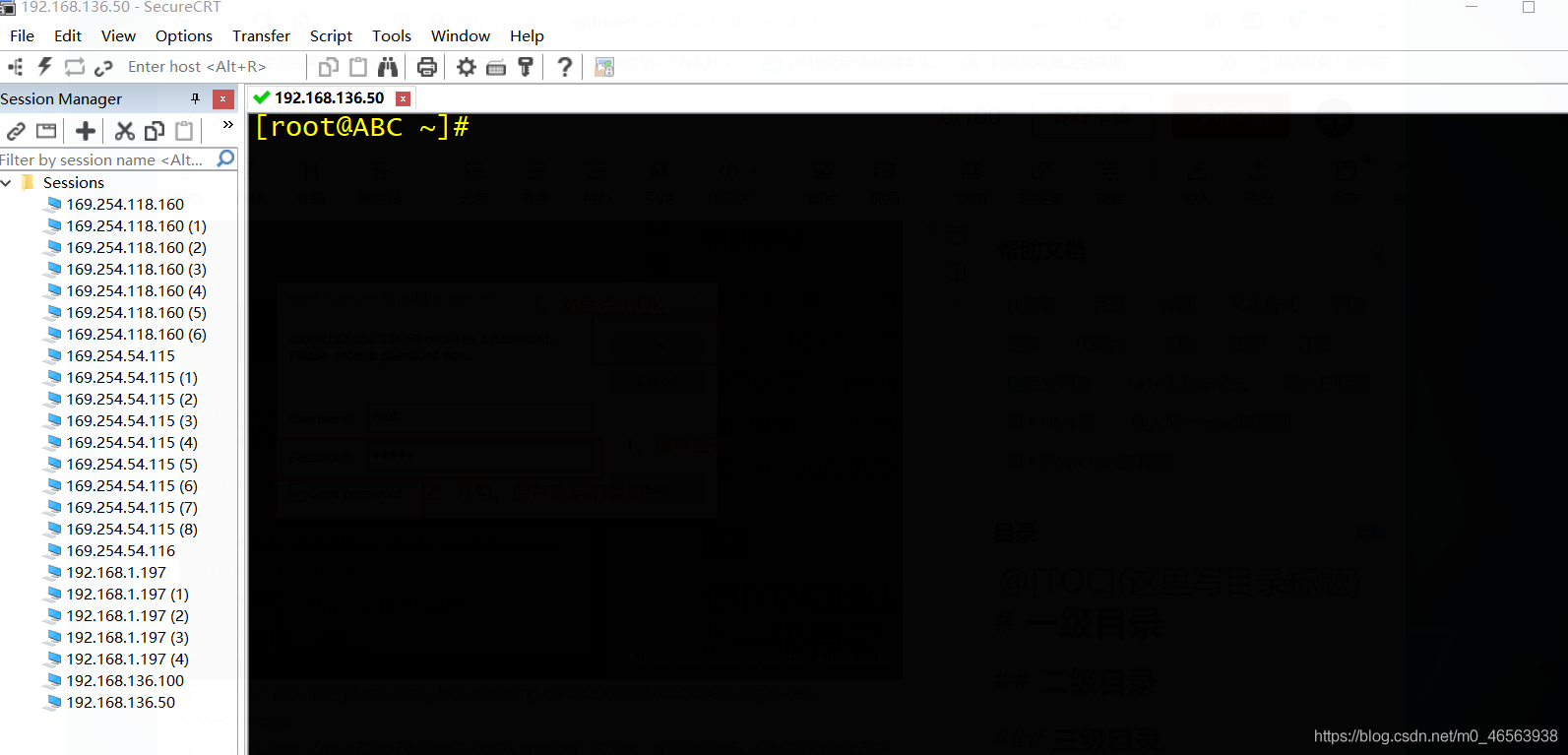
Le tutoriel d'installation CentOS le plus détaillé sur Internet ! ! !
Ce qui précède est le contenu détaillé de. pour plus d'informations, suivez d'autres articles connexes sur le site Web de PHP en chinois!

Outils d'IA chauds

Undresser.AI Undress
Application basée sur l'IA pour créer des photos de nu réalistes

AI Clothes Remover
Outil d'IA en ligne pour supprimer les vêtements des photos.

Undress AI Tool
Images de déshabillage gratuites

Clothoff.io
Dissolvant de vêtements AI

AI Hentai Generator
Générez AI Hentai gratuitement.

Article chaud

Outils chauds

Bloc-notes++7.3.1
Éditeur de code facile à utiliser et gratuit

SublimeText3 version chinoise
Version chinoise, très simple à utiliser

Envoyer Studio 13.0.1
Puissant environnement de développement intégré PHP

Dreamweaver CS6
Outils de développement Web visuel

SublimeText3 version Mac
Logiciel d'édition de code au niveau de Dieu (SublimeText3)

Sujets chauds
 Entrée de la version Web Deepseek Entrée du site officiel Deepseek
Feb 19, 2025 pm 04:54 PM
Entrée de la version Web Deepseek Entrée du site officiel Deepseek
Feb 19, 2025 pm 04:54 PM
Deepseek est un puissant outil de recherche et d'analyse intelligent qui fournit deux méthodes d'accès: la version Web et le site officiel. La version Web est pratique et efficace et peut être utilisée sans installation; Que ce soit des individus ou des utilisateurs d'entreprise, ils peuvent facilement obtenir et analyser des données massives via Deepseek pour améliorer l'efficacité du travail, aider la prise de décision et promouvoir l'innovation.
 Comment installer Deepseek
Feb 19, 2025 pm 05:48 PM
Comment installer Deepseek
Feb 19, 2025 pm 05:48 PM
Il existe de nombreuses façons d'installer Deepseek, notamment: Compiler à partir de Source (pour les développeurs expérimentés) en utilisant des packages précompilés (pour les utilisateurs de Windows) à l'aide de conteneurs Docker (pour le plus pratique, pas besoin de s'inquiéter de la compatibilité), quelle que soit la méthode que vous choisissez, veuillez lire Les documents officiels documentent soigneusement et les préparent pleinement à éviter des problèmes inutiles.
 Installation officielle du site officiel de Bitget (Guide du débutant 2025)
Feb 21, 2025 pm 08:42 PM
Installation officielle du site officiel de Bitget (Guide du débutant 2025)
Feb 21, 2025 pm 08:42 PM
Bitget est un échange de crypto-monnaie qui fournit une variété de services de trading, notamment le trading au comptant, le trading de contrats et les dérivés. Fondée en 2018, l'échange est basée à Singapour et s'engage à fournir aux utilisateurs une plate-forme de trading sûre et fiable. Bitget propose une variété de paires de trading, notamment BTC / USDT, ETH / USDT et XRP / USDT. De plus, l'échange a une réputation de sécurité et de liquidité et offre une variété de fonctionnalités telles que les types de commandes premium, le trading à effet de levier et le support client 24/7.
 Le package d'installation OUYI OKX est directement inclus
Feb 21, 2025 pm 08:00 PM
Le package d'installation OUYI OKX est directement inclus
Feb 21, 2025 pm 08:00 PM
OUYI OKX, le premier échange mondial d'actifs numériques, a maintenant lancé un package d'installation officiel pour offrir une expérience de trading sûre et pratique. Le package d'installation OKX de OUYI n'a pas besoin d'être accessible via un navigateur. Le processus d'installation est simple et facile à comprendre.
 Obtenez le package d'installation Gate.io gratuitement
Feb 21, 2025 pm 08:21 PM
Obtenez le package d'installation Gate.io gratuitement
Feb 21, 2025 pm 08:21 PM
Gate.io est un échange de crypto-monnaie populaire que les utilisateurs peuvent utiliser en téléchargeant son package d'installation et en l'installant sur leurs appareils. Les étapes pour obtenir le package d'installation sont les suivantes: Visitez le site officiel de Gate.io, cliquez sur "Télécharger", sélectionnez le système d'exploitation correspondant (Windows, Mac ou Linux) et téléchargez le package d'installation sur votre ordinateur. Il est recommandé de désactiver temporairement les logiciels antivirus ou le pare-feu pendant l'installation pour assurer une installation fluide. Une fois terminé, l'utilisateur doit créer un compte Gate.io pour commencer à l'utiliser.
 OUYI Exchange Télécharger le portail officiel
Feb 21, 2025 pm 07:51 PM
OUYI Exchange Télécharger le portail officiel
Feb 21, 2025 pm 07:51 PM
Ouyi, également connu sous le nom d'OKX, est une plate-forme de trading de crypto-monnaie de pointe. L'article fournit un portail de téléchargement pour le package d'installation officiel d'Ouyi, qui facilite les utilisateurs pour installer le client Ouyi sur différents appareils. Ce package d'installation prend en charge les systèmes Windows, Mac, Android et iOS. Une fois l'installation terminée, les utilisateurs peuvent s'inscrire ou se connecter au compte OUYI, commencer à négocier des crypto-monnaies et profiter d'autres services fournis par la plate-forme.
 GATE.IO Lien du package d'installation d'enregistrement du site Web officiel
Feb 21, 2025 pm 08:15 PM
GATE.IO Lien du package d'installation d'enregistrement du site Web officiel
Feb 21, 2025 pm 08:15 PM
Gate.io est une plate-forme de trading de crypto-monnaie très acclamée connue pour sa sélection de jetons étendue, ses frais de transaction faibles et une interface conviviale. Avec ses fonctionnalités de sécurité avancées et son excellent service client, Gate.io offre aux traders un environnement de trading de crypto-monnaie fiable et pratique. Si vous souhaitez rejoindre Gate.io, veuillez cliquer sur le lien fourni pour télécharger le package d'installation d'enregistrement officiel pour démarrer votre parcours de trading de crypto-monnaie.
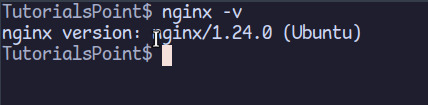 Comment installer phpmyadmin avec nginx sur Ubuntu?
Feb 07, 2025 am 11:12 AM
Comment installer phpmyadmin avec nginx sur Ubuntu?
Feb 07, 2025 am 11:12 AM
Ce tutoriel vous guide à travers l'installation et la configuration de Nginx et PhpMyAdmin sur un système Ubuntu, potentiellement aux côtés d'un serveur Apache existant. Nous couvrirons la configuration de Nginx, résolvant les conflits de port potentiels avec Apache, l'installation de MariaDB (






