 développement back-end
développement back-end
 Tutoriel Python
Tutoriel Python
 Installez et configurez rapidement Selenium dans PyCharm
Installez et configurez rapidement Selenium dans PyCharm
Installez et configurez rapidement Selenium dans PyCharm
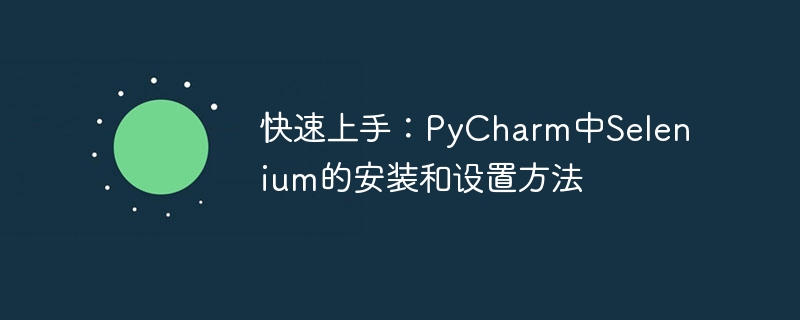
Démarrage rapide : Comment installer et configurer Selenium dans PyCharm, des exemples de code spécifiques sont requis
Introduction :
Selenium est un outil pour automatiser les navigateurs Web. Il peut simuler le comportement de l'utilisateur dans le navigateur, comme cliquer sur , remplir. dans le formulaire, soumettre, etc. Selenium est l'un des outils les plus couramment utilisés dans le développement et les tests Web. Cet article expliquera comment installer et configurer Selenium dans PyCharm, avec des exemples de code spécifiques.
Étape 1 : Installer PyCharm
Tout d'abord, pour utiliser Selenium avec PyCharm, nous devons nous assurer que PyCharm a été correctement installé. Vous pouvez télécharger le package d'installation sur le site officiel et suivre l'assistant d'installation pour l'installer. Le processus d'installation est relativement simple et ne sera pas décrit en détail ici.
Étape 2 : Installez Selenium
- Ouvrez PyCharm et créez un nouveau projet Python.
- Créez un nouveau fichier Python dans le projet.
-
Ouvrez la fenêtre Terminal de PyCharm et exécutez la commande suivante pour installer Selenium :
pip install selenium
De cette façon, Selenium sera installé dans l'environnement virtuel du projet.
Étape 3 : Téléchargez le pilote du navigateur
Selenium doit interagir avec le pilote du navigateur. Différents navigateurs nécessitent des pilotes correspondants. Les pilotes de navigateur courants incluent ChromeDriver, GeckoDriver (navigateur Firefox), EdgeDriver, etc. Selon le navigateur que vous utilisez, téléchargez le pilote correspondant et extrayez-le dans un répertoire. Ici, nous prenons ChromeDriver comme exemple.
Étape 4 : Définir les variables d'environnement
- Ouvrez la documentation officielle de Selenium (https://www.selenium.dev/) et téléchargez la dernière bibliothèque Selenium.
- Décompressez le fichier téléchargé et recherchez le dossier sélénium dans le dossier sélénium-xxx.
- Ajoutez le chemin du dossier aux variables d'environnement système.
Étape 5 : Écrire du code
Ce qui suit est un exemple simple qui montre comment utiliser Selenium pour ouvrir Baidu dans le navigateur Chrome et rechercher des mots-clés.
from selenium import webdriver
from selenium.webdriver.common.keys import Keys
# 设置Chrome驱动程序路径
driver_path = 'C:/path/to/chromedriver.exe'
driver = webdriver.Chrome(executable_path=driver_path)
# 打开百度首页
driver.get('https://www.baidu.com/')
# 找到搜索框并输入关键词
search_box = driver.find_element_by_id('kw')
search_box.send_keys('Selenium')
search_box.send_keys(Keys.RETURN)
# 关闭浏览器窗口
driver.quit()Analyse du code :
- Tout d'abord, nous avons importé les modules
webdriveretKeys, qui sont utilisés respectivement pour démarrer le navigateur et simuler les opérations des touches.webdriver和Keys模块,分别用于启动浏览器和模拟按键操作。 - 然后,我们设置了Chrome驱动程序的路径,此路径需要指向我们在步骤三中下载和解压的ChromeDriver。
- 接下来,我们使用
webdriver.Chrome并传入驱动程序路径来创建一个Chrome浏览器实例。 - 调用
get方法打开百度首页。 - 使用
find_element_by_id方法找到百度搜索框,并使用send_keys方法输入关键词。 - 最后,使用
Keys.RETURN模拟按下回车键进行搜索。 - 调用
quitEnsuite, nous définissons le chemin d'accès au pilote Chrome, qui doit pointer vers le ChromeDriver que nous avons téléchargé et décompressé à la troisième étape.
Ensuite, nous créons une instance de navigateur Chrome en utilisant webdriver.Chrome et en transmettant le chemin du pilote.
get pour ouvrir la page d'accueil de Baidu. 🎜🎜Utilisez la méthode find_element_by_id pour trouver le champ de recherche Baidu et utilisez la méthode send_keys pour saisir des mots-clés. 🎜🎜Enfin, utilisez Keys.RETURN pour simuler l'appui sur la touche Entrée pour effectuer une recherche. 🎜🎜Appelez la méthode quit pour fermer la fenêtre du navigateur. 🎜🎜🎜Résumé : 🎜Grâce aux étapes ci-dessus, nous avons installé et configuré avec succès Selenium dans PyCharm et écrit un exemple de code simple. Grâce à cet exemple, nous pouvons rapidement démarrer avec Selenium et commencer à tirer parti de ses puissantes capacités d'automatisation pour le développement et les tests Web. Ensuite, vous pouvez explorer davantage d'utilisations et de fonctions de Selenium, telles que le positionnement des éléments, la gestion des fenêtres contextuelles, etc. Amusez-vous avec Selenium ! 🎜
Ce qui précède est le contenu détaillé de. pour plus d'informations, suivez d'autres articles connexes sur le site Web de PHP en chinois!

Outils d'IA chauds

Undress AI Tool
Images de déshabillage gratuites

Undresser.AI Undress
Application basée sur l'IA pour créer des photos de nu réalistes

AI Clothes Remover
Outil d'IA en ligne pour supprimer les vêtements des photos.

Clothoff.io
Dissolvant de vêtements AI

Video Face Swap
Échangez les visages dans n'importe quelle vidéo sans effort grâce à notre outil d'échange de visage AI entièrement gratuit !

Article chaud

Outils chauds

Bloc-notes++7.3.1
Éditeur de code facile à utiliser et gratuit

SublimeText3 version chinoise
Version chinoise, très simple à utiliser

Envoyer Studio 13.0.1
Puissant environnement de développement intégré PHP

Dreamweaver CS6
Outils de développement Web visuel

SublimeText3 version Mac
Logiciel d'édition de code au niveau de Dieu (SublimeText3)
 La raison pour laquelle pycharm fonctionne très lentement
Apr 25, 2024 am 05:42 AM
La raison pour laquelle pycharm fonctionne très lentement
Apr 25, 2024 am 05:42 AM
Les raisons pour lesquelles PyCharm s'exécute lentement incluent : Limitations matérielles : faibles performances du processeur, mémoire insuffisante et espace de stockage insuffisant. Problèmes liés au logiciel : trop de plugins, problèmes d'indexation et projets de grande taille. Configuration du projet : mauvaise configuration de l'interpréteur Python, surveillance excessive des fichiers et consommation excessive de ressources par la fonction d'analyse de code.
 Comment résoudre le crash de Pycharm
Apr 25, 2024 am 05:09 AM
Comment résoudre le crash de Pycharm
Apr 25, 2024 am 05:09 AM
Les solutions aux plantages de PyCharm incluent : vérifier l'utilisation de la mémoire et augmenter la limite de mémoire de PyCharm ; mettre à jour PyCharm vers la dernière version ; vérifier les plug-ins et désactiver ou désinstaller les plug-ins inutiles ; désactiver l'accélération matérielle ; pour aider.
 Comment installer le module pandas dans pycharm
Apr 25, 2024 am 10:03 AM
Comment installer le module pandas dans pycharm
Apr 25, 2024 am 10:03 AM
Comment installer le module Pandas à l'aide de PyCharm : ouvrez PyCharm, créez un nouveau projet et configurez l'interpréteur Python. Entrez la commande pip install pandas dans le terminal pour installer Pandas. Vérifiez l'installation : importez des pandas dans le script Python de PyCharm. S'il n'y a aucune erreur, l'installation est réussie.
 Comment exécuter le fichier ipynb dans pycharm
Apr 25, 2024 am 04:03 AM
Comment exécuter le fichier ipynb dans pycharm
Apr 25, 2024 am 04:03 AM
Pour exécuter un fichier ipynb dans PyCharm : ouvrez le fichier ipynb, créez un environnement Python (facultatif), exécutez la cellule de code, utilisez un environnement interactif.
 Comment supprimer l'interpréteur pycharm
Apr 25, 2024 am 05:54 AM
Comment supprimer l'interpréteur pycharm
Apr 25, 2024 am 05:54 AM
Pour supprimer l'interpréteur PyCharm : ouvrez la fenêtre Paramètres et accédez à Interpréteurs. Sélectionnez l'interprète que vous souhaitez supprimer et cliquez sur le bouton moins. Confirmez la suppression et rechargez le projet si nécessaire.
 Comment exporter des fichiers py avec pycharm
Apr 25, 2024 am 06:24 AM
Comment exporter des fichiers py avec pycharm
Apr 25, 2024 am 06:24 AM
Comment exporter des fichiers Py dans PyCharm : ouvrez le fichier à exporter, cliquez sur le menu "Fichier", sélectionnez "Exporter le fichier", sélectionnez l'emplacement d'exportation et le nom du fichier, puis cliquez sur le bouton "Exporter"
 Comment changer Python en chinois
May 05, 2024 pm 07:48 PM
Comment changer Python en chinois
May 05, 2024 pm 07:48 PM
Méthode pour modifier l'interface Python en chinois : Définissez la variable d'environnement du langage Python : set PYTHONIOENCODING=UTF-8 Modifiez les paramètres de l'IDE : PyCharm : Paramètres>Apparence et comportement>Apparence>Langue (chinois Visual Studio Code : Fichier>Préférences>) ; Recherchez « locale » > Saisissez « zh-CN » pour modifier les paramètres régionaux du système : Windows : Panneau de configuration > Région > Format (chinois (Chine)) ; macOS : langue et région > Langue préférée (chinois (simplifié)) faites glisser vers le haut de la liste)
 Comment afficher la barre de menus pycharm
Apr 25, 2024 am 10:48 AM
Comment afficher la barre de menus pycharm
Apr 25, 2024 am 10:48 AM
La barre de menus de PyCharm offre un accès rapide à diverses fonctions et options. Pour restaurer la barre de menus : Cliquez sur le menu Affichage. Sélectionnez l'option "Barre d'outils". Cochez la case "Barre de menus". Cliquez sur OK. La barre de menus contient les menus suivants : Fichier, Modifier, Afficher, Naviguer, Refactoriser, Exécuter, Déboguer, Outils, VCS, Fenêtre et Aide.






