
Dans macOS Sonoma, Apple a modifié le fonctionnement des widgets. Contrairement aux versions précédentes de macOS, les widgets n'ont pas besoin d'être masqués hors écran ou largement oubliés dans le panneau du Centre de notifications. Désormais, ils peuvent exister directement sur le bureau de votre Mac – et ils sont également interactifs. Voici comment les utiliser.

Si vous aimez la façon dont les widgets fonctionnent dans le Centre de notifications, ne vous inquiétez pas : vous pouvez toujours les y avoir, mais vous pouvez désormais également les faire glisser vers le bureau à l'aide de votre pointeur.
Le premier widget peut être placé n'importe où, et Apple fournit ensuite des directives de placement pour les widgets suivants en affichant un contour de la forme du widget, indiquant où ils peuvent s'enclencher par rapport aux autres widgets.
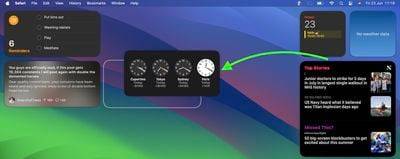
Alternativement, si vous faites un clic droit sur une zone vide de votre bureau, le menu qui apparaît inclut la sélection "Modifier les widgets...". La sélection de cette option fait apparaître une galerie de widgets qui comprend également des widgets de toutes tailles disponibles sur l'iPhone grâce à la fonction de continuité entre les appareils Apple. Ainsi, même si vous ne disposez pas de l'application Mac correspondante, vous pouvez toujours utiliser les widgets iOS directement sur votre bureau. Faites-le simplement glisser de la galerie vers l'espace disponible.
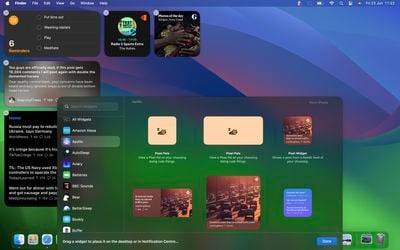
Si vous possédez plusieurs iPhones, vous pouvez également choisir quels widgets apparaissent dans la bibliothèque de widgets sur votre Mac. Accédez à Paramètres système ➝ Bureau et Dock, et dans la section Widgets, cliquez sur le menu déroulant iPhone pour sélectionner l'appareil avec lequel vous souhaitez synchroniser.
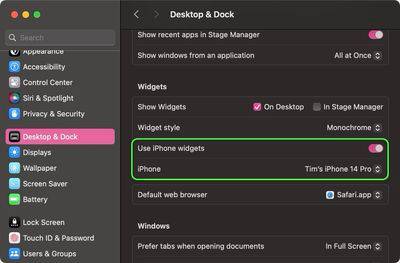
Comme mentionné précédemment, le widget est nativement interactif. Par exemple, dans le widget de l'application Accueil, vous pouvez contrôler des accessoires spécifiques en cliquant sur des boutons individuels pour les activer et les désactiver. Un autre exemple est la possibilité de vérifier les tâches terminées dans le widget de liste de rappel.
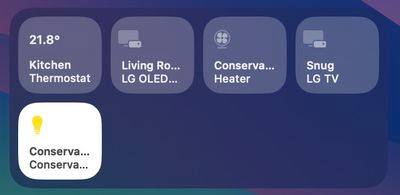
Veuillez noter que si vous cliquez avec le bouton droit sur le widget, toutes les options de personnalisation disponibles apparaîtront dans le menu contextuel. Le widget est disponible en tailles petites, moyennes et grandes, et ils incluent tous une option « supprimer le widget » si vous souhaitez vous en débarrasser.
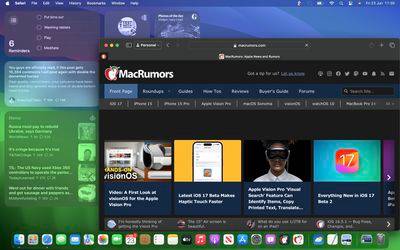
Lorsqu'il n'est pas utilisé, le widget passe à l'arrière-plan en utilisant la couleur du fond d'écran, afin que vous puissiez vous concentrer sur l'application ou la fenêtre active. Il existe également une option dans les paramètres système pour modifier le style du widget de couleur à monochrome pour un aspect plus uniforme.
Ce qui précède est le contenu détaillé de. pour plus d'informations, suivez d'autres articles connexes sur le site Web de PHP en chinois!
 conversion RVB en hexadécimal
conversion RVB en hexadécimal
 bootsql.dat
bootsql.dat
 Que signifie le serveur racine ?
Que signifie le serveur racine ?
 Le langage C est-il identique au C++ ?
Le langage C est-il identique au C++ ?
 Maximiser la page Web
Maximiser la page Web
 Introduction à la méthode d'imbrication des répéteurs
Introduction à la méthode d'imbrication des répéteurs
 Comment utiliser la fonction norme en python
Comment utiliser la fonction norme en python
 Quelles sont les différences entre le pool de threads Spring et le pool de threads JDK ?
Quelles sont les différences entre le pool de threads Spring et le pool de threads JDK ?