
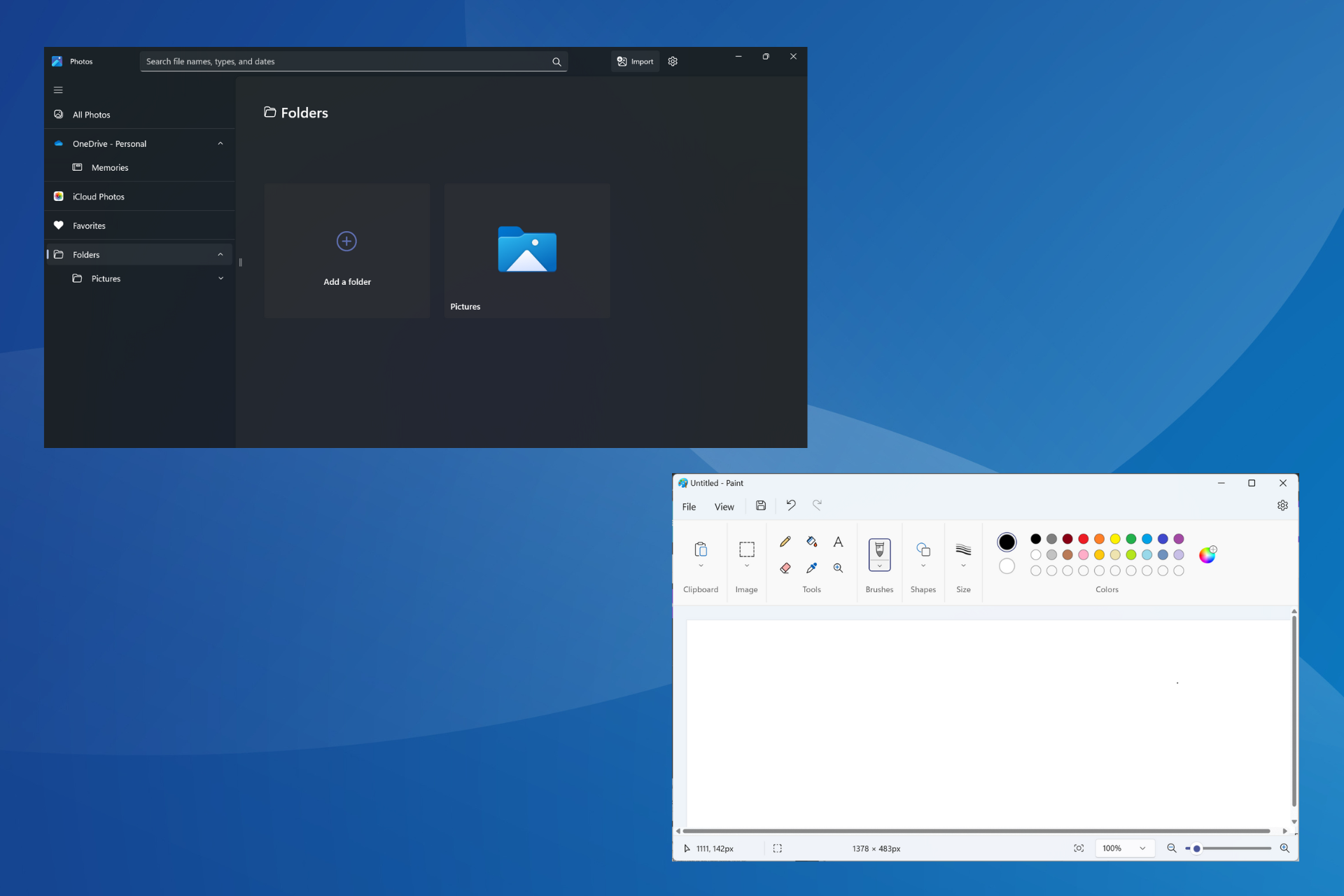
WebP ou Web Picture est un format d'image moderne développé par Google et a été largement utilisé par l'industrie récemment. Ces images sont plus petites que les fichiers JPG, JPEG ou PNG, ce qui augmente la vitesse de chargement des pages et les rend précieuses du point de vue du référencement. Mais comment ouvrir les fichiers WebP sous Windows 11 ?
Étant donné qu'il s'agit d'un format d'image relativement nouveau, annoncé pour la première fois en février 2010, la compatibilité posera forcément un problème. Certains logiciels de retouche photo ne prennent toujours pas en charge les extensions de fichiers. Mais les choses changent vite !
Windows 11 prend-il en charge WebP ?
Bien que les fichiers image WebP ne soient pas compatibles avec la version précédente de Windows 11, la version 2023.11050 de Microsoft en a introduit la prise en charge dans l'application Photos intégrée. 2013.0.
Cette mise à jour est déployée d'abord dans les canaux Dev et Canary et sera bientôt disponible pour tout le monde. Nous l'avons testé sur un PC et le format de fichier image WebP s'est très bien ouvert dans les applications photo.
L'application Photos, la visionneuse d'images par défaut de Windows 11, prend désormais en charge les fichiers WebP. Par conséquent, vous pouvez utiliser Microsoft Photos pour ouvrir WebP sans aucune modification.
De plus, si l'application Photos ne fonctionne pas comme option pour ouvrir le type de fichier WebP, vous pouvez également essayer d'autres options.
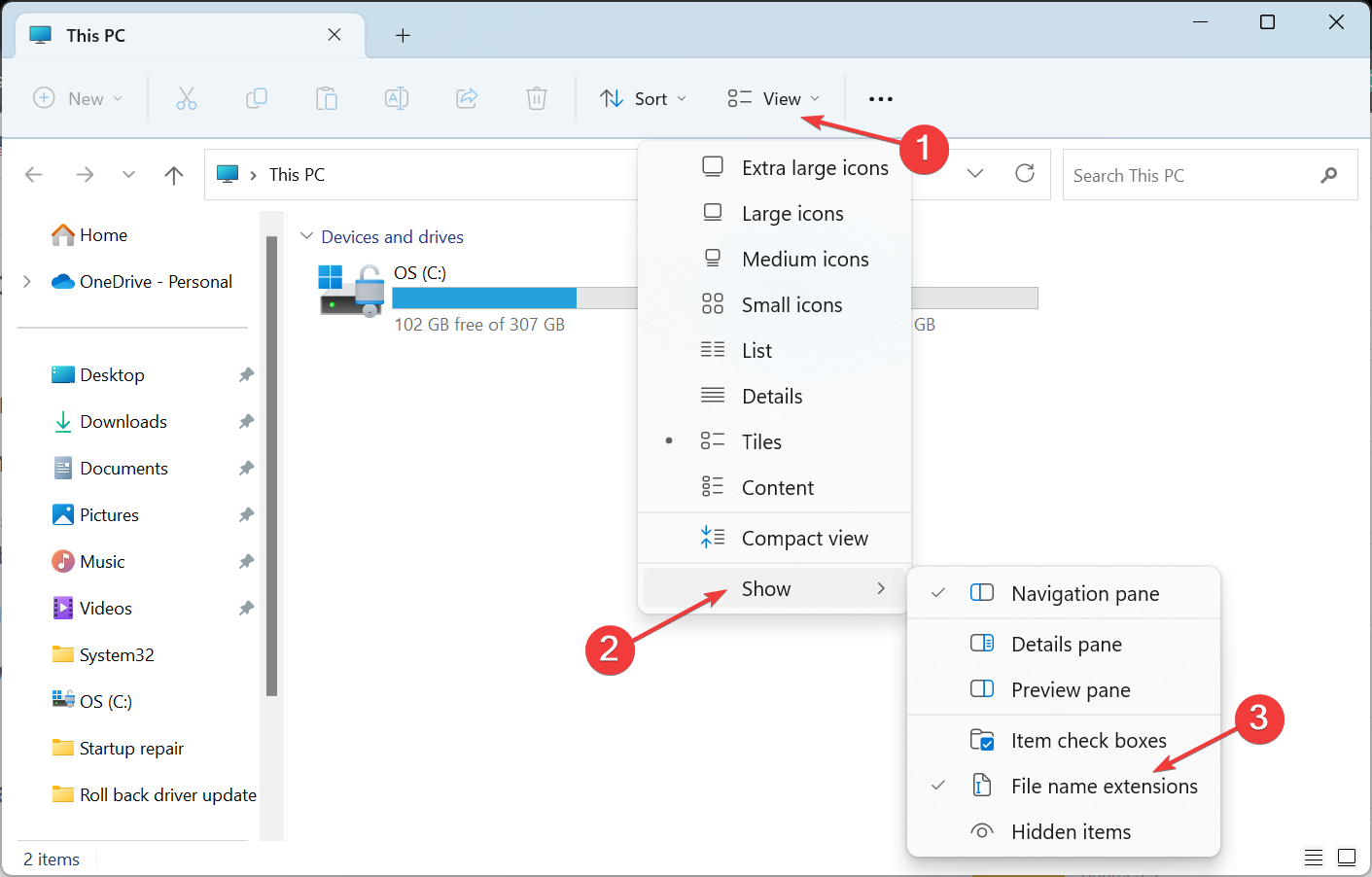
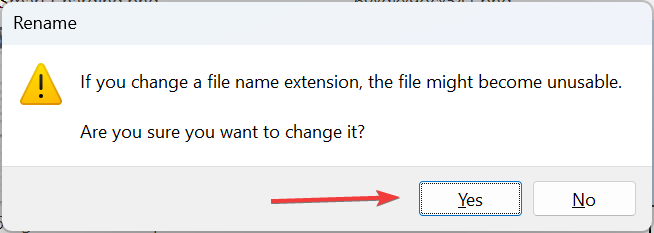
La plupart des navigateurs Web modernes prennent en charge les types de fichiers WebP, en particulier ceux développés sur le projet Chromium. Cela inclut Opera One, Google Chrome et Microsoft Edge. Vous pouvez essayer d'ouvrir WebP dans Safari et effectuer quelques ajustements.
Donc, si l'un de ces éléments est installé, ouvrez simplement un nouvel onglet et faites-y glisser et déposez le fichier WebP et les images apparaîtront. Vous pouvez activer la disposition instantanée et ouvrir deux fenêtres côte à côte pour déplacer facilement des fichiers entre elles.
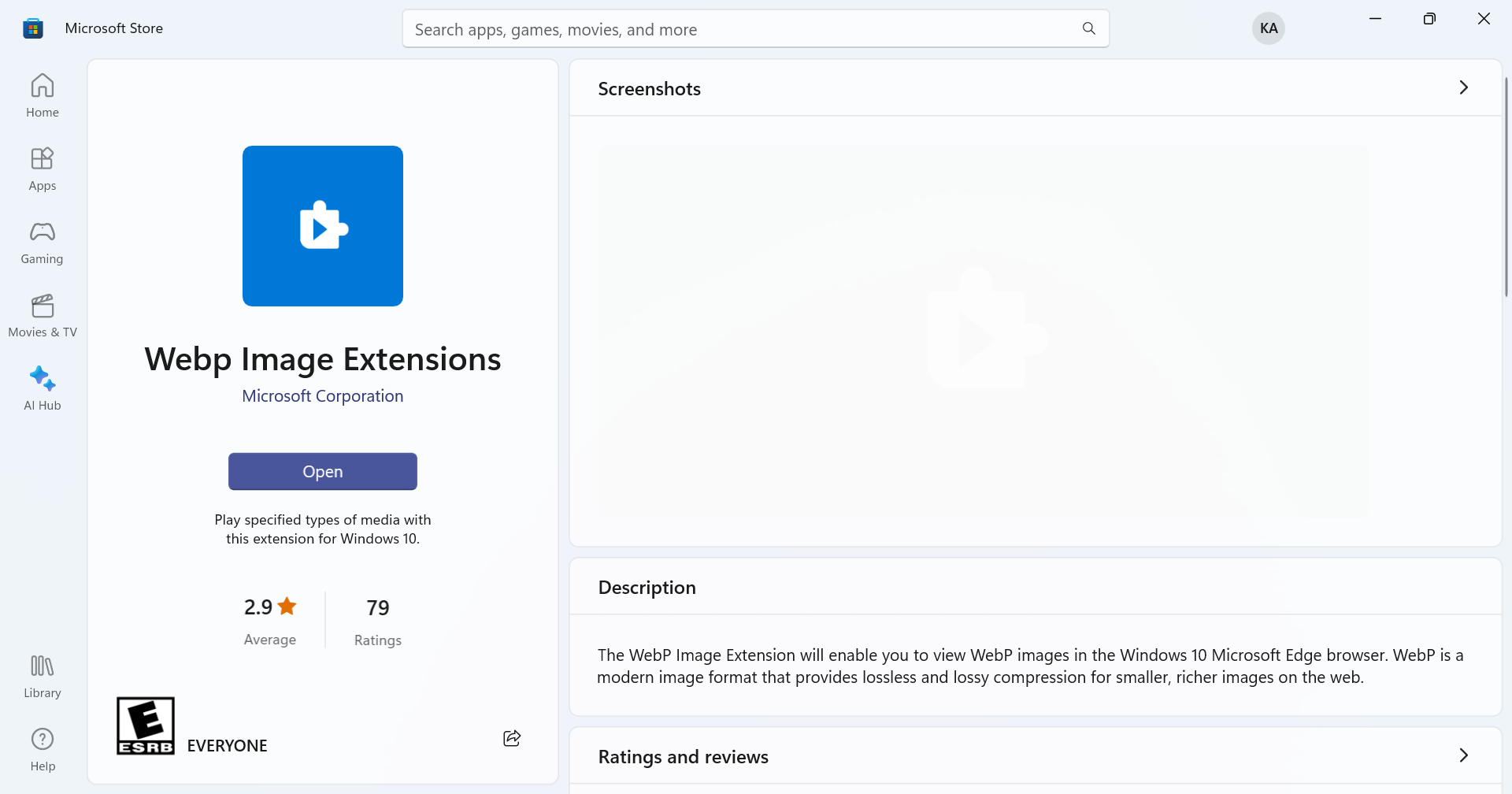
Cependant, si vous rencontrez des problèmes sur Microsoft Edge, accédez au Microsoft Store et téléchargez l'extension d'image WebP (codec WebP pour Windows).
Lorsque les autres méthodes ne fonctionnent pas, il est toujours possible d'utiliser un logiciel de visualisation d'images tiers pour ouvrir les images WebP dans Windows 11. Gardez à l’esprit que tous les formats d’image nouveaux et populaires ne sont pas pris en charge.
Mais avec une recherche rapide, vous devriez pouvoir en trouver un. De plus, cela n'est nécessaire que si l'option par défaut « Microsoft Photos » ne fonctionne pas et que vous ne pouvez pas convertir le fichier.
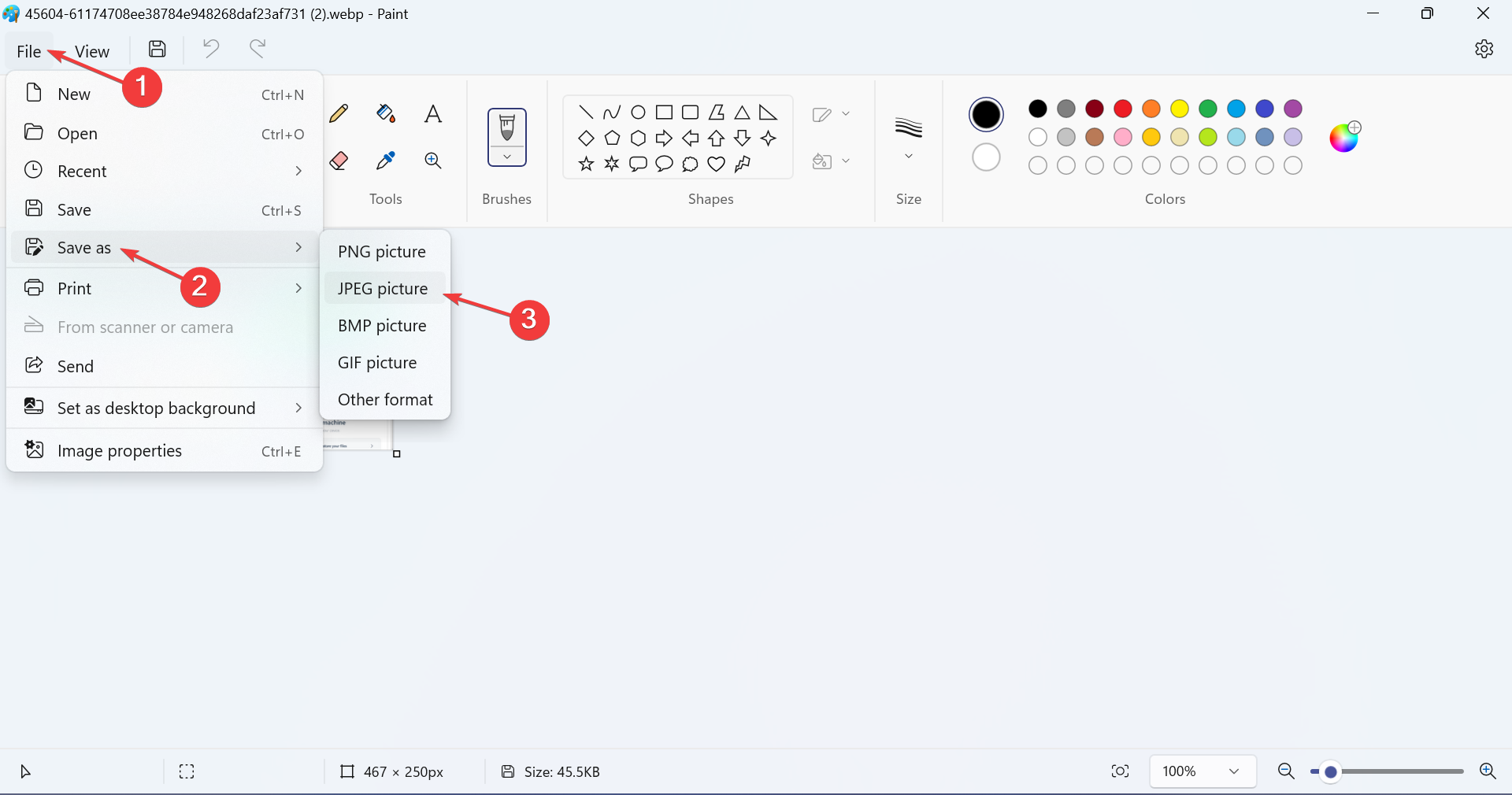
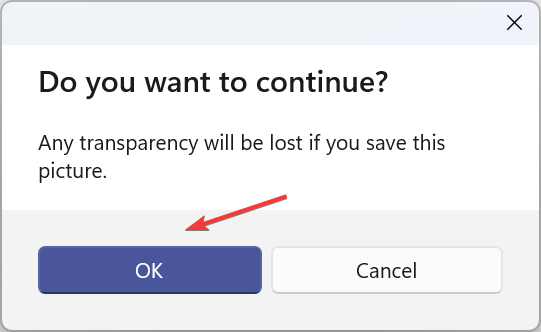
Bien que vous puissiez modifier son extension de fichier manuellement, il est préférable d'utiliser Microsoft Paint intégré pour convertir WebP en images JPG, JPEG ou PNG afin d'éviter les problèmes.
Gardez à l'esprit que WebP est encore un format de fichier relativement nouveau et que vous pouvez rencontrer des problèmes. Mais au fil du temps, de plus en plus d’applications et de systèmes d’exploitation en ajoutent la prise en charge. À tout le moins, vous ne devriez plus avoir de problèmes pour ouvrir WebP sous Windows 11 maintenant.
De plus, s'il ne s'agit pas simplement d'une conversion, mais que les fichiers doivent être modifiés, vous pouvez toujours télécharger un éditeur de photos fiable pour Windows. Avec la sortie de la version 23.2, vous pouvez ouvrir des fichiers WebP dans Photoshop, une option populaire sans aucun plugin, extension ou réglage.
Ce qui précède est le contenu détaillé de. pour plus d'informations, suivez d'autres articles connexes sur le site Web de PHP en chinois!
 Caractères tronqués commençant par ^quxjg$c
Caractères tronqués commençant par ^quxjg$c
 Comment ouvrir le fichier img
Comment ouvrir le fichier img
 Vous avez besoin de l'autorisation de l'administrateur pour apporter des modifications à ce fichier
Vous avez besoin de l'autorisation de l'administrateur pour apporter des modifications à ce fichier
 Quel est le format du document ?
Quel est le format du document ?
 Qu'est-ce qu'un fichier TmP
Qu'est-ce qu'un fichier TmP
 Quel fichier est .exe
Quel fichier est .exe
 Comment récupérer des fichiers qui ont été vidés de la corbeille
Comment récupérer des fichiers qui ont été vidés de la corbeille
 Quels sont les outils d'analyse des données ?
Quels sont les outils d'analyse des données ?