
Windows 11 offre de nombreuses options de personnalisation, notamment une variété de thèmes et de fonds d'écran parmi lesquels choisir. Bien que ces thèmes aient leur propre esthétique, certains utilisateurs sont toujours intéressés par leur placement en arrière-plan sur Windows 11.
Ce guide vous montrera les différentes manières d'accéder à l'emplacement de votre thème Windows 11.
Le thème par défaut de Windows 11 est une fleur bleue royale abstraite qui fleurit sur un fond bleu ciel. Ce fond est l'un des plus populaires, grâce à l'anticipation avant la sortie du système d'exploitation.
Cependant, le système d'exploitation est également livré avec une gamme d'autres arrière-plans. Par conséquent, vous pouvez modifier le thème de votre bureau Windows 11 à tout moment.
<code><strong>%AppData%MicrosoftWindowsThemesTranscodedWallpaper</strong>
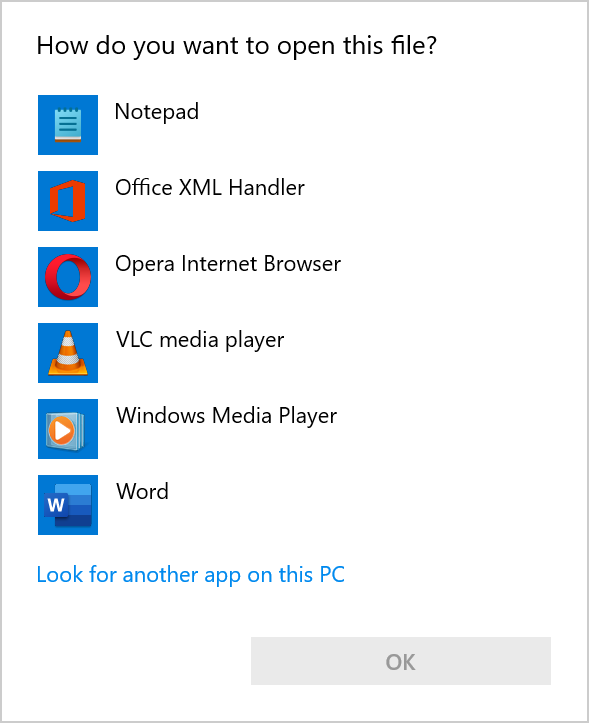
<strong>%AppData%MicrosoftWindowsThemesCachedFiles</strong>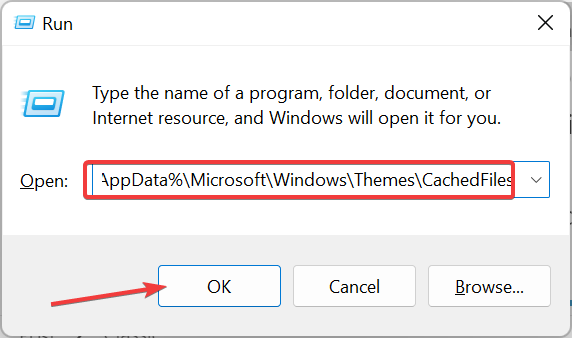
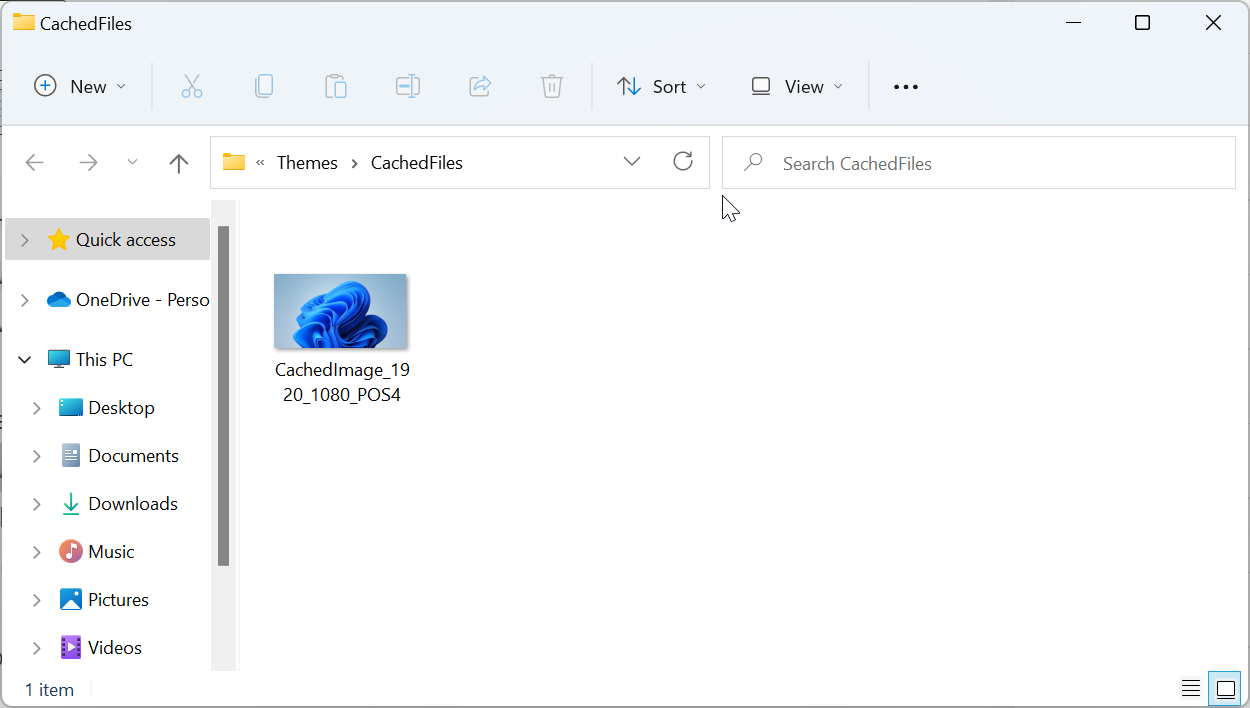
如果您想在 Windows 11 上到达当前主题背景的位置,此方法是最简单、最快的。
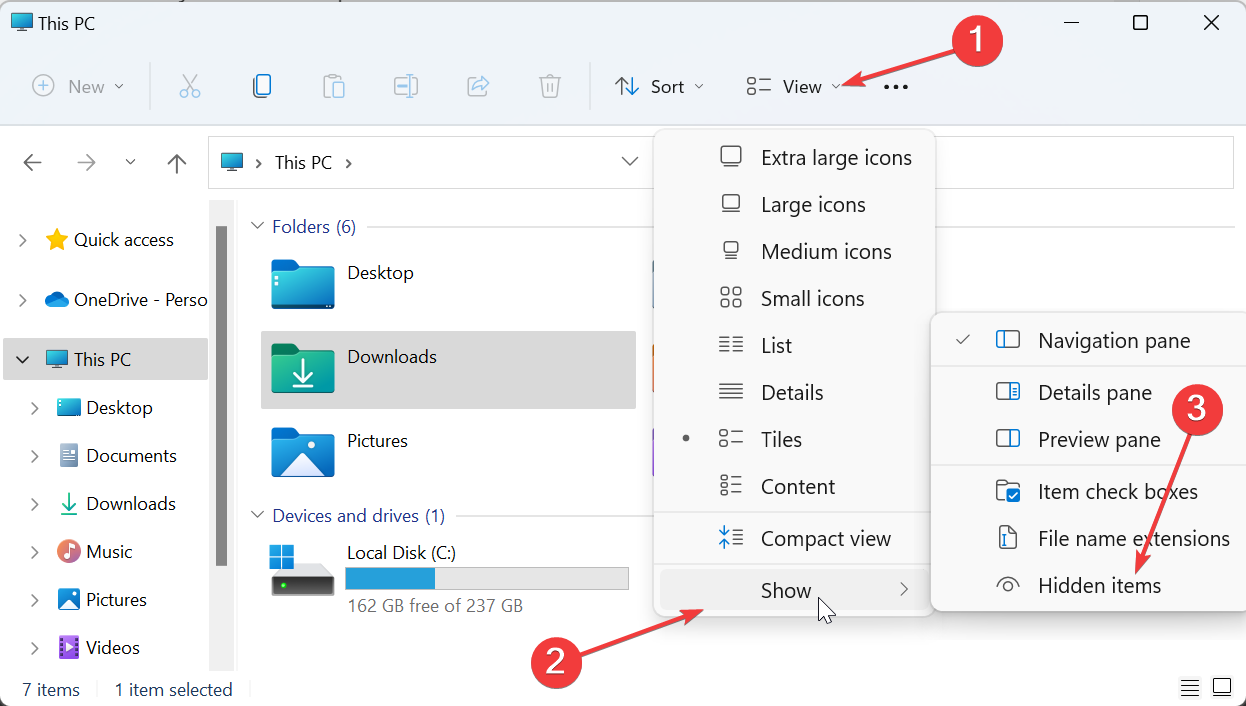
<strong>C:Users<username>AppDataLocalMicrosoftWindowsThemes</strong>%AppData%MicrosoftWindowsThemesTranscodedWallpaper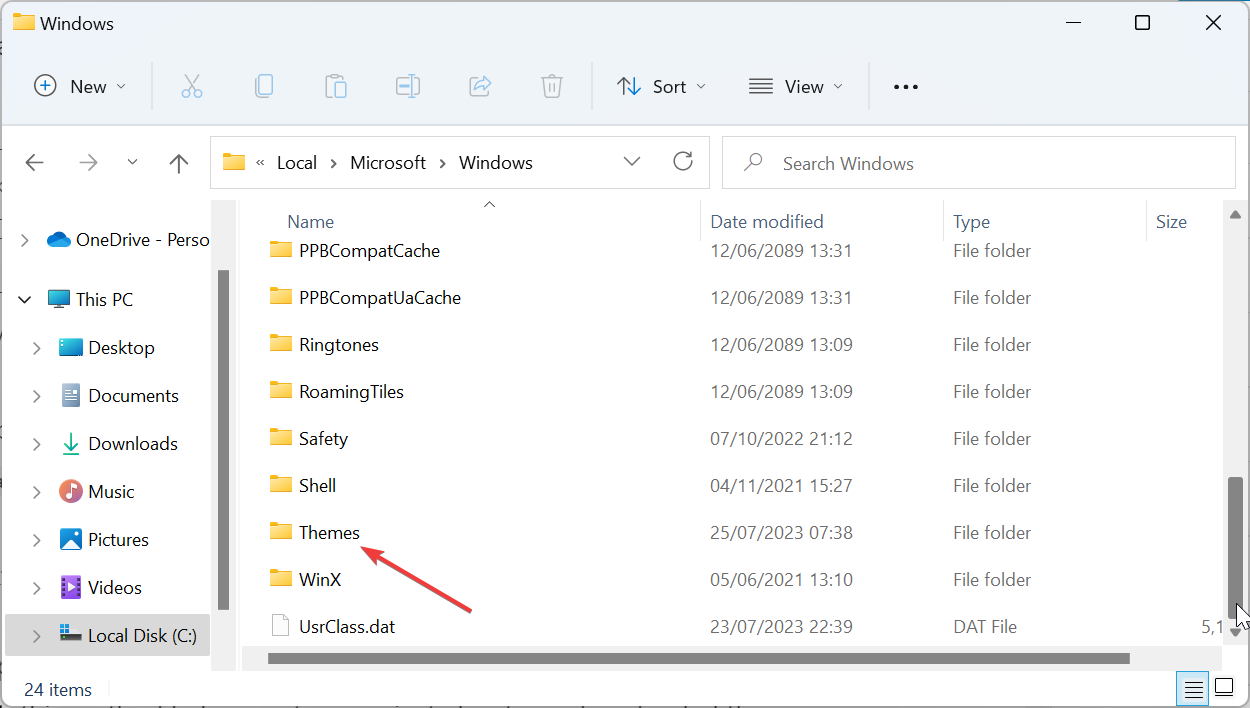

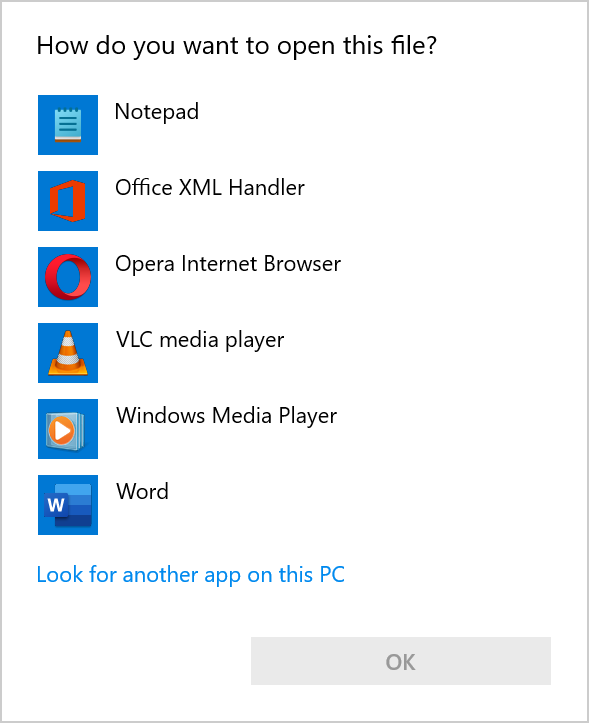

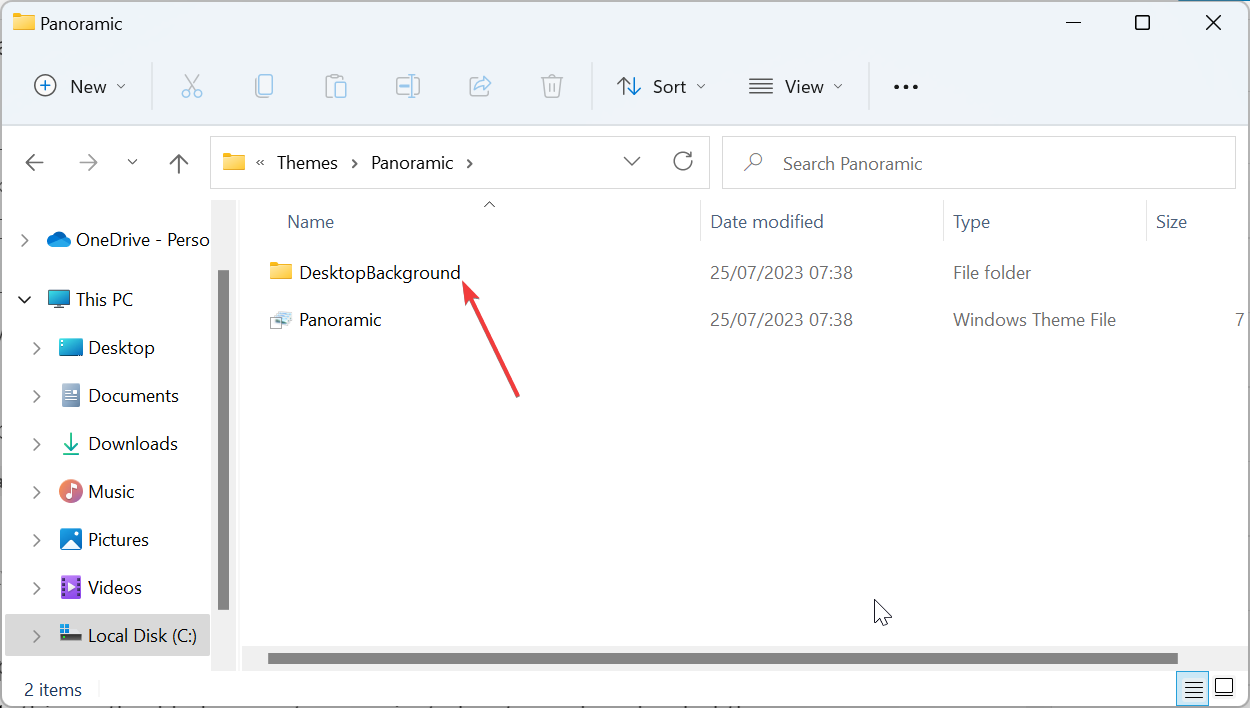 Enfin, vous verrez dans l'Explorateur de fichiers ouvrir un dossier
Enfin, vous verrez dans l'Explorateur de fichiers ouvrir un dossier 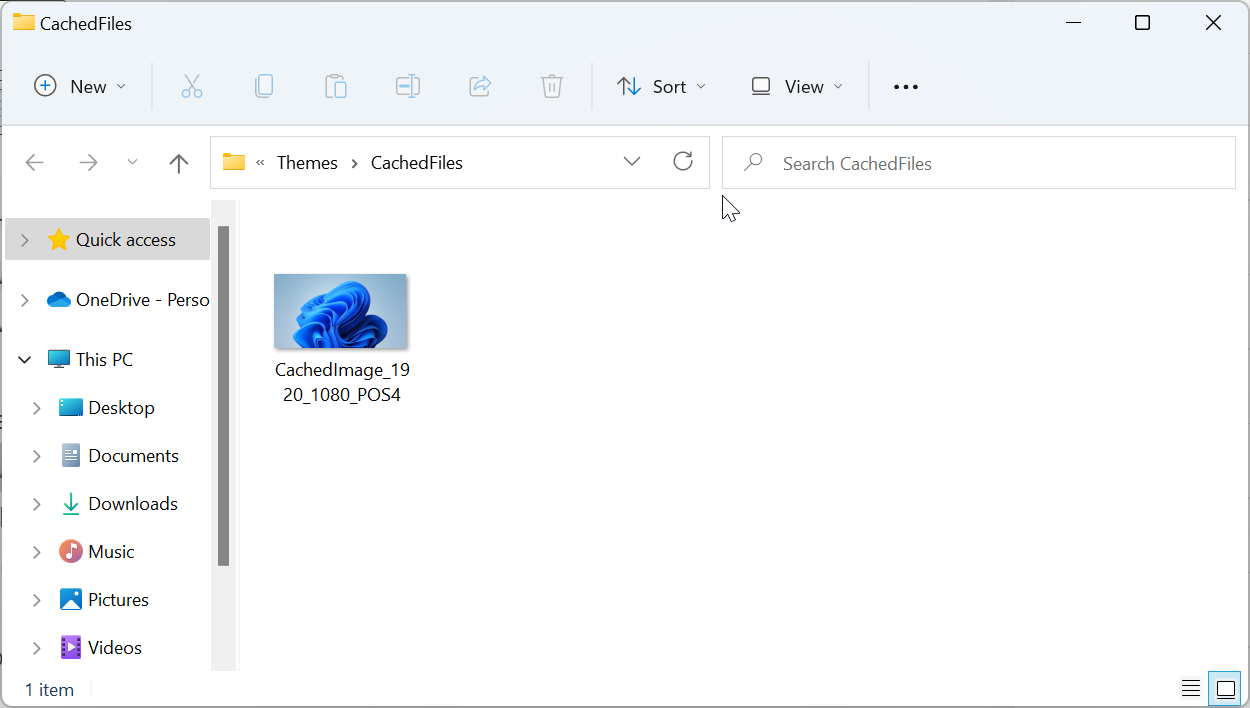 2. Recherchez l'arrière-plan du thème téléchargé
2. Recherchez l'arrière-plan du thème téléchargé
Appuyez sur la touche + pour démarrer l'Explorateur de fichiers et cliquez sur l'onglet
"Affichage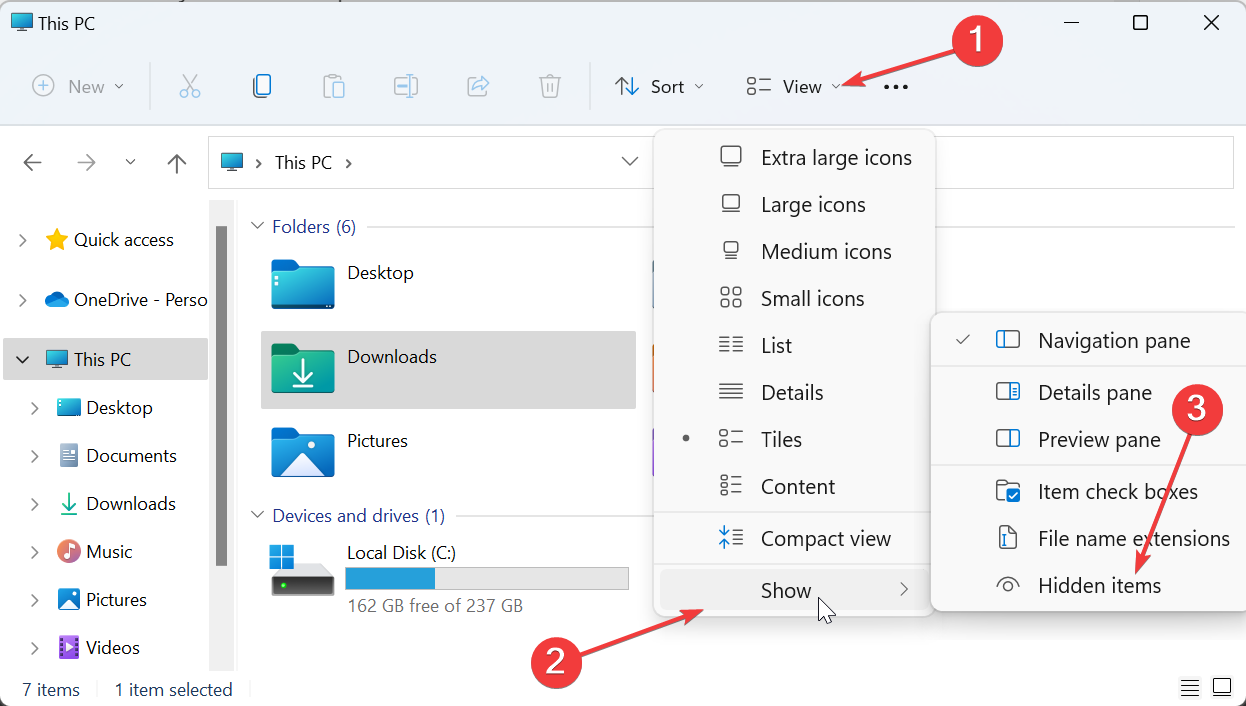
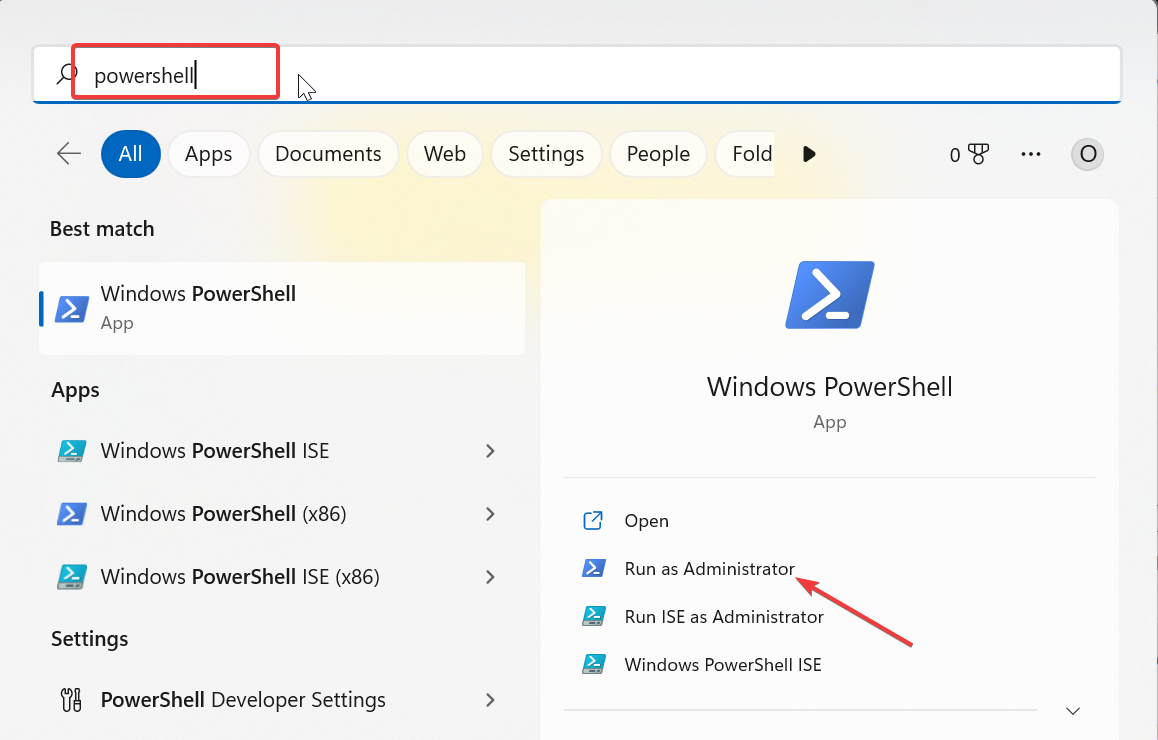 Maintenant, naviguez au chemin suivant (remplacez
Maintenant, naviguez au chemin suivant (remplacez 🎜C:Users<username>AppDataLocalMicrosoftWindowsThemes🎜🎜🎜🎜Ensuite, double-cliquez sur le thème que vous souhaitez ouvrir le dossier. 🎜🎜🎜🎜Enfin, ouvrez le dossier 🎜Arrière-plans de bureau🎜 pour voir toutes les images disponibles pour ce thème. 🎜🎜🎜🎜🎜🎜Contrairement à l'option Exécuter la commande qui vous permet d'ouvrir l'emplacement d'arrière-plan du thème actuel sous Windows 11, cette méthode vous aide à ouvrir presque tous les thèmes téléchargés. 🎜🎜Certains problèmes de PC sont difficiles à résoudre, en particulier lorsque les fichiers système et les référentiels Windows sont manquants ou corrompus. 🎜Assurez-vous d'utiliser un outil dédié comme 🎜Fortect🎜 qui recherchera les fichiers corrompus et les remplacera par de nouvelles versions de leur référentiel. 🎜🎜Ceci est particulièrement utile si vous utilisez un thème de diaporama avec plusieurs fonds d'écran. 🎜🎜3. Utilisez PowerShell pour trouver votre thème actuel 🎜🎜🎜 Appuyez sur la touche 🎜🎜Windows🎜🎜, tapez PowerShell et sélectionnez "🎜Exécuter en tant qu'administrateur🎜" sous Windows PowerShell. 🎜🎜🎜<code><strong>$TIC=(Get-ItemProperty 'HKCU:Control PanelDesktop' TranscodedImageCache -ErrorAction Stop).TranscodedImageCache</strong><strong>[System.Text.Encoding]::Unicode.GetString($TIC) -replace '(.+)([A-Z]:[0-9a-zA-Z\])+',''</strong>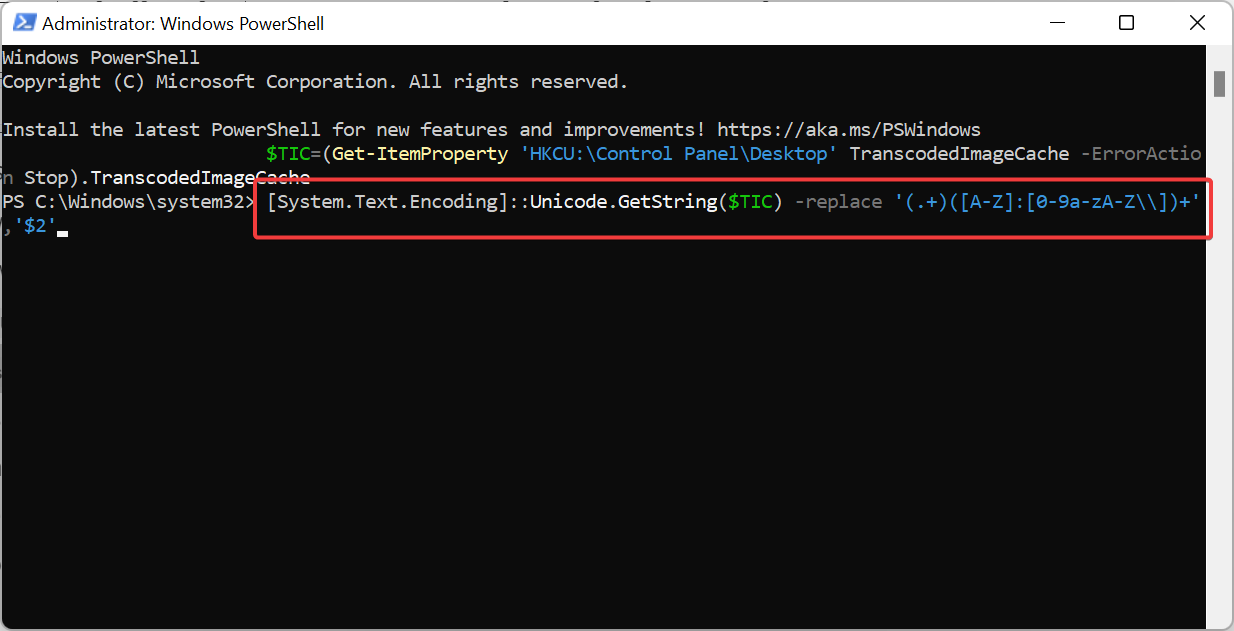
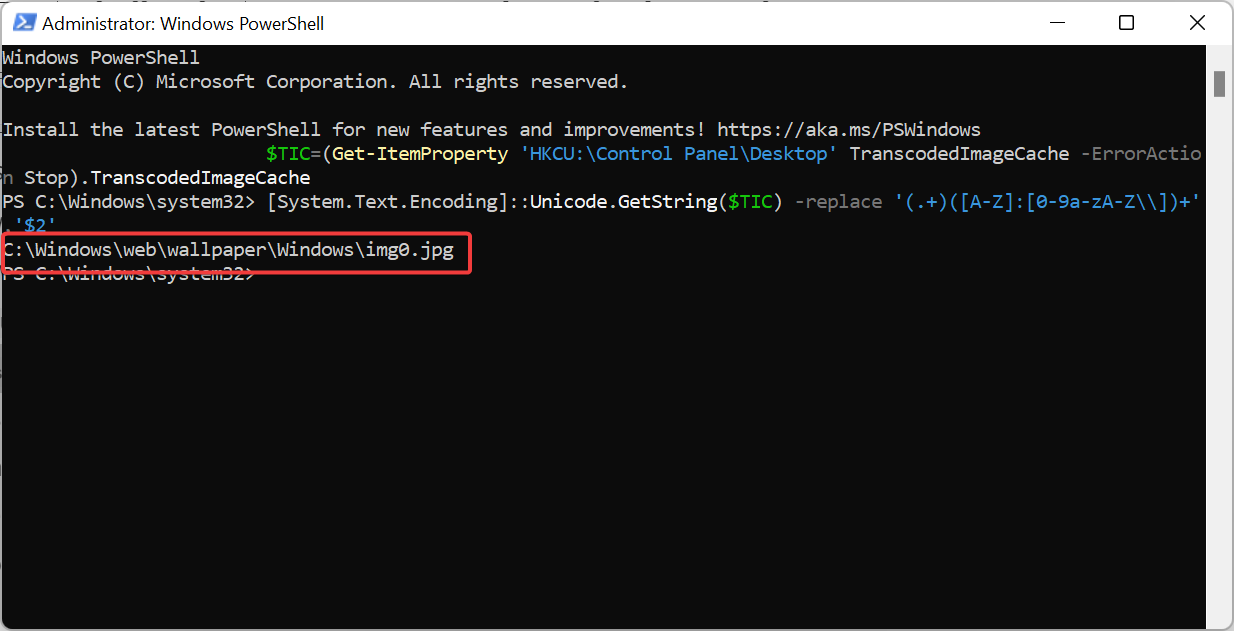
如果您想找出当前Windows 11主题背景壁纸的位置,无论是默认的还是下载的,都可以使用PowerShell运行上述命令。它将为您提供找到墙纸所需的路径。
<strong>C:WindowsWeb</strong>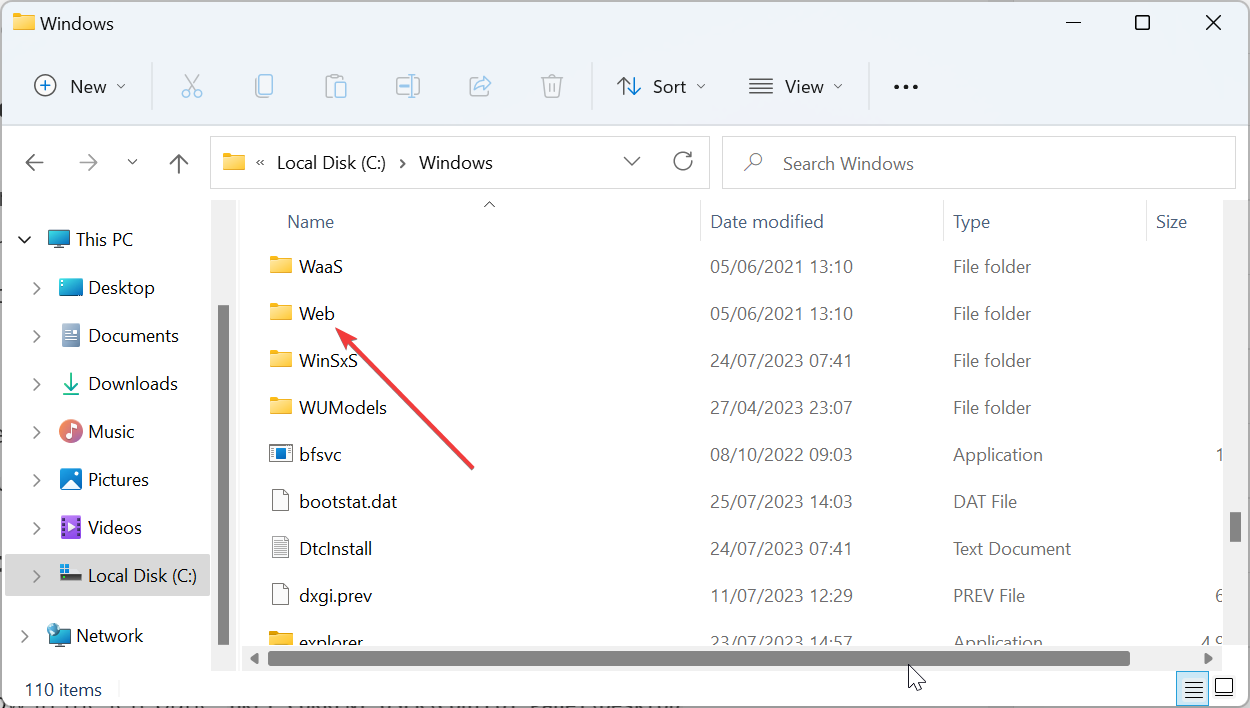
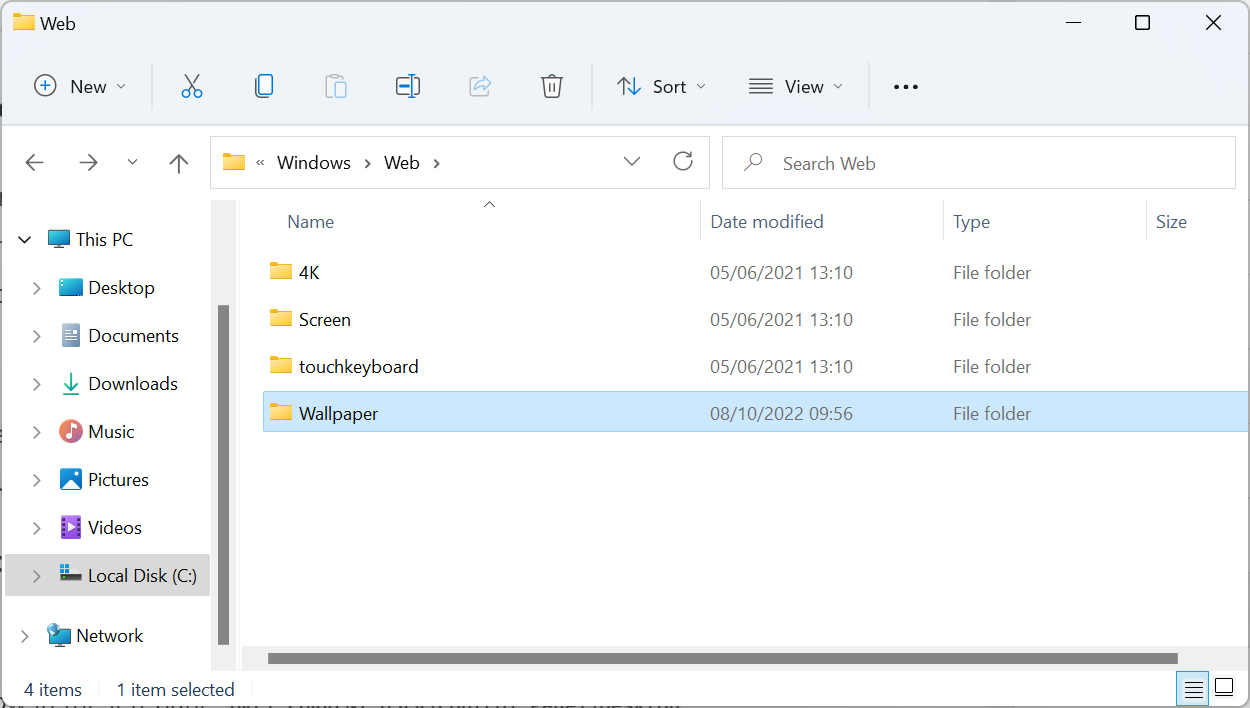
如果您只对 Windows 11 上默认主题背景壁纸的位置感兴趣,则 Web 文件夹包含大量壁纸。
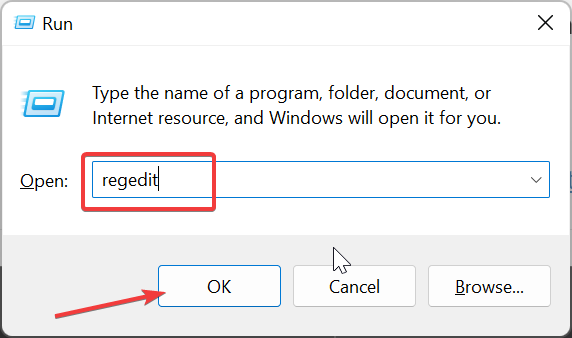
<strong>HKEY_CURRENT_USERControl PanelDesktop</strong>
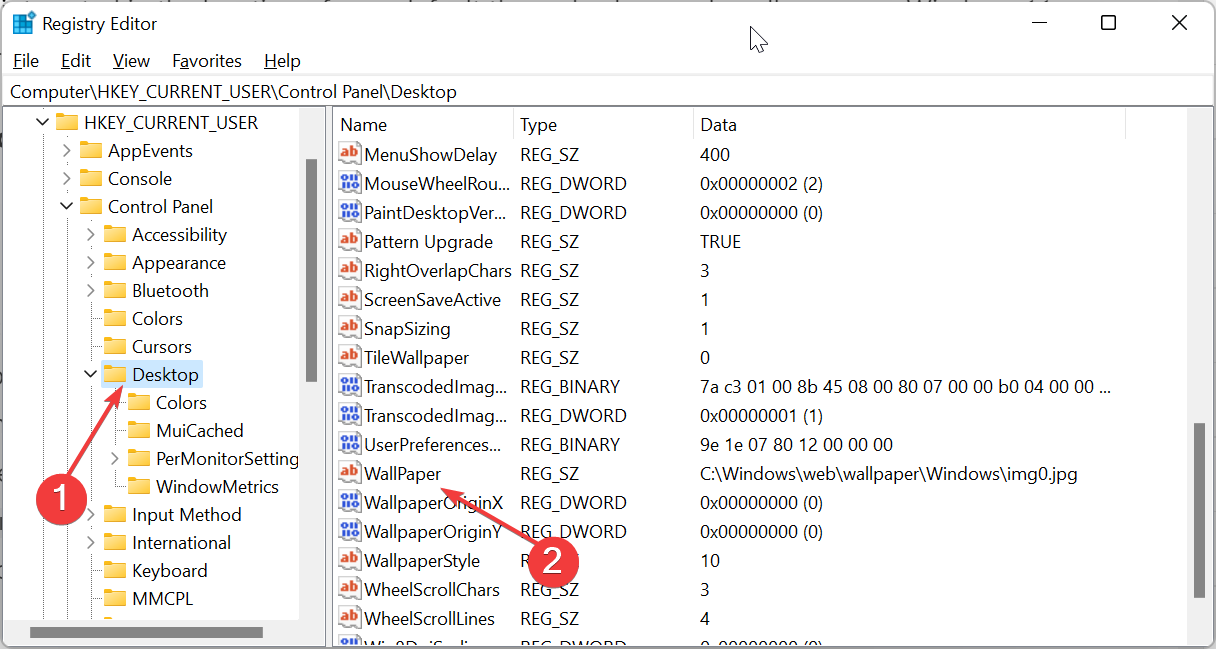
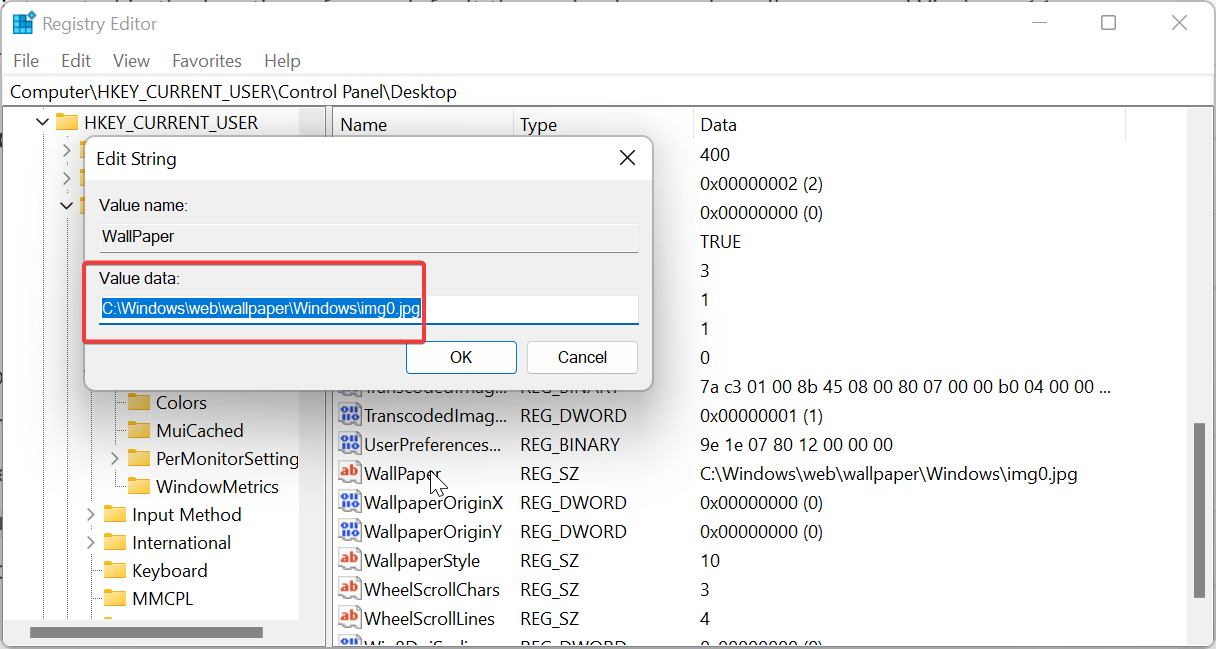
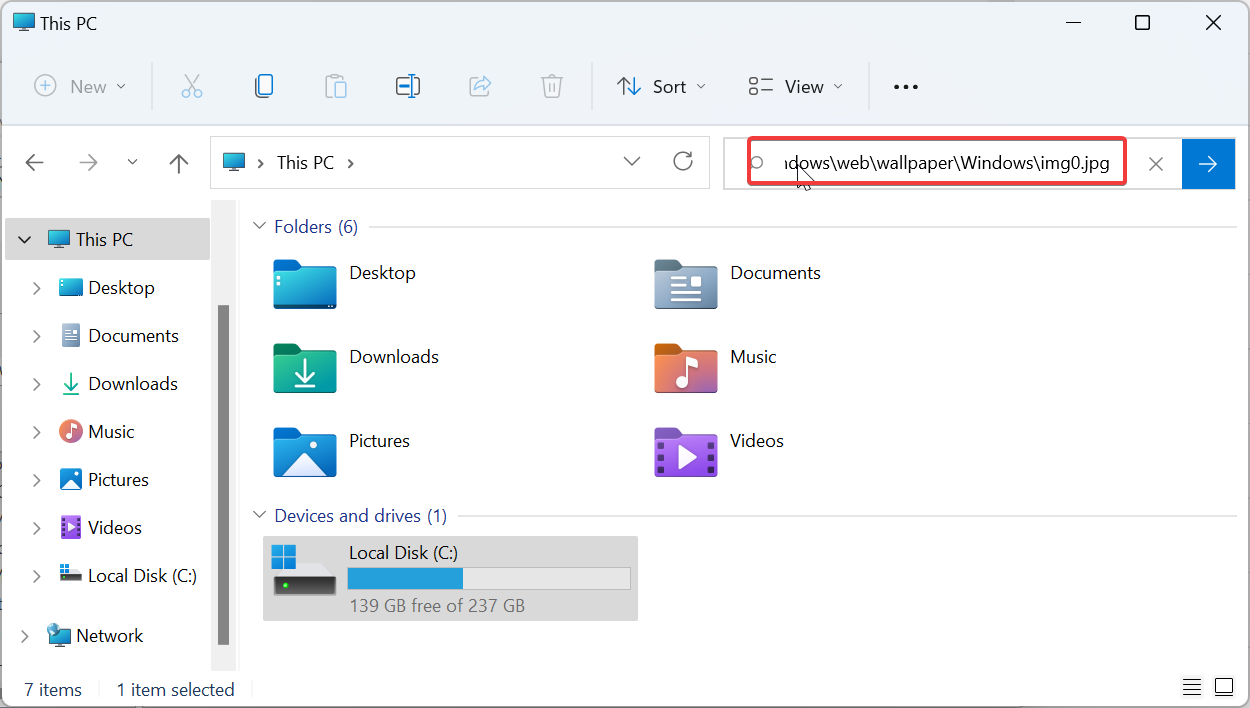
<strong>HKEY_CURRENT_USERSoftwareMicrosoftWindowsCurrentVersionExplorerWallpapers</strong>$TIC=(Get-ItemProperty 'HKCU:Control PanelDesktop' TranscodedImageCache -ErrorAction Stop).TranscodedImageCache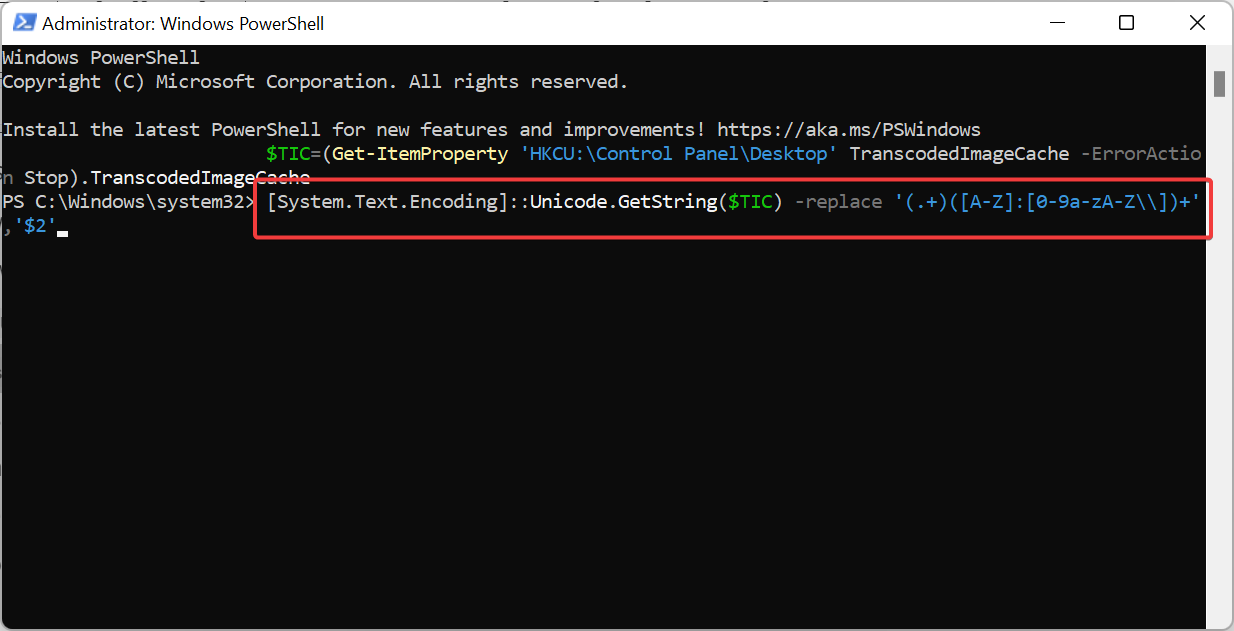
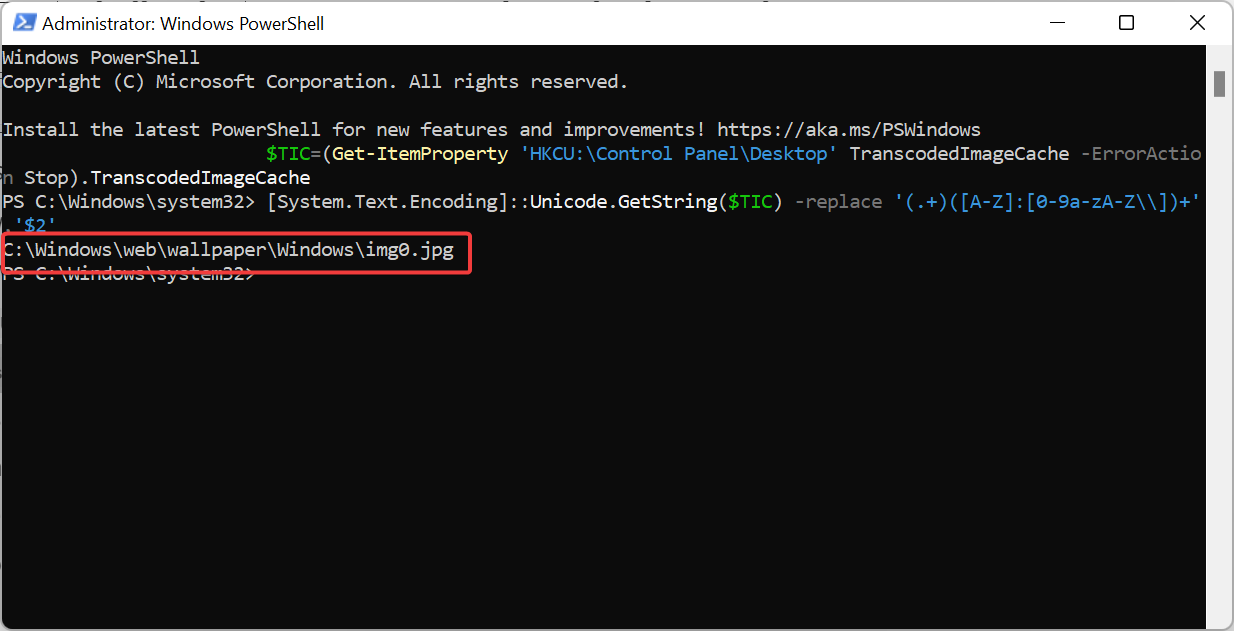
à la fin de la commande pour ouvrir le dossier et accéder à des arrière-plans supplémentaires.
Si vous souhaitez savoir où se trouve votre fond d'écran de thème Windows 11 actuel, qu'il s'agisse de celui par défaut ou d'un fond téléchargé, vous pouvez utiliser PowerShell pour exécuter la commande ci-dessus. Cela vous donnera le chemin dont vous avez besoin pour trouver le fond d’écran. 🎜🎜C:WindowsWeb🎜 🎜🎜Vous trouverez ici différents dossiers, dont 🎜Fonds d'écran🎜 et Écrans. 🎜
🎜🎜Vous trouverez ici différents dossiers, dont 🎜Fonds d'écran🎜 et Écrans. 🎜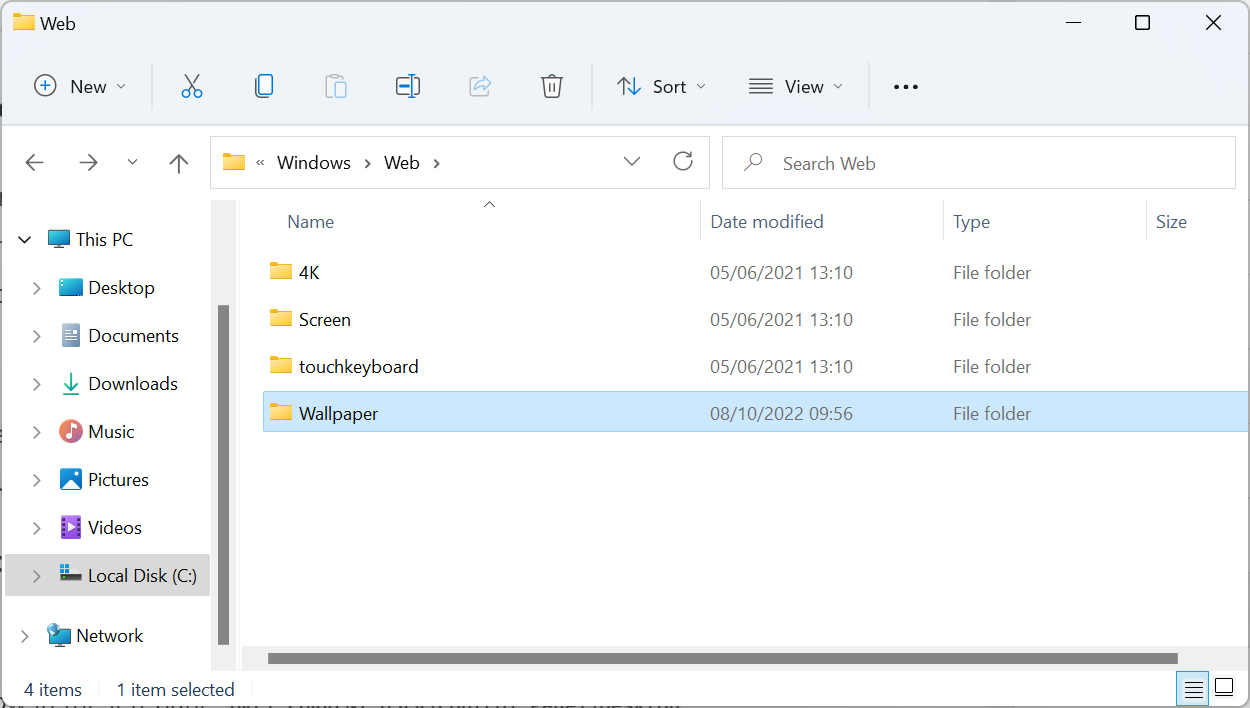 🎜🎜Enfin, ouvrez n'importe quel dossier pour afficher différentes images utilisées pour les thèmes d’arrière-plan par défaut de Windows. 🎜🎜🎜Si vous êtes uniquement intéressé par l'emplacement des fonds d'écran du thème par défaut sur Windows 11, le dossier Web contient un grand nombre de fonds d'écran. 🎜
🎜🎜Enfin, ouvrez n'importe quel dossier pour afficher différentes images utilisées pour les thèmes d’arrière-plan par défaut de Windows. 🎜🎜🎜Si vous êtes uniquement intéressé par l'emplacement des fonds d'écran du thème par défaut sur Windows 11, le dossier Web contient un grand nombre de fonds d'écran. 🎜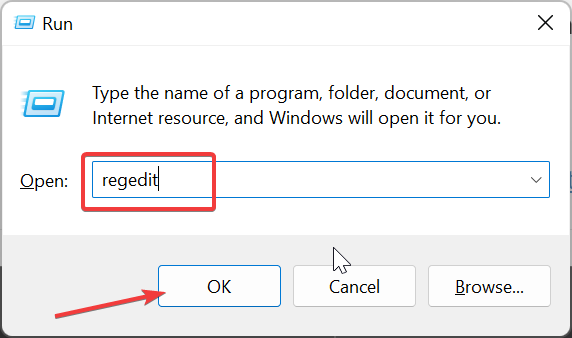 Naviguez vers le chemin suivant dans le volet de gauche :
Naviguez vers le chemin suivant dans le volet de gauche : 🎜HKEY_CURRENT_USERControl PanelDesktop🎜🎜🎜Double-cliquez sur l'option 🎜Wallpaper🎜 dans le volet de droite. 🎜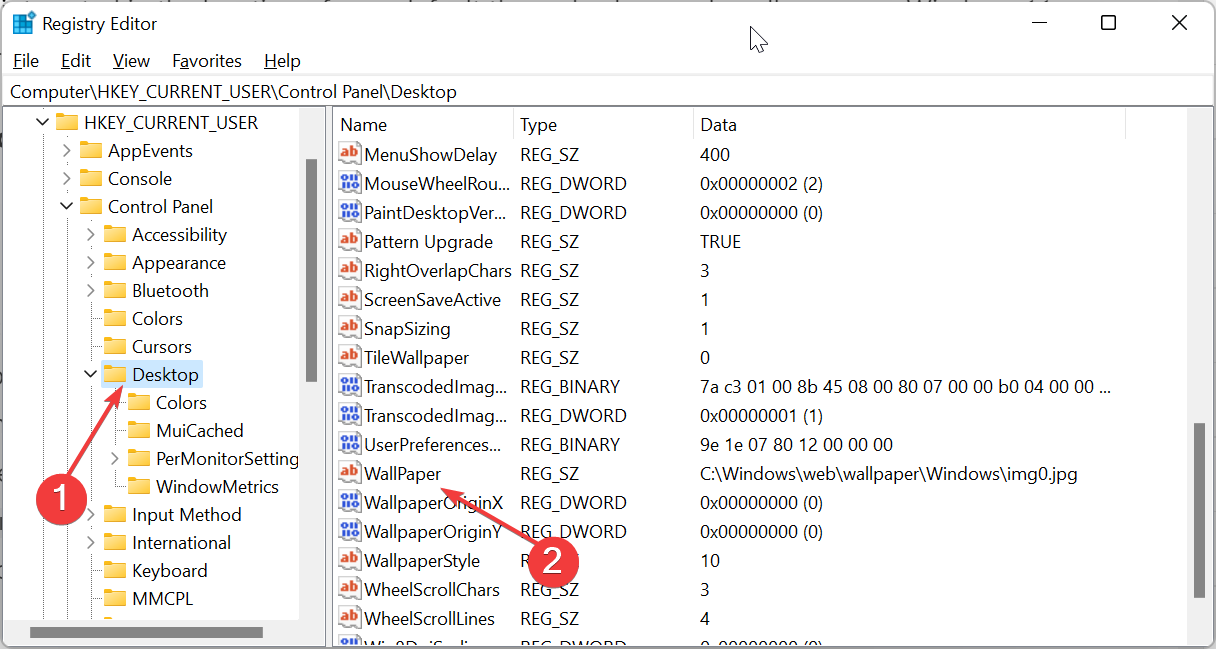 🎜🎜Ensuite, copiez le chemin vers la case 🎜Value Data🎜 et cliquez sur le bouton OK. 🎜
🎜🎜Ensuite, copiez le chemin vers la case 🎜Value Data🎜 et cliquez sur le bouton OK. 🎜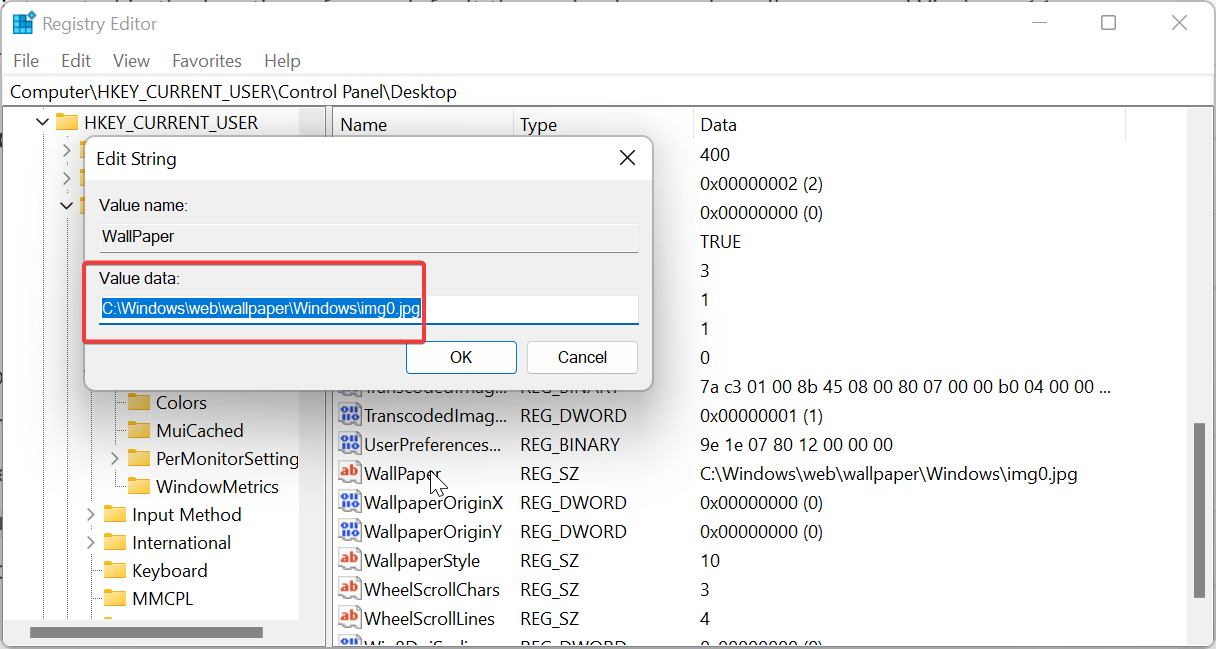 Vous pouvez désormais ignorer les chemins dans la zone de recherche de l'Explorateur de fichiers pour ouvrir les chemins du fond d'écran. 🎜
Vous pouvez désormais ignorer les chemins dans la zone de recherche de l'Explorateur de fichiers pour ouvrir les chemins du fond d'écran. 🎜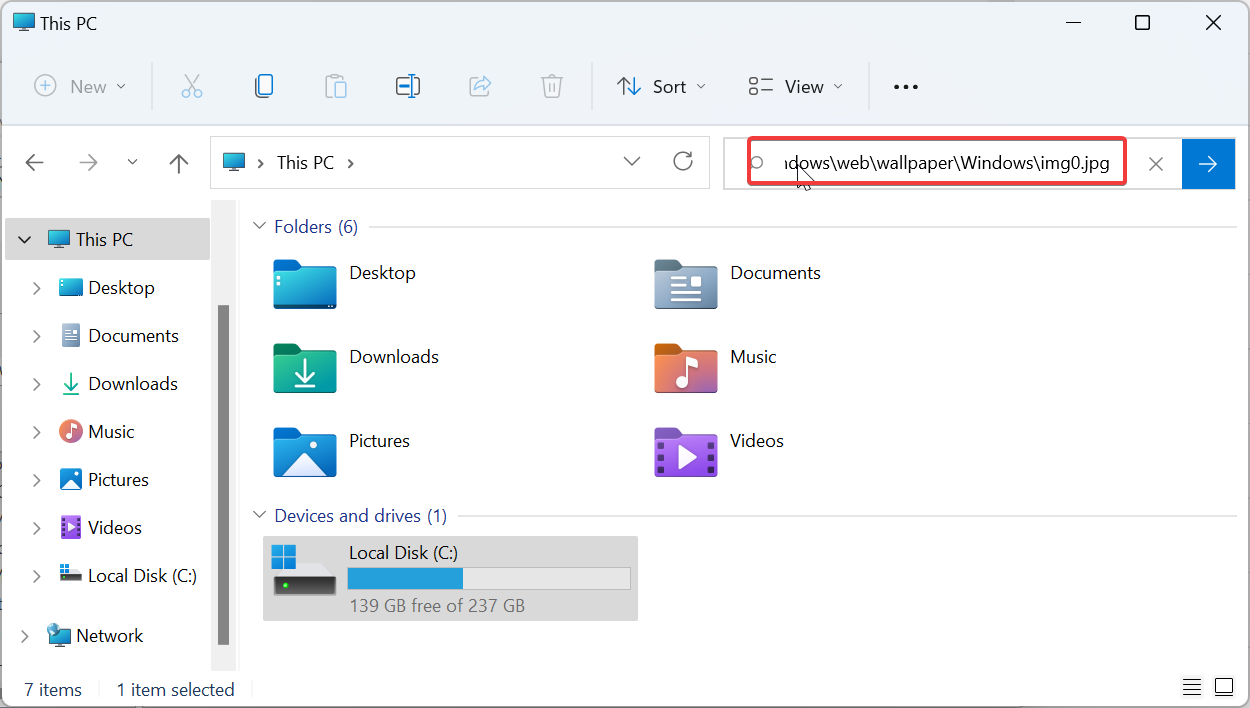
Ce qui précède est le contenu détaillé de. pour plus d'informations, suivez d'autres articles connexes sur le site Web de PHP en chinois!
 solution de chemin fakepath
solution de chemin fakepath
 Utilisation de l'instruction delete
Utilisation de l'instruction delete
 Quels sont les composants d'un système Linux ?
Quels sont les composants d'un système Linux ?
 Quel logiciel est Xiaohongshu ?
Quel logiciel est Xiaohongshu ?
 Quels sont les logiciels de dessin ?
Quels sont les logiciels de dessin ?
 comment ouvrir le fichier php
comment ouvrir le fichier php
 Quelle est la différence entre le framework CSS et la bibliothèque de composants
Quelle est la différence entre le framework CSS et la bibliothèque de composants
 Que faire si l'installation du pilote de la carte son échoue
Que faire si l'installation du pilote de la carte son échoue