Apprenez à configurer le partage réseau Win10
De nos jours, de nombreux bureaux ont mis en place le partage de réseaux informatiques, permettant de partager des fichiers et des imprimantes. Certains amis ne connaissent pas grand-chose aux paramètres de partage réseau du système win10. L'éditeur ci-dessous vous apprendra comment configurer le partage réseau dans Win10.
Les étapes spécifiques sont les suivantes :
1. Cliquez sur le bouton "Windows" dans le coin inférieur gauche du bureau et cliquez sur "Explorateur de fichiers" dans son panneau d'extension.
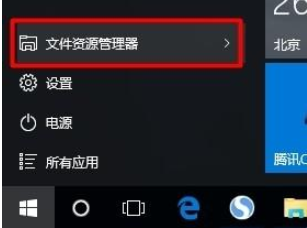
2. Après avoir ouvert la fenêtre « Explorateur de fichiers », développez la liste « Réseau ». À ce moment, tous les ordinateurs du réseau local seront affichés sur le côté droit et le message « Le partage de fichiers est désactivé ». , et les ordinateurs du réseau et les ordinateurs du réseau ne sont pas visibles. " Périphérique, cliquez sur Modifier ».
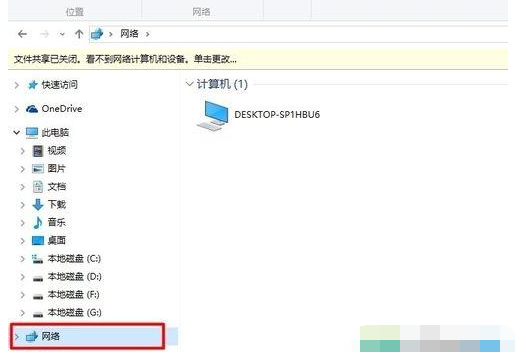
3. Cliquez sur cette invite d'état et sélectionnez l'élément "Activer la découverte du réseau et le partage de fichiers" dans son menu étendu pour activer la fonction de partage de fichiers.

4. Ensuite, recherchez le dossier que vous souhaitez partager, faites un clic droit et sélectionnez l'élément "Propriétés" pour y accéder.

5. Dans la fenêtre « Propriétés » ouverte, passez à l'onglet « Partage » et cliquez sur « Partager » dans la colonne « Partage de fichiers et de dossiers en réseau ».
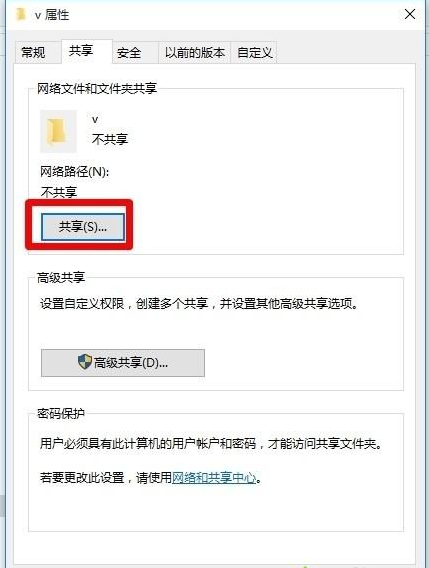
6. Une fois la fenêtre « Partage de fichiers » ouverte, cliquez sur la liste déroulante « Niveau d'autorisation » sur le côté droit du compte correspondant, définissez les autorisations pour les fichiers et dossiers partagés, puis cliquez sur « Partager ».
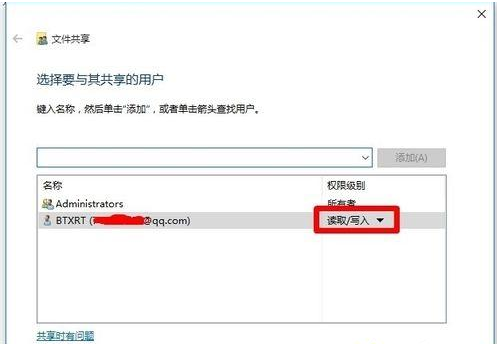
7. À ce moment-là, le message « Votre dossier a été partagé » s'affichera, puis vous pourrez l'envoyer à vos amis via « e-mail » ou « adresse partagée » pour réaliser la fonction de partage de fichiers.

8. Nous pouvons également définir des paramètres plus avancés pour les fichiers ou dossiers partagés, cliquez sur "Partage avancé".

9. À partir de la fenêtre « Partage avancé » qui s'ouvre, vous pouvez définir les « limites de données utilisateur partagées simultanément » et les « autorisations ».
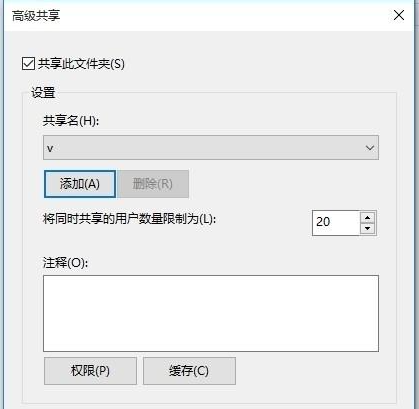
10. Si vous souhaitez définir une « protection par mot de passe » pour les fichiers ou dossiers partagés, cliquez sur le bouton « Centre de partage réseau » pour entrer.

11. Dans l'interface « Paramètres de partage avancés » qui s'ouvre, développez la liste « Partage sur réseau public », cochez l'élément « Activer le partage protégé par mot de passe » et cliquez sur l'élément « Enregistrer les modifications ».
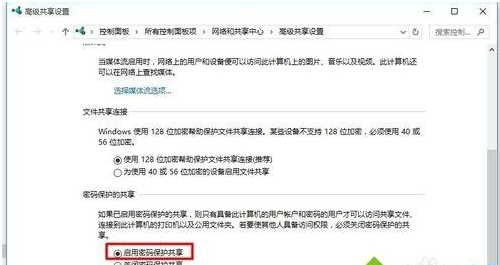

La méthode ci-dessus est la méthode de configuration du partage réseau dans win10. Les amis dans le besoin peuvent se référer au tutoriel pour fonctionner.
Ce qui précède est le contenu détaillé de. pour plus d'informations, suivez d'autres articles connexes sur le site Web de PHP en chinois!

Outils d'IA chauds

Undress AI Tool
Images de déshabillage gratuites

Undresser.AI Undress
Application basée sur l'IA pour créer des photos de nu réalistes

AI Clothes Remover
Outil d'IA en ligne pour supprimer les vêtements des photos.

Clothoff.io
Dissolvant de vêtements AI

Video Face Swap
Échangez les visages dans n'importe quelle vidéo sans effort grâce à notre outil d'échange de visage AI entièrement gratuit !

Article chaud

Outils chauds

Bloc-notes++7.3.1
Éditeur de code facile à utiliser et gratuit

SublimeText3 version chinoise
Version chinoise, très simple à utiliser

Envoyer Studio 13.0.1
Puissant environnement de développement intégré PHP

Dreamweaver CS6
Outils de développement Web visuel

SublimeText3 version Mac
Logiciel d'édition de code au niveau de Dieu (SublimeText3)
 Comment corriger la vidéo_tdr_failure (nvlddmkm.sys)
Jul 16, 2025 am 12:08 AM
Comment corriger la vidéo_tdr_failure (nvlddmkm.sys)
Jul 16, 2025 am 12:08 AM
Lors de la rencontre de l'erreur d'écran bleu vidéo_tdr_failure (nvlddmkm.sys), la priorité doit être donnée pour dépanner le pilote de carte graphique ou les problèmes matériels. 1. Mettre à jour ou faire reculer le pilote de carte graphique: rechercher et mettre à jour automatiquement le gestionnaire de périphériques, installer ou revenir manuellement vers l'ancien pilote stable à l'aide des outils de site Web officiels de NVIDIA; 2. Ajustez le mécanisme TDR: modifiez la valeur TDRDELAY dans le registre pour prolonger le temps d'attente du système; 3. Vérifiez l'état du matériel de la carte graphique: surveiller la température, l'alimentation, la connexion d'interface et le module de mémoire; 4. Vérifiez les facteurs d'interférence du système: exécutez SFC / Scanow pour réparer les fichiers système, désinstaller un logiciel contradictoire et essayer le démarrage en mode Safe pour confirmer la cause profonde du problème. Dans la plupart des cas, le problème du conducteur est d'abord traité. Si cela se produit à plusieurs reprises, il doit être encore plus approfondi.
 Pourquoi puis-je obtenir une invite de contrôle du compte d'utilisateur (UAC) à chaque fois
Jul 13, 2025 am 12:12 AM
Pourquoi puis-je obtenir une invite de contrôle du compte d'utilisateur (UAC) à chaque fois
Jul 13, 2025 am 12:12 AM
L'UAC apparaît fréquemment car le programme en cours d'exécution nécessite des autorisations d'administrateur ou le niveau de réglage du système est trop élevé. Les raisons courantes incluent l'installation de logiciels, la modification des paramètres du système, l'exécution d'outils tiers et d'autres déclencheurs d'opération. Si vous utilisez un compte administrateur, UAC confirme uniquement l'opération et non les blocs. Les méthodes de réduction des invites comprennent: l'annulation du programme à exécuter en tant qu'administrateur, abaissant le niveau de notification UAC, en utilisant un compte utilisateur standard et en démarrant le programme via le planificateur de tâches. Il n'est pas recommandé de désactiver complètement l'UAC car il peut empêcher efficacement des programmes malveillants de falsifier le système. Vous pouvez définir l'UAC sur "Notifier uniquement lorsque le programme modifie l'ordinateur" pour équilibrer la sécurité et l'expérience.
 Comment changer votre nom sur Facebook?
Jul 13, 2025 am 12:03 AM
Comment changer votre nom sur Facebook?
Jul 13, 2025 am 12:03 AM
Le processus de changement de nom Facebook est simple, mais vous devez faire attention aux règles. Tout d'abord, connectez-vous à l'application ou à la version Web et accédez à "Paramètres et confidentialité"> "Paramètres"> "Informations personnelles"> "Nom", entrez un nouveau nom et enregistrez-le; Deuxièmement, vous devez utiliser votre vrai nom, il ne peut pas être modifié fréquemment dans les 60 jours, il ne peut pas contenir de caractères ou de chiffres spéciaux, et il ne peut pas être imputé par d'autres, et l'examen ne transmet pas la vérification auxiliaire telle que le téléchargement des cartes d'identité; Il prend généralement effet dans quelques minutes à 3 jours ouvrables après la soumission; Enfin, le changement de nom n'en informera pas les amis, le nom de la page d'accueil sera mis à jour simultanément et l'ancien nom sera toujours affiché dans l'enregistrement d'historique.
 Pourquoi mon audio ne fonctionne-t-il pas après une mise à jour Windows
Jul 09, 2025 am 12:10 AM
Pourquoi mon audio ne fonctionne-t-il pas après une mise à jour Windows
Jul 09, 2025 am 12:10 AM
Les problèmes audio sont généralement causés par des modifications des paramètres, des conducteurs anormaux ou des défaillances des services système. Vous pouvez les dépanner en fonction des étapes suivantes: 1. Vérifiez si le volume est muet, si le périphérique de sortie est correct, essayez de re-emblanquer et de débrancher le casque; 2. Mettre à jour ou faire reculer le pilote audio via le gestionnaire de périphériques, désinstaller si nécessaire et redémarrer l'ordinateur; 3. Assurez-vous que le service "WindowsAudio" est démarré et que le type de démarrage est défini sur automatique; 4. Exécutez la commande SFC / Scanow pour réparer les éventuels fichiers système corrompus. Fonctionnez étape par étape dans l'ordre, et la fonction audio peut être restaurée dans la plupart des cas.
 Que signifie le rouge léger en rouge sur mon routeur?
Jul 09, 2025 am 12:03 AM
Que signifie le rouge léger en rouge sur mon routeur?
Jul 09, 2025 am 12:03 AM
ABLINKINGREDLOSlightonyourRouterIndicatesalossofsignal, ce qui signifie que vous êtes en train de vous-même.
 Comment corriger 'le fournisseur de fichiers cloud ne fonctionne pas'
Jul 14, 2025 am 12:24 AM
Comment corriger 'le fournisseur de fichiers cloud ne fonctionne pas'
Jul 14, 2025 am 12:24 AM
Lorsque l'erreur "TheCloudFileProvideRisnotrunning" apparaît, le service de fichiers cloud doit être redémarré en premier. La méthode consiste à ouvrir le gestionnaire de services (Services.MSC), trouver des services CloudFileProvider ou connexes (tels que OneDrive) et un clic droit pour sélectionner le redémarrage; Si le service n'est pas répertorié, vous devrez peut-être réinstaller ou réparer l'application de stockage cloud, tel que la désinstallation et la réinstallation via le menu des paramètres; Dans le même temps, assurez-vous que le système et l'application sont tous deux les dernières versions, accédez à Windows Update et dans l'application pour vérifier les mises à jour; Vous devez également confirmer que le service cloud est autorisé à s'exécuter en arrière-plan, entrez les paramètres de confidentialité pour activer les autorisations d'arrière-plan de l'application correspondante; Enfin, si le problème n'est toujours pas résolu, vous pouvez essayer d'effacer le cache de fichier cloud.
 Quelle est la différence entre Freeware, Shareware et Freemium
Jul 09, 2025 am 12:27 AM
Quelle est la différence entre Freeware, Shareware et Freemium
Jul 09, 2025 am 12:27 AM
La différence entre Freeware, Shareware et Freemium est son accès, ses fonctionnalités et son mode payant. Freeware est entièrement gratuit et illimité, généralement pris en charge par la publicité ou le don, comme VLCMediaPlayer; Shareware offre un essai de temps limité ou de fonctionnalités limitées, déverrouillant les fonctionnalités complètes après l'achat, telles que les premiers outils ou jeux PC; Freemium propose des fonctionnalités gratuites de base et des fonctionnalités premium sont payées, telles que Dropbox ou Spotify. Les trois conviennent à des scénarios tels que l'utilisation gratuite à long terme, l'achat après essai et la mise à niveau à la demande.
 Comment corriger 'la mise à jour n'est pas applicable à votre ordinateur'
Jul 12, 2025 am 12:12 AM
Comment corriger 'la mise à jour n'est pas applicable à votre ordinateur'
Jul 12, 2025 am 12:12 AM
Lorsque vous rencontrez une invite que "la mise à jour ne s'applique pas à votre ordinateur", la plupart sont causées par une non-concordance dans le système ou le matériel. Les solutions incluent: 1. Assurez-vous que la version système est cohérente avec le package de mise à jour et hiérarchisez l'utilisation des mises à jour officielles de Microsoft; 2. Vérifiez si le type de système (32 bits / 64 bits) correspond; 3. Exécutez SFC / Scanow pour réparer les fichiers système; 4. Vérifiez si le matériel répond aux exigences de mise à jour, telles que la mémoire, l'espace disque et les modules TPM, etc.; 5. Entrez le BIOS pour vérifier les paramètres pertinents si nécessaire.






