
Bien que les imprimantes soient désormais une nécessité au bureau, les imprimantes partagées ne conviennent pas à tout le monde. Comment configurer le partage d’imprimante dans Win7 ? . Alors, comment configurer une imprimante partagée ? Aujourd'hui, l'éditeur vous parlera du didacticiel étape par étape sur la configuration d'une imprimante partagée dans Win7. Jetons un coup d'œil.
1. Cliquez avec le bouton droit sur [Ordinateur] et sélectionnez [Gérer]. Dans la fenêtre contextuelle [Gestion de l'ordinateur] : Outils système->Utilisateurs et groupes locaux->Utilisateurs. Recherchez [Invité] à droite et double-cliquez. il. Décochez ceux désactivés.
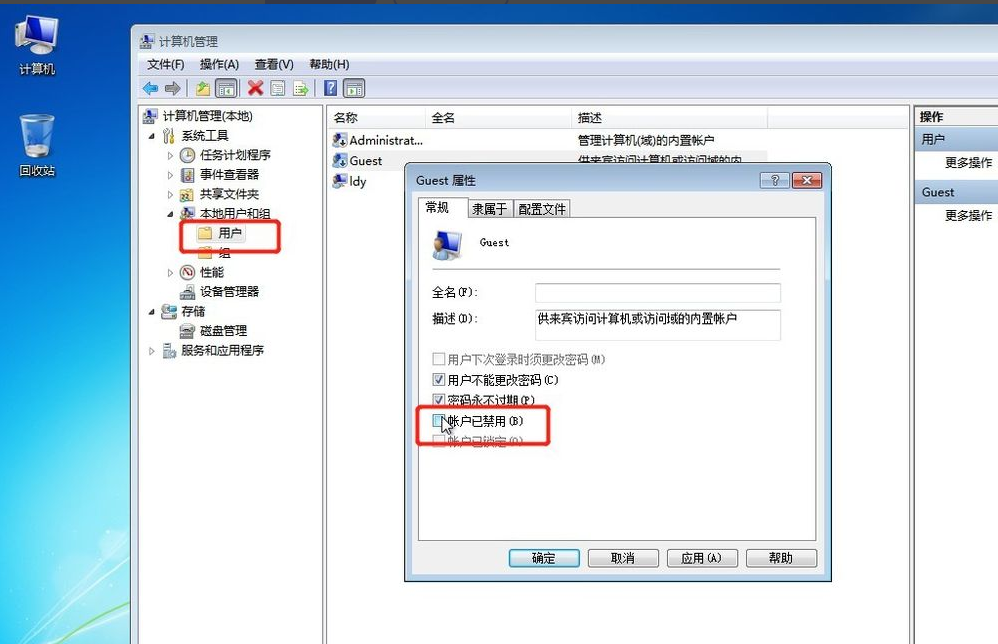
2. Revenez au bureau de l'ordinateur, appuyez sur la touche de raccourci win+R pour faire apparaître Exécuter, ou cliquez sur Démarrer dans le coin inférieur gauche de l'ordinateur, recherchez Exécuter dans le menu Démarrer et saisissez : gpedit.msc. dans Exécuter pour accéder à l'éditeur de stratégie de groupe local.
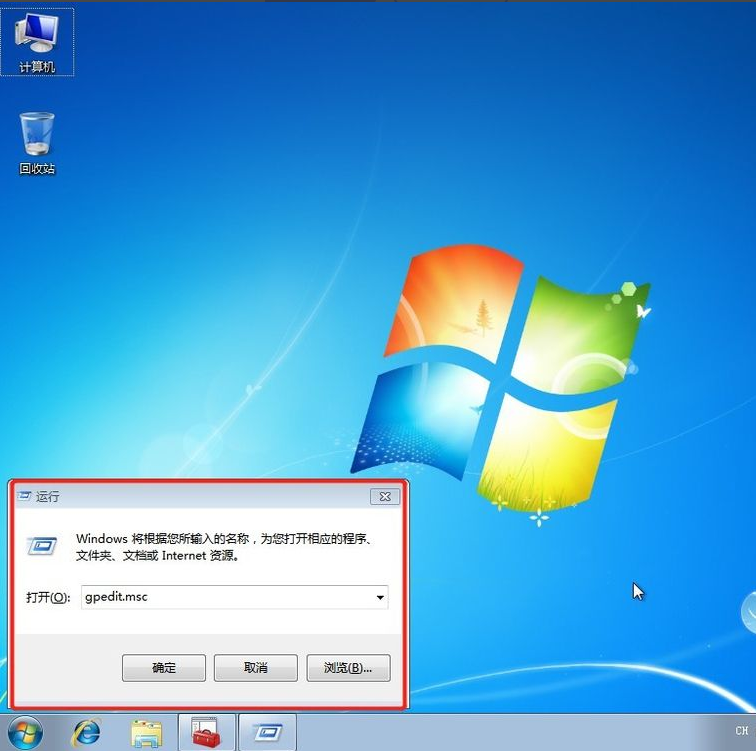
3. Dans l'interface de l'éditeur de stratégie de groupe local, accédez à Configuration de l'ordinateur->Paramètres Windows->Paramètres de sécurité->Politique locale->Attribution des droits d'utilisateur, et recherchez [Refuser la connexion locale] et [ Refuser l'accès depuis le réseau à cet ordinateur], double-cliquez pour supprimer l'invité.
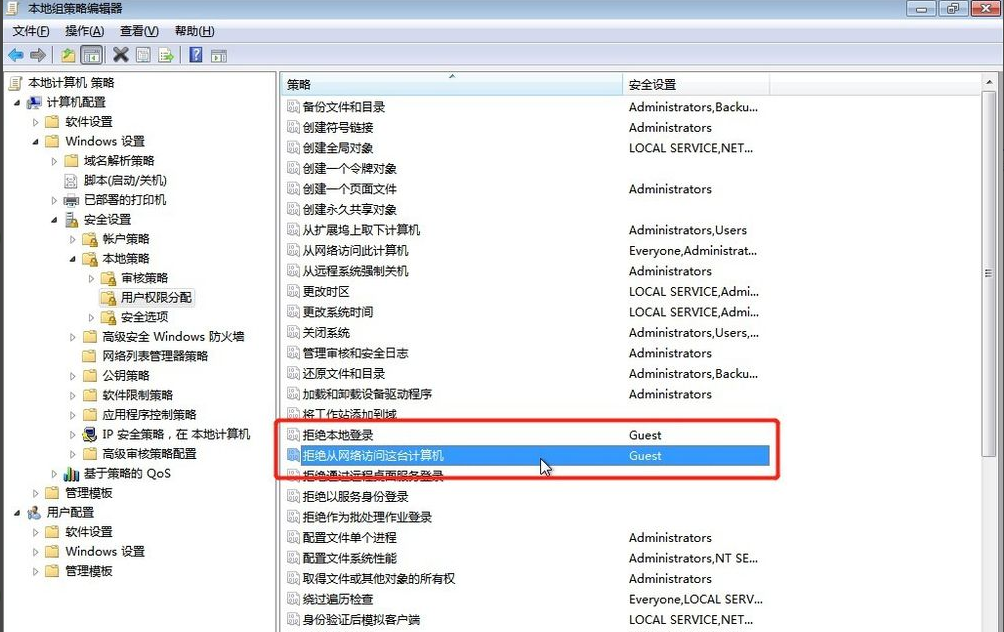
4. Cliquez sur le bouton [Démarrer], sélectionnez [Périphériques et imprimantes], recherchez l'imprimante que vous souhaitez partager dans la fenêtre contextuelle (à condition que l'imprimante soit correctement connectée et que le pilote soit correctement installé), cliquez avec le bouton droit sur l'imprimante, sélectionnez [Propriétés de l'imprimante].
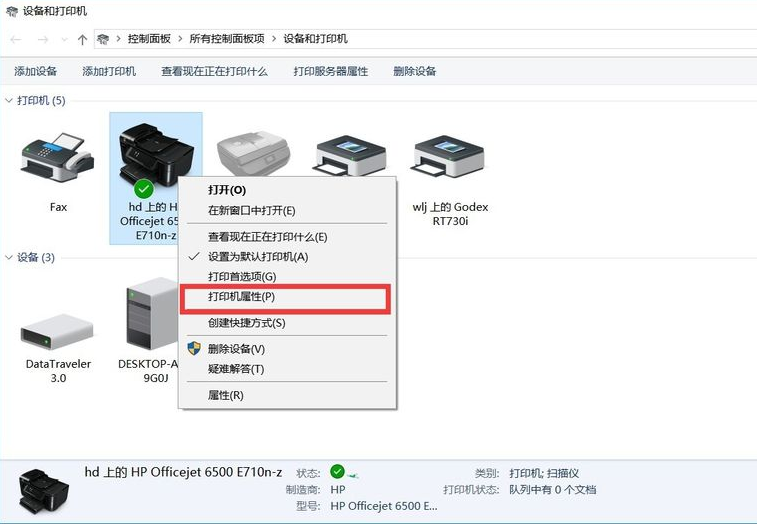
5. Accédez à l'onglet [Partage], cochez [Partager cette imprimante] et définissez un nom de partage, comme indiqué ci-dessous.
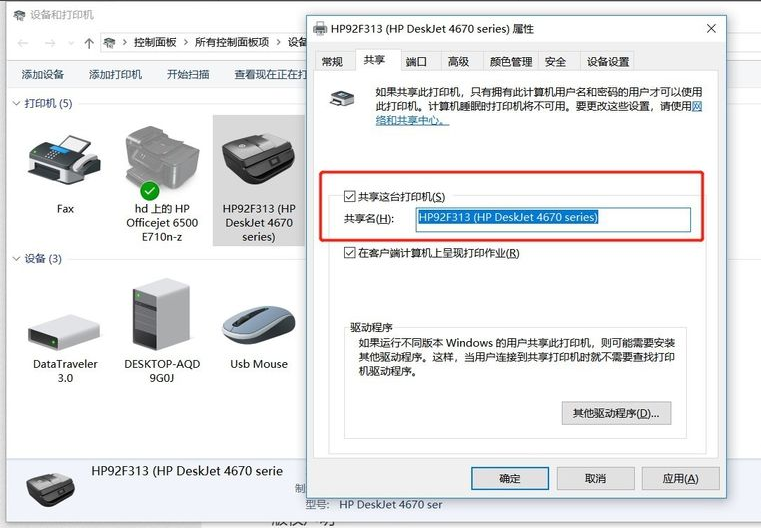
6. Faites un clic droit sur l'icône de connexion réseau dans la barre d'état système et sélectionnez [Ouvrir le Centre Réseau et partage], comme indiqué ci-dessous :
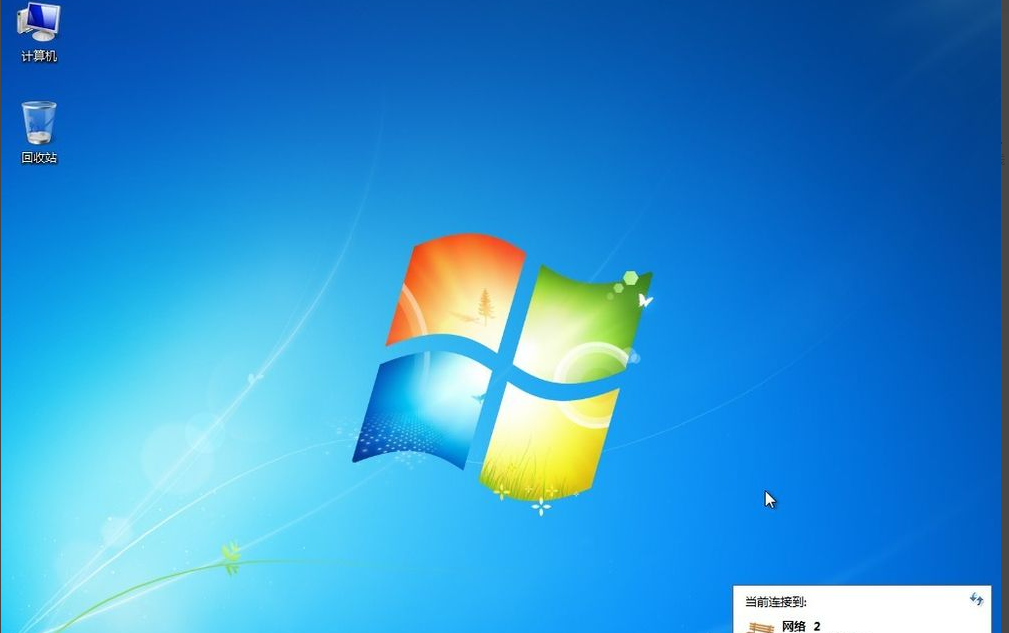
7. N'oubliez pas si votre réseau est domestique, professionnel ou public. , puis cliquez sur [Paramètres de partage avancés], comme indiqué ci-dessous
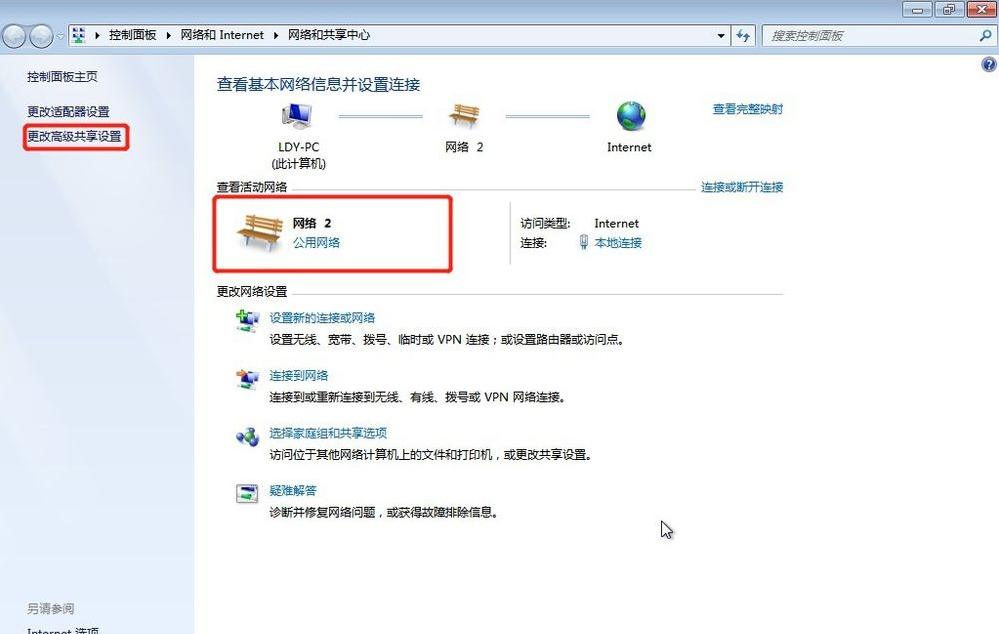
8. Sélectionnez le réseau correspondant. Mon réseau est actuellement un réseau public, je vais donc sélectionner le réseau public pour les paramètres, [Activer la découverte du réseau], [Activer le partage de fichiers et d'imprimantes]], [Désactiver le partage protégé par mot de passe], définissez comme indiqué ci-dessous
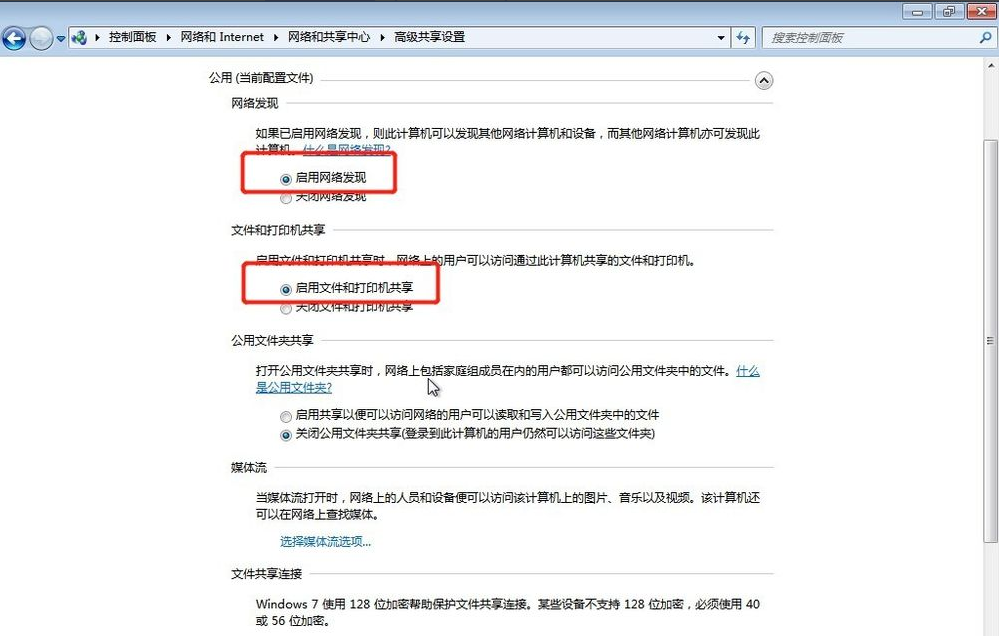
9. Cliquez avec le bouton droit sur [Ordinateur] et sélectionnez Propriétés, cliquez sur [Modifier les paramètres] dans l'interface des propriétés, puis cliquez sur [Modifier] dans l'onglet Nom de l'ordinateur qui apparaît. N'oubliez pas que le nom de votre ordinateur et le nom du groupe de travail doivent être les mêmes que ceux des autres ordinateurs.
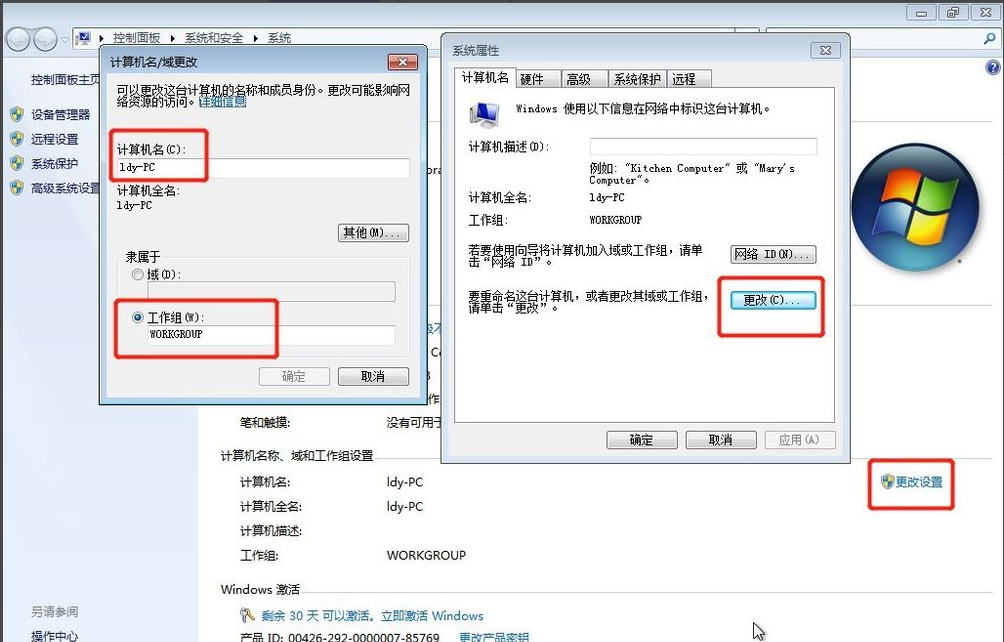
10. Accédez à un autre ordinateur, appuyez sur la touche de raccourci win+R pour faire apparaître Exécuter, ou cliquez sur Démarrer dans le coin inférieur gauche de l'ordinateur, recherchez Exécuter dans le menu Démarrer, saisissez : \ldy-PC, ldy-PC est une imprimante partagée Le nom de l'ordinateur.
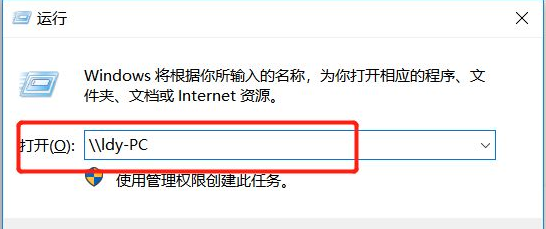
11. Dans la fenêtre contextuelle de saisie des informations d'identification, saisissez le nom d'utilisateur : Invité et le mot de passe est vide. N'oubliez pas de cocher Mémoriser mes informations d'identification.
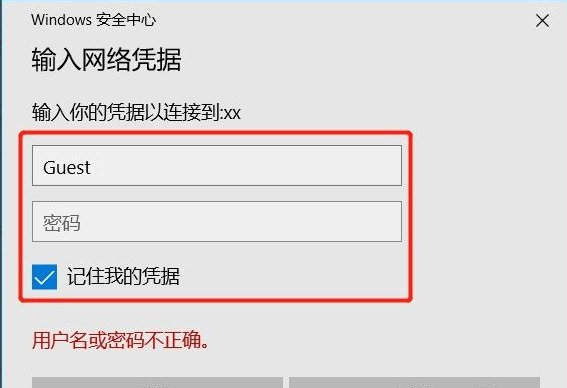
12. Après avoir trouvé l'imprimante partagée, double-cliquez pour l'installer. Le partage de l'imprimante est maintenant terminé.
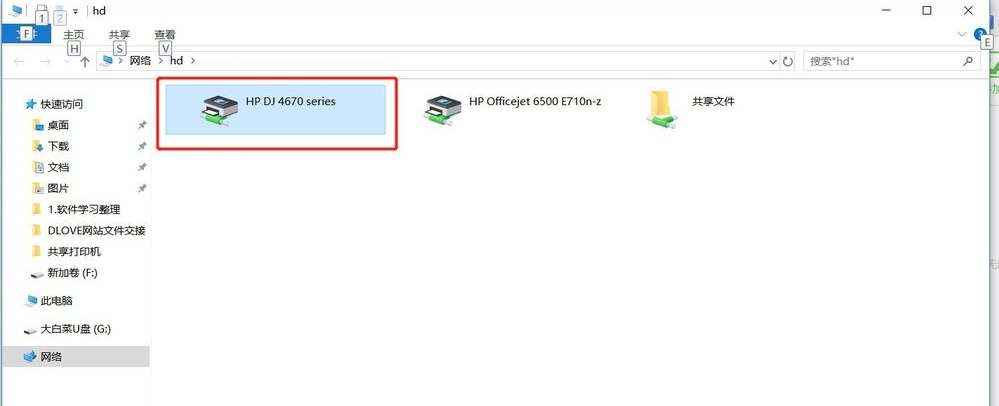
Ce qui précède est le tutoriel étape par étape sur la façon de configurer une imprimante partagée dans Win7. J'espère que cela pourra aider tout le monde.
Ce qui précède est le contenu détaillé de. pour plus d'informations, suivez d'autres articles connexes sur le site Web de PHP en chinois!
 tutoriel vb.net
tutoriel vb.net Comment supprimer des pages vierges dans Word
Comment supprimer des pages vierges dans Word Introduction à la méthode d'interception de chaînes en js
Introduction à la méthode d'interception de chaînes en js Comment insérer de l'audio dans ppt
Comment insérer de l'audio dans ppt Solution pour ralentir la vitesse d'accès lors de la location d'un serveur américain
Solution pour ralentir la vitesse d'accès lors de la location d'un serveur américain Page d'erreur 404 de l'ordinateur
Page d'erreur 404 de l'ordinateur Base de données de restauration MySQL
Base de données de restauration MySQL Méthode de changement de mot de passe MySQL
Méthode de changement de mot de passe MySQL