 Problème commun
Problème commun
 Comment configurer la carte graphique NVIDIA dans le système Win10 Professional Edition
Comment configurer la carte graphique NVIDIA dans le système Win10 Professional Edition
Comment configurer la carte graphique NVIDIA dans le système Win10 Professional Edition
Comment configurer la carte graphique NVIDIA dans le système Win10 Professional Edition ? Le système Win10 Professional Edition est un système d'exploitation simple et facile à utiliser Pour certains novices en informatique, certains paramètres informatiques prêtent encore à confusion, comme le système Win10 Professional Edition NVIDIA. carte graphique Comment le configurer ? L'éditeur de System Home a partagé cet article sur ce problème ci-dessous. Les amis qui ne le connaissent pas devraient l'apprendre ensemble.

Étapes de configuration de la carte graphique NVIDIA du système Win10 Professional Edition
1. Cliquez avec le bouton droit sur un espace vide du bureau et sélectionnez Panneau de configuration NVIDIA.
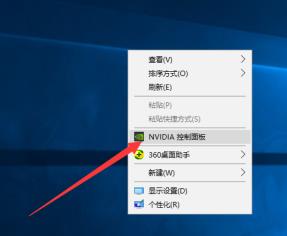
2. Après avoir ouvert le panneau de configuration NVIDIA, nous pouvons voir de nombreux paramètres sur le côté gauche. Les plus couramment utilisés sont les paramètres d'affichage et les paramètres 3D. . Paramètres d'affichage Vous pouvez ajuster la résolution de l'ordinateur, les paramètres de couleur du bureau, etc. pour réduire notre fatigue visuelle. Vous pouvez les définir en fonction de vos propres besoins.
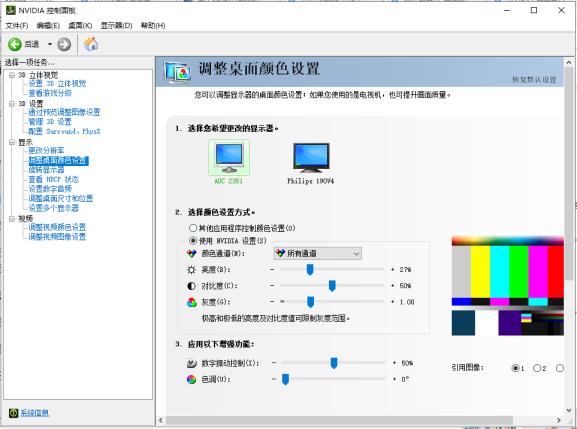
3. Les paramètres 3D sont directement liés aux performances du jeu. Apprenons-en plus sur les paramètres 3D ci-dessous.
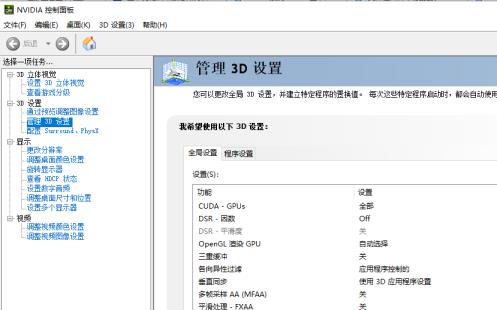
4. Désactivez la triple mise en mémoire tampon Cette option a un effet après avoir activé la synchronisation verticale.
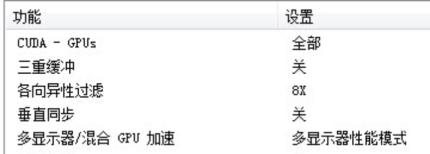
Filtrage anisotrope, vous pouvez choisir le multiple en fonction de votre propre niveau de carte graphique. Il est recommandé de choisir 4x pour les cartes graphiques bas de gamme, 8x. pour les cartes graphiques de milieu de gamme et 16x pour les cartes graphiques haut de gamme. Peut améliorer la qualité de l'image.
Synchronisation verticale, il est recommandé de la désactiver
Plus moniteur /mélanger GPU Accélération, conservez généralement le "Mode de performances d'affichage" par défaut, cette option n'est efficace que lors de l'utilisation de plusieurs périphériques d'affichage.
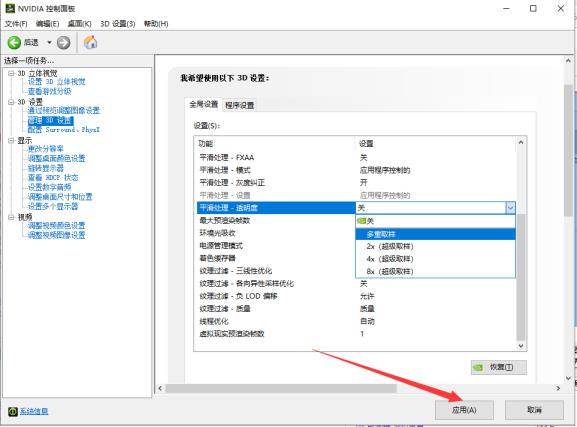
Traitement de lissage - transparence, performances de multi-échantillonnage plus élevées, qualité d'image légèrement plus faible, performances de super-échantillonnage inférieures, qualité d'image meilleure.
Filtrage de texture - Optimisation de l'échantillonnage anisotrope, sélectionnez pour améliorer les performances, mais perdez la qualité de l'image, sélectionnez pour garantir la qualité d'image la plus élevée.
Filtrage de texture-qualité, si vous recherchez la performance, choisissez la performance et la qualité d'image, vous pouvez généralement choisir la qualité.
Ce qui précède est le contenu détaillé de. pour plus d'informations, suivez d'autres articles connexes sur le site Web de PHP en chinois!

Outils d'IA chauds

Undress AI Tool
Images de déshabillage gratuites

Undresser.AI Undress
Application basée sur l'IA pour créer des photos de nu réalistes

AI Clothes Remover
Outil d'IA en ligne pour supprimer les vêtements des photos.

Clothoff.io
Dissolvant de vêtements AI

Video Face Swap
Échangez les visages dans n'importe quelle vidéo sans effort grâce à notre outil d'échange de visage AI entièrement gratuit !

Article chaud

Outils chauds

Bloc-notes++7.3.1
Éditeur de code facile à utiliser et gratuit

SublimeText3 version chinoise
Version chinoise, très simple à utiliser

Envoyer Studio 13.0.1
Puissant environnement de développement intégré PHP

Dreamweaver CS6
Outils de développement Web visuel

SublimeText3 version Mac
Logiciel d'édition de code au niveau de Dieu (SublimeText3)
 Guide de configuration du démarrage automatique de l'ordinateur Win11
Jan 15, 2024 pm 06:36 PM
Guide de configuration du démarrage automatique de l'ordinateur Win11
Jan 15, 2024 pm 06:36 PM
Nous pouvons gagner du temps chaque jour en configurant le démarrage automatique du système, ce qui est très approprié pour une utilisation au bureau. Cependant, de nombreux utilisateurs ne savent pas comment configurer le démarrage automatique sur Win11. En fait, vous n'en avez besoin que. pour créer une tâche planifiée, jetons un coup d'œil avec l'éditeur ci-dessous. Comment configurer l'ordinateur pour qu'il démarre automatiquement Win11 : 1. Tout d'abord, faites un clic droit et sélectionnez "Ce PC" et cliquez sur "Gérer" 2. Recherchez ensuite "Planificateur de tâches" dans les outils système 3. Cliquez ensuite sur "Créer une tâche de base". à droite 4. Dans le nom, entrez « Mise sous tension automatique » 5, puis sélectionnez la fréquence de mise sous tension automatique. 6. Définissez ensuite l’heure spécifique dont nous avons besoin pour démarrer automatiquement. 7. Cochez ensuite « Démarrer le programme » comme indiqué sur la figure. 8. Dans un programme ou un script
 Les utilisateurs et groupes locaux sont manquants sur Windows 11 : comment l'ajouter
Sep 22, 2023 am 08:41 AM
Les utilisateurs et groupes locaux sont manquants sur Windows 11 : comment l'ajouter
Sep 22, 2023 am 08:41 AM
L'utilitaire Utilisateurs et groupes locaux est intégré à la gestion de l'ordinateur et est accessible depuis la console ou indépendamment. Cependant, certains utilisateurs constatent que les utilisateurs et groupes locaux manquent dans Windows 11. Pour certaines personnes qui y ont accès, le message suggère que ce composant logiciel enfichable pourrait ne pas fonctionner avec cette version de Windows 10. Pour gérer les comptes d'utilisateurs pour cet ordinateur, utilisez l'outil Comptes d'utilisateurs dans le Panneau de configuration. Le problème a été signalé dans les itérations précédentes de Windows 10 et est généralement dû à des problèmes ou à des oublis de la part de l'utilisateur. Pourquoi les utilisateurs et groupes locaux sont-ils absents dans Windows 11 ? Vous exécutez l'édition Windows Home, les utilisateurs et groupes locaux sont disponibles sur l'édition Professional et supérieure. Activité
 Explication détaillée des différences fonctionnelles entre PyCharm Community Edition et Professional Edition
Feb 20, 2024 pm 04:03 PM
Explication détaillée des différences fonctionnelles entre PyCharm Community Edition et Professional Edition
Feb 20, 2024 pm 04:03 PM
PyCharm est un puissant environnement de développement intégré (IDE) Python développé par JetBrains, visant à fournir aux développeurs des outils de programmation Python pratiques et efficaces. PyCharm est divisé en deux versions : la version communautaire et la version professionnelle. Il existe certaines différences de fonctions entre les deux. Cet article présentera en détail les différences fonctionnelles entre la version communautaire de PyCharm et la version professionnelle pour aider les lecteurs à mieux choisir la version qui leur convient. Tout d'abord, il doit être clair que PyCharm Community Edition
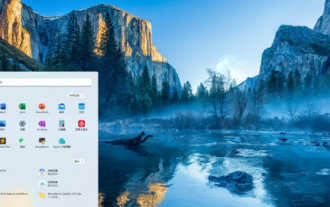 La différence entre la version éducative Win11 et la version professionnelle
Jan 03, 2024 pm 08:01 PM
La différence entre la version éducative Win11 et la version professionnelle
Jan 03, 2024 pm 08:01 PM
Il existe de nombreuses versions différentes sous le système win11. Parmi elles, la version professionnelle et la version éducative ne sont pas couramment utilisées par les utilisateurs ordinaires. La plus grande différence réside dans les groupes cibles correspondant. les versions sont différentes. La différence entre Win11 Education Edition et Professional Edition : Réponse : Différents groupes cibles. 1. Win11 Professional Edition convient aux utilisateurs d’entreprise et aux développeurs professionnels. 2. La version professionnelle dispose d'un grand nombre de fonctions professionnelles, telles que : bureau à distance, mode entreprise, c'est-à-dire gestion des politiques de groupe, etc. 3. Pour un usage scolaire (personnel de l'école, responsables, enseignants et étudiants), ses fonctions sont quasiment les mêmes que la version entreprise. 4. La version éducation n'est autorisée que pour les écoles ou établissements d'enseignement. Introduction aux différentes versions de win11 1. Version familiale (Windows11H
 La différence entre la version communauté d'idées et la version professionnelle
Nov 07, 2023 pm 05:23 PM
La différence entre la version communauté d'idées et la version professionnelle
Nov 07, 2023 pm 05:23 PM
Les différences entre IDEA Community Edition et Professional Edition incluent les méthodes d'autorisation, les fonctions, le support et les mises à jour, la prise en charge des plug-ins, les services cloud et la collaboration en équipe, la prise en charge du développement mobile, l'éducation et l'apprentissage, l'intégration et l'évolutivité, la gestion des erreurs et le débogage, la sécurité et la confidentialité. protection etc Introduction détaillée : 1. Méthode d'autorisation. La version communautaire est gratuite et adaptée à tous les développeurs, quel que soit le système d'exploitation utilisé. La version communautaire prend en charge les projets open source et les projets commerciaux. la version professionnelle en a 30. Il y a une période d'essai de trois jours, après quoi vous devez acheter une licence pour continuer à l'utiliser, etc.
 Quelle est la différence entre la version professionnelle de wps et la version personnelle
Jun 26, 2023 pm 02:39 PM
Quelle est la différence entre la version professionnelle de wps et la version personnelle
Jun 26, 2023 pm 02:39 PM
La différence entre la version professionnelle de WPS et la version personnelle : 1. La version professionnelle est payante et la version personnelle est gratuite ; 2. La version professionnelle peut être installée sur les ordinateurs de l'entreprise et la version personnelle peut être utilisée gratuitement par les utilisateurs individuels ; , et ne peut être installé que sur des ordinateurs personnels. S'il est installé sur un ordinateur d'entreprise ou d'unité, il s'agit d'une infraction 3. La version professionnelle peut personnaliser certaines fonctions, fournir une formation, aider au développement secondaire, etc.
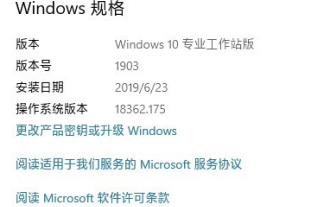 Lequel a les meilleures performances, la version poste de travail Win10 ou la version professionnelle ?
Dec 31, 2023 pm 08:38 PM
Lequel a les meilleures performances, la version poste de travail Win10 ou la version professionnelle ?
Dec 31, 2023 pm 08:38 PM
Après que Microsoft a lancé le système Win10, en plus des mises à jour répétées, il existe également de nombreuses versions de Win10 qui amènent les gens à se demander laquelle est la meilleure, la version poste de travail ou la version professionnelle, en termes de fluidité, ce qui nous préoccupe le plus lorsque en utilisant le système. Lequel est le plus fluide, Win10 Workstation Edition ou Professional Edition ? Réponse : Win10 Professional Workstation Edition est plus fluide 1. Le score du disque dur a grimpé de 180 %. Le « Mode Excellentes performances » est un mode nouvellement ajouté dans Win10 Professional Workstation Edition. , "Excellent mode de performances" Il permet au système d'optimiser dynamiquement les performances et d'atteindre rapidement les performances les plus élevées en identifiant la charge de travail du CPU et du GPU. La version station de travail est livrée avec le mode « Excellentes performances ». Celles-ci sont sur le même ordinateur et Win10PRO Professional Edition est installé séparément (.
 Configurer le contrôle du groupe de travail Win11 ?
Jul 01, 2023 am 09:57 AM
Configurer le contrôle du groupe de travail Win11 ?
Jul 01, 2023 am 09:57 AM
Comment mettre en place un groupe de travail Win11 ? Le groupe de travail est le mode de gestion des ressources le plus courant, le plus simple et le plus courant, qui consiste à regrouper différents ordinateurs dans différents groupes en fonction de leurs fonctions pour faciliter la gestion. Récemment, certains utilisateurs se sont demandé comment créer un groupe de travail Win11 ? De nombreux amis ne savent pas comment fonctionner en détail. L'éditeur a compilé ci-dessous les étapes pour créer un groupe de travail Win11. Si vous êtes intéressé, suivez l'éditeur et jetez un œil ci-dessous ! Étapes de configuration du groupe de travail Win11 1. Cliquez avec le bouton droit sur cet ordinateur sur le bureau et sélectionnez Propriétés dans l'élément de menu qui s'ouvre ; 2. Fenêtre des paramètres Windows, cliquez sur le domaine ou le groupe de travail sous le lien approprié à droite ; , carte d'option du nom de l'ordinateur, cliquez sur Pour utiliser l'assistant pour joindre l'ordinateur à un domaine ou à une tâche





