
Comment configurer l'ordinateur pour qu'il redémarre régulièrement sous Win11 ? Si notre ordinateur est configuré pour redémarrer à une heure planifiée, cela peut réduire le temps perdu au démarrage et améliorer l'efficacité du bureau. Alors, comment configurer l'ordinateur pour qu'il redémarre à une heure planifiée dans Win11 ? La méthode est très simple. Ci-dessous, je vais vous montrer le tutoriel sur la configuration du redémarrage programmé de Win11. Je pense que vous pourrez le faire bientôt.

1. Créez d'abord un nouveau fichier bloc-notes, puis entrez la commande shutdown -r -f -t 0 et nommez-le reset
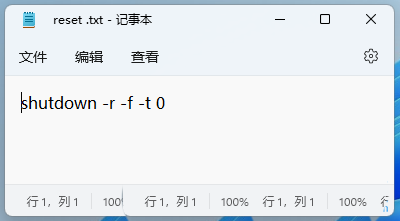
2. Changez simplement le nom ; maintenant, pour réinitialiser le fichier du Bloc-notes, modifiez-le en un fichier batch avec le suffixe .bat ;
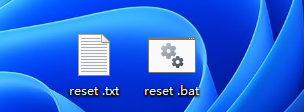
3. Ouvrez le planificateur de tâches (taskschd.msc), cliquez sur l'opération supérieure et sélectionnez Créer une tâche de base dans la liste déroulante ouverte. -down item ;
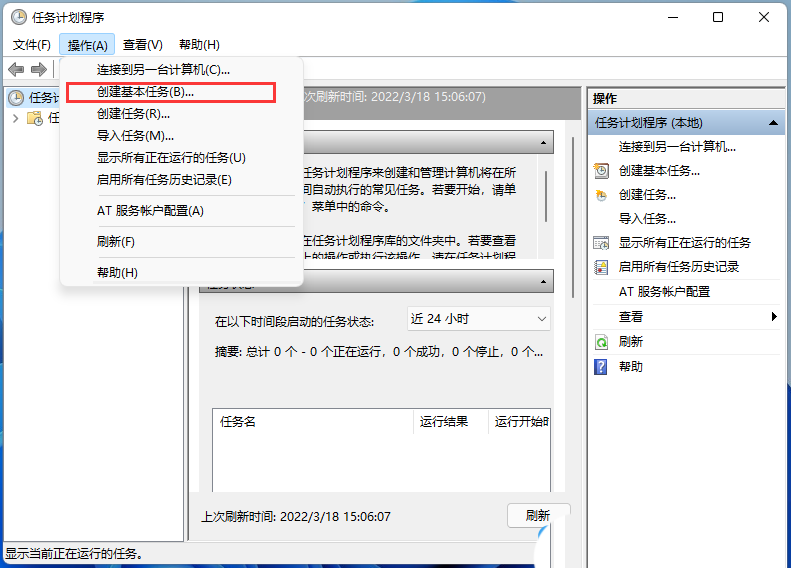
4. Créez une fenêtre d'assistant de tâche de base, créez une tâche de base, remplissez le nom de réinitialisation, et peu importe que vous écriviez une description ou non, ce n'est pas un gros problème, et puis cliquez sur la page suivante ;
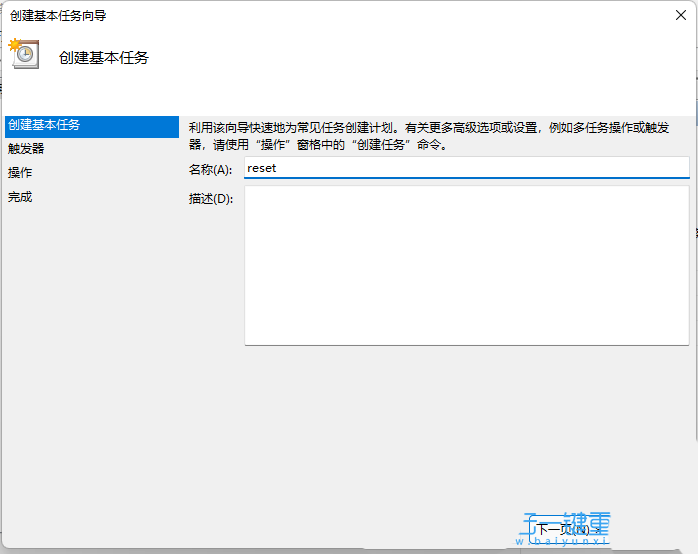
5. Déclencheur de tâche, tout le monde Vous pouvez le définir en fonction de vos propres besoins, puis cliquez sur la page suivante
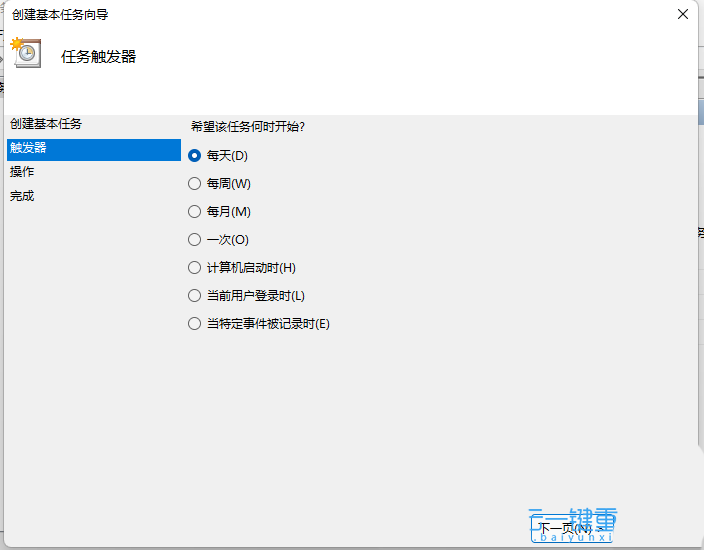
6. Si vous choisissez. quotidiennement, vous devez définir l'heure de début et le nombre de jours, puis cliquer sur la page suivante ;
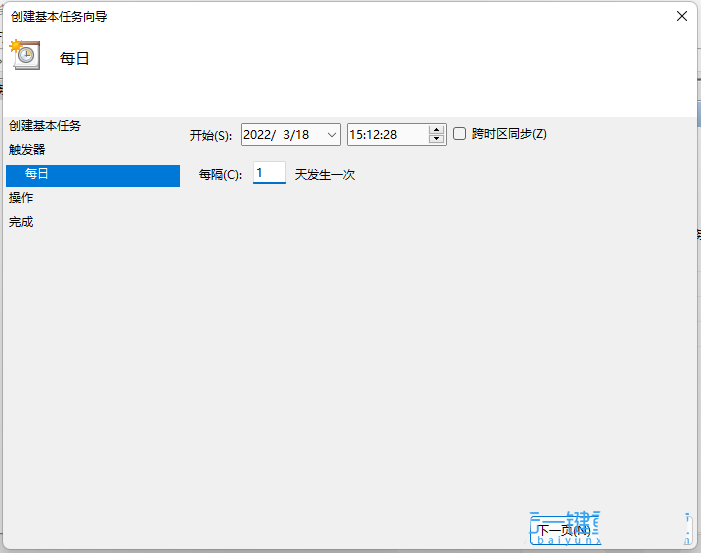
7. Opération, sélectionnez le programme de démarrage par défaut, puis cliquez sur la page suivante
. 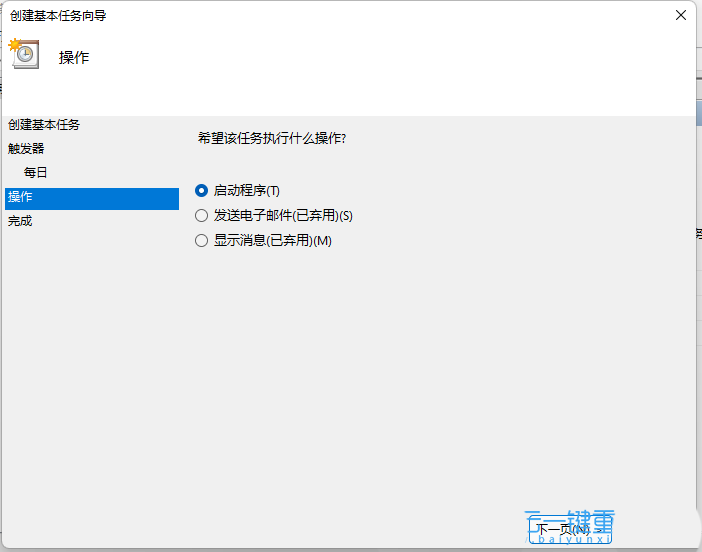
8. Démarrez le programme, sous le programme ou le script, cliquez sur Parcourir, puis sélectionnez le fichier reset.bat et cliquez sur la page suivante ;
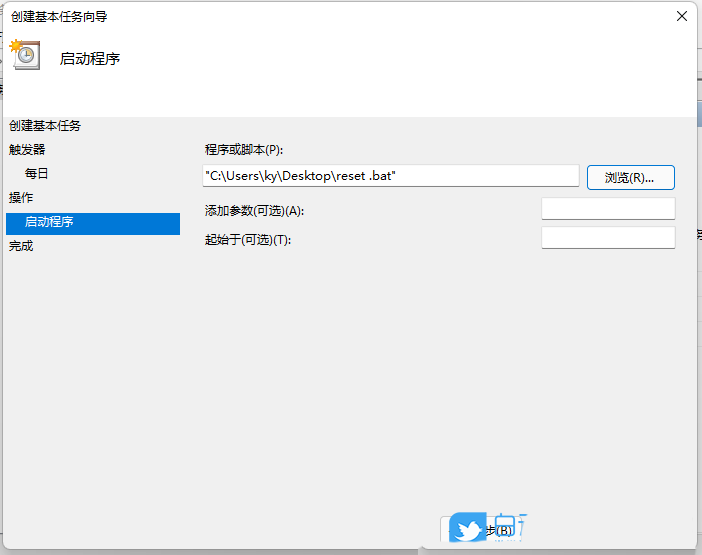
9. Une fois le réglage terminé, cliquez sur Terminer ;
. 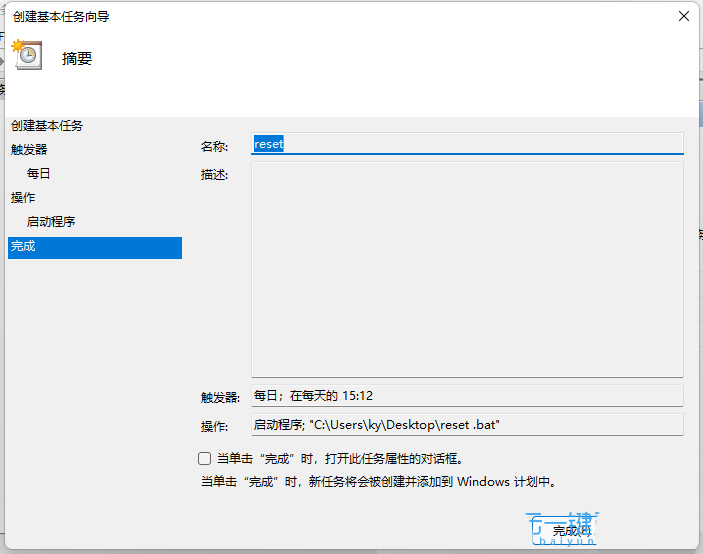
Enfin, dans le planificateur de tâches, vous pouvez afficher les tâches définies avec succès. Si vous devez l'exécuter immédiatement, recherchez simplement la tâche de réinitialisation et cliquez sur Exécutez-la.
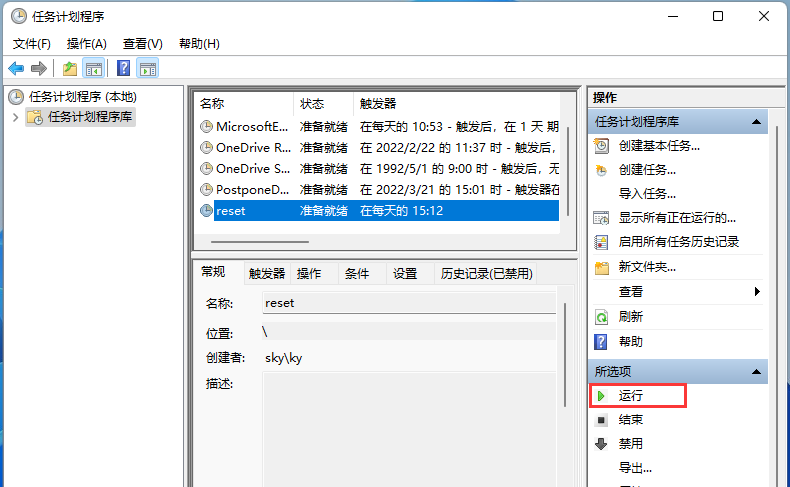
Ce qui précède est le contenu détaillé de. pour plus d'informations, suivez d'autres articles connexes sur le site Web de PHP en chinois!
 Comment redémarrer régulièrement
Comment redémarrer régulièrement
 Comment supprimer des données dans MongoDB
Comment supprimer des données dans MongoDB
 Comment configurer le routeur
Comment configurer le routeur
 Application de l'intelligence artificielle dans la vie
Application de l'intelligence artificielle dans la vie
 Comment utiliser l'étiquette d'étiquette
Comment utiliser l'étiquette d'étiquette
 Dernier classement des échanges de devises numériques
Dernier classement des échanges de devises numériques
 commandes communes postgresql
commandes communes postgresql
 La plateforme matcha est-elle formelle ?
La plateforme matcha est-elle formelle ?