
La première étape de l'installation de Windows 11 sur votre Mac consiste à télécharger Parallels 18 Desktop. Vous pouvez le faire en accédant à la page d'essai de Parallels 18 et en cliquant sur le bouton Télécharger l'essai gratuit.
Le fichier DMG du programme d'installation de Parallels Desktop 18 apparaîtra dans votre dossier Téléchargements, sur lequel vous pouvez double-cliquer pour démarrer l'installation.
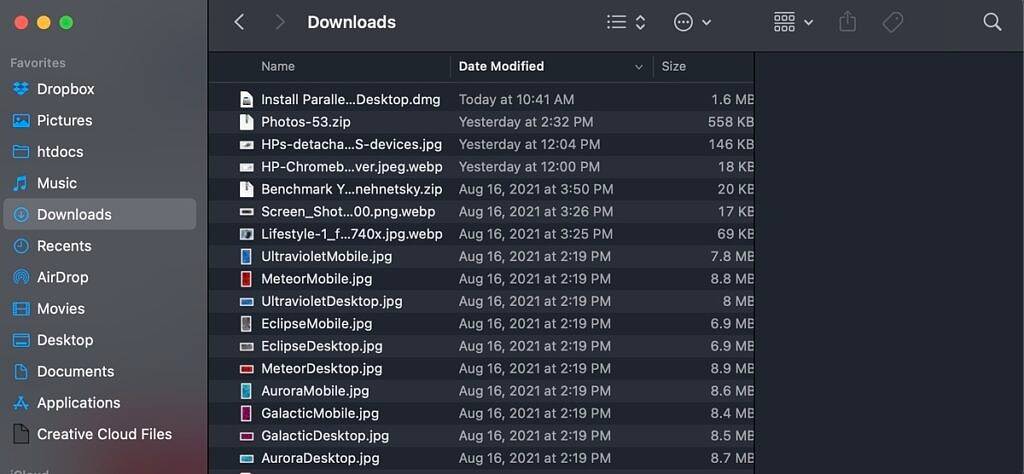
Vous pouvez recevoir un avertissement indiquant que Parallels Desktop est une application que vous avez téléchargée sur Internet. Il s'agit d'une boîte de dialogue Apple standard à des fins de sécurité. Cliquez simplement sur "Open" pour continuer.
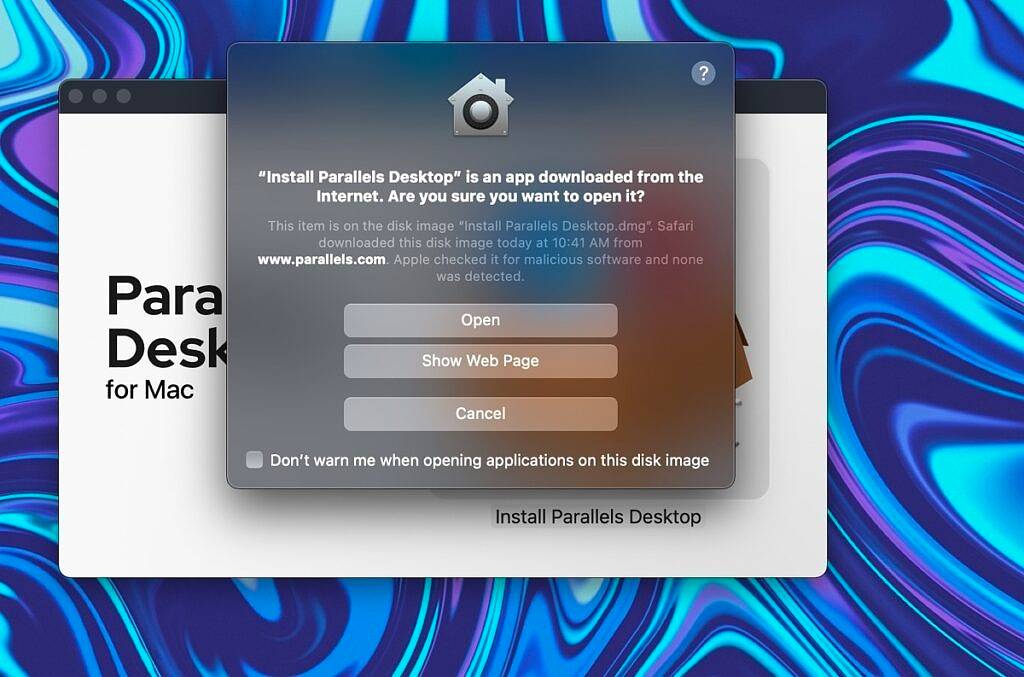
Double-cliquez sur l'icône en forme de boîte avec l'écran Windows (voir ci-dessous). À ce stade, le programme d'installation télécharge le package Parallels Desktop 18 complet, prêt à être installé.
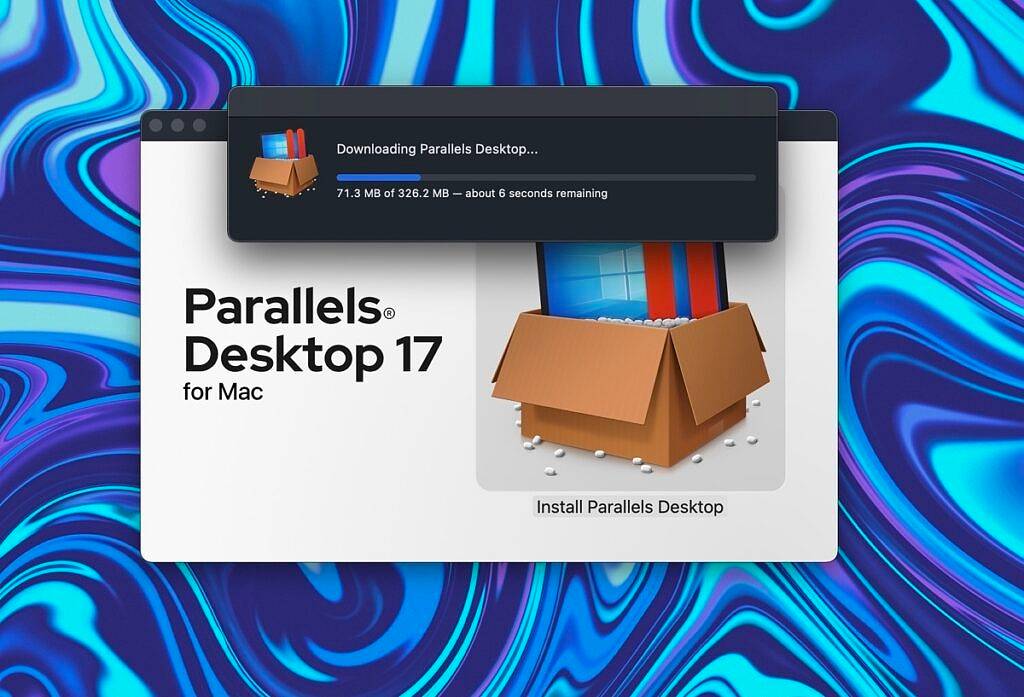
Ensuite, vous devez accepter le contrat de licence du logiciel Parallels 18. Vous pouvez également choisir de partager des informations avec Parallels pour contribuer à améliorer la stabilité du logiciel. Si vous ne souhaitez pas partager ces informations, décochez simplement la case.
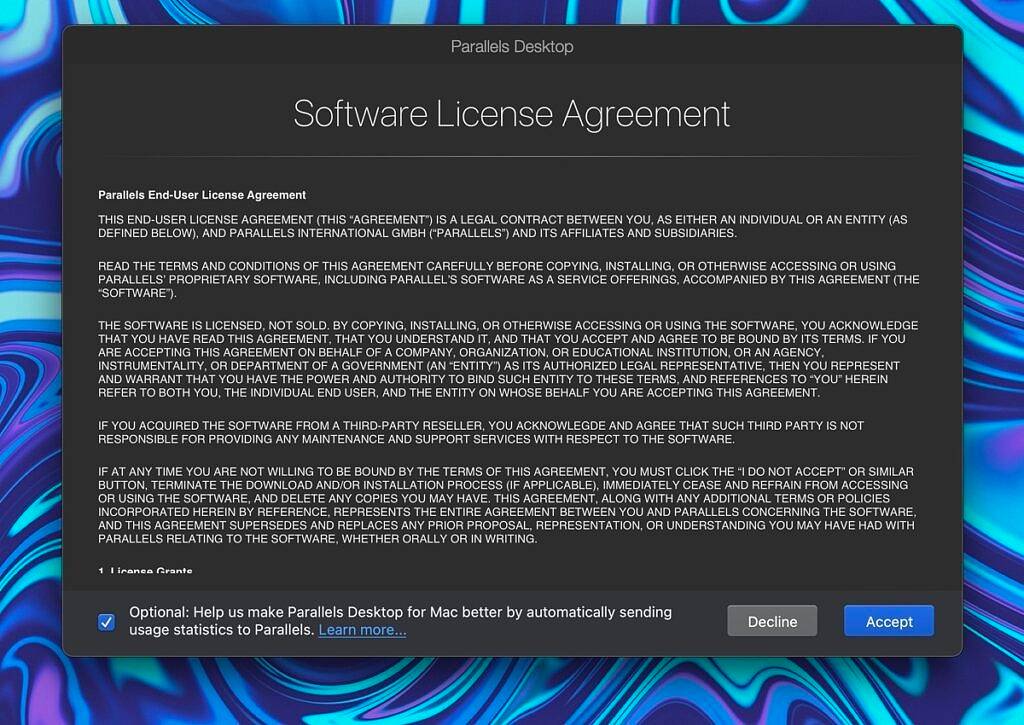
Vous avez maintenant Parallels installé et vous devez télécharger Windows 11. C'est une excellente nouvelle que Parallels gérera l'intégralité du processus de téléchargement de Windows 11 pour vous.
Parallels 18 L'assistant d'installation vous montrera une boîte de dialogue pour télécharger Windows 11. Notez que vous pouvez utiliser Parallels pour exécuter d'autres systèmes d'exploitation, tels que Linux ou des versions antérieures de macOS. Techniquement, vous pouvez ignorer cette étape lors de l'installation de Parallels 18.
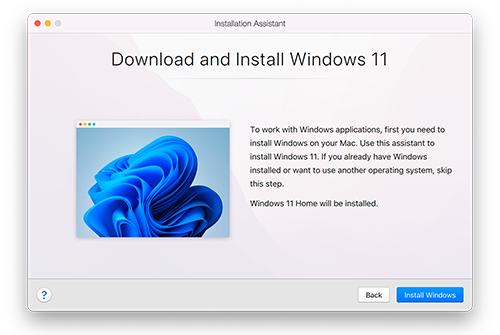
Après avoir sélectionné l'option Installer Windows, Parallels commencera à télécharger Windows 11. Les téléchargements sont aussi importants que prévu. En fonction de votre vitesse Internet, cette étape peut prendre un certain temps.
Après avoir entièrement téléchargé Windows 11, vous devrez accepter certaines autorisations pour terminer l'installation et configurer Windows 11 avec Parallels 18. Les autorisations du microphone ci-dessous peuvent sembler un peu étranges, mais il ne s'agit que d'un processus requis pour exécuter Windows 11 au démarrage.
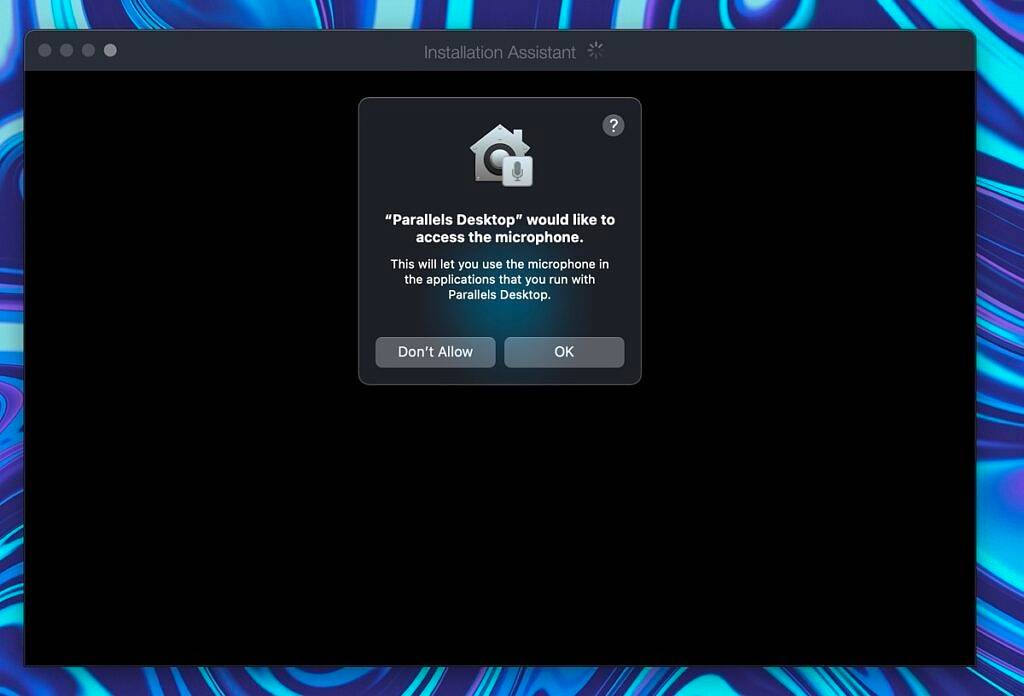
Après avoir accepté les autorisations, Windows 11 terminera le processus de démarrage, qui peut également prendre environ 10 minutes, selon le Mac que vous utilisez.
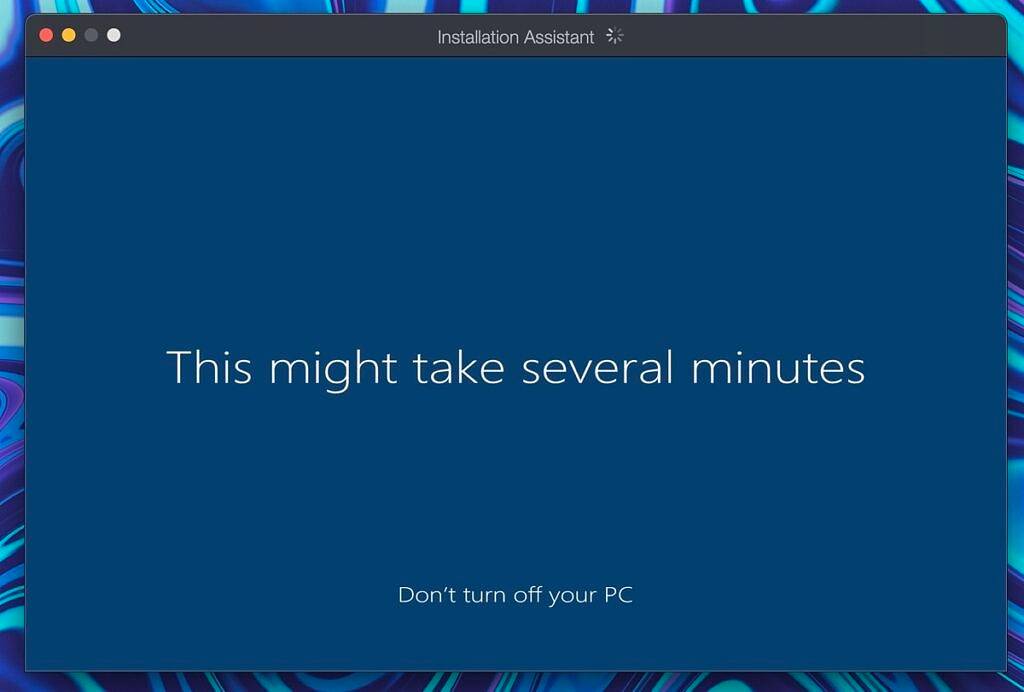
Enfin, vous verrez un écran de fin avec une grosse coche verte. Windows 11 est désormais installé et exécuté en tant que machine virtuelle dans Parallels Desktop 18 pour Mac.
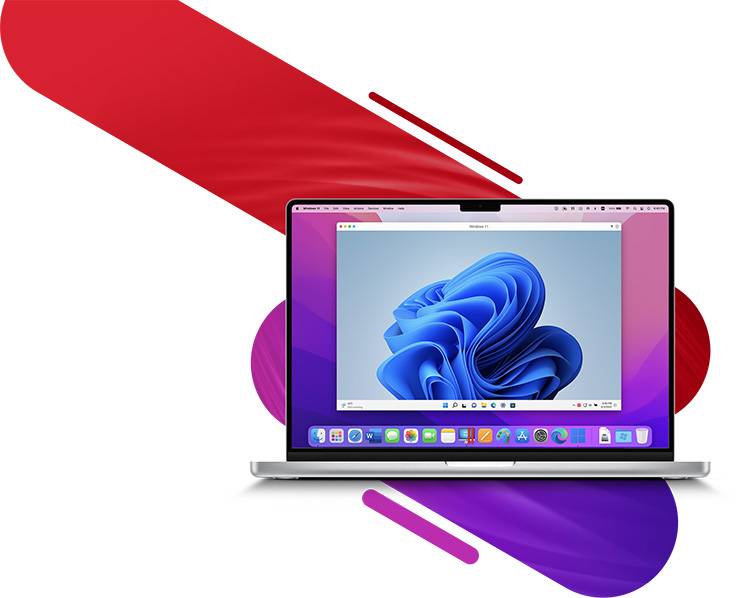
Pour réellement utiliser Windows 11 dans une machine virtuelle, vous devez lire et accepter davantage d'accords liés à la confidentialité des données. Ce sont des termes juridiques assez standards, mais vous devriez les lire pour comprendre ce qui se passe dans l'utilisation de ce logiciel.
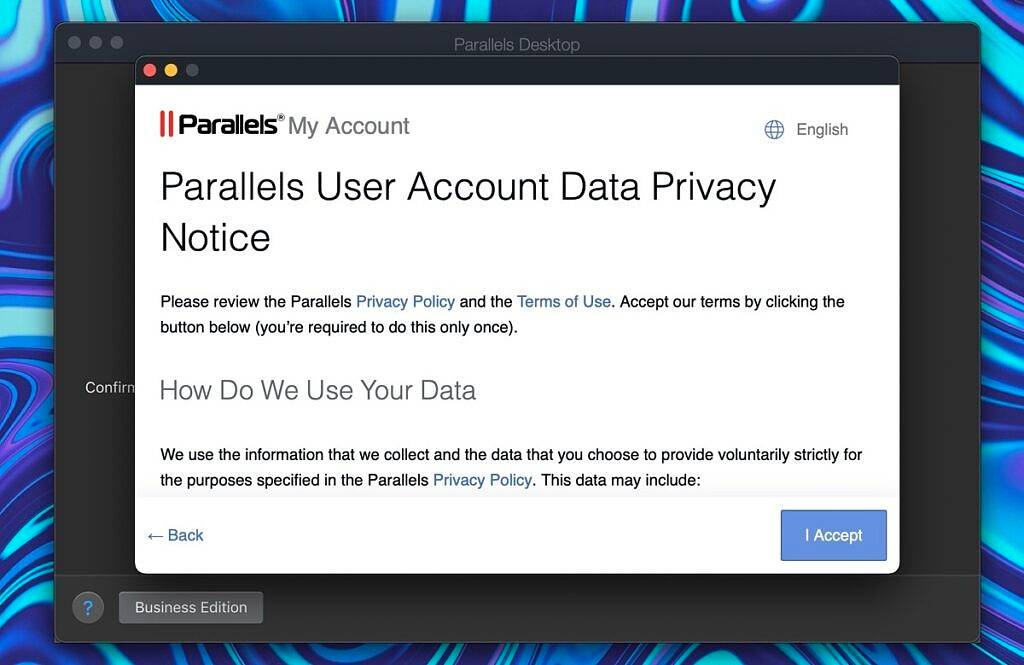
Après avoir accepté ces accords de confidentialité, Windows 11 ouvrira Microsoft Edge et affichera l'écran de démarrage de Parallels 18, indiquant que vous avez installé Windows avec succès. Voyons quelques conseils utiles, car il y a effectivement des informations précieuses sur cette page.
La première suggestion est d'installer toutes les applications Windows nécessaires que vous souhaitez utiliser.
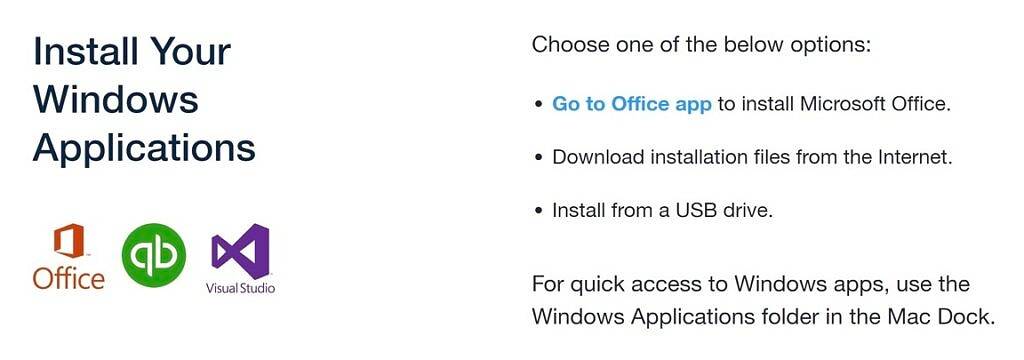
Une autre astuce consiste à choisir la manière dont vous interagissez avec macOS et d'autres applications Mac, et à déterminer l'apparence de Windows. Les options sont le mode continu ou le mode plein écran. Avant de prendre votre décision, je vous recommande de réfléchir à votre intention d'utiliser Windows sur votre Mac.
Le mode Cohérence est idéal si vous aimez exécuter occasionnellement une ou deux applications Windows, car vous pouvez complètement oublier que Windows est installé. Le mode plein écran est probablement la meilleure option lorsque vous utilisez Windows dans la plupart des situations. Vous pouvez continuer et sélectionner le mode approprié dans cette étape.
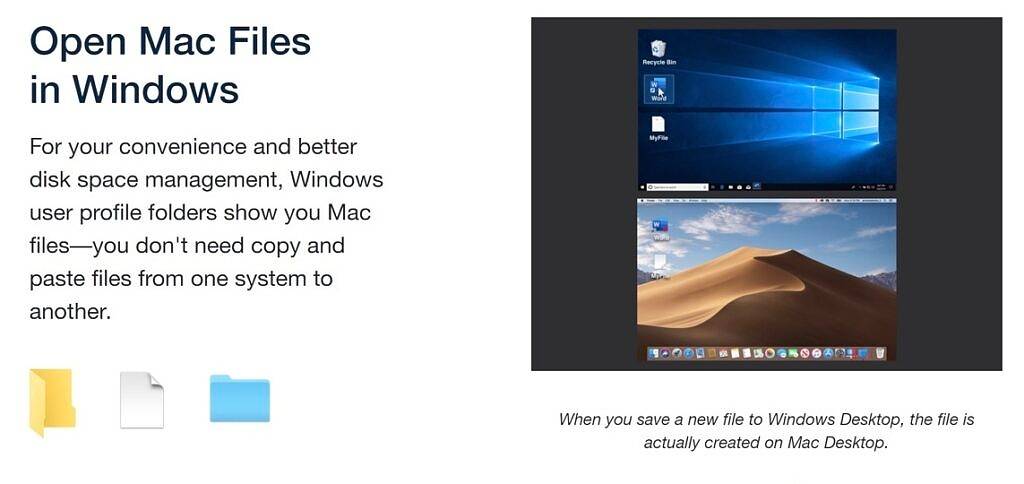
Vous pouvez accéder à tous vos fichiers Mac dans le dossier du profil utilisateur Windows, comme mentionné dans la dernière boîte de dialogue. C'est l'une des meilleures fonctionnalités de Parallels car elle vous permet d'utiliser macOS et Windows côte à côte de manière transparente. Vous pouvez même choisir de configurer les fichiers dans macOS pour qu'ils s'ouvrent par défaut dans les applications Windows, ce qui est vraiment cool.
À ce stade, je vous recommande de prendre quelques minutes pour installer Parallels Toolbox pour Mac et Windows. Bien que le programme soit un produit autonome, il est fourni avec Parallels Desktop 18. Sous macOS et Windows, ces boîtes à outils vous aident à effectuer de nombreuses tâches courantes.
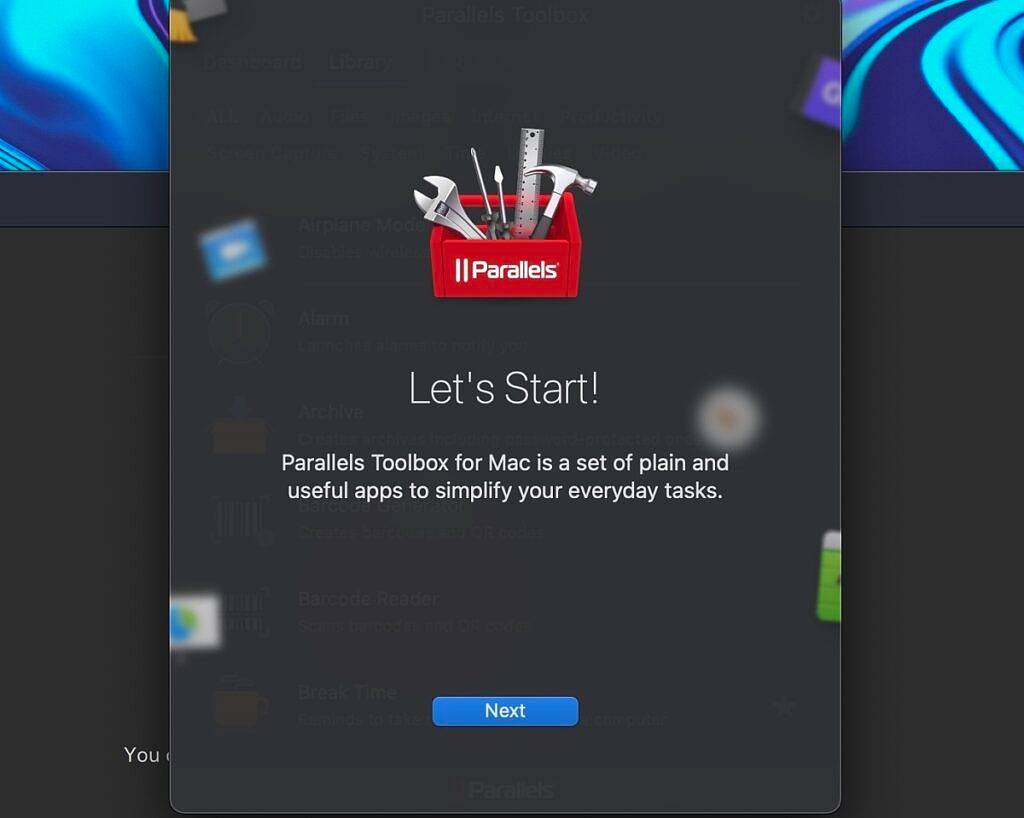
Une fenêtre apparaîtra et proposera d'installer la boîte à outils Mac et Windows. Ces programmes sont utiles si vous basculez fréquemment entre macOS et Windows car ils s'installent très rapidement. Sur Mac, les options de la boîte à outils sont encore plus riches, notamment le mode présentation, le redimensionnement des images et la possibilité de désinstaller des programmes.
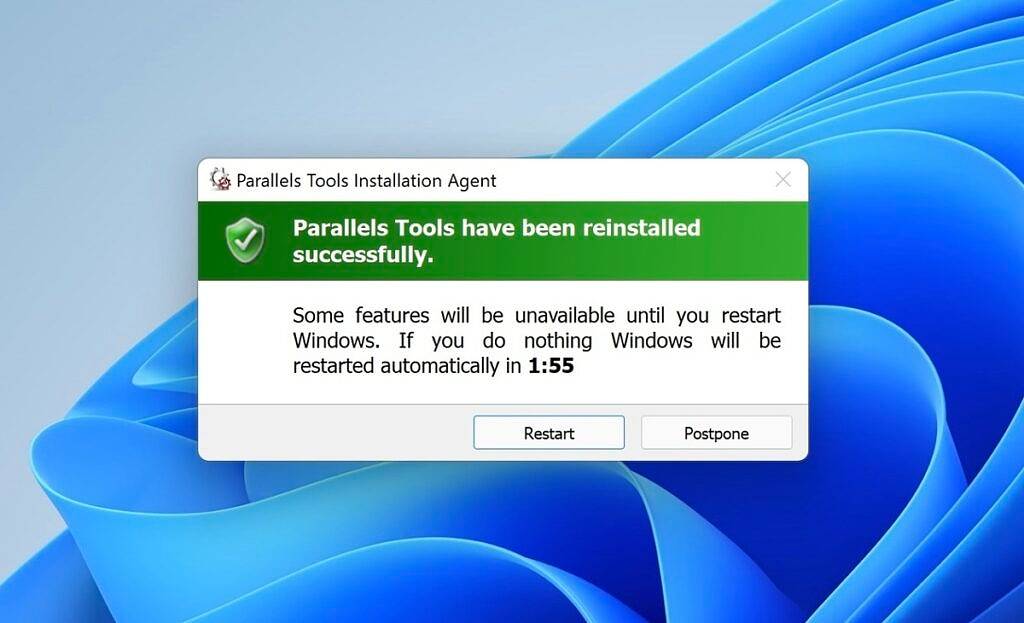
La boîte à outils Windows est un peu limitée, offrant la possibilité de télécharger des vidéos, de faire une pause après le travail et quelques autres outils de capture d'écran dans le tableau de bord.
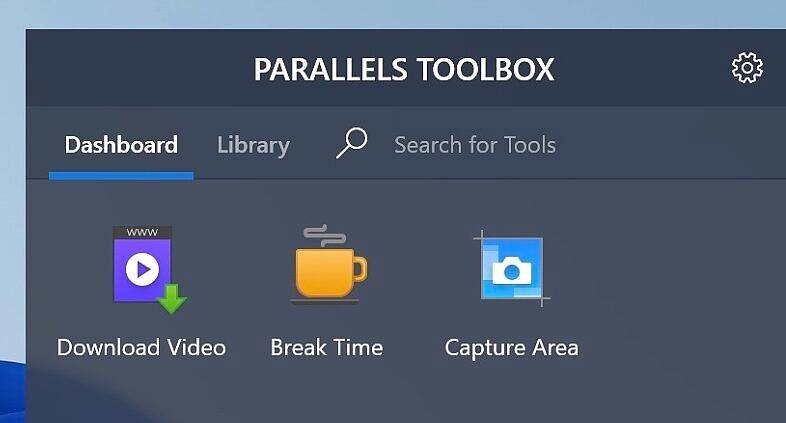
Maintenant que Windows 11 est installé sur votre Mac, vous devriez être dans Parallels Desktop 18 pour configurer certains paramètres pour Windows. Pour ce faire, accédez au menu Actions en haut de votre Mac. Sélectionnez l'option Configurer en bas de ce menu.
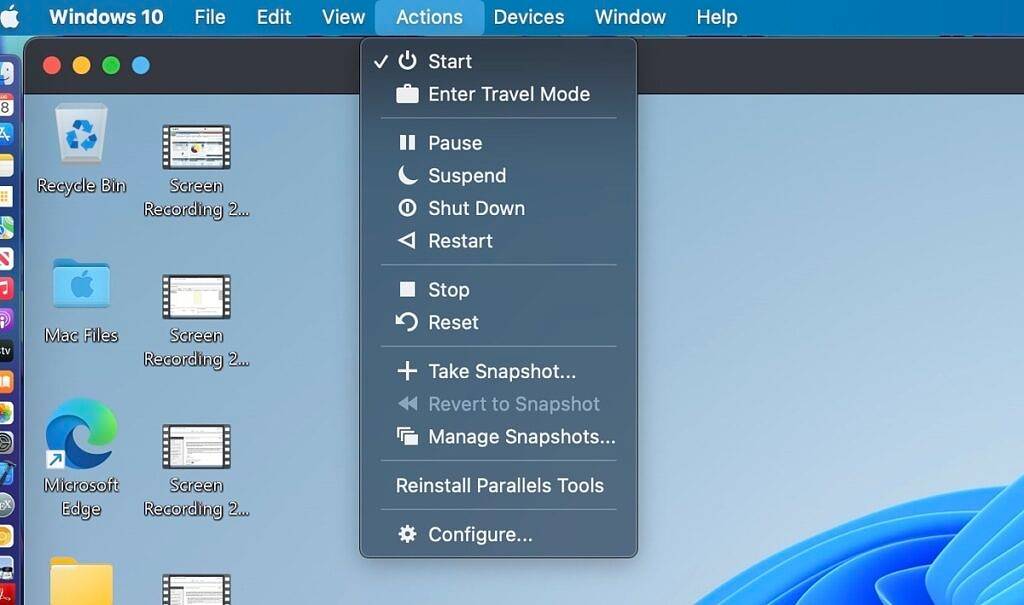
Lorsque le menu de configuration s'ouvre, vous pouvez configurer votre installation Windows pour différents cas d'utilisation. Cela modifie la quantité totale de stockage réservée à Windows 11 sur votre Mac.
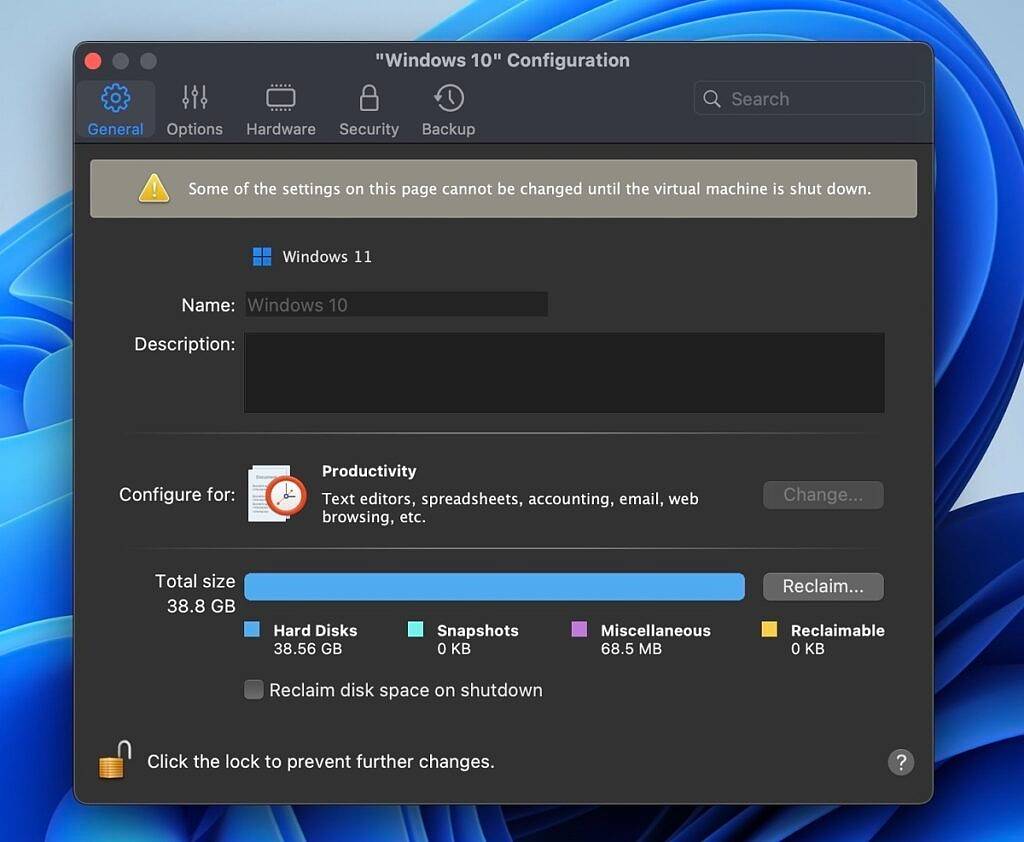
Dans ce menu, vous pouvez modifier la façon dont Windows démarre et s'arrête, mettre en œuvre une optimisation d'économie d'énergie et définir des options de partage. Cela vaut la peine de passer du temps à ajuster ces paramètres dans chaque onglet, surtout si vous envisagez de basculer entre Windows et macOS.
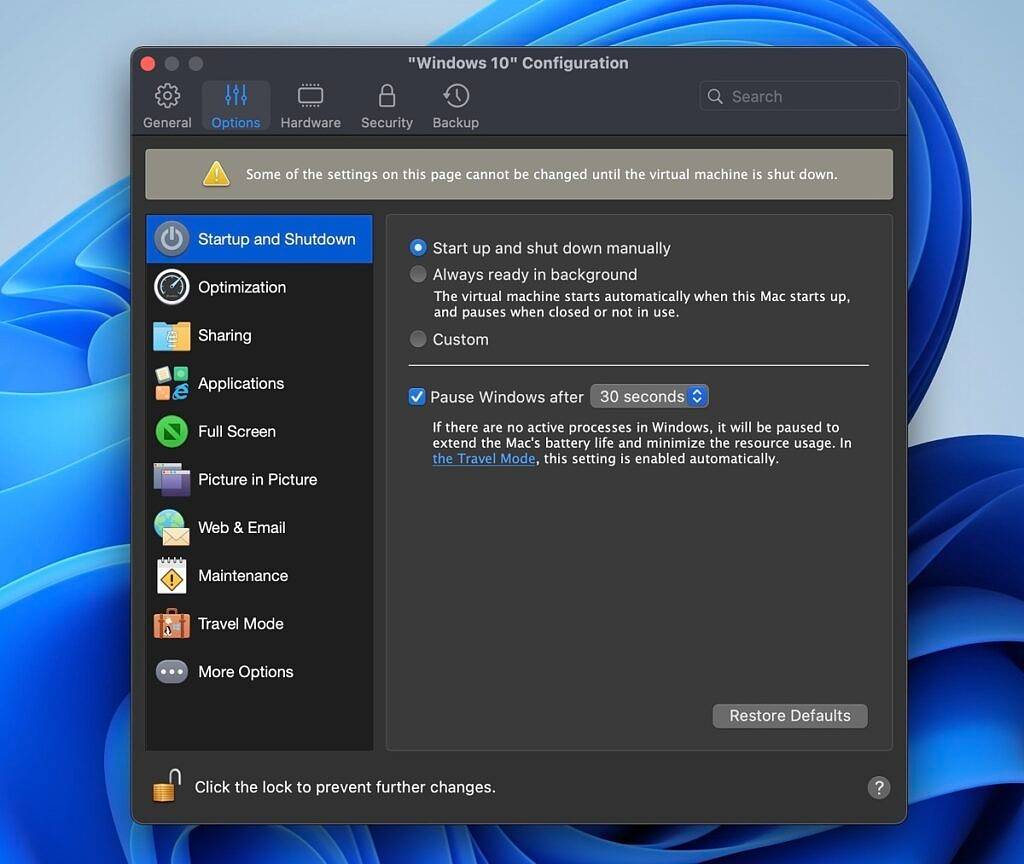
Enfin, rappelez-vous que si vous ne prévoyez pas d'utiliser Windows pendant une longue période, il est préférable de le mettre en pause. Bien que Parallels Desktop 18 soit mieux optimisé que jamais, il utilise toujours beaucoup de ressources système lors de son exécution. Ceci est important si vous envisagez d'utiliser Windows uniquement pour quelques programmes et de passer la plupart de votre temps sur macOS.
À ce stade, vous devriez pouvoir utiliser Windows 11 sur votre Mac. Parallels Desktop 18 est un excellent produit, notamment pour les étudiants. Je suis très satisfait de mon expérience globale avec Parallels Desktop 18 jusqu'à présent. Personnellement, je préfère utiliser le mode unifié pour pouvoir utiliser à la fois les applications Mac et Windows. Cette possibilité d’utiliser Windows 11 sur n’importe quel Mac est très importante.
Ce qui précède est le contenu détaillé de. pour plus d'informations, suivez d'autres articles connexes sur le site Web de PHP en chinois!