
Windows 11 s'engage à offrir une expérience visuelle de bureau inégalée. Vous pouvez désormais facilement ajouter plusieurs moniteurs à votre ordinateur pour une productivité accrue et un confort accru sur votre lieu de travail ou à domicile.
La plupart des gens utilisent une configuration à deux moniteurs pour jouer, se divertir ou travailler. Un moniteur comme celui-ci est idéal si vous devez traiter beaucoup de choses sur votre ordinateur.
L'utilisation de plusieurs moniteurs facilite l'exécution des tâches car vous pouvez les effectuer en parallèle (c'est-à-dire effectuer plusieurs tâches à la fois), ce qui prendrait plus de temps si vous n'aviez qu'un seul moniteur.
De plus, cela facilite la vie de vos yeux puisque vous n’avez pas besoin de changer constamment vos yeux d’un moniteur à l’autre.
Si vous disposez d'une configuration à deux moniteurs, vous pouvez définir le fond d'écran de votre bureau Windows pour qu'il s'étende sur les deux moniteurs ou choisir un fond d'écran différent pour chaque moniteur.
Parfois, vous souhaiterez peut-être que votre fond d'écran s'étende à tous les moniteurs pour un aspect plus unifié et transparent. Voici les étapes à suivre :
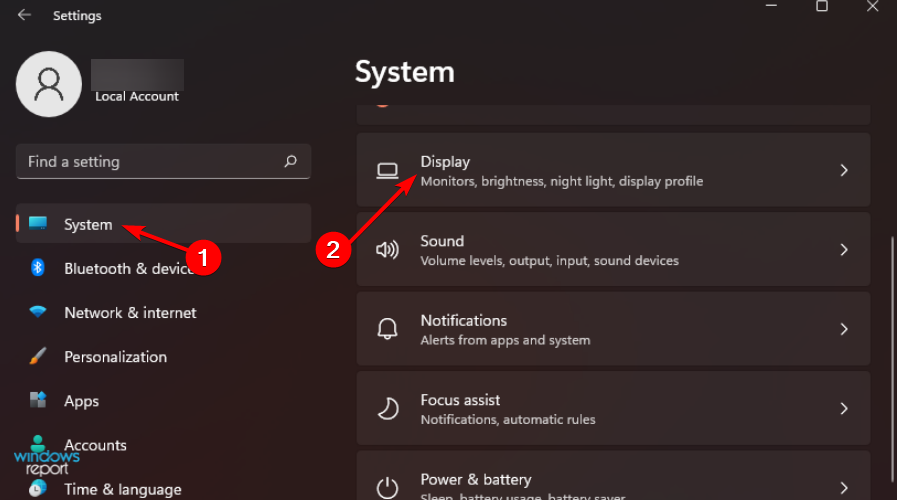
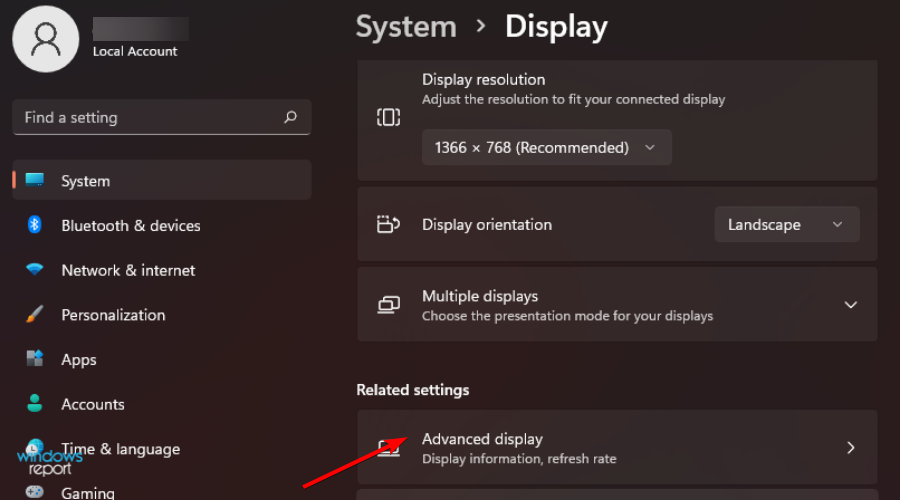
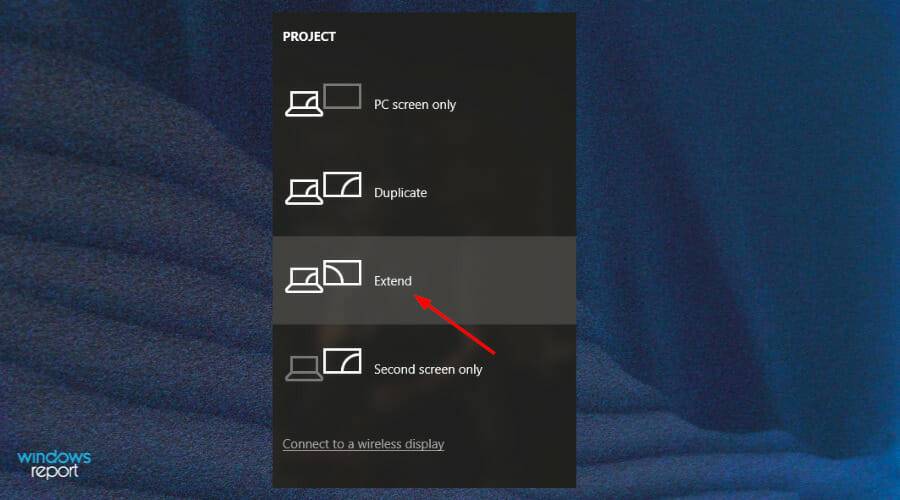
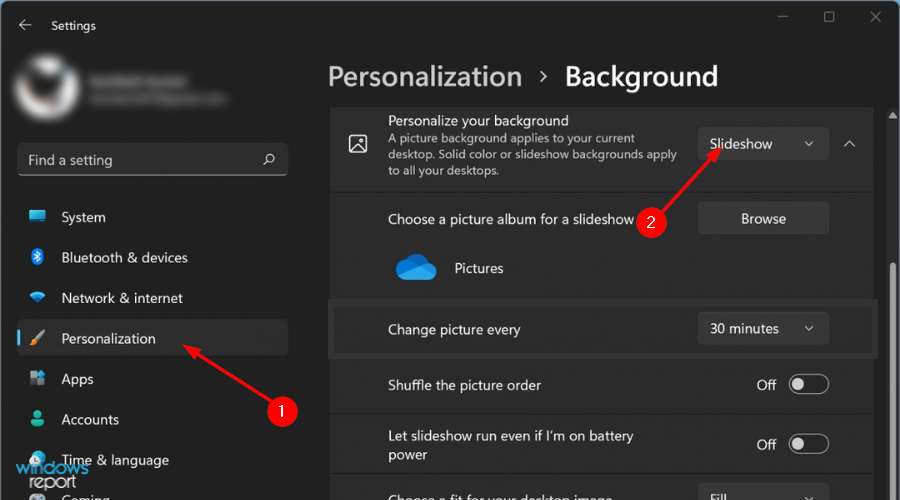
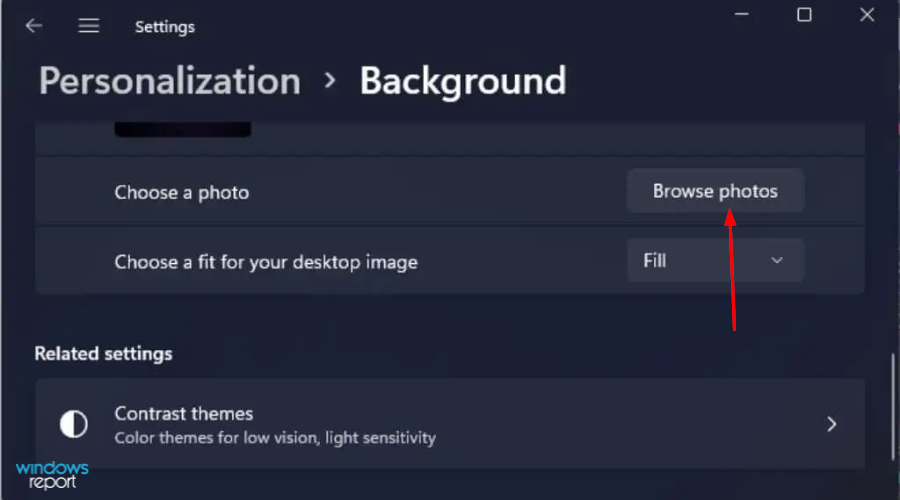
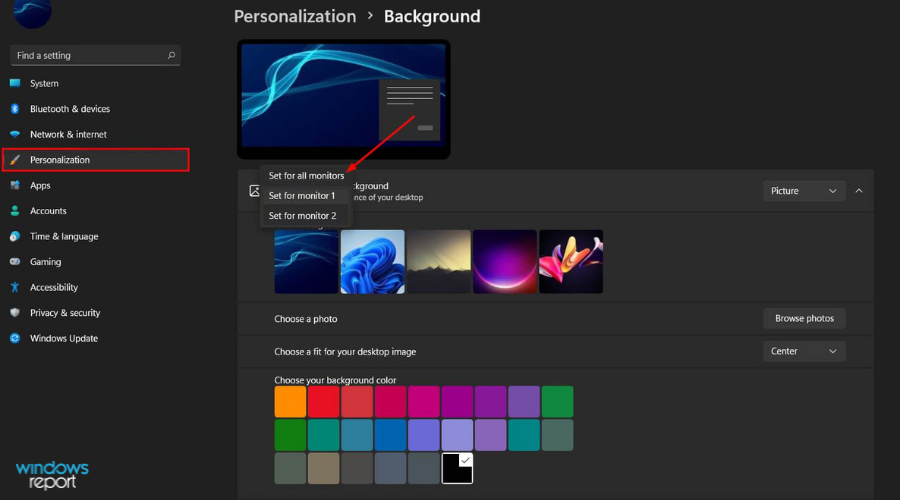
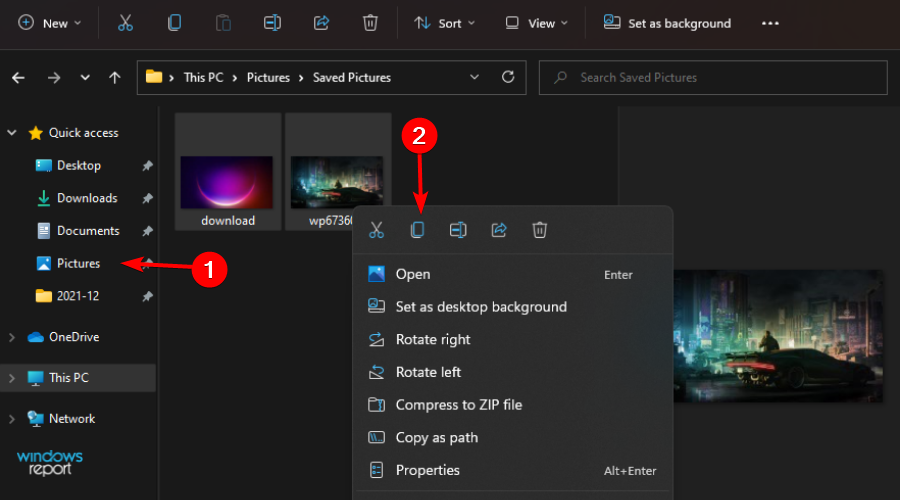
<code><strong>C:Windows/Web/Wallpaper/Windows</strong>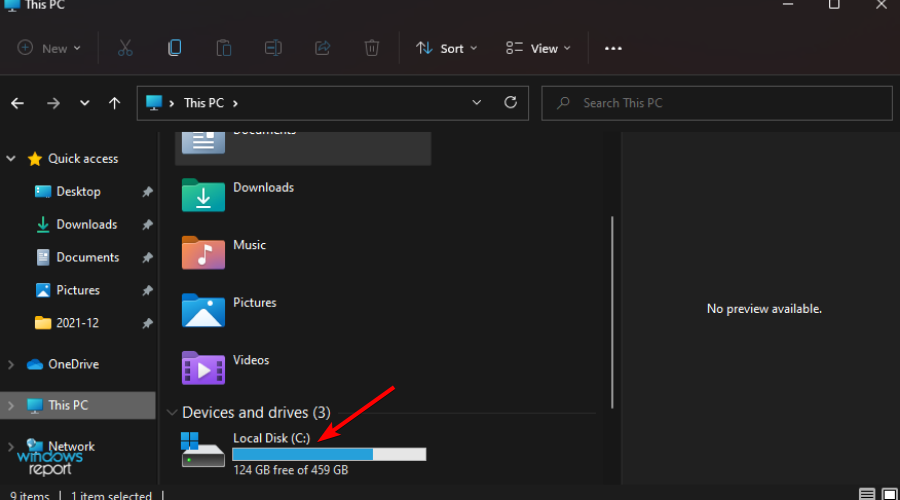
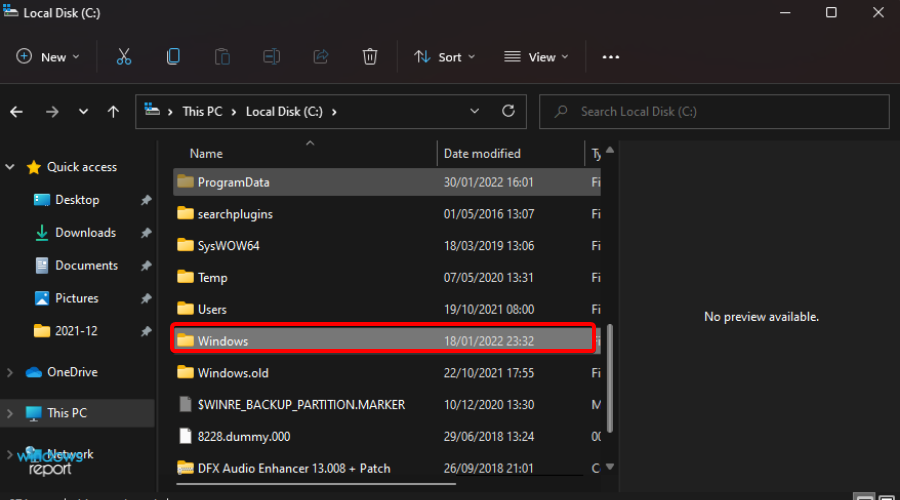
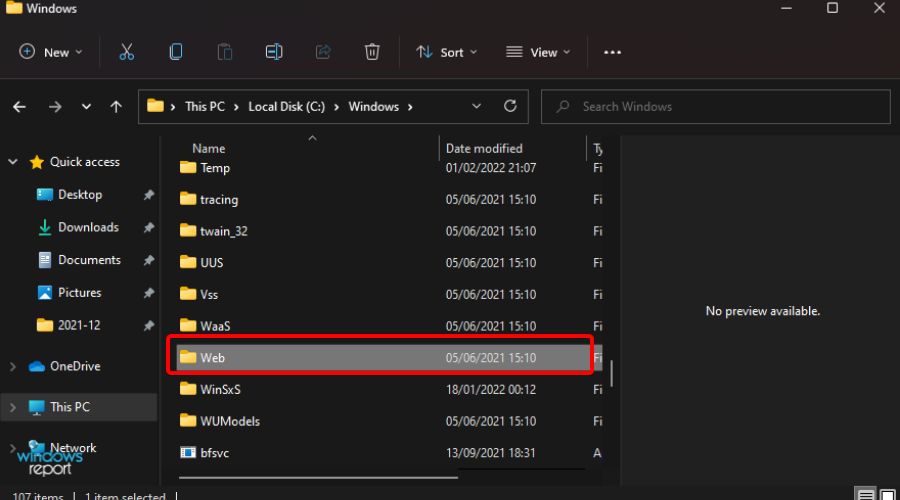
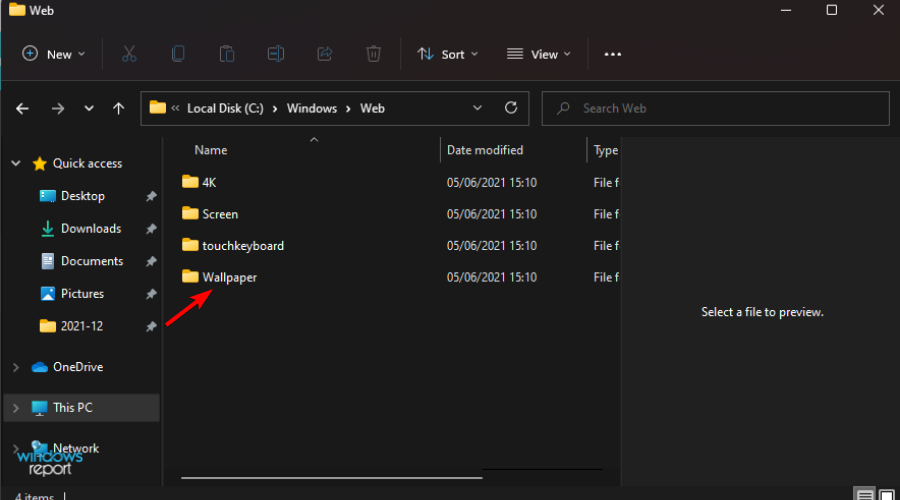
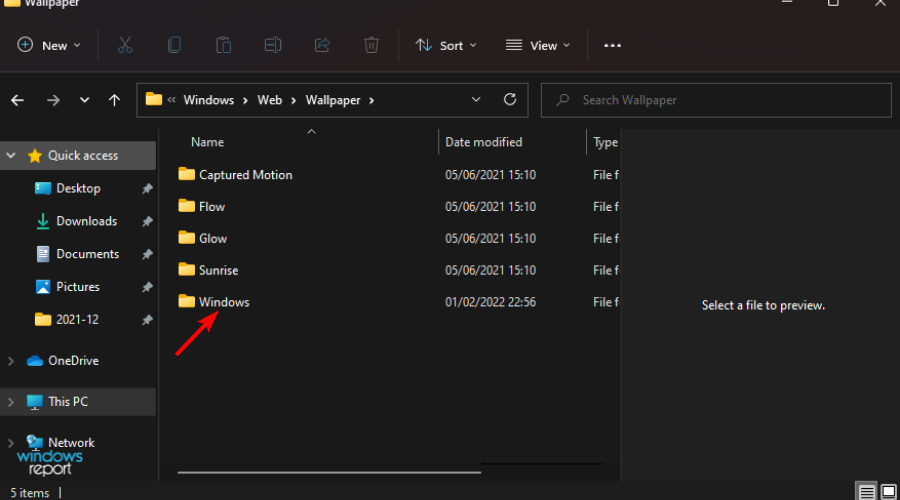
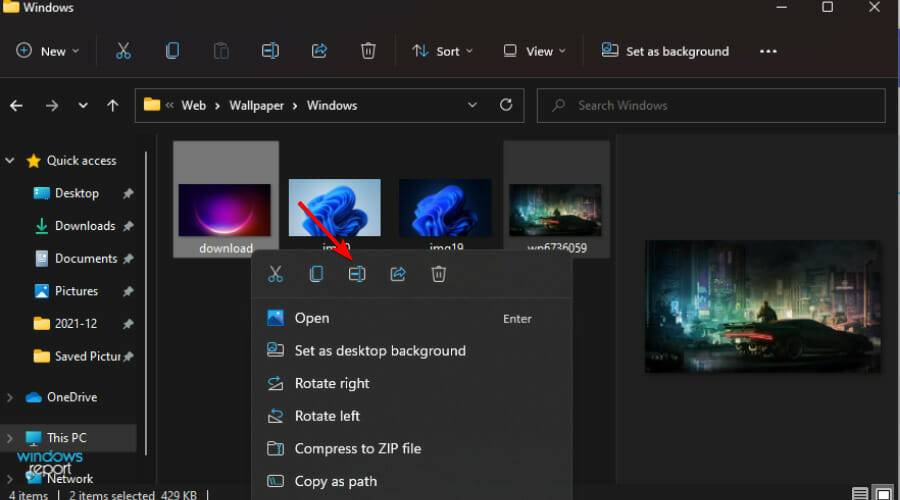
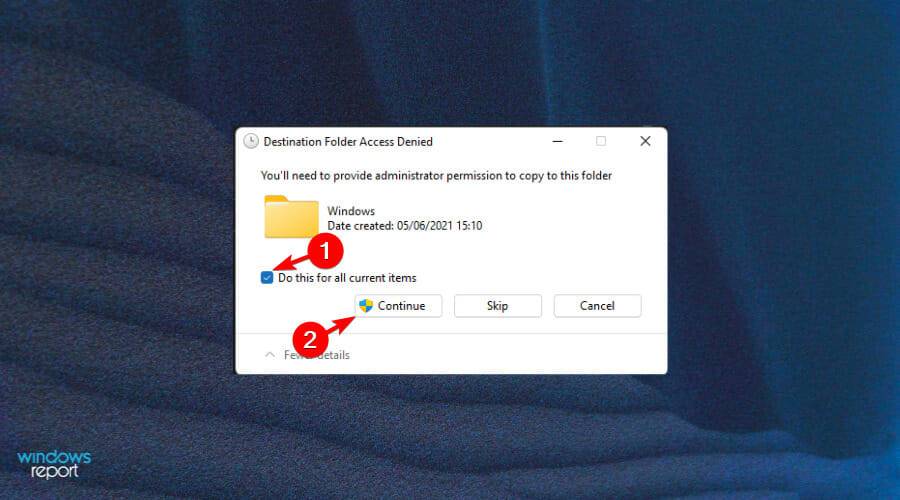
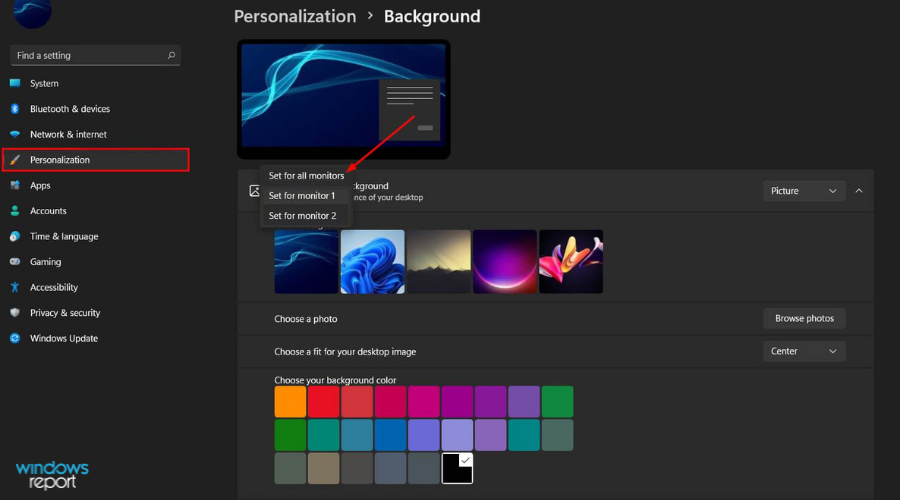
<strong>shell:::{ED834ED6-4B5A-4bfe-8F11-A626DCB6A921} -Microsoft.PersonalizationpageWallpaper</strong>C:Windows/Web/Wallpaper/Windows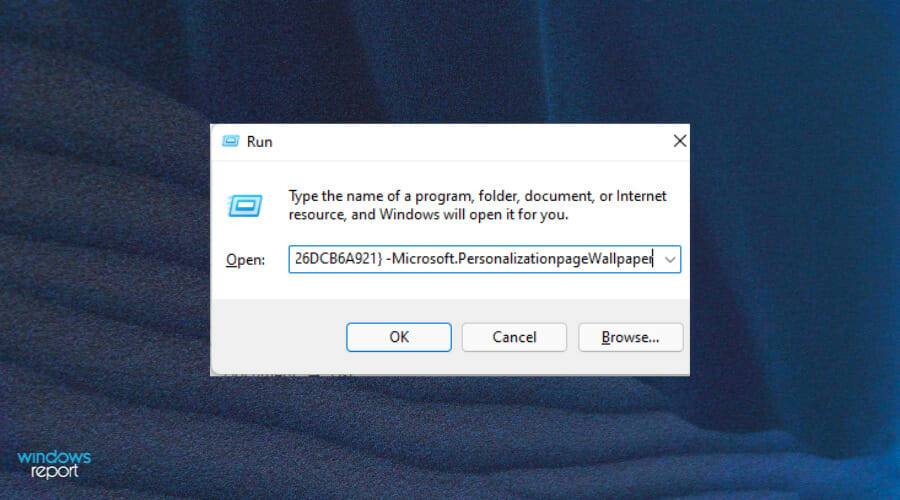

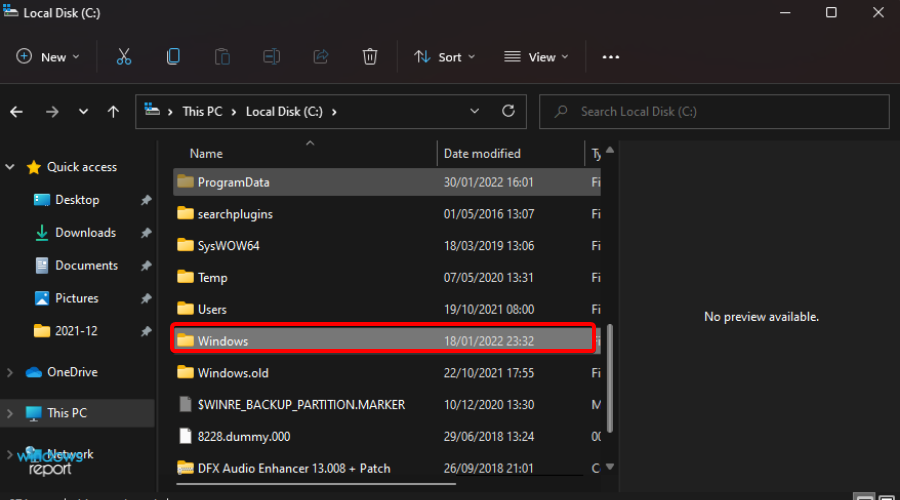
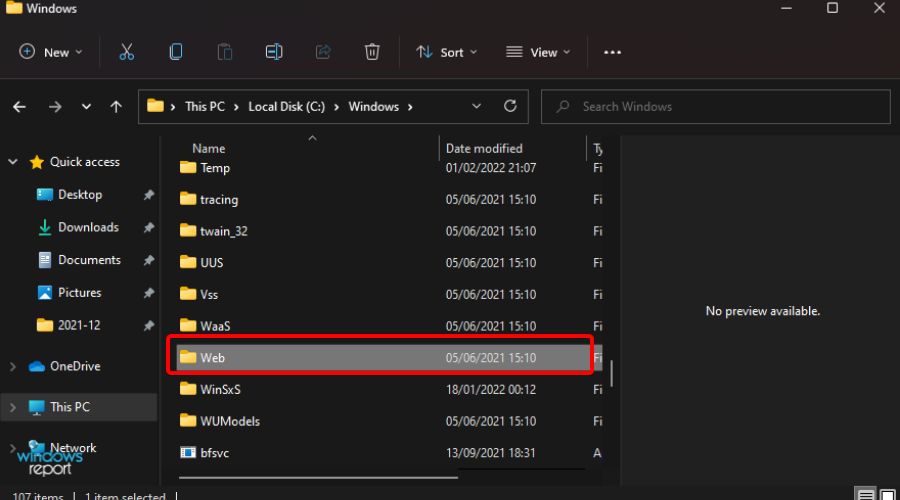
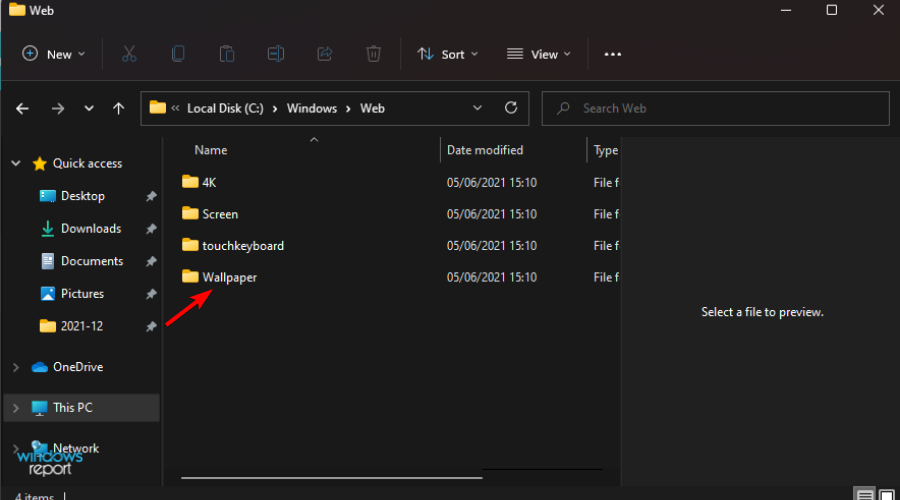
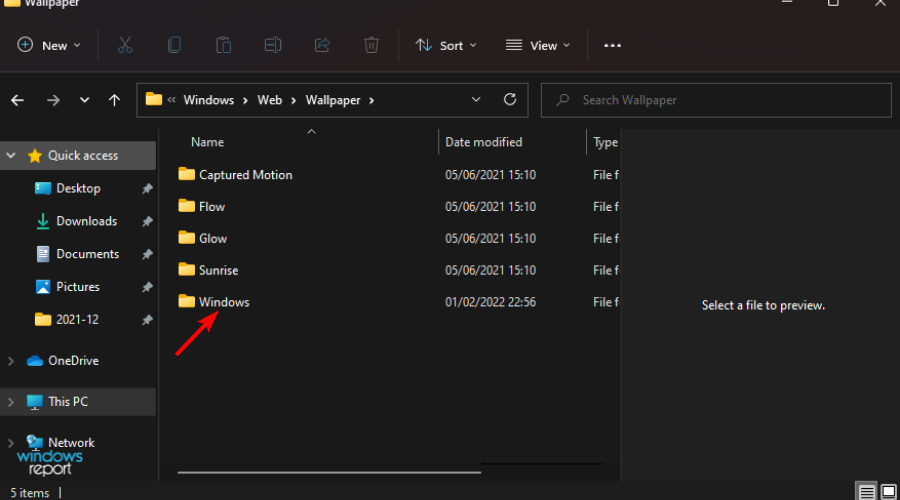
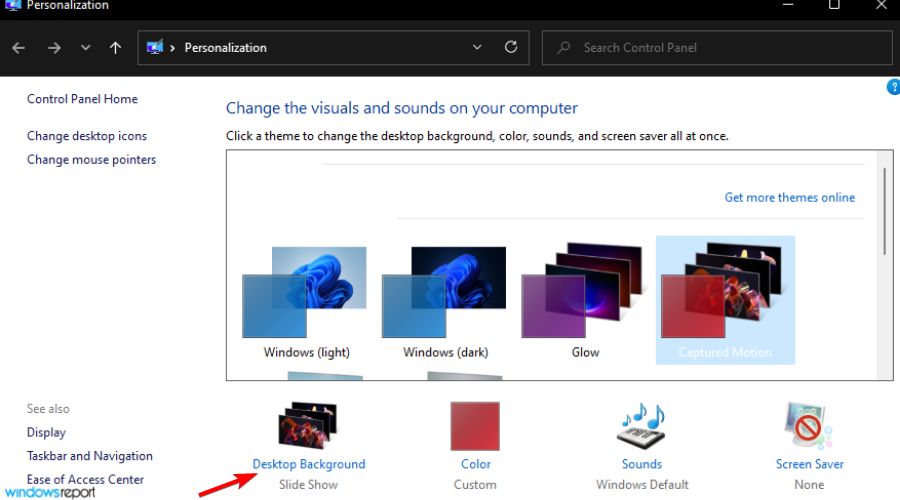 Coller dans le menu.
Coller dans le menu. 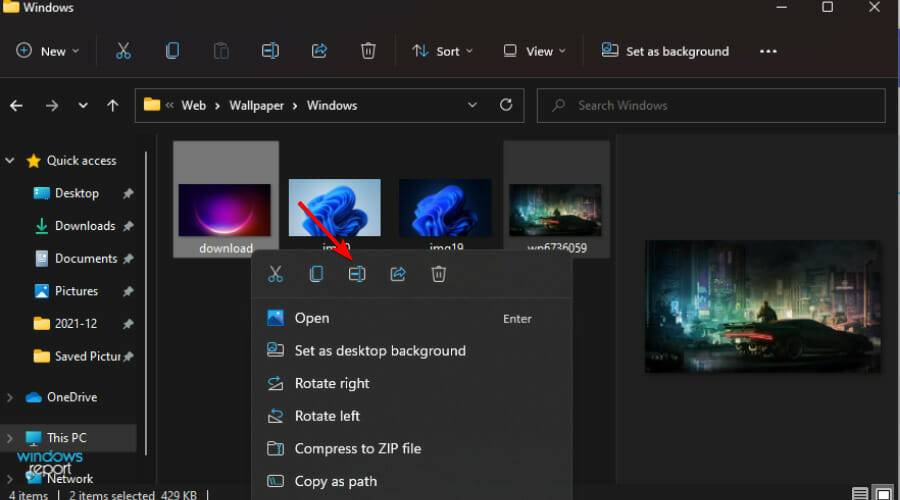
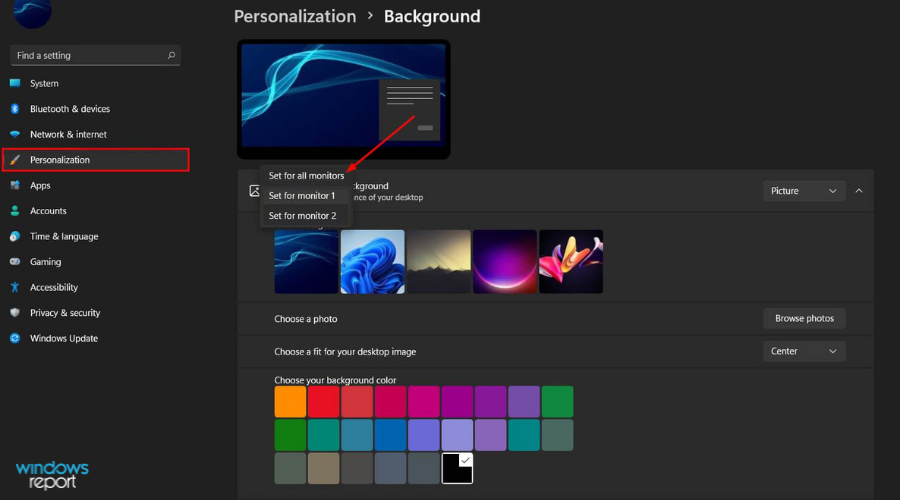 .
. 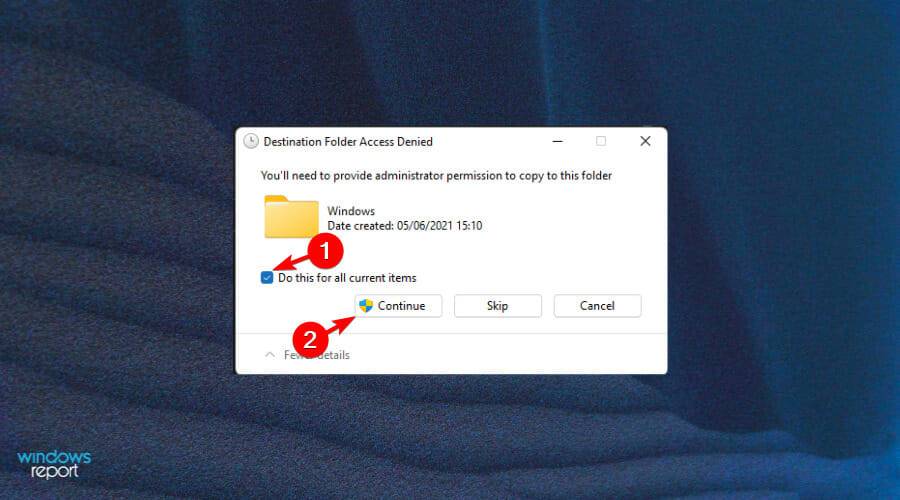
🎜shell:::{ED834ED6-4B5A-4bfe-8F11-A626DCB6A921} -Microsoft.PersonalizationpageWallpaper🎜🎜🎜🎜Cliquez sur l'arrière-plan du bureau. 🎜🎜🎜Sélectionnez le fond d'écran souhaité, faites un clic droit dessus et sélectionnez 🎜Définir pour tous les moniteurs🎜. 🎜🎜🎜Redémarrez votre appareil pour que les modifications prennent effet.Les configurations multi-moniteurs sont devenues un moyen populaire pour les utilisateurs d'acquérir un avantage dans des tâches telles que les jeux et la productivité.
Cela vaut donc la peine d'apprendre à configurer un fond d'écran sur deux moniteurs. Vous pouvez ainsi créer un look vraiment unique et choisir d’utiliser plusieurs moniteurs.
La meilleure raison de les utiliser est d'augmenter votre productivité. Une fois que vous commencez à travailler sur plusieurs écrans, il est difficile de revenir à une configuration à un seul moniteur.
Bien sûr, il y a d'autres hauts et bas liés à l'utilisation de plusieurs moniteurs, mais ils peuvent certainement contribuer à améliorer votre flux de travail et à vous rendre plus productif devant votre ordinateur.
Les ordinateurs avec plusieurs moniteurs disponibles sont facilement accessibles via le Bureau à distance. Cela en fait l’une des fonctionnalités les plus demandées pour le travail à distance.
Remote Desktop Connection (RDC) est une fonctionnalité Windows qui permet aux utilisateurs de se connecter à un autre ordinateur et d'accéder à ses ressources via Internet ou le réseau.
Vous pouvez configurer votre ordinateur pour utiliser deux moniteurs avec cette fonctionnalité tout en profitant de la fonctionnalité double moniteur offerte par les PC fonctionnant sous le système d'exploitation Windows 11.
Pour utiliser deux moniteurs, vous pouvez configurer une session à distance afin que les deux moniteurs soient affichés sur l'ordinateur distant en même temps. Vous pouvez configurer une session de sorte qu'un seul moniteur soit affiché et que l'autre soit mis en miroir sur votre bureau local. De cette façon, vous verrez le même contenu sur les deux écrans.
La prise en charge multi-moniteurs des services Bureau à distance permet également aux utilisateurs d'ouvrir des connexions et de les étendre à tous les moniteurs de l'ordinateur client.
Les utilisateurs peuvent accéder aux applications exécutées sur le serveur via des appareils locaux pour obtenir la meilleure expérience. Cependant, il existe des limites lors de l'utilisation de RDC pour se connecter à un ordinateur.
Pour utiliser deux moniteurs avec Remote Desktop, suivez ces étapes :
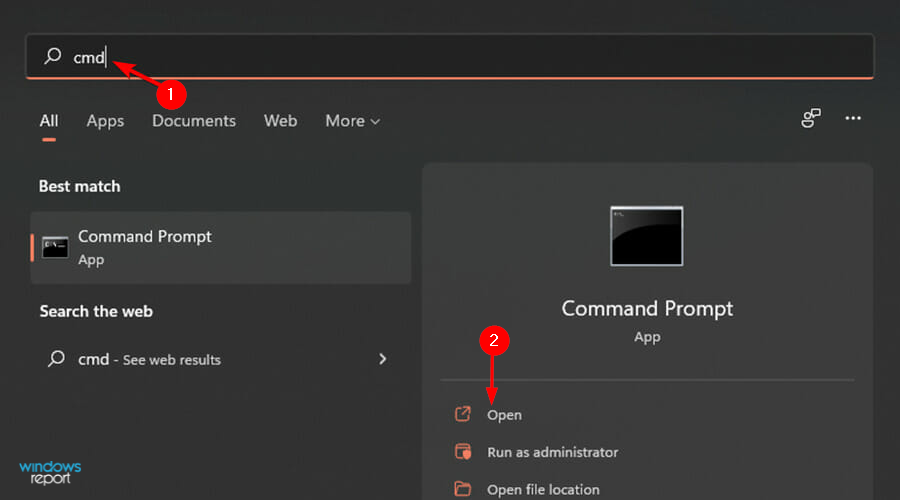
<li>mstsc.exe -multimon<code><strong>mstsc.exe -multimon</strong>
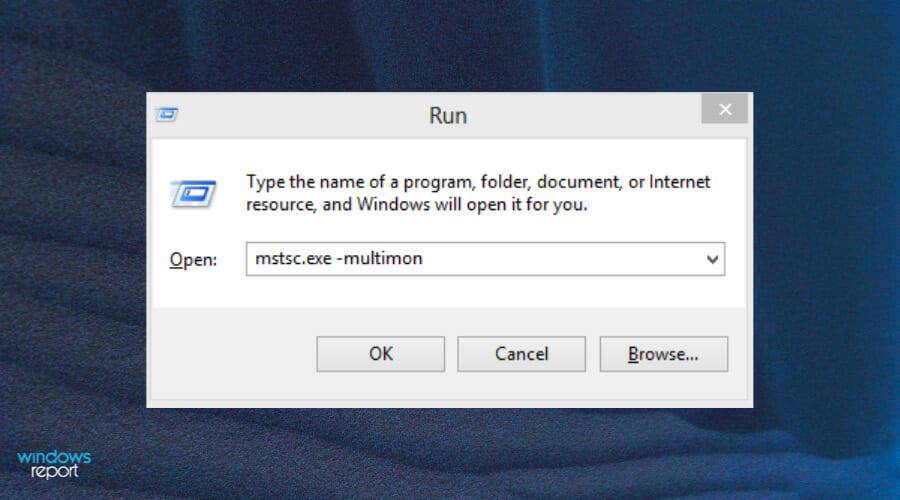 # 🎜 🎜#Appuyez sur
# 🎜 🎜#Appuyez sur 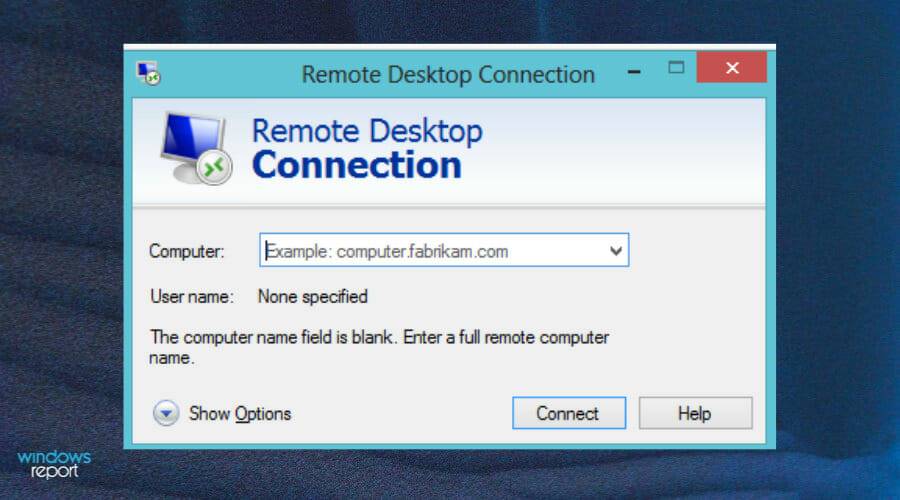
Ce qui précède est le contenu détaillé de. pour plus d'informations, suivez d'autres articles connexes sur le site Web de PHP en chinois!
 L'ordinateur est infecté et ne peut pas être allumé
L'ordinateur est infecté et ne peut pas être allumé
 Comment empêcher l'ordinateur d'installer automatiquement le logiciel
Comment empêcher l'ordinateur d'installer automatiquement le logiciel
 Résumé des touches de raccourci informatiques couramment utilisées
Résumé des touches de raccourci informatiques couramment utilisées
 Écran gelé de l'ordinateur bloqué
Écran gelé de l'ordinateur bloqué
 Comment mesurer la vitesse du réseau sur un ordinateur
Comment mesurer la vitesse du réseau sur un ordinateur
 Comment configurer l'ordinateur pour qu'il se connecte automatiquement au WiFi
Comment configurer l'ordinateur pour qu'il se connecte automatiquement au WiFi
 Page d'erreur 404 de l'ordinateur
Page d'erreur 404 de l'ordinateur
 Comment configurer la mémoire virtuelle de l'ordinateur
Comment configurer la mémoire virtuelle de l'ordinateur