
Des milliers de livres peuvent être achetés, téléchargés et lus via Kindle, la liseuse électronique d'Amazon. C'est un excellent appareil pour tous ceux qui aiment lire et offre un excellent support, mais de nombreux utilisateurs trouvent que Windows 11 ne reconnaît pas le Kindle.
Il s'agit d'un problème majeur pour les personnes qui transfèrent fréquemment des données entre un PC et un Kindle. Résoudre ce problème n’est pas très compliqué et ne prend que quelques minutes si vous utilisez la bonne méthode.
Nous devons agir rapidement et approfondir le sujet actuel pour comprendre pourquoi Windows 11 ne reconnaît pas le Kindle.
Aucun problème n'est à l'origine de ce problème, ce qui rend le dépannage encore plus difficile. Dans ce cas, vous devez déterminer la cause première du problème et le résoudre en conséquence pour vous assurer que tout fonctionne correctement.
Pour de nombreux utilisateurs, ce problème est dû à des problèmes mineurs tels qu'une mauvaise connexion ou un port USB défectueux. De plus, des paramètres d’alimentation mal configurés sont connus pour provoquer des problèmes avec les appareils connectés.
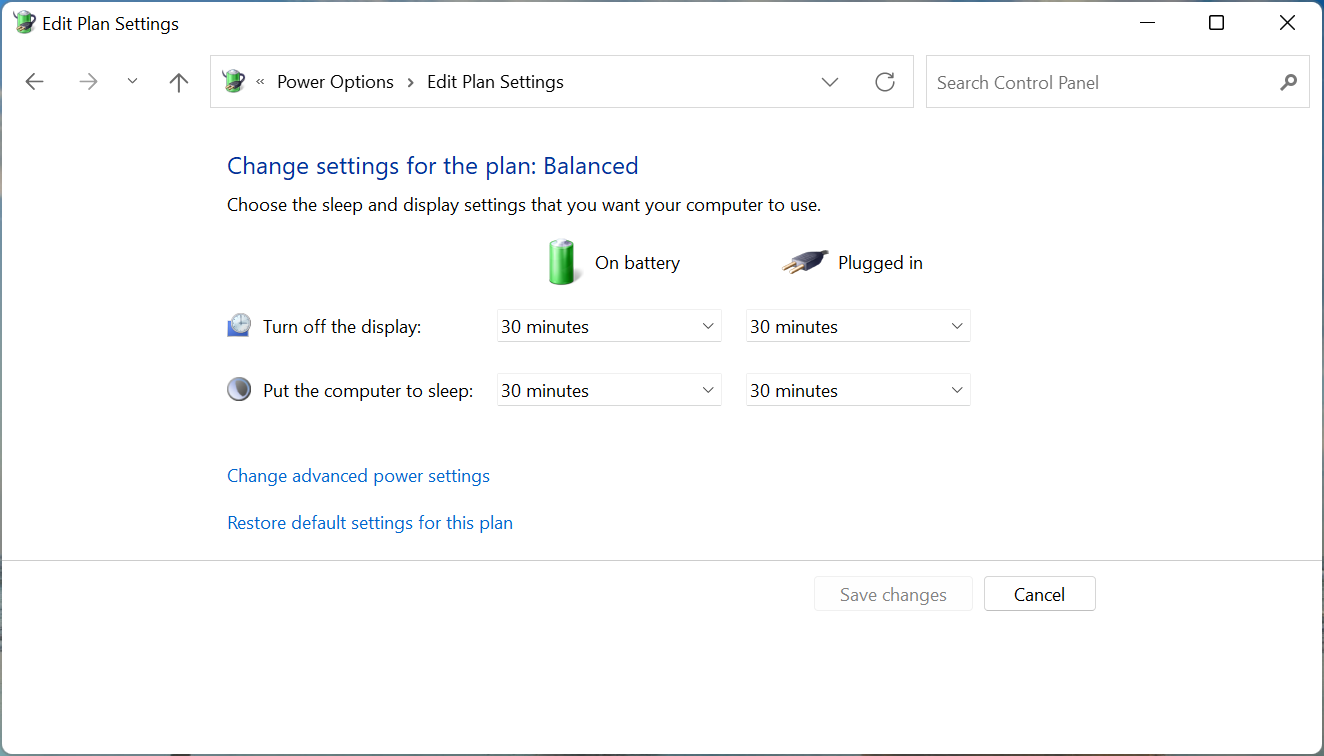
Une autre raison courante pour laquelle Windows 11 ne reconnaît pas votre Kindle est un pilote problématique. Dans ce cas, changer le type d'appareil peut s'avérer utile, car le système d'exploitation ne peut généralement pas lire le Kindle.
Maintenant, laissez-nous vous présenter ici les correctifs les plus efficaces. Si vous n'identifiez pas la cause première, essayez-les dans l'ordre indiqué pour un dépannage rapide. Dans ce cas, effectuez directement la réparation correspondante.
Si votre Windows 11 ne parvient pas à reconnaître le Kindle, la première solution devrait être de vérifier si la connexion est normale. Assurez-vous que les deux extrémités du câble sont correctement branchées et ne sont pas endommagées.
Ensuite, maintenez enfoncé le bouton d'alimentation pendant 30 à 40 secondes pour redémarrer votre Kindle. S'il redémarre prématurément, relâchez immédiatement le bouton d'alimentation et vérifiez si le Kindle apparaît désormais sur votre PC Windows 11.
Veuillez essayer de connecter votre Kindle à un autre ordinateur pour vérifier s'il fonctionne correctement. Si le problème persiste, continuez à essayer d'autres solutions. Si tel est le cas, le problème vient probablement de votre PC et les méthodes répertoriées ici devraient résoudre le problème de Windows 11 ne reconnaissant pas le Kindle.
Cependant, si votre Kindle n'est pas non plus reconnu sur un autre PC, essayez de le réinitialiser et cela devrait résoudre le problème.
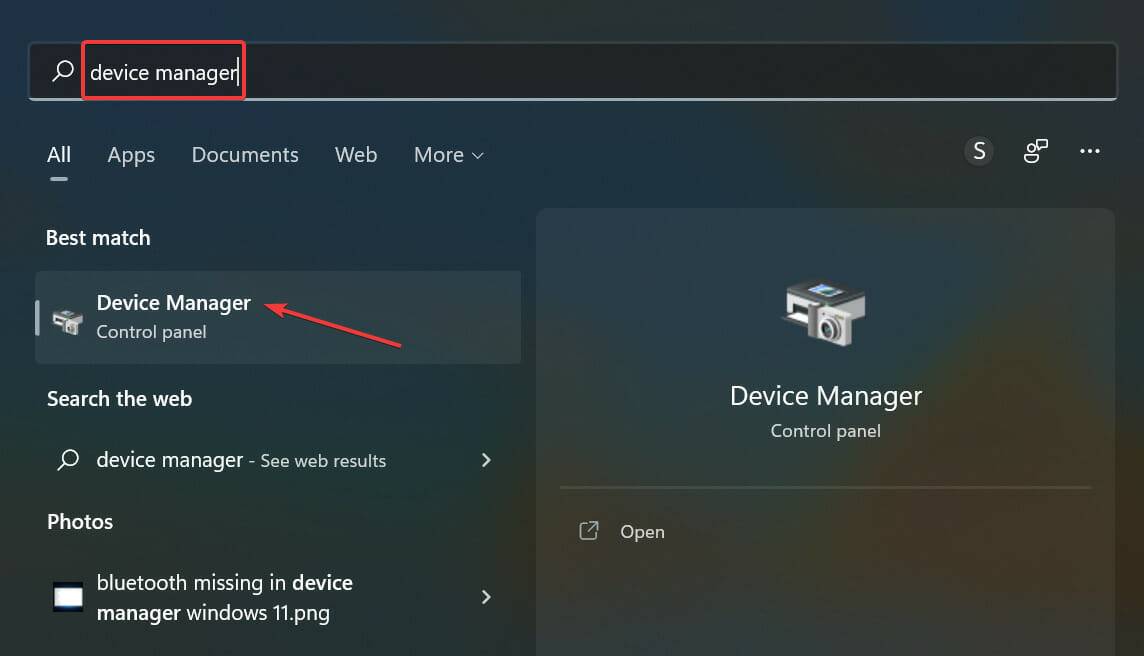
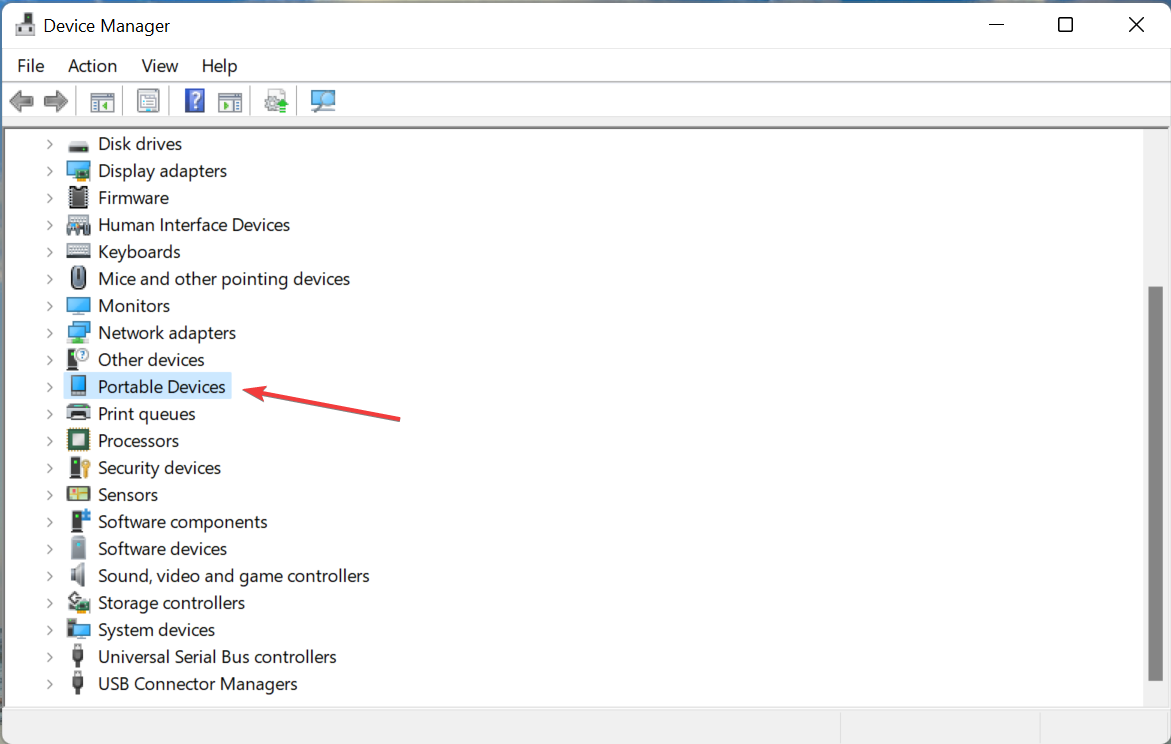

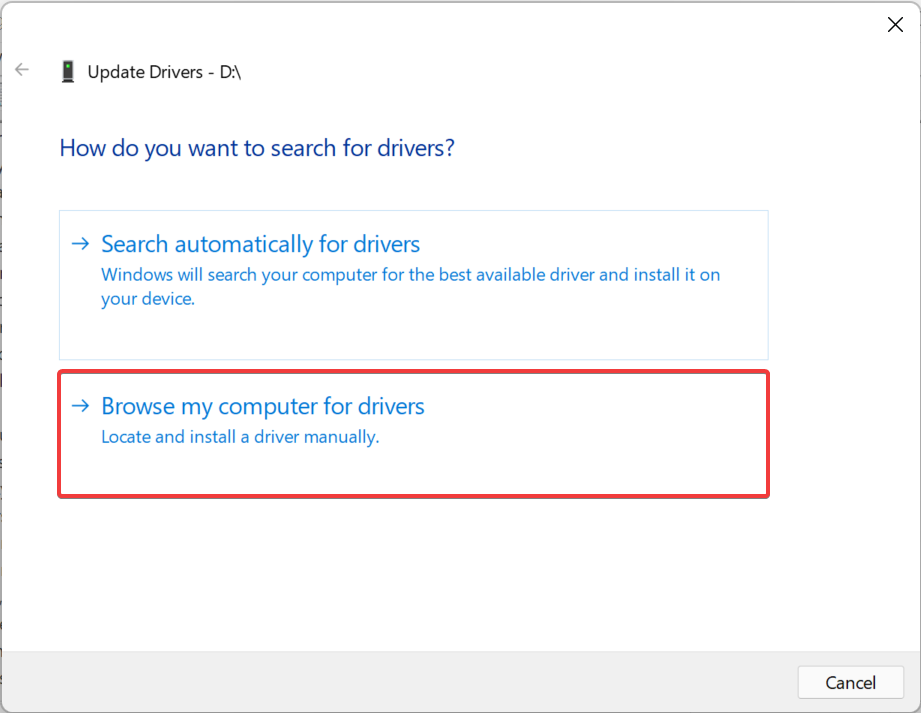
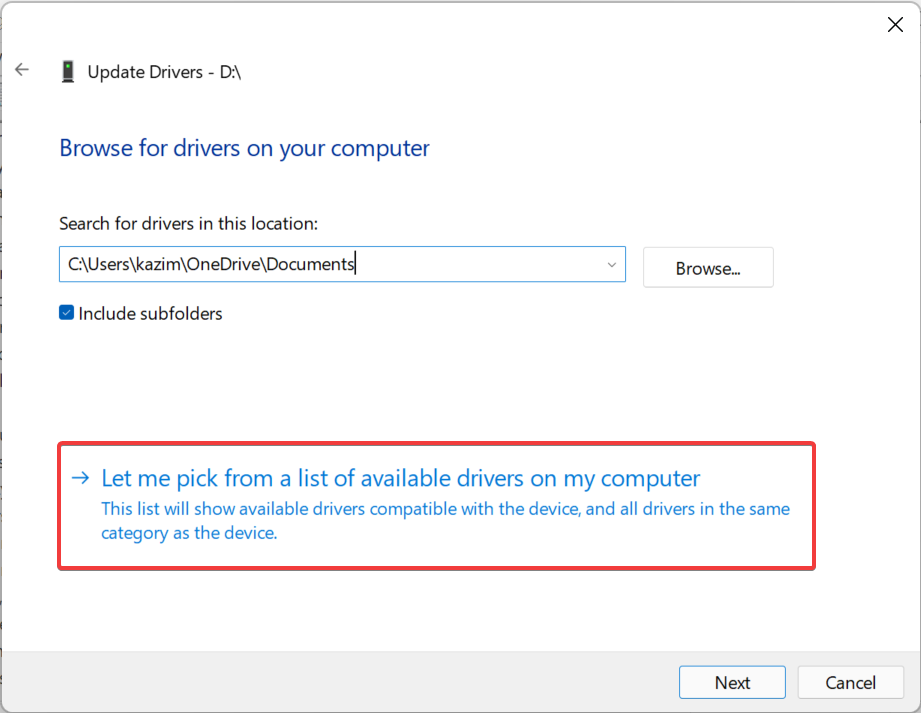
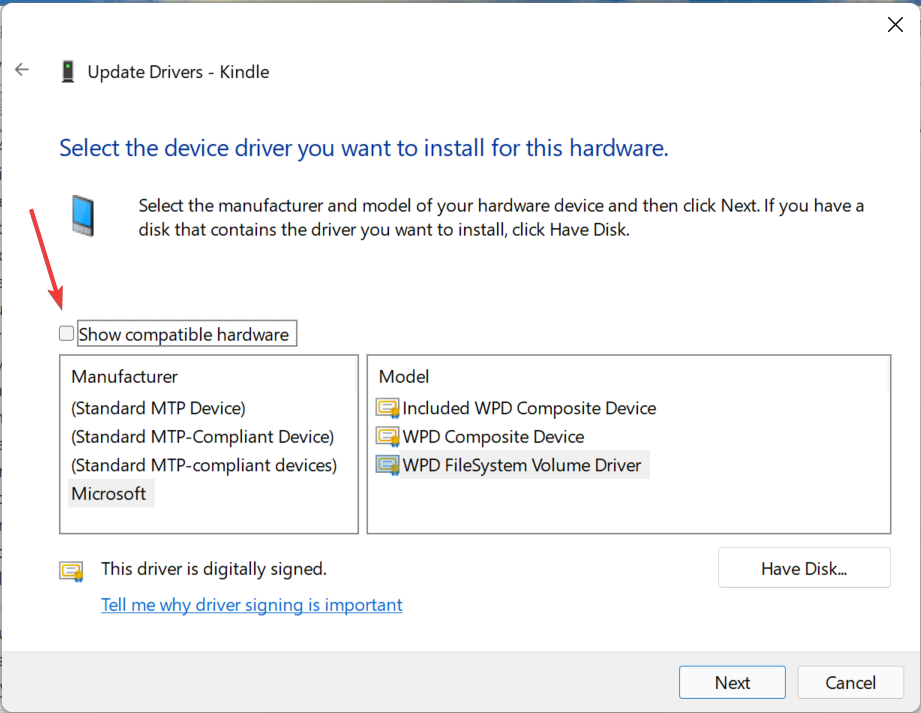
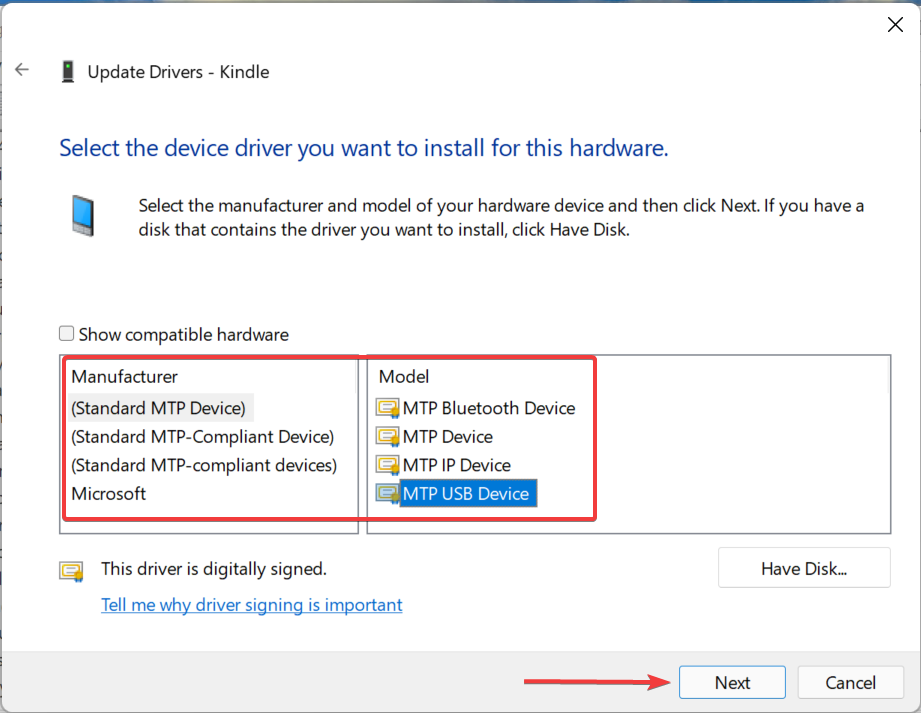
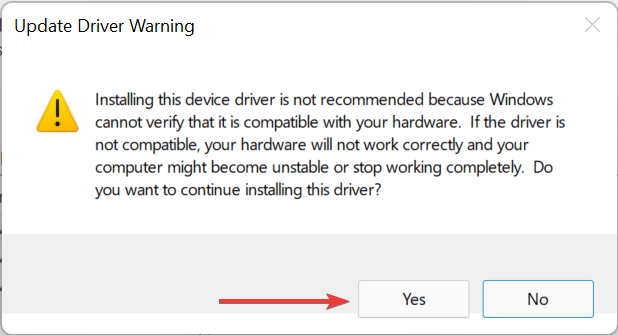
L'installation des pilotes appropriés pour chaque appareil est essentielle pour qu'il fonctionne efficacement. Différents pilotes peuvent prendre en charge le même périphérique, mais leurs effets ne sont pas les mêmes. Alors, choisissez le pilote MTP pour Kindle et vérifiez si Windows 11 le reconnaît correctement.
De plus, vous pouvez utiliser une application tierce fiable qui vous fournira les meilleurs pilotes disponibles pour chaque appareil et minimisera les risques de rencontrer de telles erreurs.
Nous vous recommandons d'utiliser DriverFix, un outil dédié qui installe automatiquement les dernières versions et maintient à jour tous les pilotes de votre système.
⇒Obtenir DriverFix
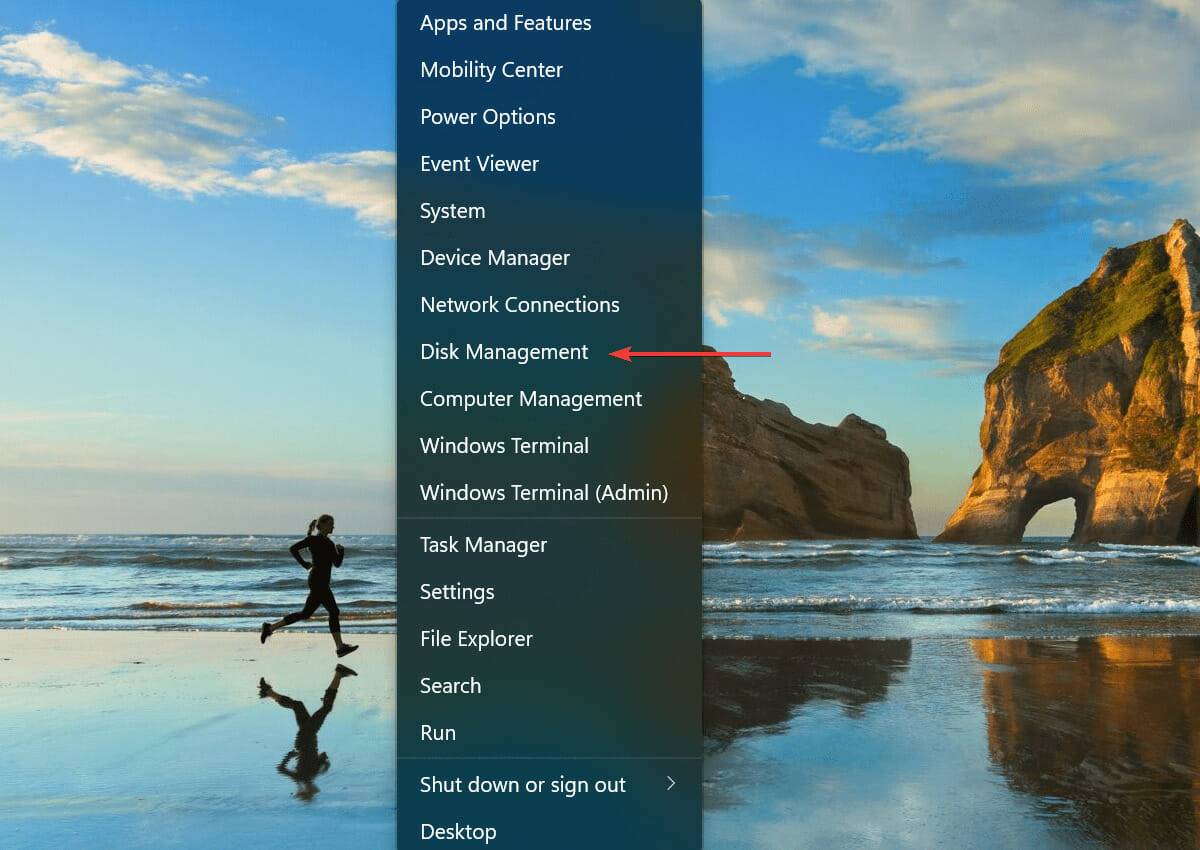
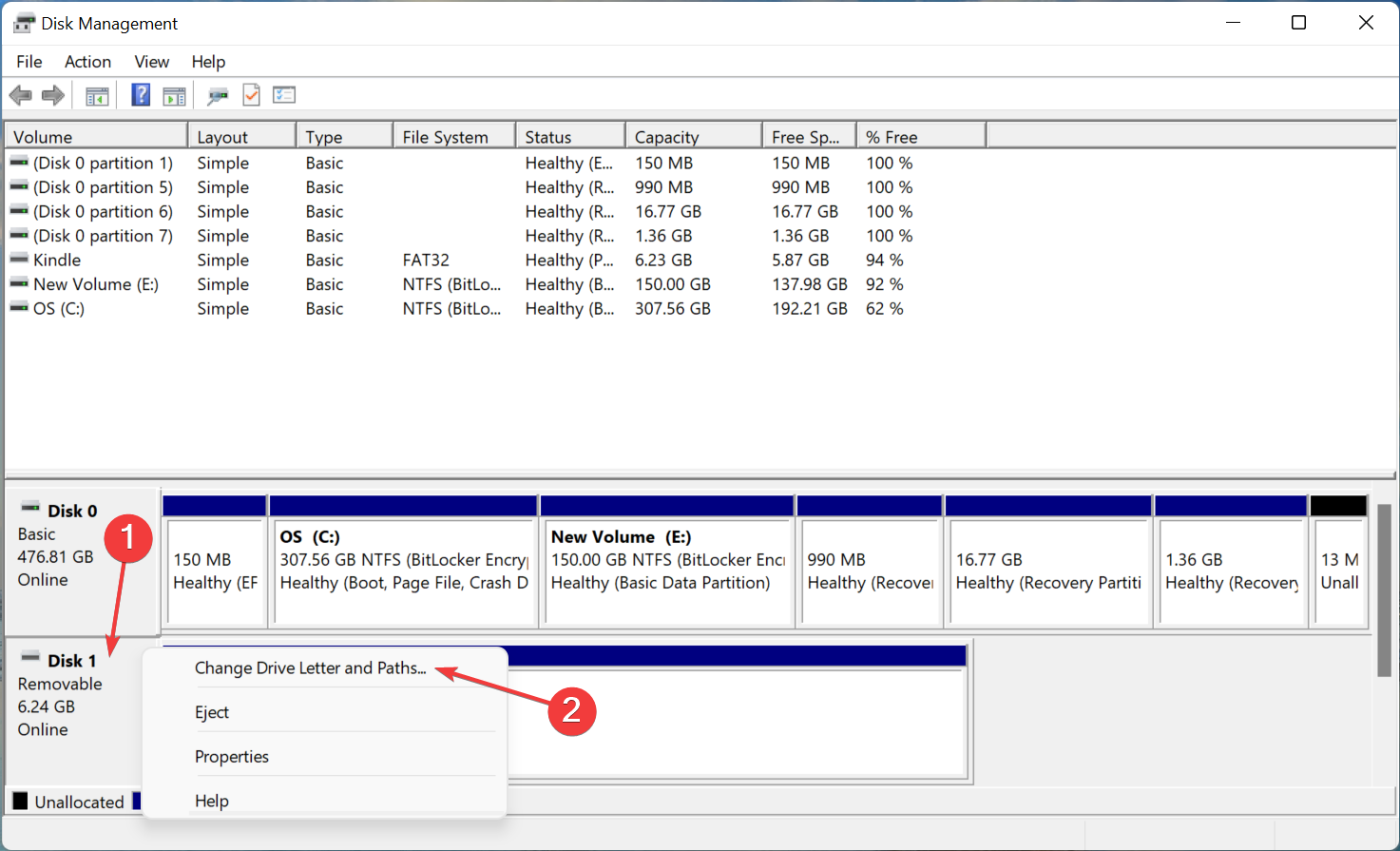
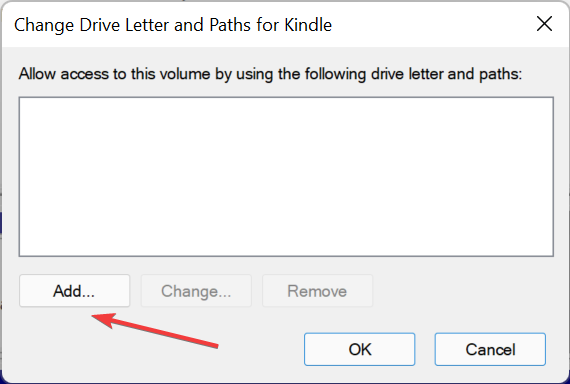
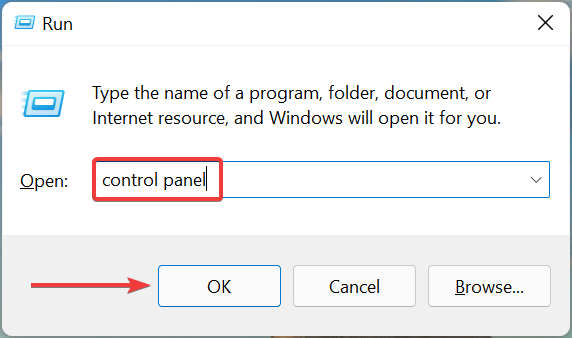
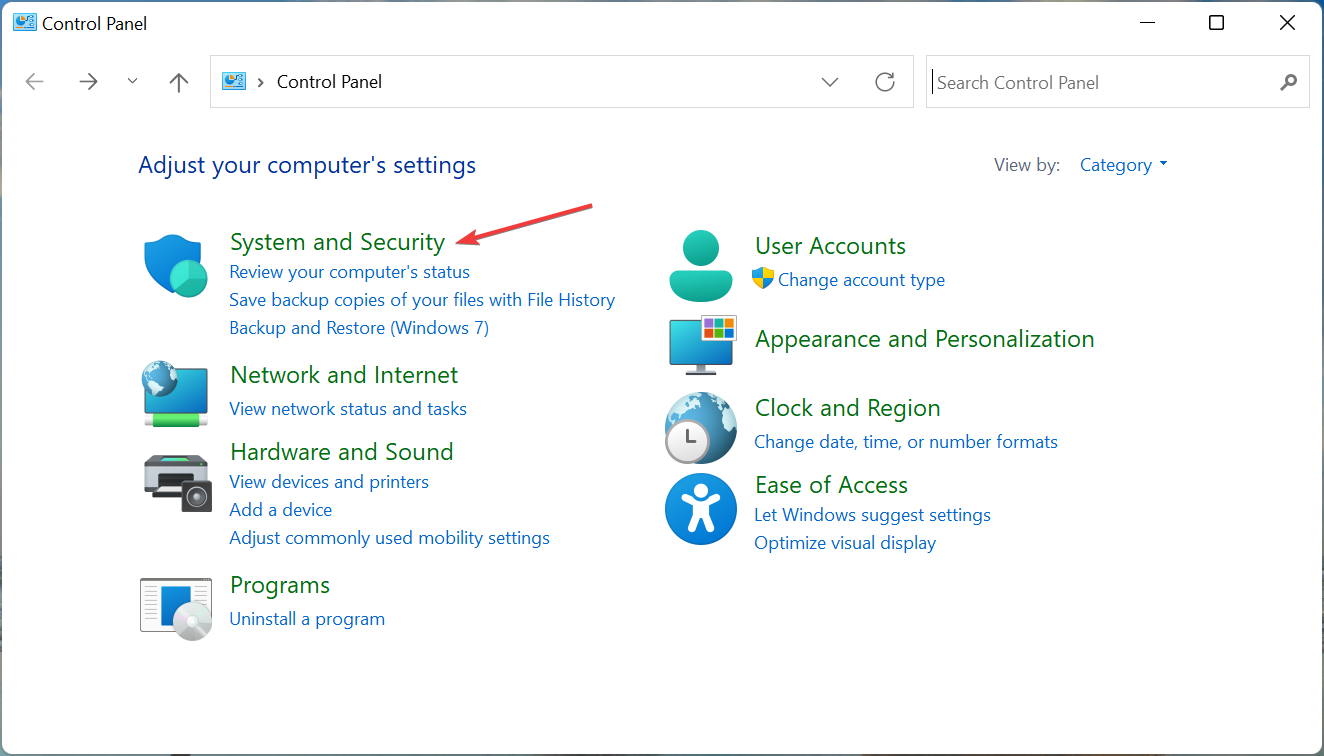
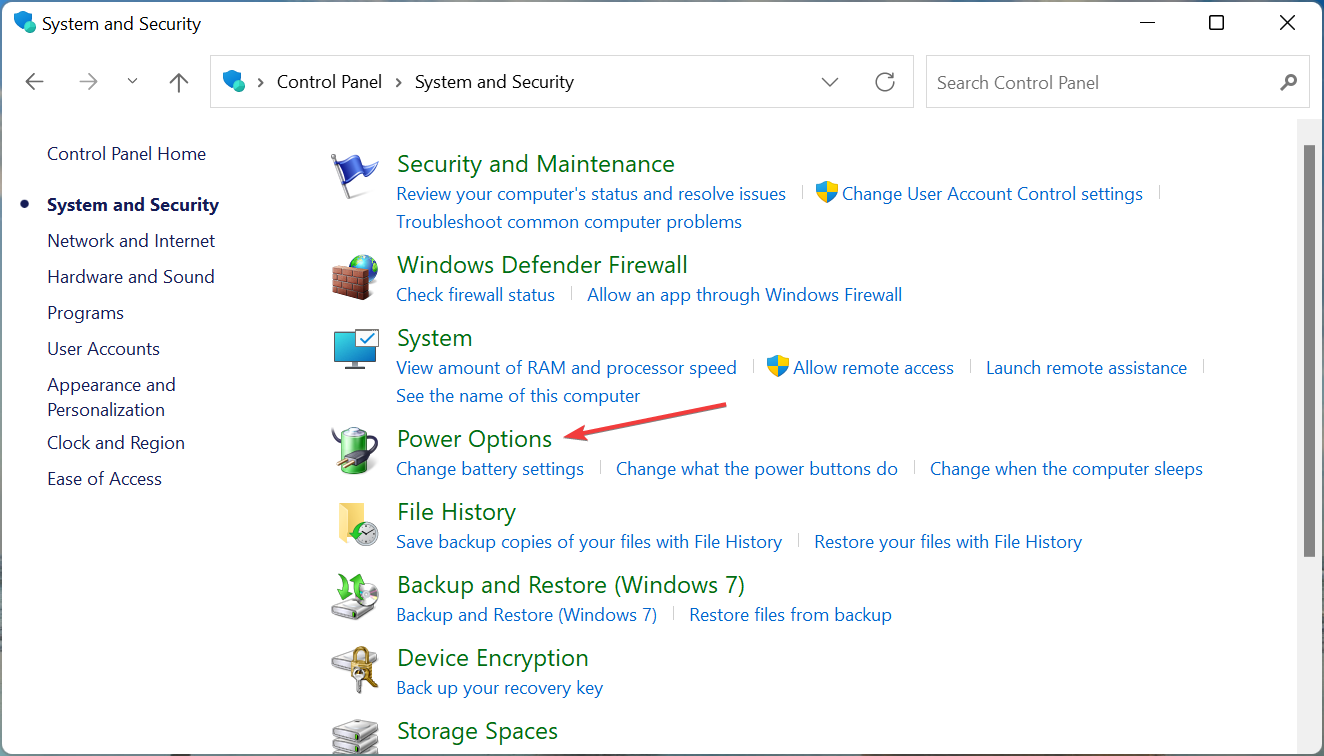
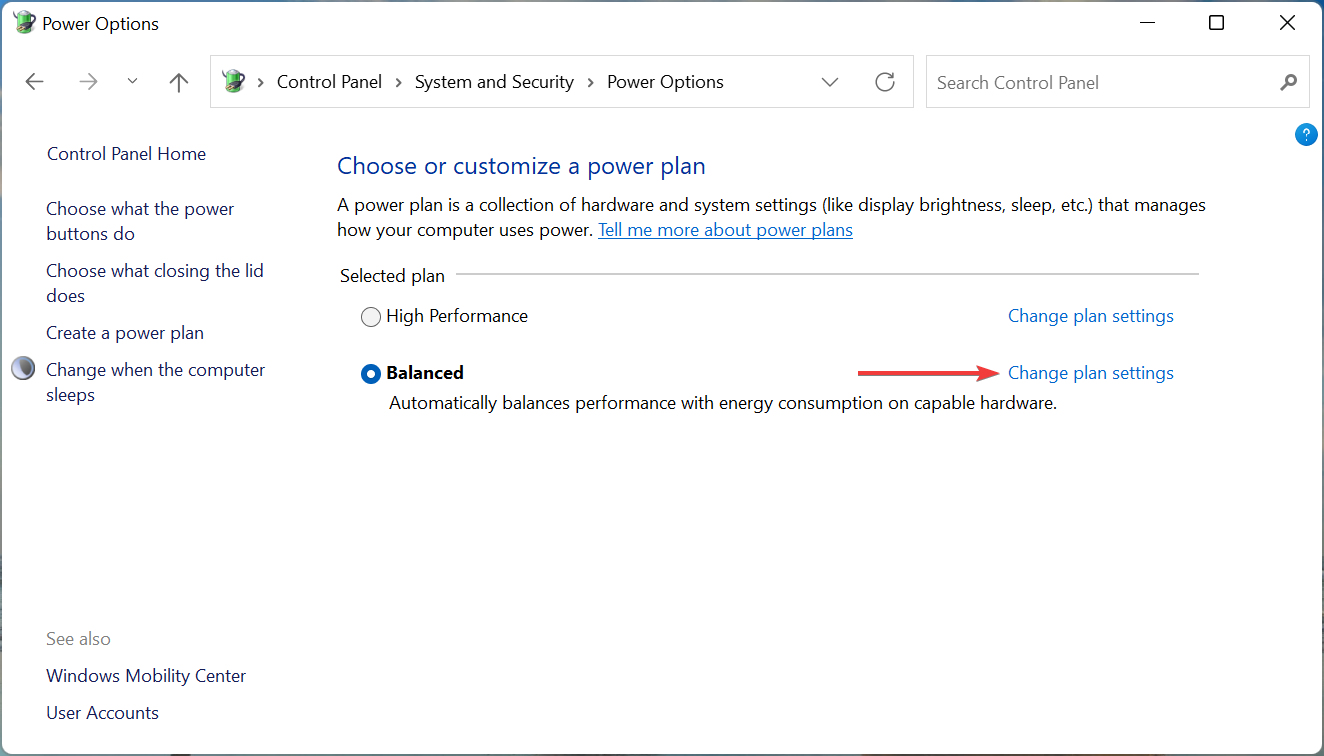
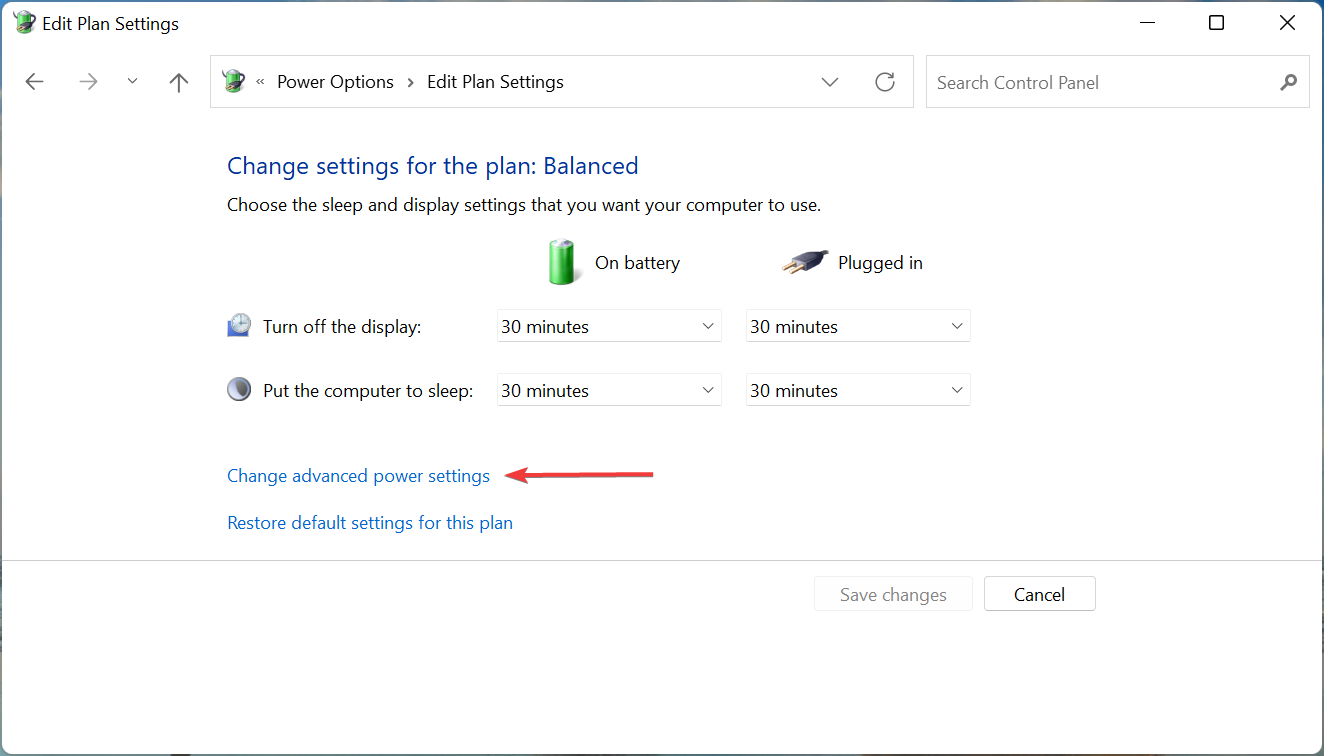
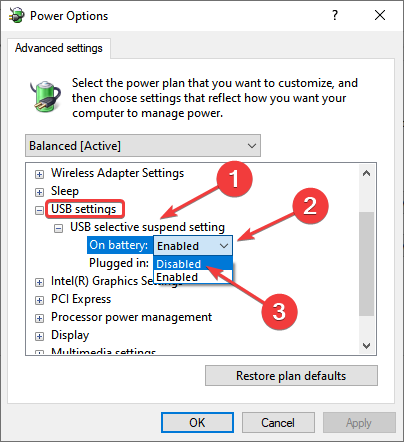
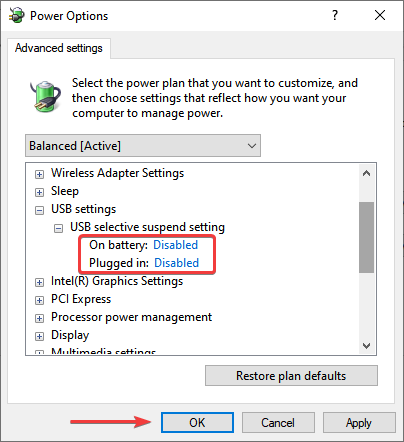
Une fois terminé, redémarrez votre ordinateur pour que les modifications prennent effet et vérifiez si le problème de Windows 11 ne reconnaissant pas le Kindle est résolu.
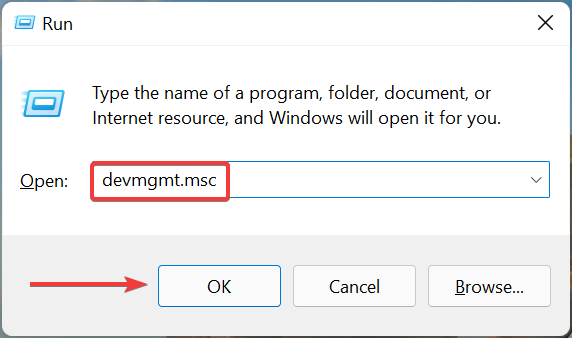
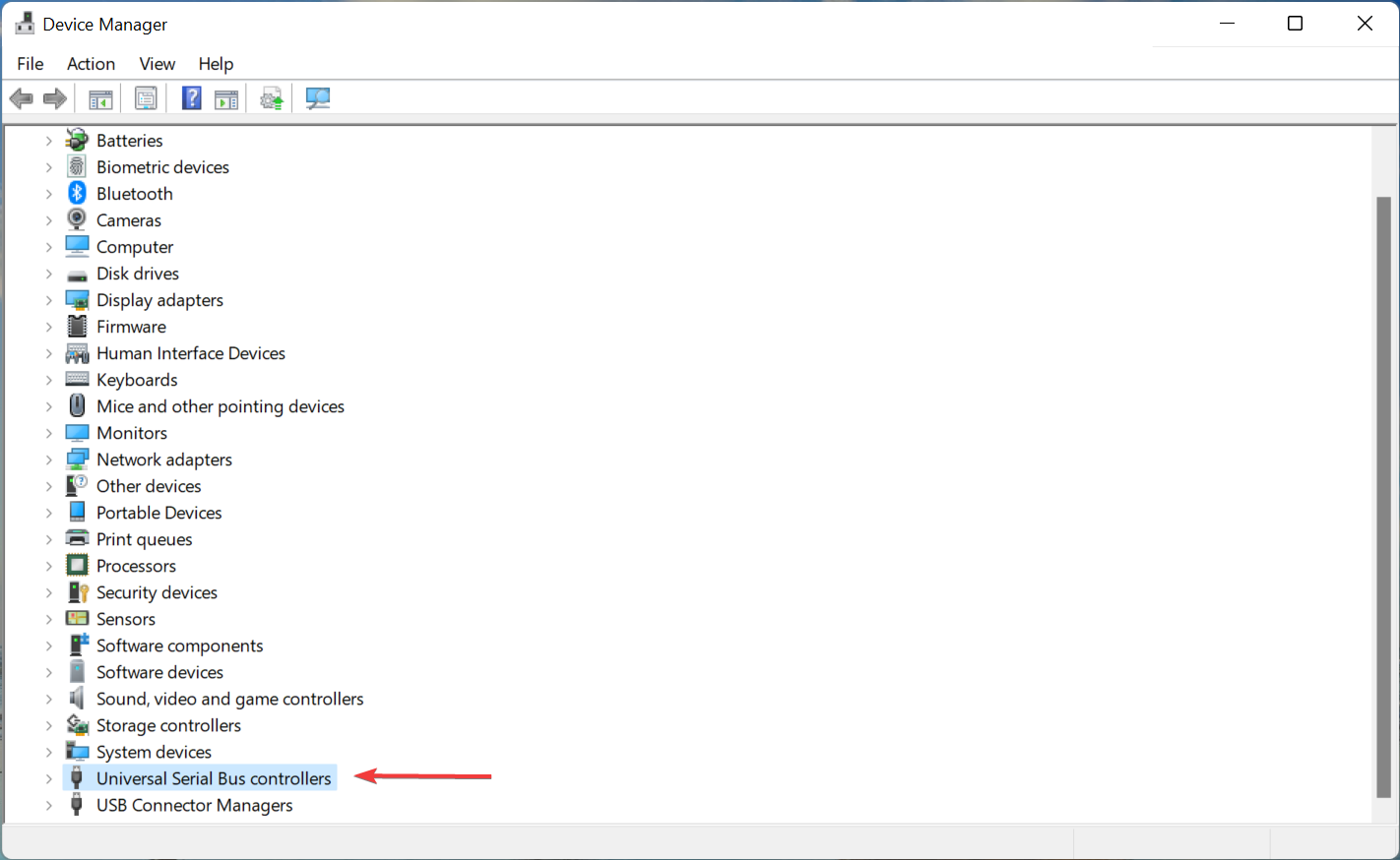
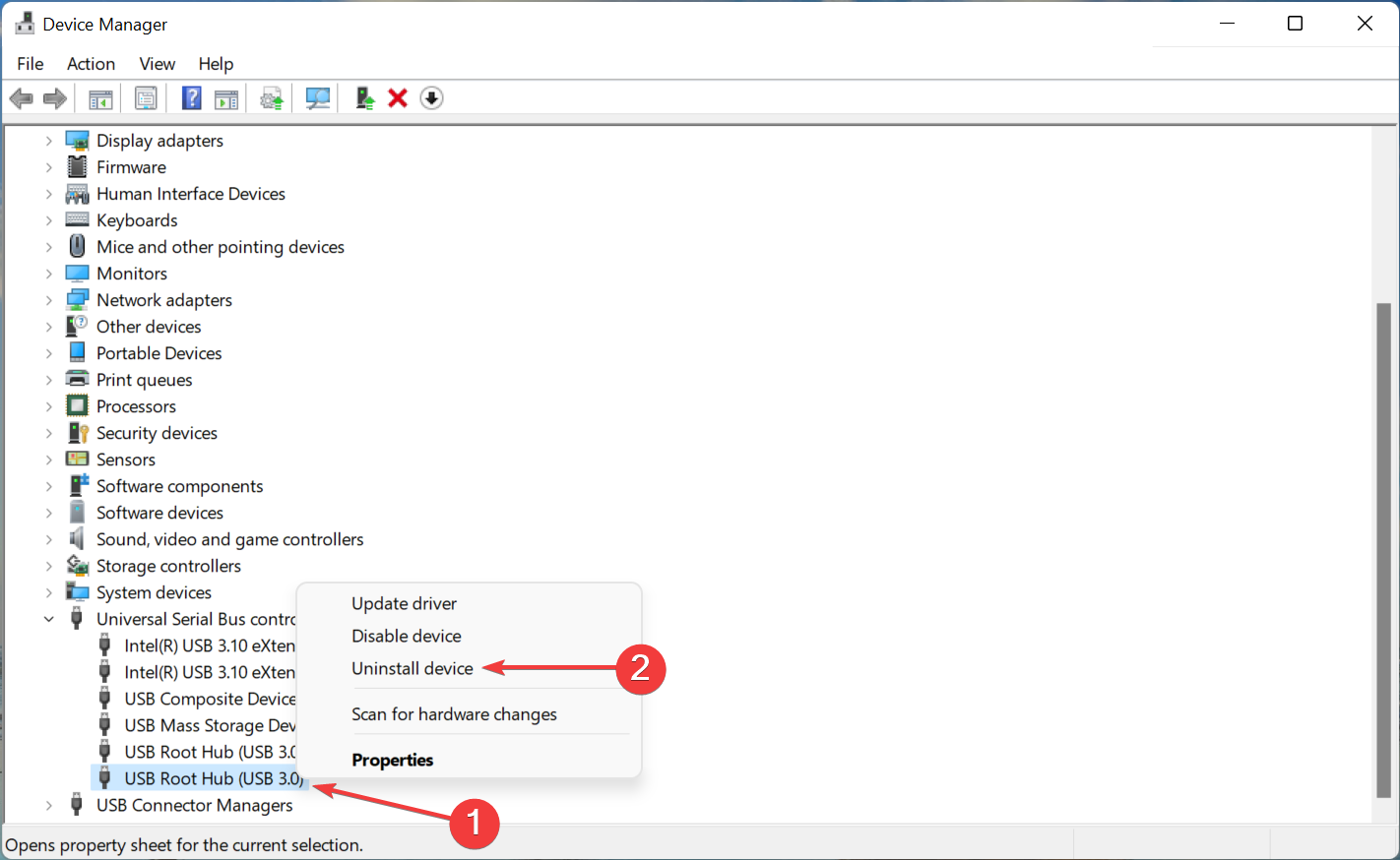
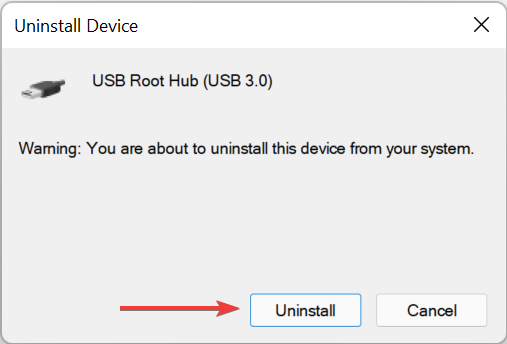
Si les pilotes USB ne fonctionnent pas efficacement, ils peuvent être corrompus. Dans ce cas, leur réinstallation est le moyen le plus simple d'éliminer le problème.
Il doit exister une méthode parmi les cinq méthodes répertoriées ci-dessus qui peut résoudre votre problème de Windows 11 ne reconnaissant pas le Kindle. Si rien d'autre ne fonctionne, vous devrez mettre à jour le logiciel de votre Kindle ou effectuer une réinitialisation, car le problème provient probablement du Kindle lui-même.
Si vous ne parvenez pas à télécharger des livres Kindle, vous devez apprendre à résoudre ce problème, car ce problème affectera sérieusement le sens initial de l'achat d'un Kindle.
Ce qui précède est le contenu détaillé de. pour plus d'informations, suivez d'autres articles connexes sur le site Web de PHP en chinois!
 L'ordinateur est infecté et ne peut pas être allumé
L'ordinateur est infecté et ne peut pas être allumé
 Comment empêcher l'ordinateur d'installer automatiquement le logiciel
Comment empêcher l'ordinateur d'installer automatiquement le logiciel
 Résumé des touches de raccourci informatiques couramment utilisées
Résumé des touches de raccourci informatiques couramment utilisées
 Écran gelé de l'ordinateur bloqué
Écran gelé de l'ordinateur bloqué
 Comment mesurer la vitesse du réseau sur un ordinateur
Comment mesurer la vitesse du réseau sur un ordinateur
 Comment configurer l'ordinateur pour qu'il se connecte automatiquement au WiFi
Comment configurer l'ordinateur pour qu'il se connecte automatiquement au WiFi
 Page d'erreur 404 de l'ordinateur
Page d'erreur 404 de l'ordinateur
 Comment configurer la mémoire virtuelle de l'ordinateur
Comment configurer la mémoire virtuelle de l'ordinateur