 développement back-end
développement back-end
 Tutoriel Python
Tutoriel Python
 Comment utiliser le module Selenium du robot d'exploration Python
Comment utiliser le module Selenium du robot d'exploration Python
Comment utiliser le module Selenium du robot d'exploration Python
1. Qu'est-ce que Selenium
selenium est un ensemble complet d'applications Web. Le système de test comprend l'enregistrement des tests (Selenium IDE), l'écriture et l'exécution (Selenium Remote Control) et le traitement parallèle des tests (Selenium Grid). Le cœur de Selenium, Selenium Core, est basé sur JsUnit et est entièrement écrit en JavaScript, il peut donc être utilisé sur n'importe quel navigateur prenant en charge JavaScript.
Selenium peut simuler de vrais navigateurs, des outils de test automatisés, prend en charge plusieurs navigateurs et est principalement utilisé pour résoudre les problèmes de rendu JavaScript dans les robots d'exploration.
2. Installation de Selenium
Lors de l'écriture d'un robot en python, nous utilisons principalement le Webdriver de Selenium. Nous pouvons d'abord voir quels navigateurs Selenium.Webdriver prend en charge via la méthode suivante Les résultats de l'exécution. de
from selenium import webdrive help(webdriver)
sont les suivants. D'après les résultats, nous pouvons également voir que la montagne prend en charge essentiellement tous les navigateurs courants :
NAME : sélénium. .webdriver
CONTENU DU PACKAGE:
android (paquet)
# 🎜🎜#- mûre (paquet)
- chrome (paquet)
- common (paquet )
- edge (paquet)
- firefox (paquet) # 🎜🎜# ie (package)
- opera (package)
- phantomjs (package )
- à distance (forfait)
- safari (forfait)
# 🎜🎜#
support (package)- webkitgtk (package)
- #🎜 🎜 #VERSION : 3.14.1
1. PhantomJS : Navigateur sans interface visuelle (navigateur sans tête)PhantomJS est un navigateur basé sur WebKit Le JavaScript côté serveur L'API prend en charge le Web sans nécessiter le support du navigateur. Elle prend en charge rapidement et nativement divers standards du Web : traitement DOM, sélecteurs CSS, JSON, etc.
PhantomJS peut être utilisé pour l'automatisation de pages, la surveillance du réseau, les captures d'écran de pages Web et les tests sans interface.
2. Téléchargez le pilote du navigateur
Lorsque Selenium est mis à niveau vers la version 3.0, différents pilotes de navigateur sont standardisés. Si vous souhaitez utiliser Selenium pour piloter différents navigateurs, vous devez télécharger et configurer différents pilotes de navigateur séparément.
Adresse de téléchargement pour chaque navigateur :
Pilote du navigateur Firefox : geckodriver
- #🎜 🎜 #Pilote du navigateur Chrome : chromedriver, adresse de sauvegarde taobao
- Pilote du navigateur IE : IEDriverServer
- Pilote du navigateur Edge : Microsoft WebDriver
Note
: Le pilote Web doit correspondre à la version du navigateur et à la version de sélénium correspondantes.
Suivez le pilote correspondant à la version chrome, et suivez directement la version du navigateur pour trouver le pilote correspondant (seulement la grande version correspondante fera l'affaire)
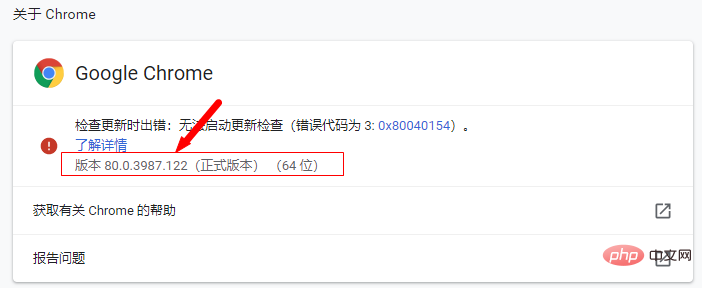 Après le téléchargement, décompressez-le vers n’importe quel répertoire (le chemin est facultatif) (disponible en chinois).
Après le téléchargement, décompressez-le vers n’importe quel répertoire (le chemin est facultatif) (disponible en chinois).
Le fichier du pilote du navigateur (le fichier .exe obtenu après téléchargement et décompression dans l'environnement win) doit être placé dans le même répertoire que python.exe avant de pouvoir être utilisé. Ou configurez la variable d'environnement de l'ordinateur 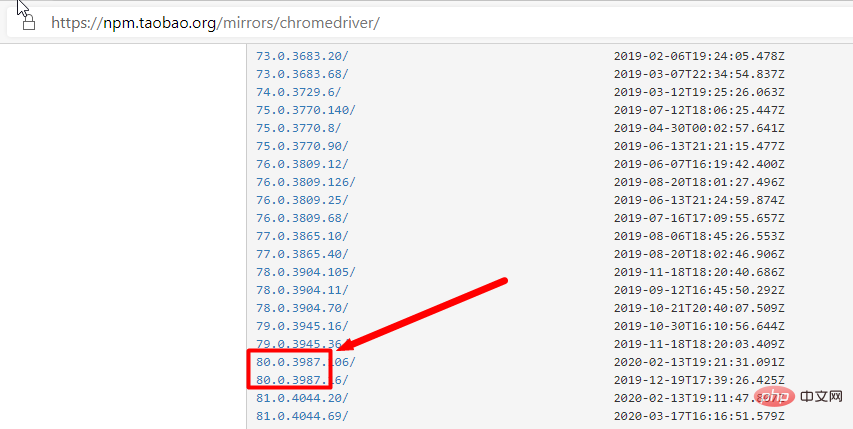
from selenium import webdriver
browser = webdriver.Chrome()
# browser = webdriver.Firefox()
Méthode sans tête Démarrer #🎜🎜. #Headless Chrome est une forme sans interface du navigateur Chrome. Vous pouvez utiliser toutes les fonctionnalités prises en charge par Chrome pour exécuter votre programme sans ouvrir le navigateur. Comparé aux navigateurs modernes, Headless Chrome est plus pratique pour tester des applications Web, prendre des captures d'écran de sites Web, explorer pour capturer des informations, etc. Comparé aux précédents PhantomJS, SlimerJS, etc., Headless Chrome est plus proche de l'environnement du navigateur.
Headless Chrome Configuration requise pour la version Chrome: Selon la documentation officielle, les environnements Mac et Linux nécessitent la version Chrome 59+, tandis que la version Windows nécessite Chrome 60+. en même temps, Chromedriver nécessite la version 2.30+.
from selenium import webdriver
from selenium.webdriver.common.by import By
from selenium.webdriver.support.ui import WebDriverWait
from selenium.webdriver.support import expected_conditions as EC
from selenium.webdriver.common.action_chains import ActionChains
from selenium.webdriver.common.keys import Keys
chrome_options = webdriver.ChromeOptions()
# 使用headless无界面浏览器模式
chrome_options.add_argument('--headless') //增加无界面选项
chrome_options.add_argument('--disable-gpu') //如果不加这个选项,有时定位会出现问题
# 启动浏览器,获取网页源代码
browser = webdriver.Chrome(chrome_options=chrome_options)
mainUrl = "https://www.taobao.com/"
browser.get(mainUrl)
print(f"browser text = {browser.page_source}")
browser.quit()2. Visitez la page
Une fois le code suivant exécuté, le navigateur Chrome s'ouvrira automatiquement, se connectera à Baidu et imprimera le code source de la page d'accueil de Baidu, et puis fermez le navigateur#🎜🎜 #
from selenium import webdriver
browser = webdriver.Chrome()
browser.get("http://www.baidu.com")
print(browser.page_source)
browser.close()3. Recherchez des éléments1 Recherchez un seul élémentbrowser.get(<a href="http://www.taobao.com/" rel="external nofollow" rel="external nofollow" target="_blank">http://www.taobao.com</a>)
input_first = browser.find_element_by_id("q")
input_second = browser.find_element_by_css_selector("#q")
input_third = browser.find_element_by_xpath('//*[@id="q"]')
print(input_first)
print(input_second)
print(input_third)
browser.close()
Ici, nous utilisons trois manières différentes pour obtenir. les éléments de réponse. Le premier est Par identifiant, le deuxième est un sélecteur CSS et le troisième est un sélecteur XPath. Les résultats sont les mêmes. Les résultats sont les suivants :

常用的查找元素方法:
find_element_by_name:通过元素name定位
find_element_by_id:通过元素id定位
find_element_by_xpath:通过xpath表达式定位
find_element_by_link_text:通过完整超链接文本定位
find_element_by_partial_link_text:通过部分链接文本定位
find_element_by_tag_name:通过标签定位
find_element_by_class_name:通过类名进行定位
find_element_by_css_selector:通过css选择器进行定位
举例:
通过xpath定位,xpath定位有N种写法,这里列几个常用写法:
dr.find_element_by_xpath("//*[@id='kw']")
dr.find_element_by_xpath("//*[@name='wd']")
dr.find_element_by_xpath("//input[@class='s_ipt']")
dr.find_element_by_xpath("/html/body/form/span/input")
dr.find_element_by_xpath("//span[@class='soutu-btn']/input")
dr.find_element_by_xpath("//form[@id='form']/span/input")
dr.find_element_by_xpath("//input[@id='kw' and @name='wd']")通过css定位,css定位有N种写法,这里列几个常用写法:
dr.find_element_by_css_selector("#kw")
dr.find_element_by_css_selector("[name=wd]")
dr.find_element_by_css_selector(".s_ipt")
dr.find_element_by_css_selector("html > body > form > span > input")
dr.find_element_by_css_selector("span.soutu-btn> input#kw")
dr.find_element_by_css_selector("form#form > span > input")xpath的使用方法
1. 第一种方法:通过绝对路径做定位(相信大家不会使用这种方式)
By.xpath(“html/body/div/form/input”)
2. 第二种方法:通过相对路径做定位,两个斜杠代表相对路径
By.xpath(“//input//div”)
3. 第三种方法:通过元素索引定位
By.xpath(“//input[4]”)
4. 第四种方法:使用xpath+节点属性定位(结合第2、第3中方法可以使用)
By.xpath(“//input[@id='kw1']”) By.xpath(“//input[@type='name' and @name='kw1']”)
5. 第五种方法:使用部分属性值匹配(最强大的方法)
By.xpath(“//input[start-with(@id,'nice')]”) By.xpath(“//input[ends-with(@id,'很漂亮')]”) By.xpath(“//input[contains(@id,'那么美')]”)
6. 第六种方法:使用前集中方法的组合
By.xpath(“//input[@id='kw1']//input[start-with(@id,'nice']/div[1]/form[3])
下面这种方式是比较通用的一种方式:这里需要记住By模块所以需要导入。
from selenium import webdriver
from selenium.webdriver.common.by import By
browser = webdriver.Chrome()
browser.get("http://www.taobao.com")
input_first = browser.find_element(By.ID,"q")
print(input_first)
browser.close()当然这种方法和上述的方式是通用的,browser.find_element(By.ID,"q")这里By.ID中的ID可以替换为其他几个
2、多个元素查找
多个元素find_elements,单个元素是find_element,其他使用上没什么区别,通过其中的一个例子演示:
browser.get(<a href="http://www.taobao.com/" rel="external nofollow" rel="external nofollow" target="_blank">http://www.taobao.com</a>) lis = browser.find_elements_by_css_selector('.service-bd li') print(lis) browser.close()
这样获得就是一个列表
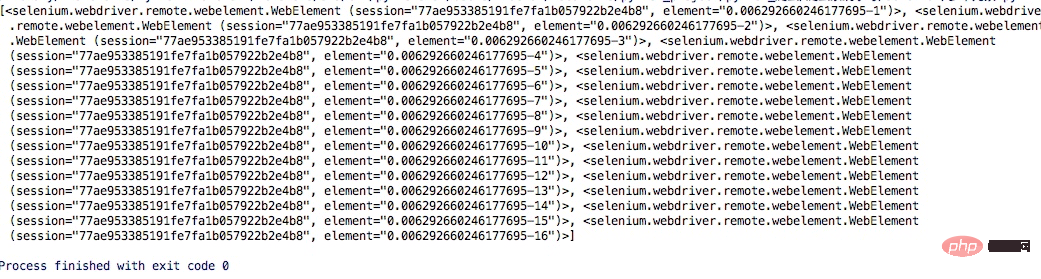
当然上面的方式也是可以通过导入from selenium.webdriver.common.by import By 这种方式实现
lis = browser.find_elements(By.CSS_SELECTOR,'.service-bd li')
同样的在单个元素中查找的方法在多个元素查找中同样存在:
find_elements_by_name
find_elements_by_id
find_elements_by_xpath
find_elements_by_link_text
find_elements_by_partial_link_text
find_elements_by_tag_name
find_elements_by_class_name
find_elements_by_css_selector
4、元素交互操作
一般来说,webdriver 中比较常用的操作对象的方法有下面几个:
click——点击对象
send_keys——在对象上模拟按键输入
clear——清除对象的内容,如果可以的话
submit——提交对象的内容,如果可以的话
text——用于获取元素的文本信息
1、键盘事件
要想调用键盘按键操作需要引入 keys 包:
from selenium.webdriver.common.keys import Keys
通过 send_keys()调用按键:
send_keys(Keys.TAB) # TAB
send_keys(Keys.ENTER) # 回车
send_keys(Keys.CONTROL,'a') # ctrl+a 全选输入框内容
send_keys(Keys.CONTROL,'x') # ctrl+x 剪切输入框内容
import time
browser.get(http://www.taobao.com)
input_str = browser.find_element_by_id('q')
input_str.send_keys("ipad")
time.sleep(1)
input_str.clear()
input_str.send_keys("MakBook pro")
button = browser.find_element_by_class_name('btn-search')
button.click()运行的结果可以看出程序会自动打开Chrome浏览器并打开淘宝输入ipad,然后删除,重新输入MakBook pro,并点击搜索。
2、鼠标事件
鼠标事件一般包括鼠标右键、双击、拖动、移动鼠标到某个元素上等等。需要引入ActionChains类。引入方法:
from selenium.webdriver.common.action_chains import ActionChains
ActionChains 常用方法:
context_click() :右击;
double_click() :双击;
drag_and_drop(): 拖动;
move_to_element() :鼠标悬停。
perform(): 执行所有ActionChains 中存储的行为;
鼠标双击示例:
qqq =driver.find_element_by_xpath("xxx") #定位到要双击的元素
ActionChains(driver).double_click(qqq).perform() #对定位到的元素执行鼠标双击操作鼠标拖放示例:
from selenium.webdriver import ActionChains url = "http://www.runoob.com/try/try.php?filename=jqueryui-api-droppable" browser.get(url) browser.switch_to.frame('iframeResult') source = browser.find_element_by_css_selector('#draggable') target = browser.find_element_by_css_selector('#droppable') actions = ActionChains(browser) actions.drag_and_drop(source, target) actions.perform()
更多操作参考:
http://selenium-python.readthedocs.io/api.html#module-selenium.webdriver.common.action_chains
5、执行JavaScript
这是一个非常有用的方法,这里就可以直接调用js方法来实现一些操作,下面的例子是通过登录知乎然后通过js翻到页面底部,并弹框提示
browser.get(<a href="http://www.zhihu.com/explore" rel="external nofollow" target="_blank">http://www.zhihu.com/explore</a>)
browser.execute_script('window.scrollTo(0, document.body.scrollHeight)')
browser.execute_script('alert("To Bottom")')6、获取DOM
1、获取元素属性:get_attribute('class')
url = 'https://www.zhihu.com/explore' browser.get(url) logo = browser.find_element_by_id('zh-top-link-logo') print(logo) print(logo.get_attribute('class'))
2、获取文本值:text
url = 'https://www.zhihu.com/explore' browser.get(url) input = browser.find_element_by_class_name('zu-top-add-question') print(input.text)
3、获取ID,位置,标签名
id
location
tag_name
size
url = 'https://www.zhihu.com/explore' browser.get(url) input = browser.find_element_by_class_name('zu-top-add-question') print(input.id) print(input.location) print(input.tag_name) print(input.size)
7、Frame
在很多网页中都是有Frame标签,所以我们爬取数据的时候就涉及到切入到frame中以及切出来的问题,通过下面的例子演示
这里常用的是switch_to.from()和switch_to.parent_frame()
import time
from selenium import webdriver
from selenium.common.exceptions import NoSuchElementException
browser = webdriver.Chrome()
url = 'http://www.runoob.com/try/try.php?filename=jqueryui-api-droppable'
browser.get(url)
browser.switch_to.frame('iframeResult')
source = browser.find_element_by_css_selector('#draggable')
print(source)
try:
logo = browser.find_element_by_class_name('logo')
except NoSuchElementException:
print('NO LOGO')
browser.switch_to.parent_frame()
logo = browser.find_element_by_class_name('logo')
print(logo)
print(logo.text)8、等待
1、隐式等待
当使用了隐式等待执行测试的时候,如果 WebDriver没有在 DOM中找到元素,将继续等待,超出设定时间后则抛出找不到元素的异常。
换句话说,当查找元素或元素并没有立即出现的时候,隐式等待将等待一段时间再查找 DOM,默认的时间是0
到了一定的时间发现元素还没有加载,则继续等待我们指定的时间,如果超过了我们指定的时间还没有加载就会抛出异常,如果没有需要等待的时候就已经加载完毕就会立即执行
browser.implicitly_wait(10) browser.get('https://www.zhihu.com/explore') input = browser.find_element_by_class_name('zu-top-add-question') print(input)
2、显示等待
指定一个等待条件,并且指定一个最长等待时间,会在这个时间内进行判断是否满足等待条件。
如果成立就会立即返回,如果不成立,就会一直等待,直到等待你指定的最长等待时间,如果还是不满足,就会抛出异常,如果满足了就会正常返回。
from selenium import webdriver from selenium.webdriver.common.by import By from selenium.webdriver.support.ui import WebDriverWait from selenium.webdriver.support import expected_conditions as EC browser = webdriver.Chrome() browser.get('https://www.taobao.com/') wait = WebDriverWait(browser, 10) input = wait.until(EC.presence_of_element_located((By.ID, 'q'))) button = wait.until(EC.element_to_be_clickable((By.CSS_SELECTOR, '.btn-search'))) print(input, button)
上述的例子中的条件:EC.presence_of_element_located()是确认元素是否已经出现了。EC.element_to_be_clickable()是确认元素是否是可点击的
3、常用的判断条件:
title_is :标题是某内容
title_contains :标题包含某内容
presence_of_element_located :元素加载出,传入定位元组,如(By.ID, 'p')
visibility_of_element_located :元素可见,传入定位元组
visibility_of :可见,传入元素对象
presence_of_all_elements_located :所有元素加载出
text_to_be_present_in_element :某个元素文本包含某文字
text_to_be_present_in_element_value :某个元素值包含某文字
frame_to_be_available_and_switch_to_it :frame加载并切换
invisibility_of_element_located :元素不可见
element_to_be_clickable :元素可点击
staleness_of :判断一个元素是否仍在DOM,可判断页面是否已经刷新
element_to_be_selected :元素可选择,传元素对象
element_located_to_be_selected :元素可选择,传入定位元组
element_selection_state_to_be :传入元素对象以及状态,相等返回True,否则返回False
element_located_selection_state_to_be :传入定位元组以及状态,相等返回True,否则返回False
alert_is_present :是否出现Alert
实例:博客园标题判断
# coding: utf-8
from selenium import webdriver
from selenium.webdriver.support import expected_conditions as EC
driver = webdriver.Firefox()
driver.get("http://www.cnblogs.com/101718qiong/")
title = EC.title_is(u"Silence&QH - 博客园") # 判断title完全等于
print title(driver)
title1 = EC.title_contains("Silence&QH") # 判断title包含
print title1(driver)
r1 = EC.title_is(u"Silence&QH - 博客园")(driver) # 另外写法
r2 = EC.title_contains("Silence&QH")(driver)
print r1
print r2更多操作参考:
http://selenium-python.readthedocs.io/api.html#module-selenium.webdriver.support.expected_conditions
9、浏览器浏览器操作
浏览器最大化、最小化
browser.maximize_window() # 将浏览器最大化显示 browser.minimize_window() # 将浏览器最小化显示
浏览器设置窗口大小
browser.set_window_size(480, 800) # 设置浏览器宽480、高800显示
浏览器前进后退
back() :后退
forward():前进
import time from selenium import webdriver browser = webdriver.Chrome() browser.get('https://www.baidu.com/') browser.get('https://www.taobao.com/') browser.get('https://www.python.org/') browser.back() time.sleep(1) browser.forward() browser.close()
10、cookie操作
get_cookies()
delete_all_cookes()
add_cookie()
browser.get('https://www.zhihu.com/explore')
print(browser.get_cookies())
browser.add_cookie({'name': 'name', 'domain': 'www.zhihu.com', 'value': 'zhaofan'})
print(browser.get_cookies())
browser.delete_all_cookies()
print(browser.get_cookies())11、多窗口管理
通过执行js命令实现新开选项卡window.open(),不同的选项卡是存在列表里browser.window_handles。
通过browser.window_handles[0]就可以操作第一个选项卡,current_window_handle:获得当前窗口句柄
import time browser.get('https://www.baidu.com') browser.execute_script('window.open()') print(browser.window_handles) browser.switch_to.window(browser.window_handles[1]) browser.get('https://www.taobao.com') time.sleep(1) browser.switch_to.window(browser.window_handles[0]) browser.get('https://python.org')
12、异常处理
这里的异常比较复杂,官网的参考地址:
http://selenium-python.readthedocs.io/api.html#module-selenium.common.exceptions
这里只进行简单的演示,查找一个不存在的元素
from selenium import webdriver
from selenium.common.exceptions import TimeoutException, NoSuchElementException
browser = webdriver.Chrome()
try:
browser.get('https://www.baidu.com')
except TimeoutException:
print('Time Out')
try:
browser.find_element_by_id('hello')
except NoSuchElementException:
print('No Element')
finally:
browser.close()13.警告框处理
在WebDriver中处理JavaScript所生成的alert、confirm以及prompt十分简单,具体做法是使用 switch_to.alert 方法定位到 alert/confirm/prompt,然后使用text/accept/dismiss/ send_keys等方法进行操作。
方法
text : 返回 alert/confirm/prompt 中的文字信息
accept() : 接受现有警告框
dismiss() : 解散现有警告框
send_keys(keysToSend) : 发送文本至警告框。keysToSend:将文本发送至警告框。
实例演示
from selenium import webdriver
from selenium.webdriver.common.action_chains import ActionChains
import time
driver = webdriver.Chrome("F:\Chrome\ChromeDriver\chromedriver")
driver.implicitly_wait(10)
driver.get('http://www.baidu.com')
# 鼠标悬停至“设置”链接
link = driver.find_element_by_link_text('设置')
ActionChains(driver).move_to_element(link).perform()
# 打开搜索设置
driver.find_element_by_link_text("搜索设置").click()
#在此处设置等待2s否则可能报错
time.sleep(2)
# 保存设置
driver.find_element_by_class_name("prefpanelgo").click()
time.sleep(2)
# 接受警告框
driver.switch_to.alert.accept()
driver.quit()14、下拉框选择操作
导入选择下拉框Select类,使用该类处理下拉框操作。
from selenium.webdriver.support.select import Select
Select类的方法:
select_by_value(“选择值”) select标签的value属性的值
select_by_index(“索引值”) 下拉框的索引
select_by_visible_testx(“文本值”) 下拉框的文本值
有时我们会碰到下拉框,WebDriver提供了Select类来处理下拉框。 如百度搜索设置的下拉框。
from selenium import webdriver
from selenium.webdriver.support.select import Select
from time import sleep
driver = webdriver.Chrome("F:\Chrome\ChromeDriver\chromedriver")
driver.implicitly_wait(10)
driver.get('http://www.baidu.com')
#1.鼠标悬停至“设置”链接
driver.find_element_by_link_text('设置').click()
sleep(1)
#2.打开搜索设置
driver.find_element_by_link_text("搜索设置").click()
sleep(2)
#3.搜索结果显示条数
sel = driver.find_element_by_xpath("//select[@id='nr']")
Select(sel).select_by_value('50') # 显示50条
sleep(3)
driver.quit()15、文件上传
对于通过input标签实现的上传功能,可以将其看作是一个输入框,即通过send_keys()指定本地文件路径的方式实现文件上传。
通过send_keys()方法来实现文件上传:
from selenium import webdriver
import os
driver = webdriver.Firefox()
file_path = 'file:///' + os.path.abspath('upfile.html')
driver.get(file_path)
# 定位上传按钮,添加本地文件
driver.find_element_by_name("file").send_keys('D:\\upload_file.txt')
driver.quit()16、窗口截图
自动化用例是由程序去执行的,因此有时候打印的错误信息并不十分明确。如果在脚本执行出错的时候能对当前窗口截图保存,那么通过图片就可以非常直观地看出出错的原因。WebDriver提供了截图函数get_screenshot_as_file()来截取当前窗口。
截屏方法:
get_screenshot_as_file(self, filename) 用于截取当前窗口,并把图片保存到本地
from selenium import webdriver
from time import sleep
driver =webdriver.Firefox(executable_path ="F:\GeckoDriver\geckodriver")
driver.get('http://www.baidu.com')
driver.find_element_by_id('kw').send_keys('selenium')
driver.find_element_by_id('su').click()
sleep(2)
#1.截取当前窗口,并指定截图图片的保存位置
driver.get_screenshot_as_file("D:\\baidu_img.jpg")
driver.quit()17、关闭浏览器
在前面的例子中我们一直使用quit()方法,其含义为退出相关的驱动程序和关闭所有窗口。除此之外,WebDriver还提供了close()方法,用来关闭当前窗口。例多窗口的处理,在用例执行的过程中打开了多个窗口,我们想要关闭其中的某个窗口,这时就要用到close()方法进行关闭了。
close() 关闭单个窗口
quit() 关闭所有窗口
18、selenium规避被检测识别
现在不少大网站有对selenium采取了监测机制。比如正常情况下我们用浏览器访问淘宝等网站的 window.navigator.webdriver的值为
undefined。而使用selenium访问则该值为true。那么如何解决这个问题呢?
只需要设置Chromedriver的启动参数即可解决问题。在启动Chromedriver之前,为Chrome开启实验性功能参数excludeSwitches,它的值为['enable-automation'],完整代码如下:
from selenium.webdriver import Chrome from selenium.webdriver import ChromeOptions option = ChromeOptions() option.add_experimental_option('excludeSwitches', ['enable-automation']) driver = Chrome(options=option)
19、实例:
自动登陆CSDN
import time
import numpy as np
from numpy import random
from selenium import webdriver
from selenium.webdriver import ActionChains
from selenium.webdriver.common.by import By
from selenium.webdriver.support.ui import WebDriverWait
from selenium.webdriver.support import expected_conditions as EC
def ease_out_expo(x):
if x == 1:
return 1
else:
return 1 - pow(2, -10 * x)
def get_tracks(distance, seconds, ease_func):
tracks = [0]
offsets = [0]
for t in np.arange(0.0, seconds+0.1, 0.1):
ease = globals()[ease_func]
offset = round(ease(t / seconds) * distance)
tracks.append(offset - offsets[-1])
offsets.append(offset)
return offsets, tracks
def drag_and_drop(browser, offset):
# 定位滑块元素
WebDriverWait(browser, 20).until(
EC.visibility_of_element_located((By.XPATH, "//*[@class='nc_iconfont btn_slide']"))
)
knob = browser.find_element_by_xpath("//*[@class='nc_iconfont btn_slide']")
offsets, tracks = get_tracks(offset, 0.2, 'ease_out_expo')
ActionChains(browser).click_and_hold(knob).perform()
for x in tracks:
ActionChains(browser).move_by_offset(x, 0).perform()
# 放开
ActionChains(browser).pause(random.randint(6, 14) / 10).release().perform()
chrome_options = webdriver.ChromeOptions()
chrome_options.add_argument("--start-maximized")
browser = webdriver.Chrome(chrome_options=chrome_options)
browser.get('http://www.baidu.com')
browser.find_element_by_id('kw').send_keys('CSDN')
browser.find_element_by_id('su').click()
WebDriverWait(browser, 20).until(
EC.visibility_of_element_located((By.PARTIAL_LINK_TEXT, "-专业IT技术社区"))
)
browser.find_element_by_partial_link_text('-专业IT技术社区').click()
browser.switch_to.window(browser.window_handles[1]) # 移动句柄
time.sleep(1)
browser.find_element_by_partial_link_text('登录').click()
browser.find_element_by_link_text('账号密码登录').click()
browser.find_element_by_id('all').send_keys('yangbobin')
browser.find_element_by_name('pwd').send_keys('pass-word')
browser.find_element_by_css_selector("button[data-type='account']").click()
time.sleep(5) # 等待滑动模块和其他JS文件加载完毕!
while True:
# 定义鼠标拖放动作
drag_and_drop(browser, 261)
# 等待JS认证运行,如果不等待容易报错
time.sleep(2)
# 查看是否认证成功,获取text值
WebDriverWait(browser, 20).until(
EC.visibility_of_element_located((By.LINK_TEXT, "刷新"))
)
browser.find_element_by_link_text('刷新').click()自动登陆163邮箱
首先,是163.的登陆为iframe
browser.switch_to_frame('x-URS-iframe')
Ce qui précède est le contenu détaillé de. pour plus d'informations, suivez d'autres articles connexes sur le site Web de PHP en chinois!

Outils d'IA chauds

Undress AI Tool
Images de déshabillage gratuites

Undresser.AI Undress
Application basée sur l'IA pour créer des photos de nu réalistes

AI Clothes Remover
Outil d'IA en ligne pour supprimer les vêtements des photos.

Clothoff.io
Dissolvant de vêtements AI

Video Face Swap
Échangez les visages dans n'importe quelle vidéo sans effort grâce à notre outil d'échange de visage AI entièrement gratuit !

Article chaud

Outils chauds

Bloc-notes++7.3.1
Éditeur de code facile à utiliser et gratuit

SublimeText3 version chinoise
Version chinoise, très simple à utiliser

Envoyer Studio 13.0.1
Puissant environnement de développement intégré PHP

Dreamweaver CS6
Outils de développement Web visuel

SublimeText3 version Mac
Logiciel d'édition de code au niveau de Dieu (SublimeText3)

Sujets chauds
 Comment utiliser PHP combiné avec l'IA pour obtenir la correction de texte de la syntaxe PHP détection et l'optimisation
Jul 25, 2025 pm 08:57 PM
Comment utiliser PHP combiné avec l'IA pour obtenir la correction de texte de la syntaxe PHP détection et l'optimisation
Jul 25, 2025 pm 08:57 PM
Pour réaliser la correction d'erreur de texte et l'optimisation de la syntaxe avec l'IA, vous devez suivre les étapes suivantes: 1. Sélectionnez un modèle ou une API d'IA appropriée, tels que Baidu, Tencent API ou bibliothèque NLP open source; 2. Appelez l'API via Curl ou Guzzle de PHP et traitez les résultats de retour; 3. Afficher les informations de correction d'erreur dans l'application et permettre aux utilisateurs de choisir d'adopter l'adoption; 4. Utilisez PHP-L et PHP_CODESNIFFER pour la détection de syntaxe et l'optimisation du code; 5. Collectez en continu les commentaires et mettez à jour le modèle ou les règles pour améliorer l'effet. Lorsque vous choisissez AIAPI, concentrez-vous sur l'évaluation de la précision, de la vitesse de réponse, du prix et du support pour PHP. L'optimisation du code doit suivre les spécifications du PSR, utiliser le cache raisonnablement, éviter les requêtes circulaires, revoir le code régulièrement et utiliser x
 PHP appelle AI Intelligent Voice Assistant Assistant PHP Interaction System Construction
Jul 25, 2025 pm 08:45 PM
PHP appelle AI Intelligent Voice Assistant Assistant PHP Interaction System Construction
Jul 25, 2025 pm 08:45 PM
L'entrée vocale de l'utilisateur est capturée et envoyée au backend PHP via l'API MediaRecorder du JavaScript frontal; 2. PHP enregistre l'audio en tant que fichier temporaire et appelle STTAPI (tel que Google ou Baidu Voice Recognition) pour le convertir en texte; 3. PHP envoie le texte à un service d'IA (comme Openaigpt) pour obtenir une réponse intelligente; 4. PHP appelle ensuite TTSAPI (comme Baidu ou Google Voice Synthesis) pour convertir la réponse en fichier vocal; 5. PHP diffuse le fichier vocal vers l'avant pour jouer, terminant l'interaction. L'ensemble du processus est dominé par PHP pour assurer une connexion transparente entre toutes les liens.
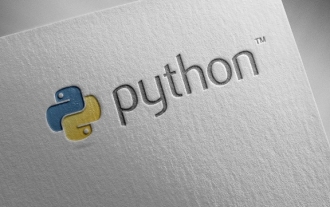 Blockbuster Python terminé Affichage de l'entrée Python Collection de site Web fini gratuit
Jul 23, 2025 pm 12:36 PM
Blockbuster Python terminé Affichage de l'entrée Python Collection de site Web fini gratuit
Jul 23, 2025 pm 12:36 PM
Cet article a sélectionné plusieurs sites Web de projet "finis" Python et des portails de ressources d'apprentissage "Blockbuster" de haut niveau pour vous. Que vous recherchiez l'inspiration de développement, l'observation et l'apprentissage du code source au niveau de la maîtrise ou que vous amélioriez systématiquement vos capacités pratiques, ces plateformes ne sont pas manquées et peuvent vous aider à devenir un maître Python rapidement.
 Comment utiliser PHP pour développer l'algorithme de recommandation de recommandation de produit et l'analyse du comportement des utilisateurs
Jul 23, 2025 pm 07:00 PM
Comment utiliser PHP pour développer l'algorithme de recommandation de recommandation de produit et l'analyse du comportement des utilisateurs
Jul 23, 2025 pm 07:00 PM
Pour collecter les données de comportement des utilisateurs, vous devez enregistrer la navigation, la recherche, l'achat et d'autres informations dans la base de données via PHP et les nettoyer et les analyser pour explorer les préférences d'intérêt; 2. La sélection des algorithmes de recommandation doit être déterminée sur la base des caractéristiques des données: en fonction du contenu, du filtrage collaboratif, des règles ou des recommandations mitigées; 3. Le filtrage collaboratif peut être mis en œuvre en PHP pour calculer la similitude du cosinus des utilisateurs, sélectionner K voisins les plus proches, les scores de prédiction pondérés et recommander des produits à haut score; 4. L'évaluation des performances utilise la précision, le rappel, la valeur F1 et le CTR, le taux de conversion et vérifier l'effet par le biais de tests A / B; 5. Les problèmes de démarrage à froid peuvent être atténués par des attributs de produits, des informations d'enregistrement des utilisateurs, des recommandations populaires et des évaluations d'experts; 6. Les méthodes d'optimisation des performances comprennent les résultats de recommandation en cache, le traitement asynchrone, l'informatique distribuée et l'optimisation des requêtes SQL, améliorant ainsi l'efficacité des recommandations et l'expérience utilisateur.
 Comment développer un système de forme intelligente AI avec PHP PHP PHP Intelligent Form Design and Analysis
Jul 25, 2025 pm 05:54 PM
Comment développer un système de forme intelligente AI avec PHP PHP PHP Intelligent Form Design and Analysis
Jul 25, 2025 pm 05:54 PM
Lorsque vous choisissez un cadre PHP approprié, vous devez considérer de manière approfondie en fonction des besoins du projet: Laravel convient au développement rapide et fournit des moteurs de modèle éloquente et de lame, qui sont pratiques pour le fonctionnement de la base de données et le rendu de formulaire dynamique; Symfony est plus flexible et adapté aux systèmes complexes; Codeigniter est léger et adapté à des applications simples avec des exigences de performance élevées. 2. Pour assurer la précision des modèles d'IA, nous devons commencer avec une formation de données de haute qualité, une sélection raisonnable des indicateurs d'évaluation (tels que la précision, le rappel, la valeur F1), l'évaluation régulière des performances et le réglage du modèle, et assurer la qualité du code grâce aux tests unitaires et aux tests d'intégration, tout en surveillant continuellement les données d'entrée pour empêcher la dérive des données. 3. De nombreuses mesures sont nécessaires pour protéger la confidentialité des utilisateurs: crypter et stocker des données sensibles (comme AES
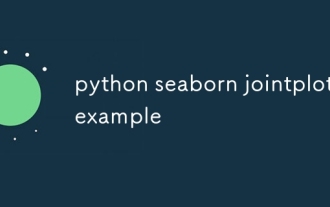 Python Seaborn JointPlot Exemple
Jul 26, 2025 am 08:11 AM
Python Seaborn JointPlot Exemple
Jul 26, 2025 am 08:11 AM
Utilisez le plot conjoint de Seaborn pour visualiser rapidement la relation et la distribution entre deux variables; 2. Le tracé de diffusion de base est implémenté par sn.jointplot (data = pointes, x = "total_bill", y = "Tip", kind = "dispers"), le centre est un tracé de dispersion et l'histogramme est affiché sur les côtés supérieur et inférieur et droit; 3. Ajouter des lignes de régression et des informations de densité à un kind = "reg" et combiner marginal_kws pour définir le style de tracé de bord; 4. Lorsque le volume de données est important, il est recommandé d'utiliser "Hex"
 Comment utiliser PHP pour implémenter le système de recommandation de contenu AI Mécanisme de distribution de contenu intelligent PHP
Jul 23, 2025 pm 06:12 PM
Comment utiliser PHP pour implémenter le système de recommandation de contenu AI Mécanisme de distribution de contenu intelligent PHP
Jul 23, 2025 pm 06:12 PM
1. PHP entreprend principalement la collecte de données, la communication API, le traitement des règles d'entreprise, l'optimisation du cache et l'affichage de recommandation dans le système de recommandation de contenu d'IA, plutôt que d'effectuer directement une formation de modèle complexe; 2. Le système recueille le comportement des utilisateurs et les données de contenu via PHP, appelle les services d'IA back-end (tels que les modèles Python) pour obtenir des résultats de recommandation et utilise Redis Cache pour améliorer les performances; 3. Les algorithmes de recommandation de base tels que le filtrage collaboratif ou la similitude de contenu peuvent implémenter une logique légère en PHP, mais l'informatique à grande échelle dépend toujours des services d'IA professionnels; 4. L'optimisation doit prêter attention au démarrage en temps réel, au démarrage à froid, à la diversité et à la boucle fermée, et les défis comprennent des performances de concurrence élevées, la stabilité de la mise à jour du modèle, la conformité des données et l'interprétabilité des recommandations. PHP doit travailler ensemble pour créer des informations stables, une base de données et un frontal.
 Comment développer un résumé de texte basé sur l'IA avec une technologie de raffinage rapide PHP
Jul 25, 2025 pm 05:57 PM
Comment développer un résumé de texte basé sur l'IA avec une technologie de raffinage rapide PHP
Jul 25, 2025 pm 05:57 PM
Le noyau du développement par PHP du résumé du texte d'IA est d'appeler les API de service AI externes (comme OpenAI, HuggingFace) en tant que coordinateur pour réaliser le prétraitement du texte, les demandes d'API, l'analyse de la réponse et l'affichage des résultats; 2. La limitation est que les performances informatiques sont faibles et que l'écosystème de l'IA est faible. La stratégie de réponse consiste à tirer parti des API, un découplage de service et un traitement asynchrone; 3. La sélection des modèles doit peser la qualité du résumé, le coût, le retard, la concurrence, la confidentialité des données et des modèles abstraits tels que GPT ou BART / T5 sont recommandés; 4. L'optimisation des performances comprend le cache, les files d'attente asynchrones, le traitement par lots et la sélection des zones à proximité. Le traitement des erreurs doit couvrir la limite actuelle RETRING, le délai d'expiration du réseau, la sécurité des clés, la vérification et la journalisation des entrées pour assurer le fonctionnement stable et efficace du système.






