
Microsoft offre aux utilisateurs du système d'exploitation Windows 10 de nombreuses fonctionnalités, dont l'une consiste à prévenir les dommages à l'ordinateur. Étant un système d'exploitation très populaire, les utilisateurs sont parfois confrontés à des problèmes d'écran bleu de la mort. L’un de ces problèmes est l’erreur THREAD STUCK IN DEVICE DRIVER 0x000000EA Blue Screen of Death. C’est l’erreur la plus courante, vous n’avez donc pas à vous inquiéter.
Vous pouvez facilement corriger cette erreur en suivant ces solutions possibles. Avant de poursuivre la solution, indiquez-nous les raisons possibles de l'erreur d'écran bleu 0x000000EA. Continuez à lire !
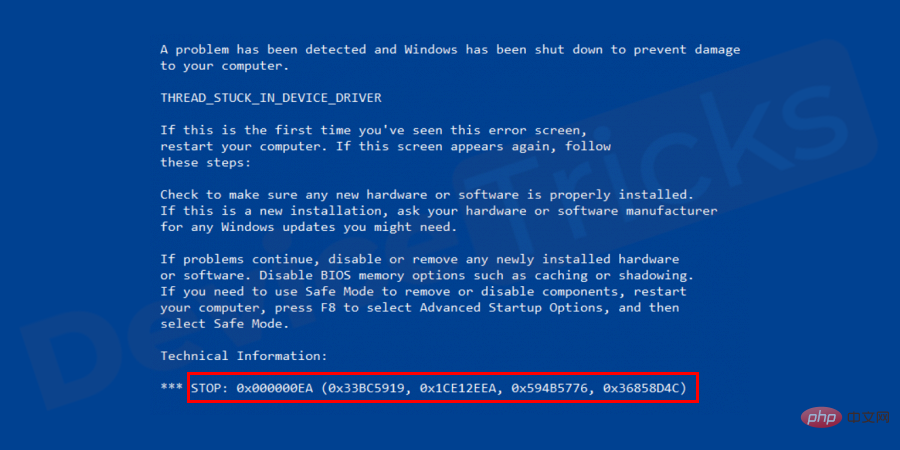
Dans la plupart des cas, l'erreur 0x000000EA se produit lorsque les utilisateurs de PC tentent de jouer à des jeux HD ou d'utiliser du multimédia. Cette tentative de lancement du jeu force le pilote de périphérique dans une boucle infinie. Chaque fois que vous essayez de redémarrer soudainement votre ordinateur Windows, il cesse de fonctionner et reste bloqué dans les fils de discussion des pilotes de périphérique et vous rencontrerez des problèmes de pilote obsolètes ou obtiendrez un écran bleu avec le code d'erreur THREAD_STUCK_IN_DEVICE_DRIVER 0x000000EA. Cela signifie que lorsqu'un problème survient avec votre PC, le système se redémarre parfois pour éviter tout dommage.
Selon la plupart des avis d'utilisateurs, la principale raison derrière ce BSOD est les cartes graphiques AMD et Nvidia corrompues ou infectées par un virus.
Pilote graphique obsolète ou conflictuel : Si votre pilote graphique est obsolète ou incompatible avec les exigences actuelles de Windows 10, vous recevrez le code d'erreur 0x000000EA. Par conséquent, pour résoudre le même problème, vous devrez mettre à jour les pilotes.
Installation incorrecte du logiciel : Si vous avez installé un logiciel qui n'est pas compatible avec Windows 10, même si vous pouvez réparer l'écran bleu de l'ordinateur en mode veille en supprimant ce logiciel Les problèmes ci-dessus se produiront.
Accélération matérielle : Windows 10 dispose d'une fonction d'accélération matérielle. Lorsqu'elle est activée, votre ordinateur accélère les graphiques à la vitesse maximale. Une erreur d'écran bleu 0x000000EA peut donc se produire.
BIOS : Si vous accédez à un BIOS obsolète, alors l'erreur d'écran bleu 0x000000EA de THREAD STUCK IN DEVICE DRIVER apparaît et pour corriger le problème, vous avez besoin d'un BIOS mis à jour.
CPU ou GPU Overclocking : L'overclocking du processeur peut également provoquer une erreur d'écran bleu de la mort 0x000000EA.
Problème de RAM : Certains utilisateurs ont signalé que leur RAM ne prend pas en charge cette opération et c'est pourquoi ils ont rencontré ce problème.
Problèmes d'antivirus ou de pare-feu : Parfois, votre antivirus ou votre pare-feu peut traiter un pilote de périphérique comme un logiciel malveillant et commencer à créer de tels problèmes.
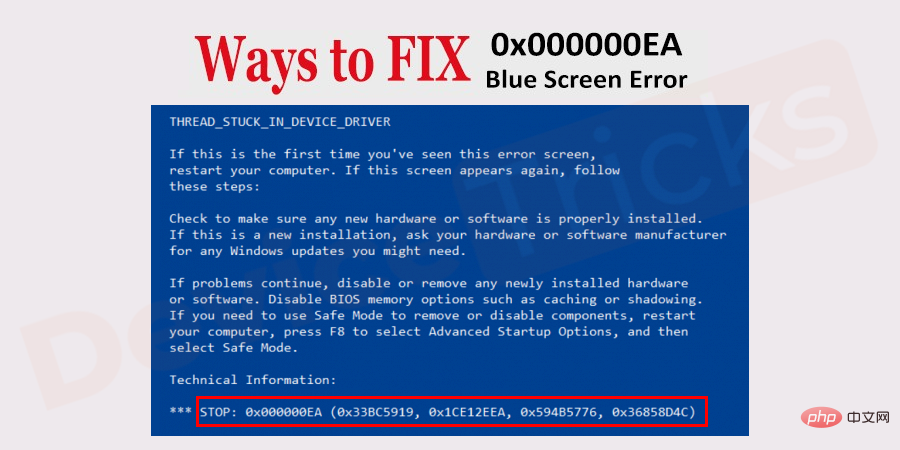
Après des recherches approfondies, j'ai répertorié quelques solutions pratiques pour résoudre ce problème. Vous pouvez essayer ces solutions une par une jusqu'à ce que vous vous débarrassiez de cette erreur. Vous finirez certainement heureux. Commençons :
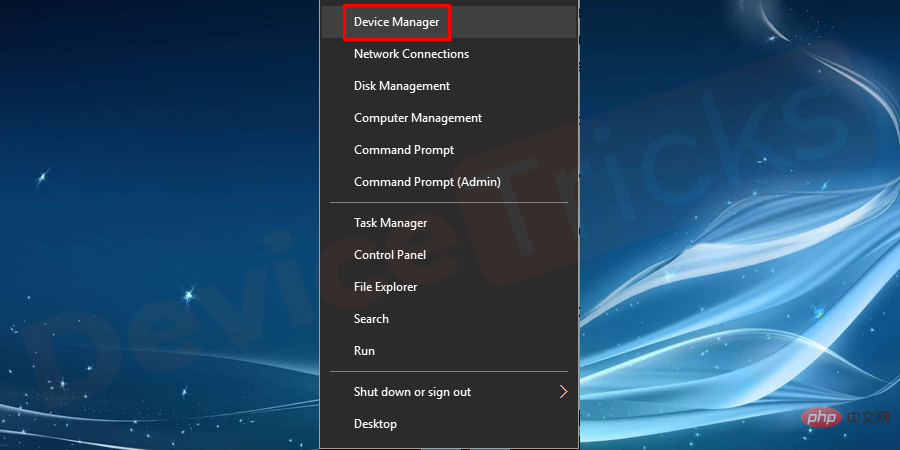
Mettre à jour le pilote. 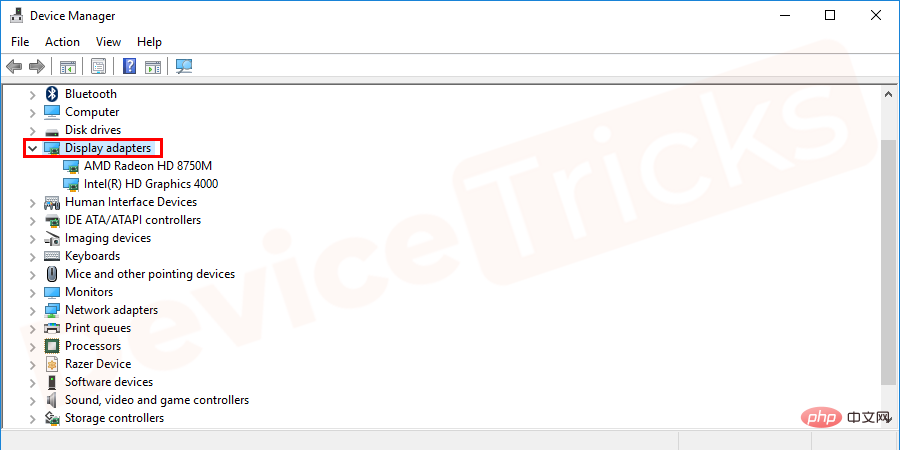
L'accélération matérielle agit comme un catalyseur et améliore les composants matériels afin que le système fonctionne efficacement même sous une charge importante. Cependant, si l'application exécute une tâche, elle utilisera le processeur standard, mais s'il y a plus de tâches que le processeur n'est capable de gérer, alors l'accélération matérielle entre en jeu. Sur la plupart des ordinateurs, l'accélération matérielle est activée par défaut, vous devez donc la désactiver manuellement.
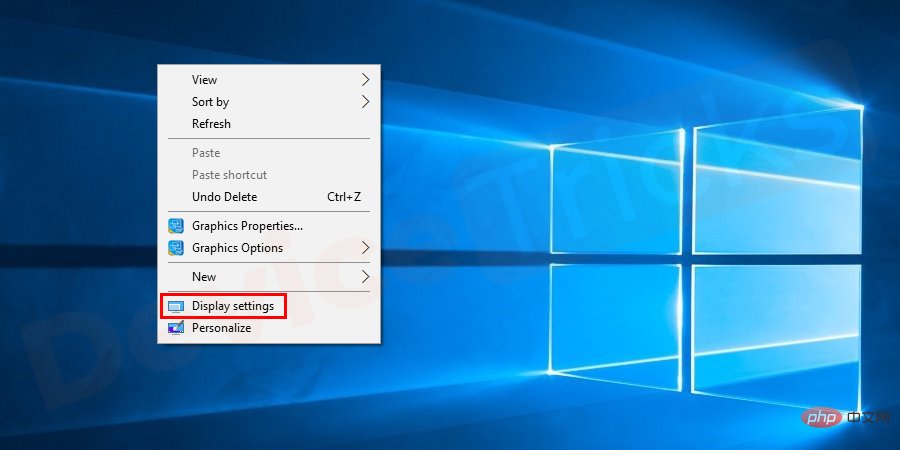

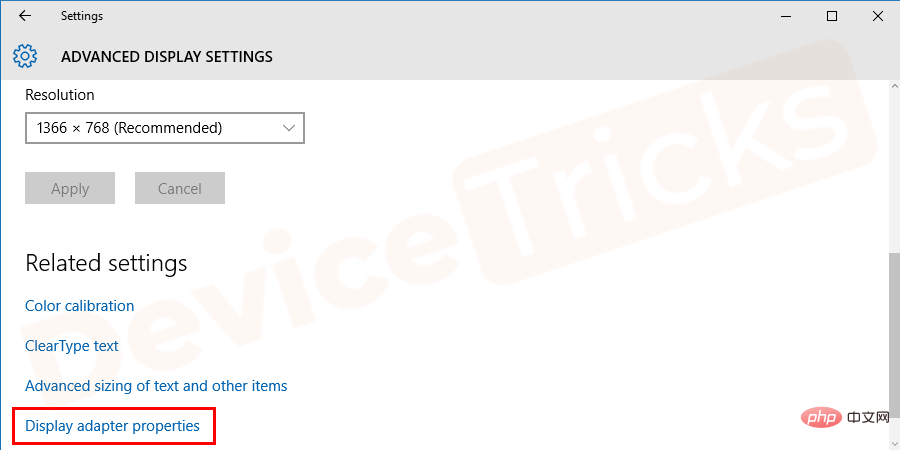
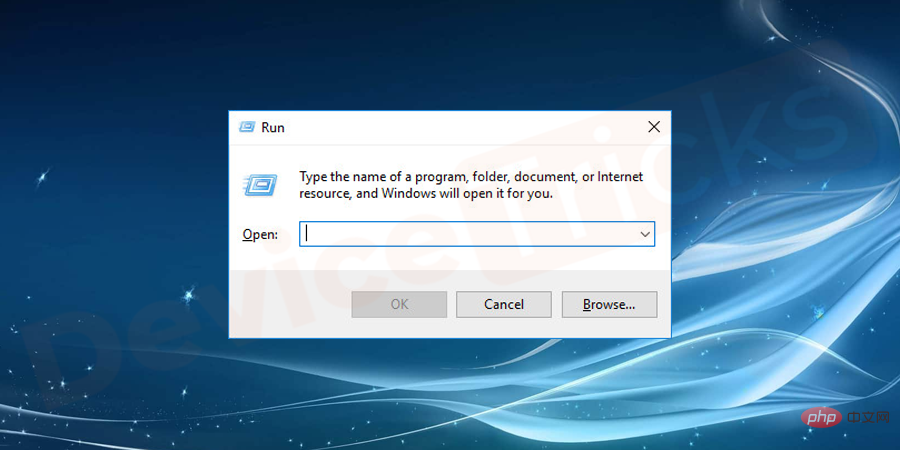
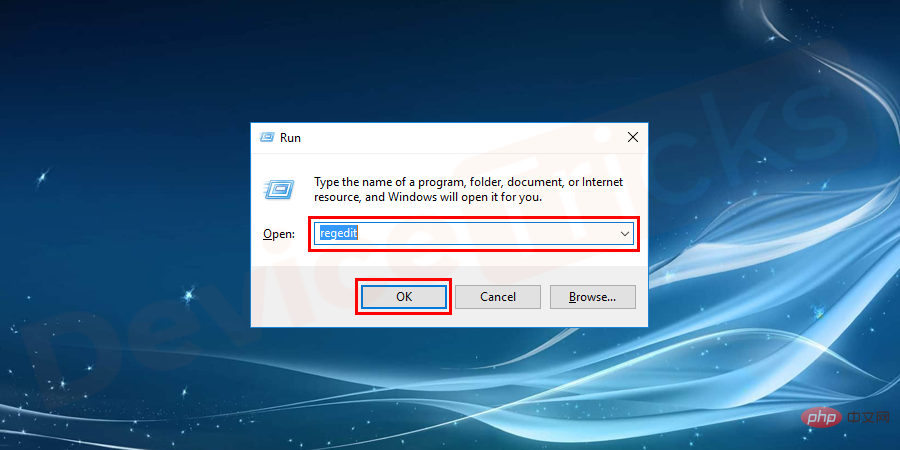
DWORD Désactiver l'accélération matérielle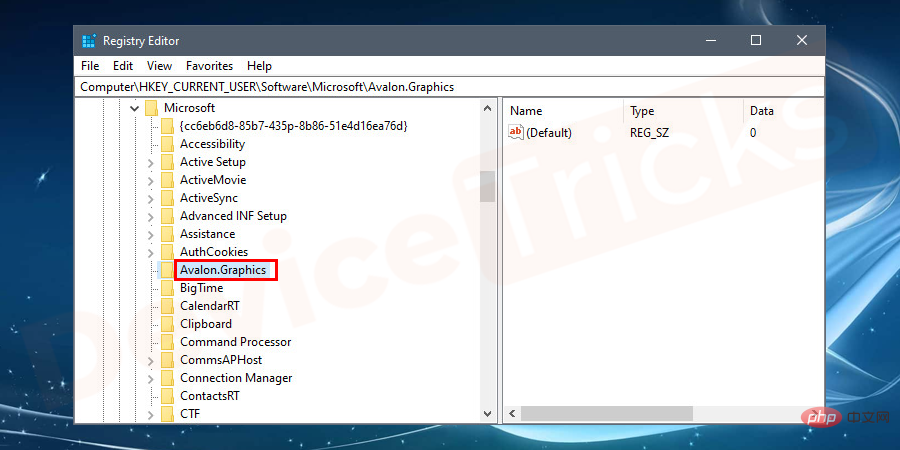 de 0 à 1.
de 0 à 1.

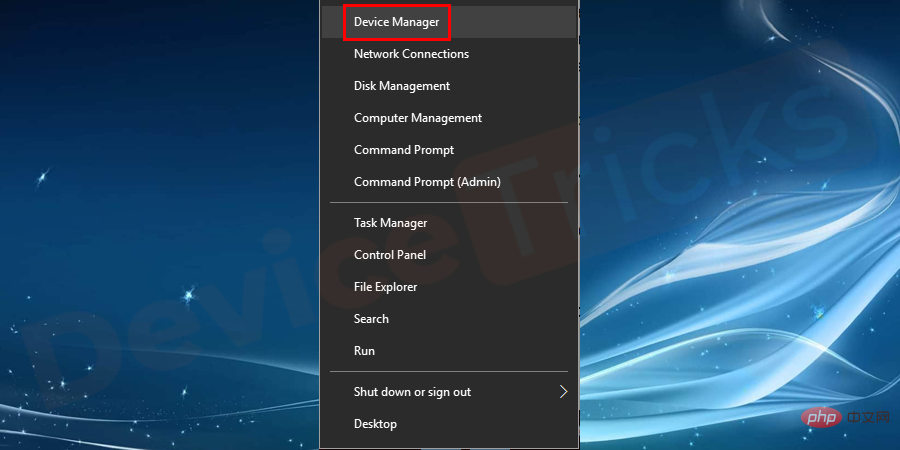
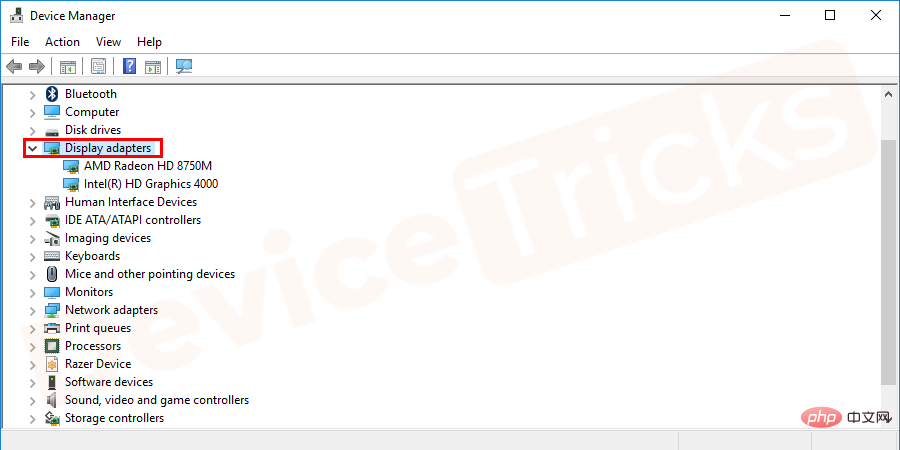
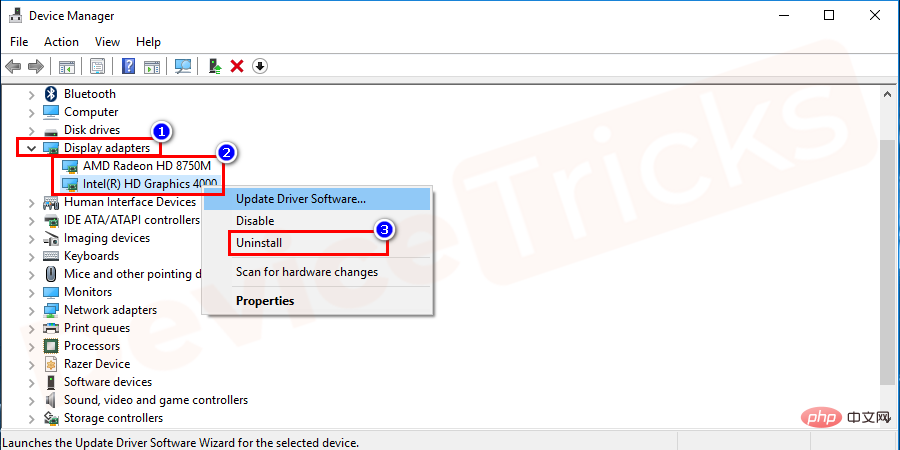

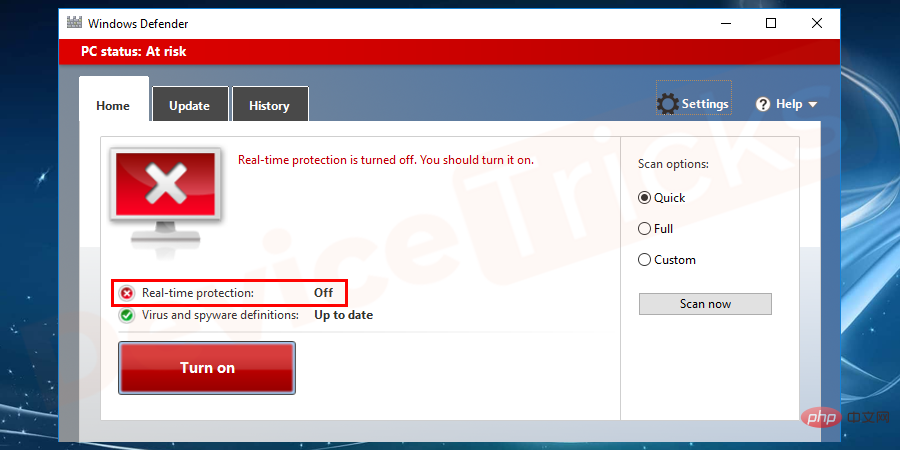
Si un logiciel antivirus tiers est installé, vous devez le désactiver. Windows 10 dispose de Windows Defender, vous pouvez donc désactiver tout logiciel antivirus tiers pour éviter les conflits entre les deux qui pourraient causer des problèmes.
Ce qui précède est le contenu détaillé de. pour plus d'informations, suivez d'autres articles connexes sur le site Web de PHP en chinois!
 Solution à l'invite de table de partition non valide au démarrage de Windows 10
Solution à l'invite de table de partition non valide au démarrage de Windows 10
 Comment définir la transparence en CSS
Comment définir la transparence en CSS
 paramètres de compatibilité du navigateur Edge
paramètres de compatibilité du navigateur Edge
 Comment résoudre Autorisation refusée
Comment résoudre Autorisation refusée
 Le rôle de l'interface VGA
Le rôle de l'interface VGA
 L'amplificateur de signal wifi est-il utile ?
L'amplificateur de signal wifi est-il utile ?
 Solution à javascript :;
Solution à javascript :;
 Quelles sont les méthodes pour empêcher l'injection SQL ?
Quelles sont les méthodes pour empêcher l'injection SQL ?