
所以你正在处理一些紧急的事情,并且已经打开了所有的窗口。您的笔记本电脑正在使用电池供电,您必须吃午饭,已经很晚了。关闭系统是一件代价高昂的事情,考虑关闭已经打开的窗口。让系统打开直到你的午餐吃完也会耗尽你的电池。好吧,睡眠模式就是您的答案。
睡眠模式将机器的状态保存到系统 RAM 中,然后关闭机器。尽管机器看起来像是完全关闭了,但它仍在运行,但处于非常低功耗的模式。当你回来的那一刻,你的系统就会恢复活力,打开所有以前打开的窗口和程序。是的,当然,这是 windows 拥有的最好的东西之一。
在本文中,我们为您提供了 8 种不同的方法来让您的计算机进入睡眠状态。一个一个地浏览它们,选择你最喜欢的,并在评论部分告诉我们你选择哪一个。希望你喜欢!
这是让 Windows 11 计算机进入睡眠状态的最直接方法。
单击Windows 开始菜单图标,然后单击电源图标,然后从展开的菜单中选择睡眠选项。
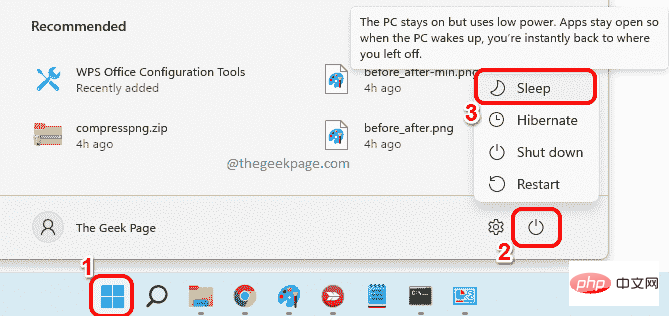
高级用户菜单是您在右键单击 Windows 开始菜单图标时看到的菜单。
右键单击Windows开始菜单图标,单击或将鼠标悬停在选项关闭或注销上,最后单击睡眠选项使计算机进入睡眠状态。
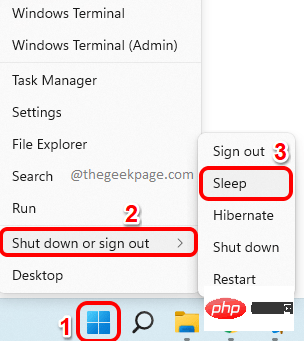
第 1 步:单击任务栏上的搜索图标。
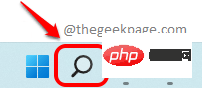
第 2 步:输入cmd并在命令提示符下点击以管理员身份运行选项,以管理员权限打开它。
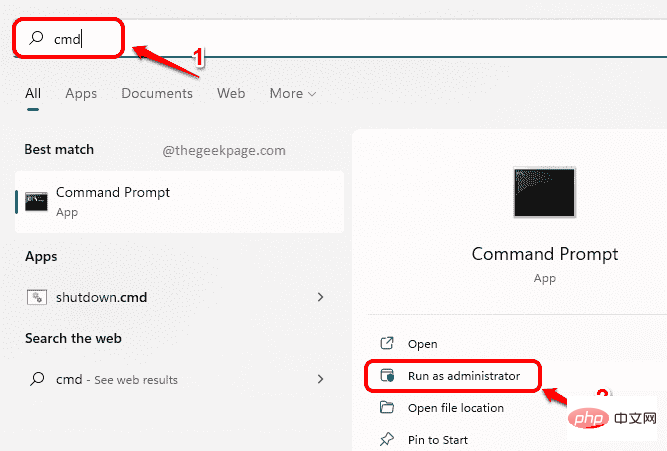
第 3 步:在我们执行让计算机进入睡眠状态的命令之前,我们需要确保先关闭休眠模式。否则,计算机将休眠而不是休眠。因此,复制并粘贴以下命令以关闭休眠模式,然后按Enter键。
powercfg -h 关闭
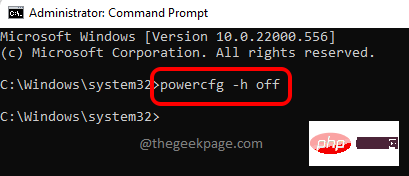
第 4 步:最后,复制并粘贴以下命令并按Enter键,这会立即让您的计算机进入睡眠状态。
rundll32.exe powrprof.dll,SetSuspendState 睡眠
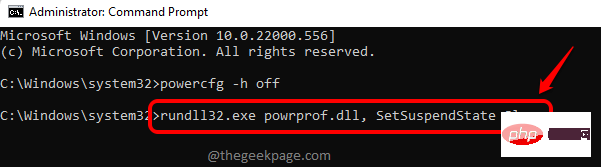
您也可以通过CTRL + ALT + DEL屏幕使计算机进入睡眠状态。
首先,按CTRL + ALT + DEL键查看您的安全选项屏幕。现在,查看屏幕的右下角以找到电源图标。
单击电源图标,然后单击睡眠选项使您的机器直接进入睡眠状态。
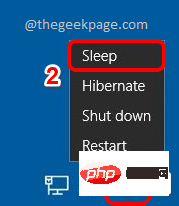
第 1 步:同时按ALT + F4键打开关闭 Windows迷你窗口。
在此处单击与您希望计算机做什么选项相关的下拉箭头。
从项目列表中,单击选项Sleep。
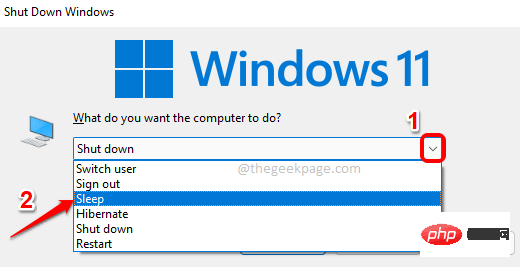
第 2 步:最后,点击OK按钮让您的计算机进入睡眠状态。
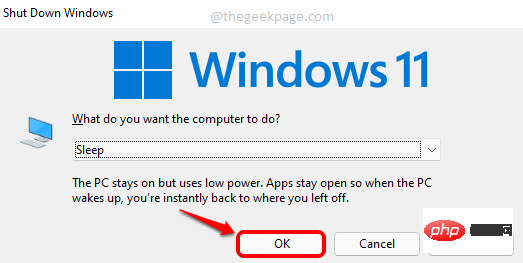
使用此方法,您可以设置计时器。当计时器关闭时,您的计算机将自动进入睡眠状态。
第 1 步:右键单击Windows开始菜单图标,然后从高级用户菜单中选择设置应用程序。
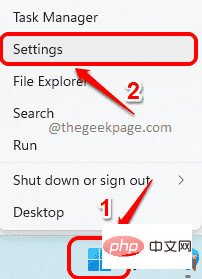
第 2 步:在左侧窗格中,单击System磁贴,在右侧窗格中,找到并单击名为Power & battery的磁贴。
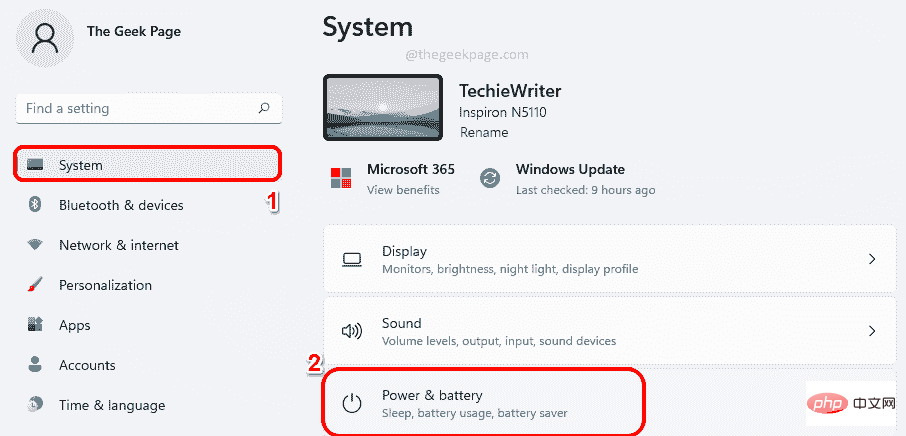
第 3 步:接下来,在标题Power下,单击与Screen and sleep选项相关的下拉箭头。
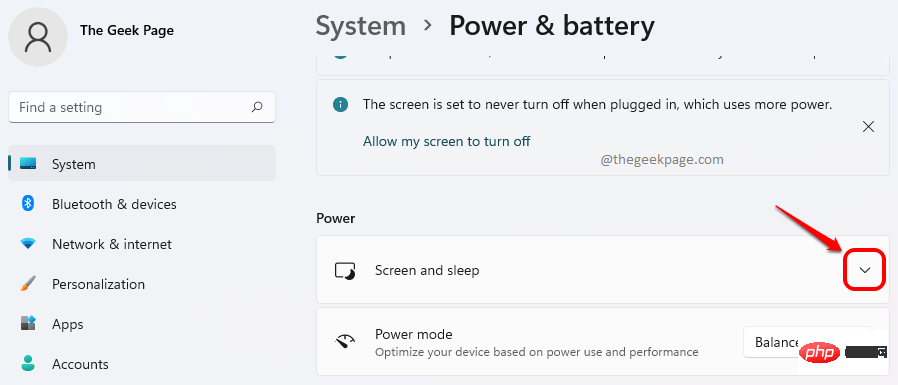
第 4 步:现在您可以选择为不同的场景设置计时器。场景如下。
前 2 个选项是设置关闭屏幕的定时器,后 2 个是睡眠定时器。默认情况下,所有值都设置为从不。
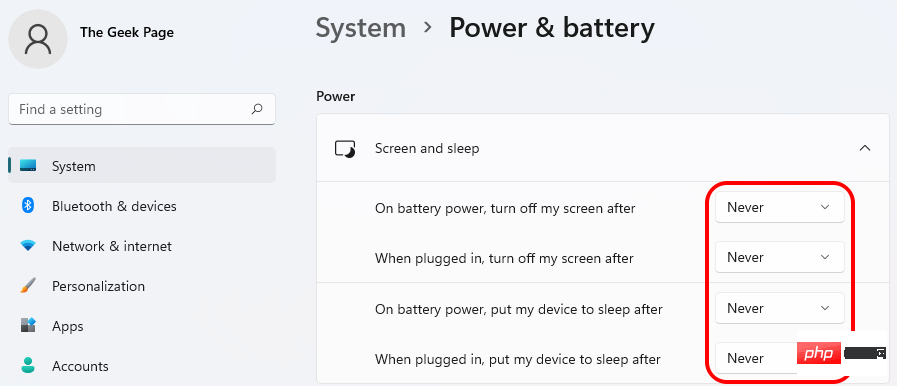
第 5 步:现在,要让您的计算机在特定时间后进入睡眠状态,请单击与您喜欢的选项相关的下拉菜单,即,无论是使用电池还是插入电源。
当下拉菜单展开时,为您提供可能的时间,选择您希望计算机在多长时间后进入睡眠状态。
在下面的示例中,我选择在使用电池30 分钟后让计算机进入睡眠状态。
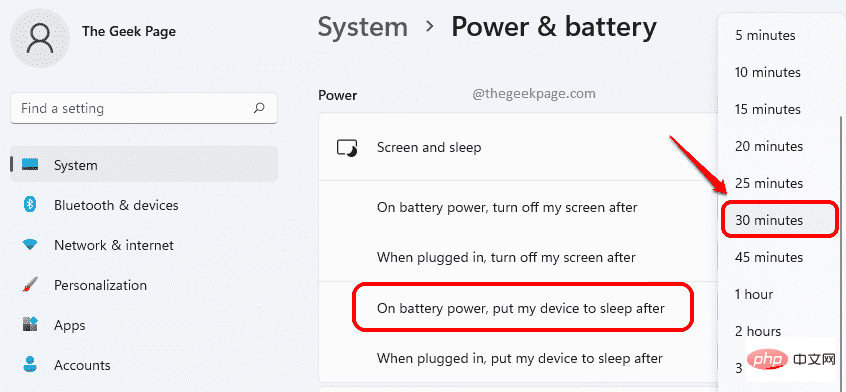
第6步:就是这样。一旦计时器关闭,您的系统将自动进入睡眠状态。
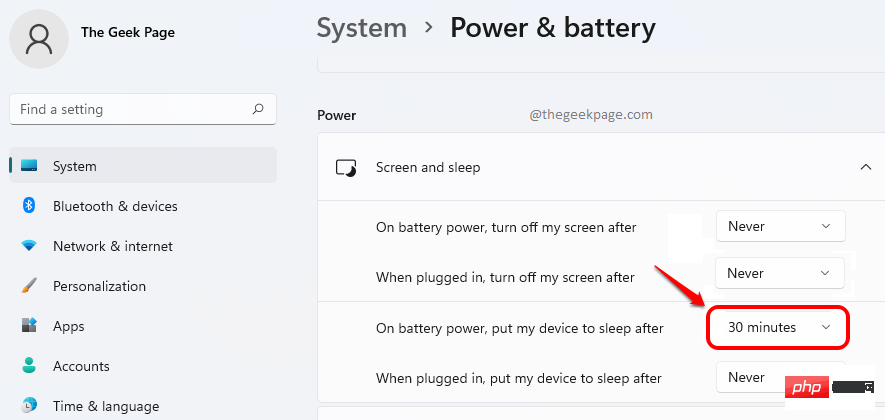
尽管此方法需要一些初始投资,但一旦快捷方式准备就绪,这是您可以让计算机进入睡眠状态的最简单方法之一。
第 1 步:右键单击桌面上的空白区域,单击新建,然后单击快捷方式。
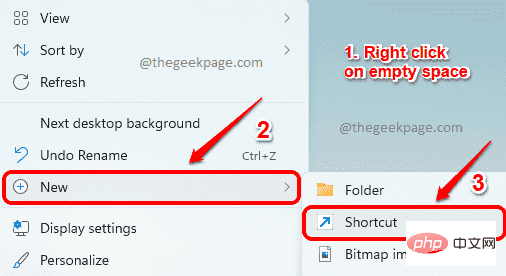
第 2 步:在“键入项目的位置”文本框中,复制并粘贴以下位置,然后单击“下一步”按钮。
C:\Windows\System32\rundll32.exe powrprof.dll,SetSuspendState
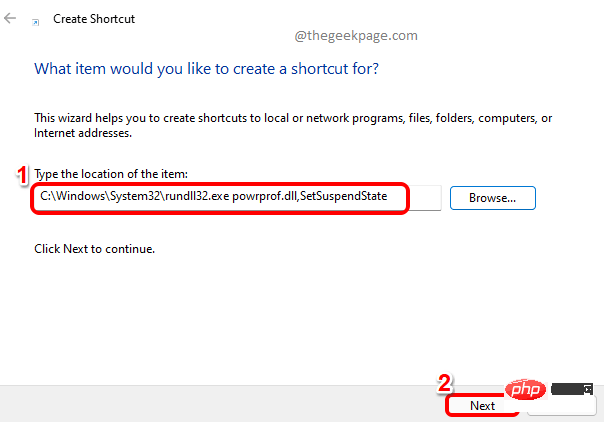
第 3 步:在下一个屏幕中,为您的快捷方式命名,然后点击底部的“完成”按钮。
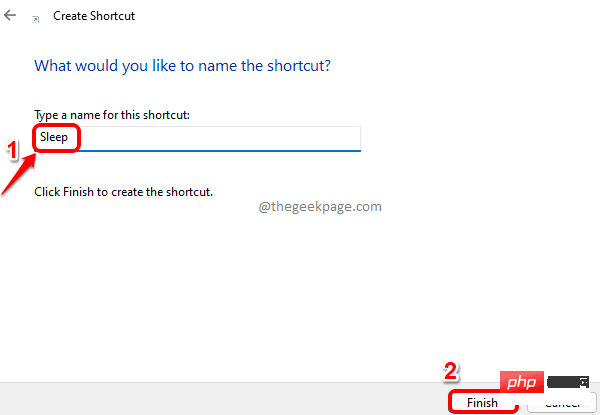
第4步:就是这样。您现在可以看到在您的桌面上创建了一个睡眠快捷方式,双击它会使您的机器进入睡眠状态。
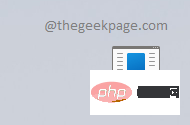
在解决方案 7中,我们了解了如何创建快捷方式图标来让您的计算机进入睡眠状态。如果我们再走 2 步,我们可以为睡眠操作分配一个热键组合,这比单击快捷方式图标更容易。
第 1 步:首先,为您的睡眠操作创建一个快捷方式,如解决方案 7中所述。现在,右键单击快捷方式,然后单击“属性”选项。
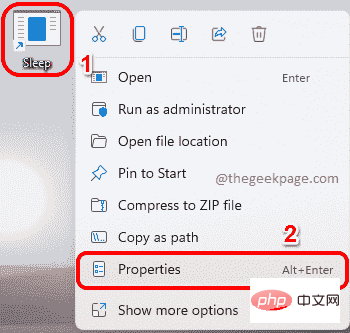
第 2 步:接下来,单击顶部的快捷方式选项卡。
现在单击与选项Shortcut key关联的文本字段。
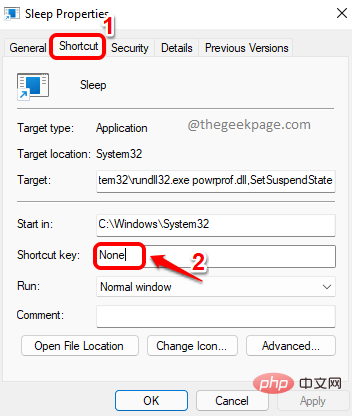
第 3 步:现在,只需按下要分配给睡眠动作的任何字母。CTRL + ALT将在您分配的键之前由 Windows 自动添加。
例如,如果要将键设置为S,只需按S。Windows会自动在其前面添加CTRL + ALT,使热键组合为CTRL + ALT +S。
完成后,点击应用按钮,然后点击确定按钮。
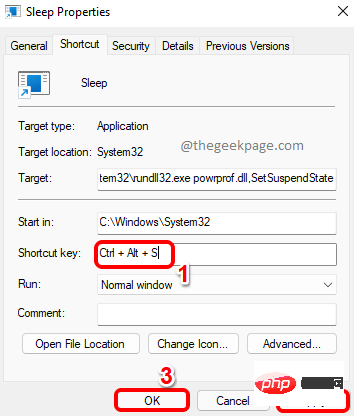
就是这样。继续尝试同时按下CTRL + ALT + S键,让您的计算机立即进入睡眠状态。
Ce qui précède est le contenu détaillé de. pour plus d'informations, suivez d'autres articles connexes sur le site Web de PHP en chinois!
 L'ordinateur est infecté et ne peut pas être allumé
L'ordinateur est infecté et ne peut pas être allumé Comment empêcher l'ordinateur d'installer automatiquement le logiciel
Comment empêcher l'ordinateur d'installer automatiquement le logiciel Résumé des touches de raccourci informatiques couramment utilisées
Résumé des touches de raccourci informatiques couramment utilisées Écran gelé de l'ordinateur bloqué
Écran gelé de l'ordinateur bloqué Comment mesurer la vitesse du réseau sur un ordinateur
Comment mesurer la vitesse du réseau sur un ordinateur La différence entre l'hibernation et le sommeil de l'ordinateur
La différence entre l'hibernation et le sommeil de l'ordinateur Comment configurer l'ordinateur pour qu'il se connecte automatiquement au WiFi
Comment configurer l'ordinateur pour qu'il se connecte automatiquement au WiFi Page d'erreur 404 de l'ordinateur
Page d'erreur 404 de l'ordinateur