
Secure Boot est une fonctionnalité de sécurité intégrée à la plupart des matériels et micrologiciels UEFI actuels qui fournit un environnement sécurisé pour démarrer n'importe quel système Windows.
Cet utilitaire empêche les logiciels malveillants de pirater l'appareil pendant le processus de démarrage. Cette fonctionnalité fonctionne comme une porte de sécurité, ce qui peut être délicat lorsque vous activez Secure Boot pour Windows 11 en mode utilisateur.
Si votre système utilise un ancien framework de démarrage et que Secure Boot n'est pas activé, l'état Secure Boot n'est pas pris en charge. Même si votre carte mère inclut une option de démarrage sécurisé.
Examinons quelques solutions possibles. Cette solution résout parfaitement le problème du Secure Boot non pris en charge sur tous les appareils, notamment les ordinateurs portables HP, Dell et Lenovo ou les cartes mères ASRock et Gygabyte.
Secure Boot est une fonctionnalité activée sur les derniers modèles de PC. Il s'agit d'une fonctionnalité de la plate-forme UEFI qui remplace le BIOS PC traditionnel.
Activez le démarrage sécurisé pour augmenter la sécurité de votre ordinateur et le protéger contre les attaques de virus. Il protège uniquement votre ordinateur et n’a aucun impact négatif sur les performances.
Secure Boot garantit que votre ordinateur de bureau ou ordinateur portable n'ouvre que des logiciels, micrologiciels et applications fiables. Par conséquent, il est très sûr d’activer le démarrage sécurisé sur votre PC Windows 11.
Secure Boot nécessite Windows 8.0 ou supérieur, ce qui le rend idéal pour Windows 11 et plus facile à activer. Celui-ci prend en charge WinPE 4 et supérieur, vous pouvez donc utiliser l'outil de création Windows Media pour installer Windows 11.
Le démarrage sécurisé peut être activé lorsque le système est en mode utilisateur sur les cartes mères MSI.
Tout d'abord, avant d'essayer de poursuivre avec d'autres étapes pour l'alimenter en mode utilisateur, vérifiez si votre PC prend en charge le démarrage sécurisé sans entrer dans le BIOS. Cela devrait vous aider en cas de problème d'exigence.
Après avoir vérifié sa fiabilité, vous pouvez activer Secure Boot pour Windows 11 en mode utilisateur depuis le BIOS.
Après avoir essayé d'activer le démarrage sécurisé via une carte mère MSI, un message d'erreur apparaît généralement.
Le système est en mode configuration ! Le démarrage sécurisé peut être activé lorsque le système est en mode utilisateur. Répétez l'opération après avoir enregistré la clé de plate-forme.
Alors, voyons à quel point il est facile de résoudre ce problème.
Lorsque vous obtenez cette erreur, accédez à l'écran du BIOS pour enregistrer la clé de plate-forme, puis redémarrez dans Secure Boot.
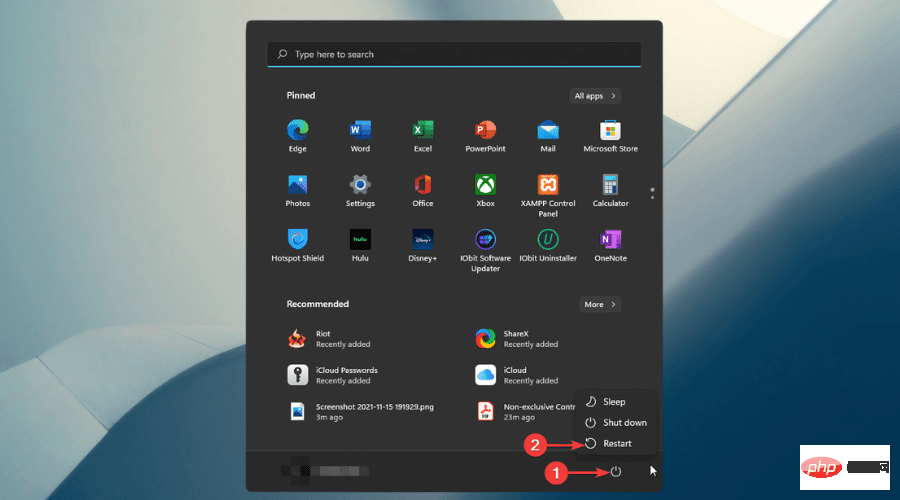
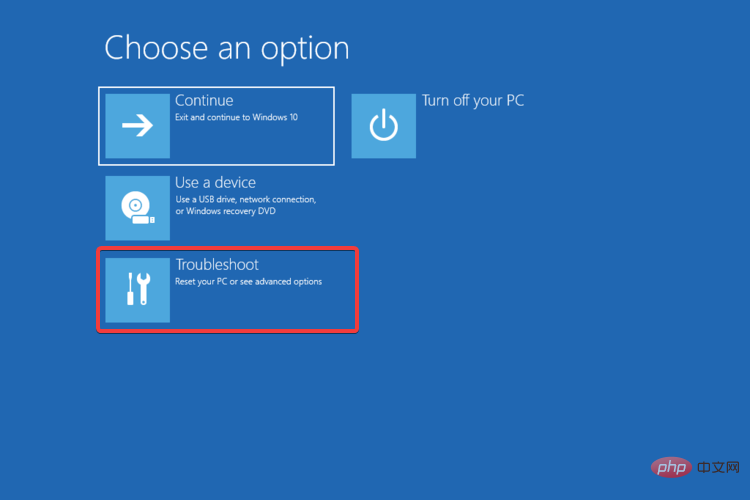
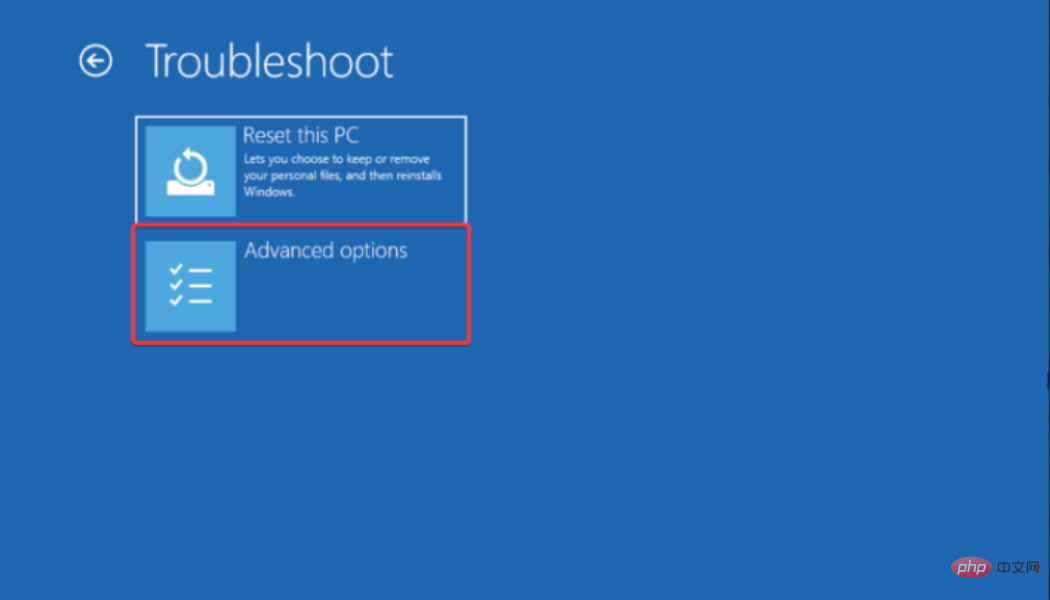
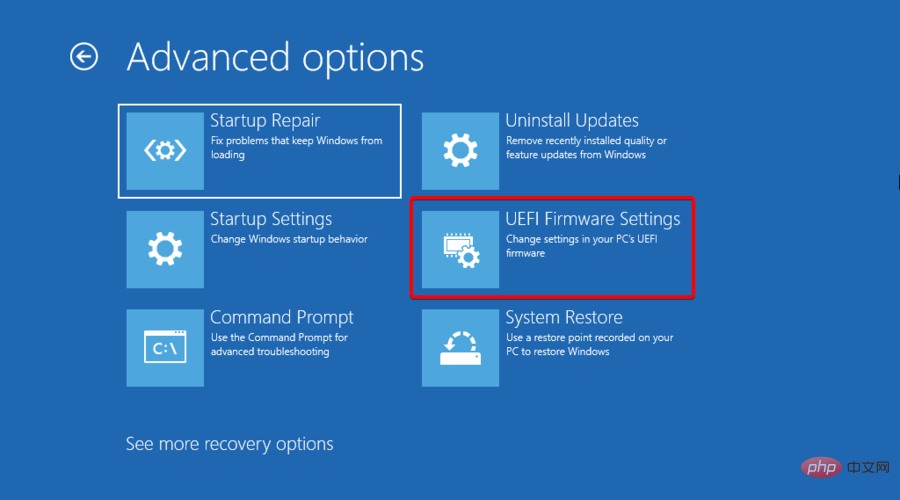
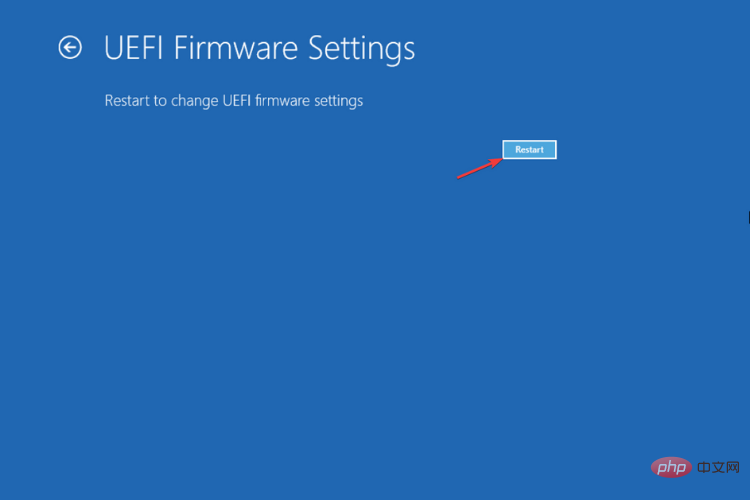
Grâce aux mises à jour du micrologiciel, de nombreux fabricants mettent à jour la prise en charge UEFI et les options du menu des paramètres système de leurs appareils.
De plus, il est important d'installer les dernières mises à jour du fabricant sur votre PC Windows 11 pour de bonnes performances globales.
Après le redémarrage du PC, passez à la solution suivante pour modifier les paramètres du BIOS.
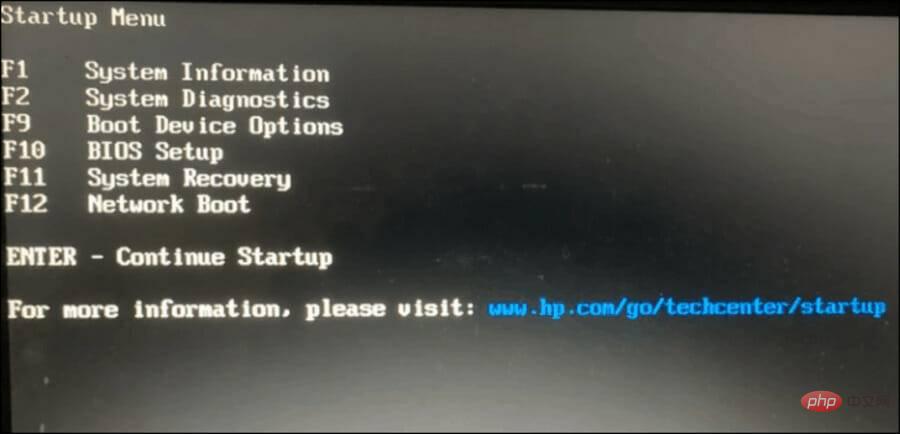
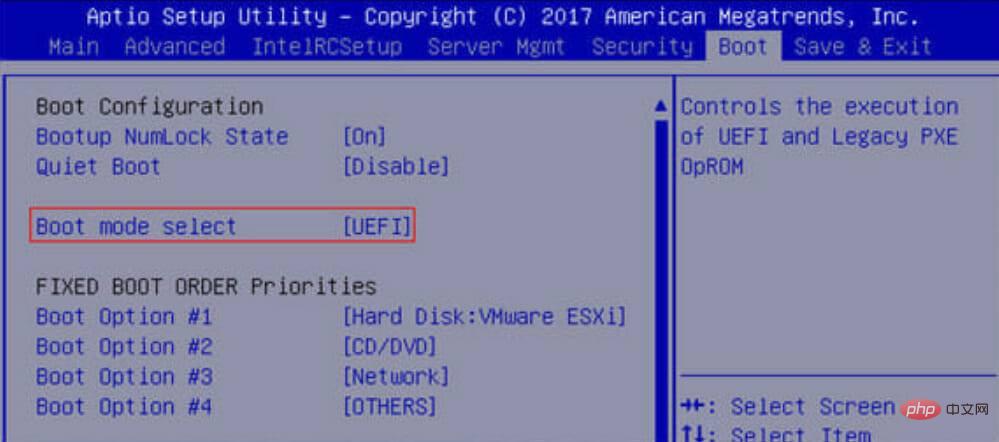
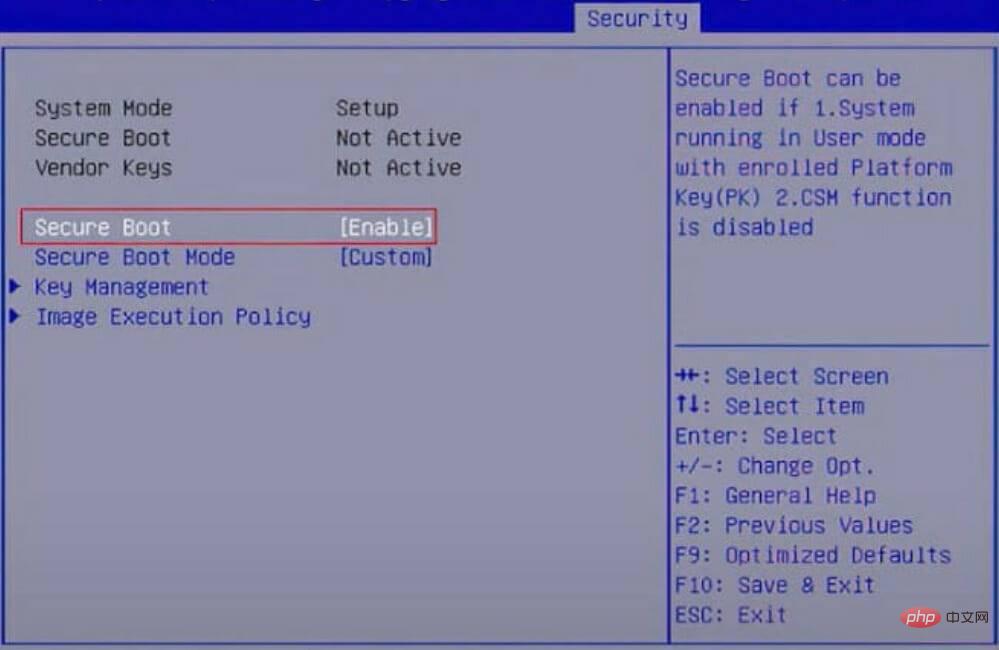
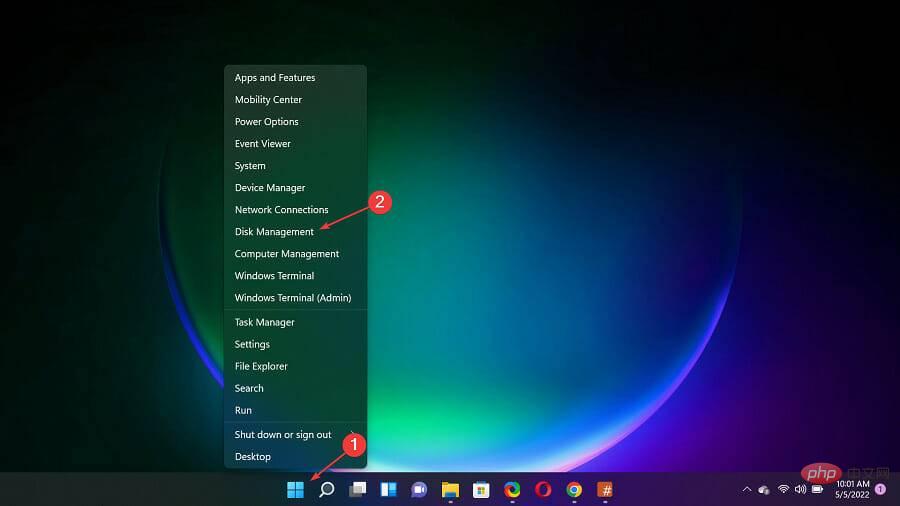
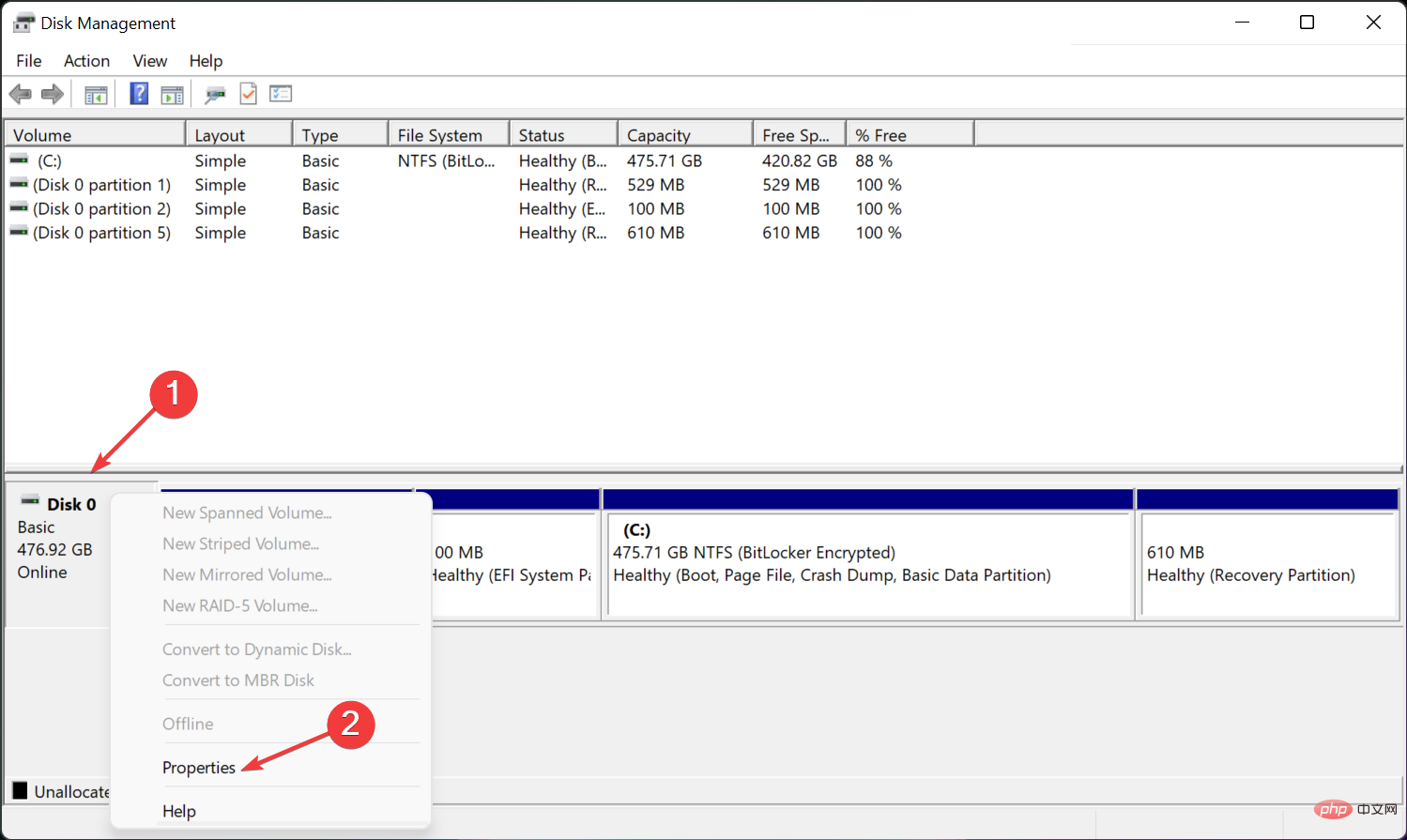
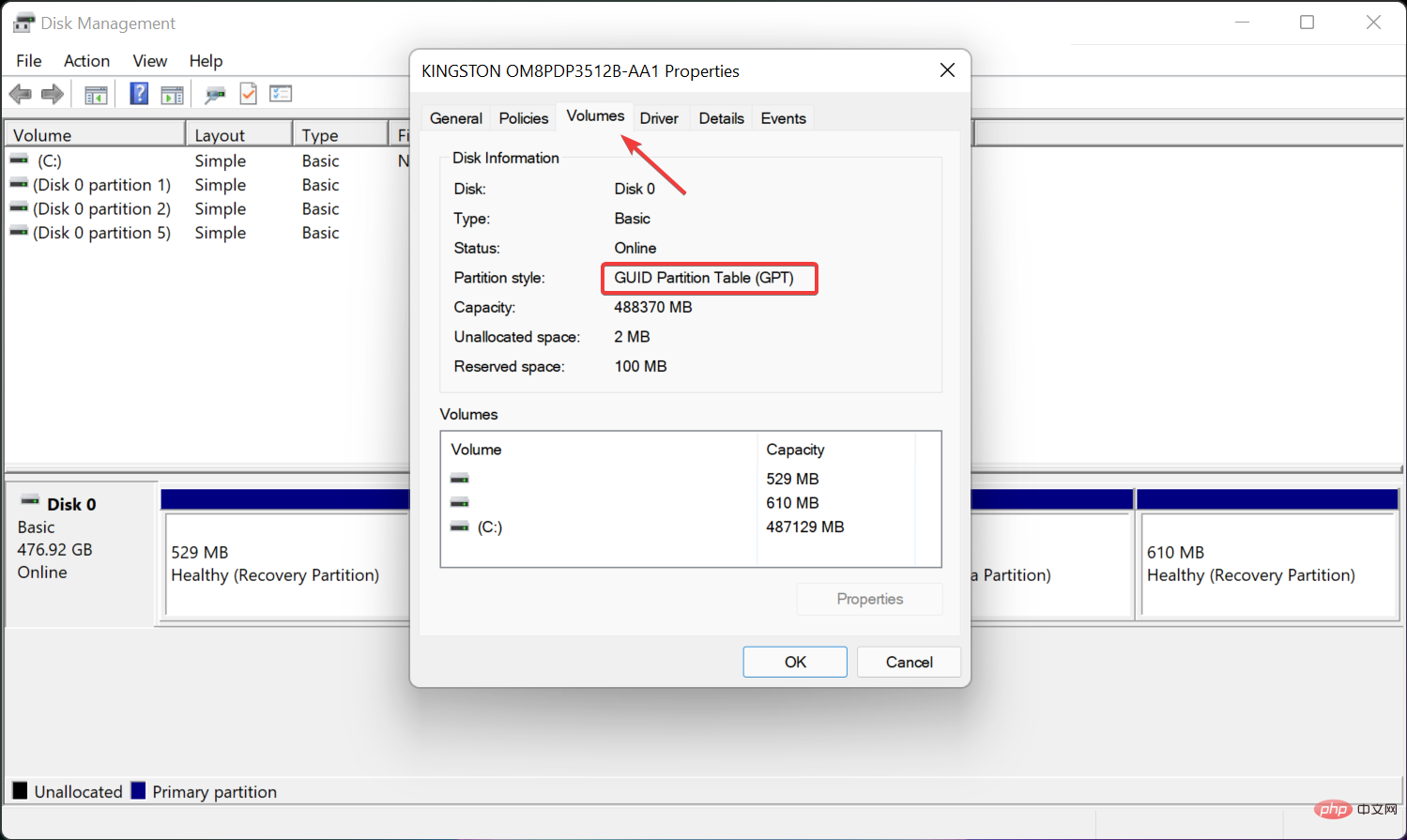
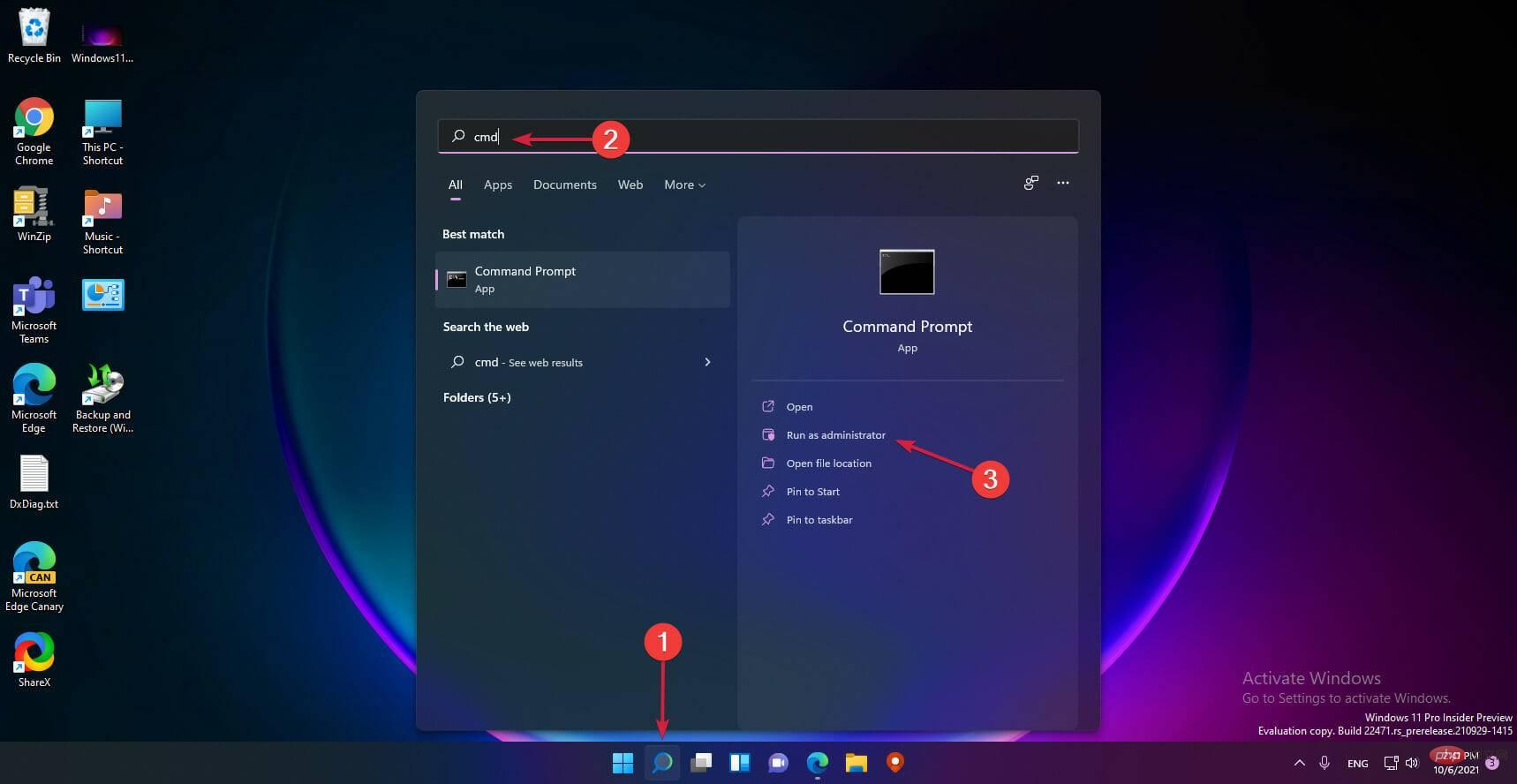
- mbr2gpt.exe /convert /allowfullos
mbr2gpt.exe /convert /allowfullos
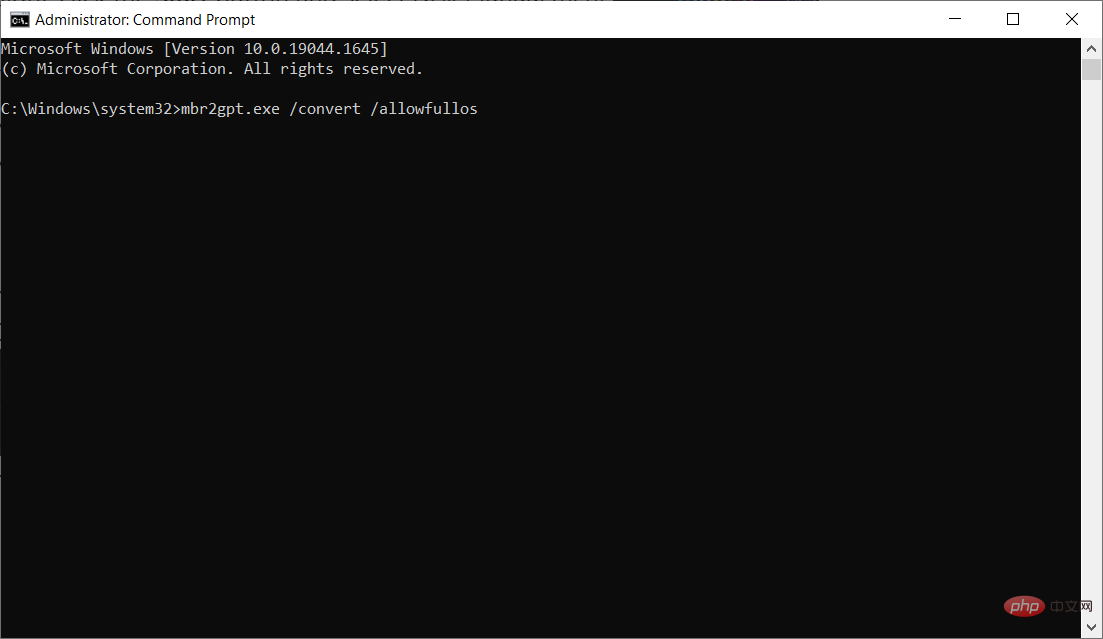
- Une fois le processus de conversion terminé, suivez les instructions ci-dessus pour vérifier le style de partition. dans Gestion des disques, la table de partition GUID (GPT) doit maintenant être lue.
Suivre ces étapes pour garantir que le démarrage sécurisé est activé en mode utilisateur dans Windows 11 définira également si vous pouvez installer et exécuter certaines applications qui forcent l'utilisation de cette fonctionnalité.
La principale raison pour laquelle les applications nécessitent le TPM 2.0 est la sécurité de l'identification du joueur. Les contrôles TPM aident à empêcher les pirates de l’air d’utiliser des codes de triche. Le TPM concerne la sécurité et les protocoles.
Lorsqu'un TPM est appliqué et qu'ils reçoivent une interdiction, l'intégralité de l'identifiant de l'appareil ou du matériel sera bloqué. Cela empêche les fraudeurs de tromper leur appareil pour qu'il agisse comme un autre appareil avec un identifiant différent.
Pour résoudre les problèmes de TPM sous Windows, activez simplement le démarrage sécurisé, puis activez le TPM sur votre appareil.
Vous pouvez également consulter les options d'ordinateur portable pour Windows 11 pour vous aider à mieux comprendre la compatibilité entre les ordinateurs et comment Windows 11 s'exécutera sur eux.
Ce qui précède est le contenu détaillé de. pour plus d'informations, suivez d'autres articles connexes sur le site Web de PHP en chinois!
 Quel logiciel de test de batterie d'ordinateur portable est le meilleur ?
Quel logiciel de test de batterie d'ordinateur portable est le meilleur ? puissance de l'ordinateur portable
puissance de l'ordinateur portable L'ordinateur est infecté et ne peut pas être allumé
L'ordinateur est infecté et ne peut pas être allumé Comment accéder au BIOS sur ThinkPad
Comment accéder au BIOS sur ThinkPad L'ordinateur portable n'a soudainement plus d'option WLAN
L'ordinateur portable n'a soudainement plus d'option WLAN Comment empêcher l'ordinateur d'installer automatiquement le logiciel
Comment empêcher l'ordinateur d'installer automatiquement le logiciel le bios ne peut pas détecter le disque SSD
le bios ne peut pas détecter le disque SSD Que signifie bios ?
Que signifie bios ?