
Steam s'adresse à la plupart des joueurs PC du monde entier. Cependant, tout comme les autres lanceurs, il existe certains bugs qui peuvent vraiment vous ennuyer. Vous pouvez tomber sur un message d'erreur "L'application est déjà en cours d'exécution. " lorsque vous ouvrez le client Steam, essayez de lancer un jeu, et le jeu n'a pas encore démarré ! En fait, ce message d'erreur apparaît lorsque l'instance de jeu s'exécute déjà en arrière-plan et que vous essayez d'accéder à une autre instance. Suivez ces correctifs simples pour trouver une solution rapide.
Parfois, il suffit de se déconnecter de Steam et de se reconnecter pour faire l'affaire.
1. Dans l'application Steam, cliquez sur le nom de votre compte en haut.
2. Cliquez maintenant une fois sur le nom du compte « Annuler le compte : » pour annuler votre compte.
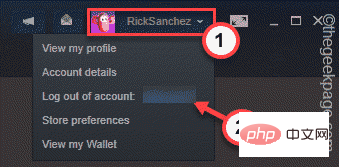
[
Si un jeu/une application Steam s'exécute déjà en arrière-plan, il vous sera demandé de l'arrêter. Dans ce cas, passez directement à Fix 2.
]
3. Vous serez prévenu une fois. Ne t'inquiète pas. Vous ne perdrez pas de données. Par conséquent, cliquez sur "LOGOUT" pour vous déconnecter de Steam.
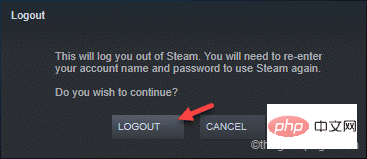
Cela vous déconnectera de Steam et le fermera.
4. Maintenant, lancez le client Steam.
5. Après cela, entrez votre Nom d'utilisateur et votre Mot de passe Steam.
6. Enfin, cliquez sur "CONNEXION" pour vous connecter à Steam.
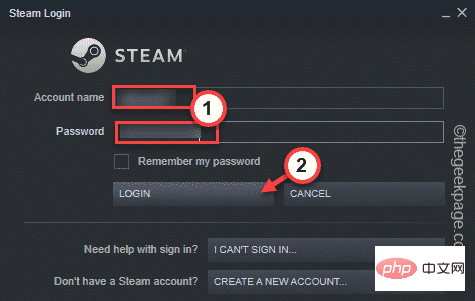
Une fois terminé, essayez de lancer l'application Steam depuis la bibliothèque. Vérifiez si cela fonctionne.
Un autre processus de jeu à l'origine du problème est peut-être déjà en cours d'exécution en arrière-plan.
1. Vous pouvez afficher tous les processus Windows à partir du Gestionnaire des tâches.
2. Pour l'ouvrir, faites un clic droit sur la Touche Win et cliquez sur "Gestionnaire des tâches" pour y accéder.
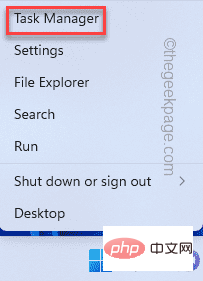
3. Dans le Gestionnaire des tâches, recherchez tous les processus de jeu Steam exécutés en arrière-plan.
4. Si vous en voyez un, faites un clic droit dessus et cliquez sur "Fin de mission" pour le tuer immédiatement.
De cette façon, tuez tous les processus liés au jeu. Cependant, ne supprimez aucun processus Steam (tel que le client Steam WebHelper), car cela pourrait faire planter Steam de manière inattendue.
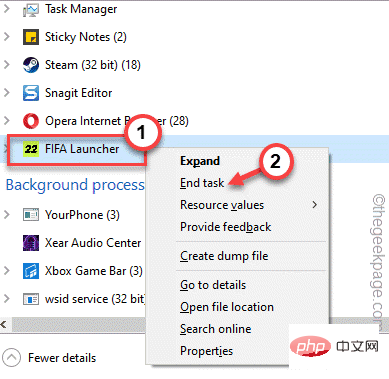
Après cela, essayez de lancer l'application depuis Steam et vérifiez si le problème persiste.
Il existe une autre façon de procéder. Vous devez forcer la fermeture de Steam et le redémarrer.
1. Si l'application Steam est toujours ouverte, fermez-la.
2. Cela minimisera généralement Steam et continuera à fonctionner en arrière-plan.
3. Vous pouvez maintenant cliquer sur l'icône flèche vers le haut (˄) dans la barre des tâches, puis faire un clic droit sur l'icône "Steam" et cliquer sur "Quitter" pour fermer l'application Steam. .
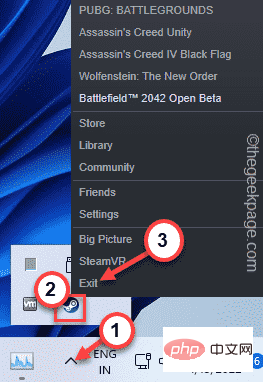
4. Ensuite, appuyez simultanément sur les touches Ctrl+Shift+Esc pour accéder au Gestionnaire des tâches.
5. Accédez à la page "Détails".
6. Faites simplement défiler la liste des processus et essayez de trouver les tâches liées à Steam. Si vous pouvez trouver un tel processus, faites un clic droit dessus et cliquez sur "Fin de tâche" pour le tuer.
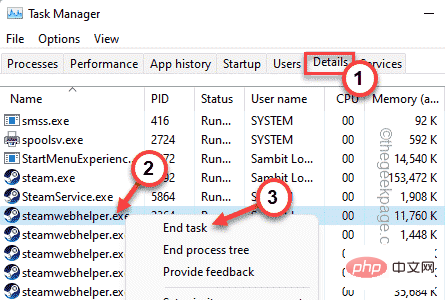
De cette façon, tuez tous les processus liés à Steam et aux jeux.
7. Une fois que vous êtes sûr qu'aucun processus lié à Steam ou au jeu n'est en cours d'exécution, ouvrez l'Explorateur de fichiers et procédez de cette façon -
C:Program Files (x86)Steam
[Cet emplacement peut varier. Si Steam est installé sur un autre lecteur, allez-y. ]
8. Sélectionnez simplement le dossier « appcache » et supprimez-le de votre système.
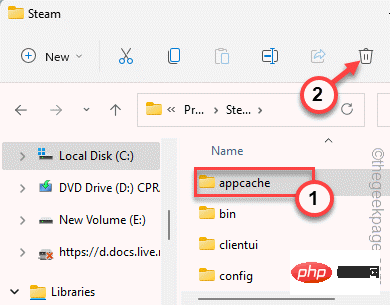
Après cela, redémarrez Steam et vérifiez si cela fonctionne. Steam créera automatiquement un nouveau dossier appcache et le jeu fonctionnera sans aucun problème.
Si la fermeture forcée de Steam ne fonctionne pas, vous pouvez actualiser la configuration Steam et résoudre le problème. Cela effacera tous les fichiers du cache de téléchargement mais ne supprimera aucun jeu téléchargé.
1. Tout d’abord, vous devez ouvrir un terminal en cours d’exécution. Pour ce faire, appuyez simplement sur la combinaison de touches Win + R.
2. Collez simplement cette ligne dans Exécuter et appuyez sur la touche Entrée pour actualiser la configuration.
steam://flushconfig
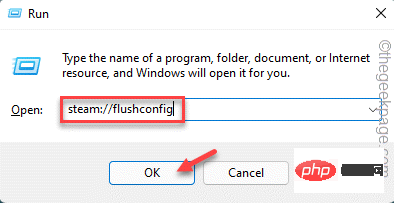
Vous serez invité sur la page Steam.
3. Cliquez ensuite sur « OK » pour confirmer votre opération.
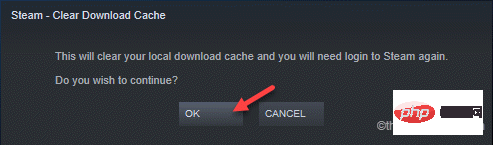
Après avoir actualisé la configuration, redémarrez Steam et lancez le jeu. Testez si cela fonctionne.
Une autre chose que vous pouvez faire est d'exécuter le jeu en tant qu'administrateur.
1. Après avoir ouvert Steam, allez dans "Bibliothèque".
2. Maintenant, faites un clic droit sur le jeu auquel vous souhaitez jouer et cliquez sur "Propriétés".
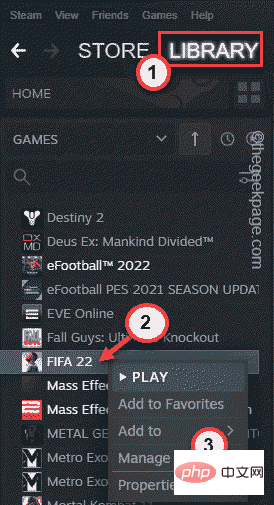
3. Dans l'interface des propriétés du jeu, entrez dans la section "Fichiers locaux".
4. Dans le volet de droite, vous verrez une option appelée "Parcourir...". Cliquez dessus.
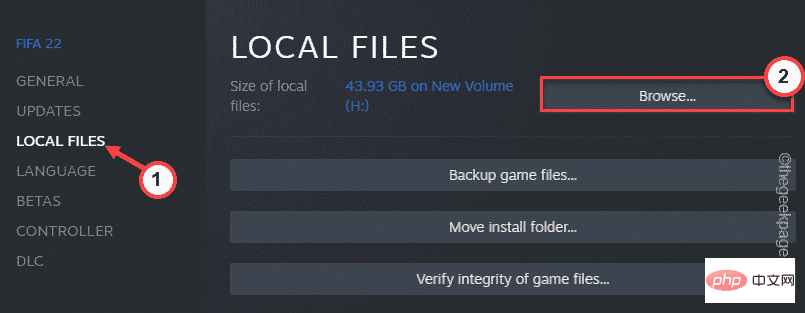
5. Lorsque cela vous amène au répertoire d'installation du jeu. Maintenant, faites défiler tous les fichiers et dossiers et recherchez l’application de jeu.
6. Une fois que vous l'avez trouvé, faites un clic droit dessus et cliquez sur "Propriétés".
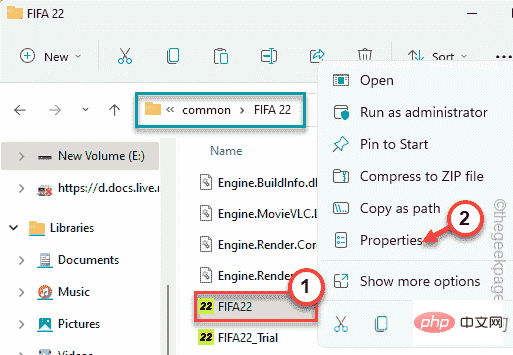
7. Allez simplement dans l'onglet "Compatibilité".
8. Ici, il suffit de cocher l'option « Exécuter ce programme en tant qu'administrateur ».
9. Enfin, cliquez sur "OK".
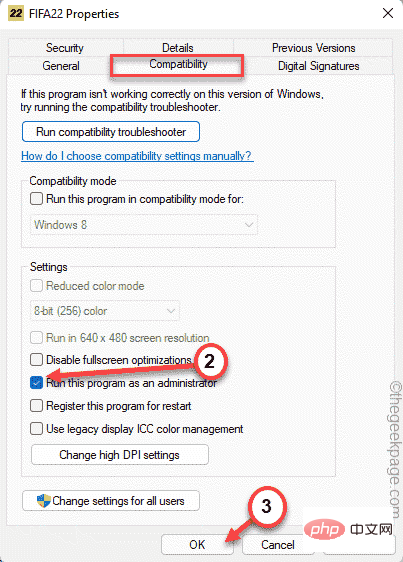
Maintenant, une fois ce programme configuré pour s'exécuter en tant qu'administrateur, lancez le jeu depuis Steam et testez si cela fonctionne.
Si rien ne fonctionne, certains fichiers clés peuvent être manquants dans les fichiers du jeu.
1. Vous devez effectuer une vérification de vérification des fichiers du jeu.
2. Lancez le client Steam.
3. Ensuite, allez dans « Bibliothèque » et recherchez tous les jeux dans le volet de gauche.
4. Après cela, faites un clic droit sur le jeu et cliquez sur "Propriétés".
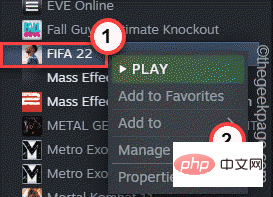
5. Maintenant, vous devez vous rendre dans la section « Fichiers locaux ».
6. Vous pouvez exécuter une vérification de l'intégrité des fichiers du jeu. Cliquez sur "Vérifier l'intégrité des fichiers du jeu...".
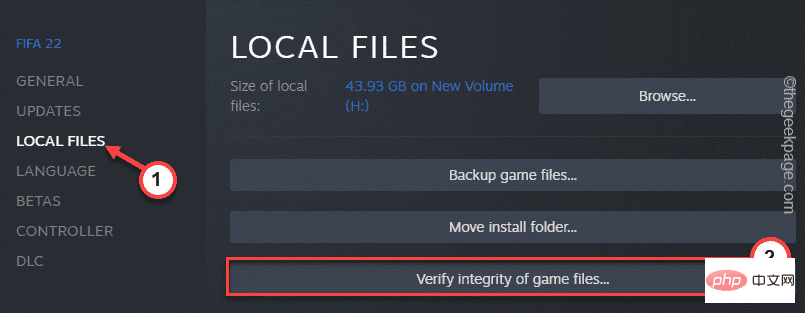
Steam analysera les fichiers du jeu, trouvera tous les fichiers manquants et les remplacera par les fichiers réels. Ce processus prend donc un certain temps. Attendez donc que le processus soit terminé.
Après cela, redémarrez le jeu et vérifiez s'il fonctionne.
Si vous participez au programme bêta de Steam, vous devez vous désinscrire.
1. Ouvrez l'application Steam.
2. Après cela, cliquez sur "Steam" dans la barre de menu puis cliquez sur "Paramètres" pour l'ouvrir.
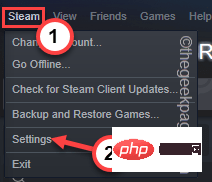
3. Dans les paramètres Steam, cliquez sur les paramètres "Compte".
4. Vous pouvez afficher les détails de votre compte Steam, y compris le paramètre « Participation bêta : ».
5. Après cela, sélectionnez « AUCUN – Se désinscrire de tous les programmes bêta » dans la liste déroulante.
6. Enfin, cliquez sur "OK".
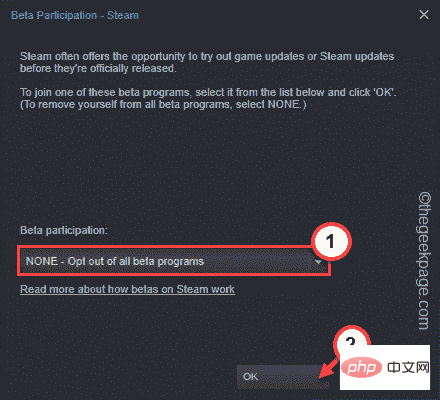
7. Enfin, cliquez sur "RESTART STEAM" pour redémarrer l'application Steam.
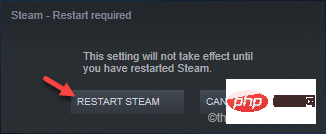
Maintenant, une fois redémarré, relancez le jeu. Il démarrera normalement et vous pourrez désormais profiter du jeu.
Votre problème est résolu.
Ce qui précède est le contenu détaillé de. pour plus d'informations, suivez d'autres articles connexes sur le site Web de PHP en chinois!